Инструкция по установке Windows 10 поверх Windows Mobile
Итак, в качестве примера рассмотрим вопрос о том, как установить Windows 10 на телефон Nokia Lumia, на котором имеется уже инсталлированная система Windows Mobile 8.1.
Для начала следует пройти регистрацию в так называемой программе поддержки на официальном сайте. Как правило, для этого достаточно использовать свою «учетку». Далее следует согласиться со всеми правилами и условиями, а также указать себя в качестве тестера-разработчика.
Теперь следует зайти в магазин Windows Phone Store и загрузить из него специальное приложение Windows Insider. Оно как раз и предназначено для установки «десятки» в виде версии Technical Preview (по типу того, как работает утилита Media Creation Tool для стационарных ПК и ноутбуков).
Далее запускаем программу и проходим повторную авторизацию при помощи имеющегося логина и пароля. После этого следует выбрать способ получения обновлений. Тут два варианта:
- Fast – загрузка сразу после выхода.
- Slow – медленный цикл, позволяющий сделать откат до версии 8.1.
Лучше выбрать второй вариант, поскольку в этом случае гарантируется более стабильная работа системы. Затем соглашаемся с условиями приложения.
На следующем этапе переходим в раздел настроек смартфона и выбираем меню обновления. После того как обновления будут найдены, приложение предложит их установить. Соглашаемся. Далее произойдет загрузка, а по истечении примерно 30 минут на смартфоне будет стоять чистая «десятка». Как видим, ничего сложного в процессе инсталляции нет.
Еще один ключевой момент. Исходим из того, что уже инсталлирована Windows 10 на телефон. Как установить систему, уже понятно, но вот возврат к предыдущей версии, если в «десятке» пользователю что-то не понравится, лучше производить при помощи специальной утилиты Windows Phone Recovery Tool. Она как раз для этого и была разработана.
Для чего это может понадобиться?
Что ж, в настоящее время уже есть множество доступных планшетов с Windows. Итак, в чем же необходимость установки ОС Windows 10 на Android-планшет? Очень правильный вопрос, на который постараемся дальше найти ответ.
Хотя уже доступно большое количество планшетов Windows, однако доминирование на рынке сохраняется за планшетами с Android. Устройства на базе Андроид неизменно предлагают больше технической осуществимости и возможностей, и именно это сделало их одними из лучших вариантов для реализации кастомных функций.
На самом деле, некоторые из Android-планшетов даже поставляются с опцией клавиатуры, что делает их еще более практичными для использования в качестве варианта с ОС Windows 10. Это дает гораздо больший функционал, чем сам Android, и значительно обогащает удовольствие от ежедневного использования устройства.
Чистая установка на планшет Asus VivoTab Note 8
В этом примере мы рассмотрим чистую установку Windows 10 на рассматриваемом планшете. Для многих пользователей чистая установка Windows является приоритетной, так как позволяет настроить систему с нуля и избавить себя от различных глюков, которые могут возникнуть при обновлении с более старой ОС. Для чистой установки на Asus VivoTab Note 8 нам понадобится ранее рассмотренная утилита Media Creation Tool, флешка и OTG micro USB-хаб. Флешка нужна объемом от 4 ГБ. OTG micro USB-хаб выглядит таким образом.

Этот USB-хаб нужен для подключения обычной USB-клавиатуры к рассматриваемому планшету.
Первым делом создадим загрузочный USB-накопитель с помощью Media Creation Tool. Для этого запустим саму утилиту и выберем в ней второй пункт.
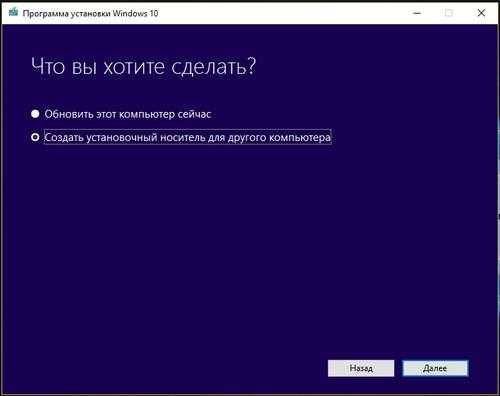
В следующем окне нужно выбрать версию ОС и ее разрядность. Для Asus VivoTab Note 8 необходимо выбрать 32 битную ОС, как это показано на рисунке ниже.
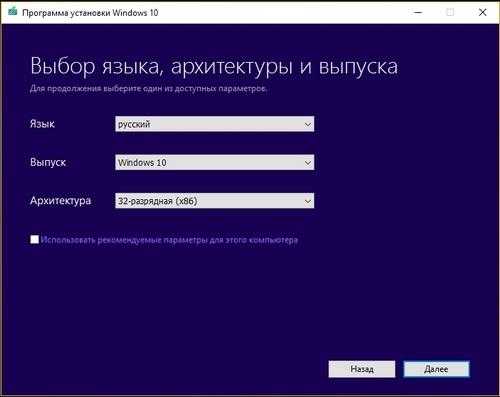
В следующем окне выбираем тип создаваемого загрузочного носителя. В нашем случае это USB-флешка.
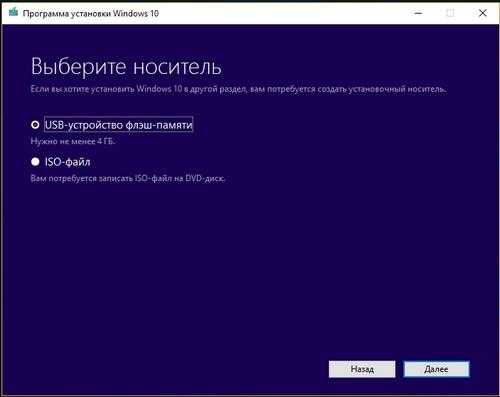
После выбора вашей флешки утилита загрузит и запишет на флешку установочные файлы Windows 10.
Создав загрузочную флешку, можно приступать к установке операционной системы. Для этого вставим USB-накопитель в хаб, и перезагрузим планшет. При старте планшета нажмем кнопку F2 на клавиатуре (она также подключается к хабу). Это действие откроет BIOS мобильного ПК. В BIOS нам необходимо перейти в раздел «BOOT» и выбрать нашу флешку первой при загрузке системы, как это показано на рисунке ниже.
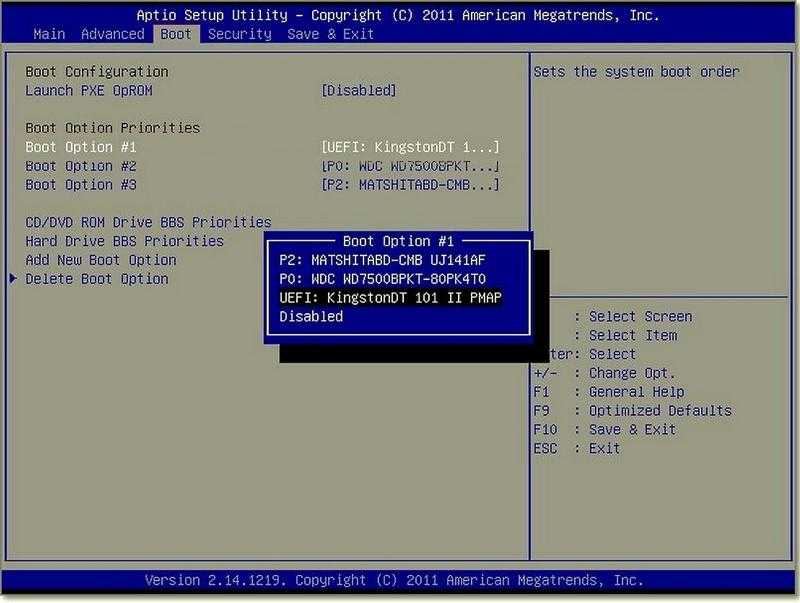
Теперь необходимо сохранить настройки загрузки. Для это перейдем в раздел «Save & Exit» и выберем пункт «Save Changes and Exit», который сохранит текущие настройки BIOS.
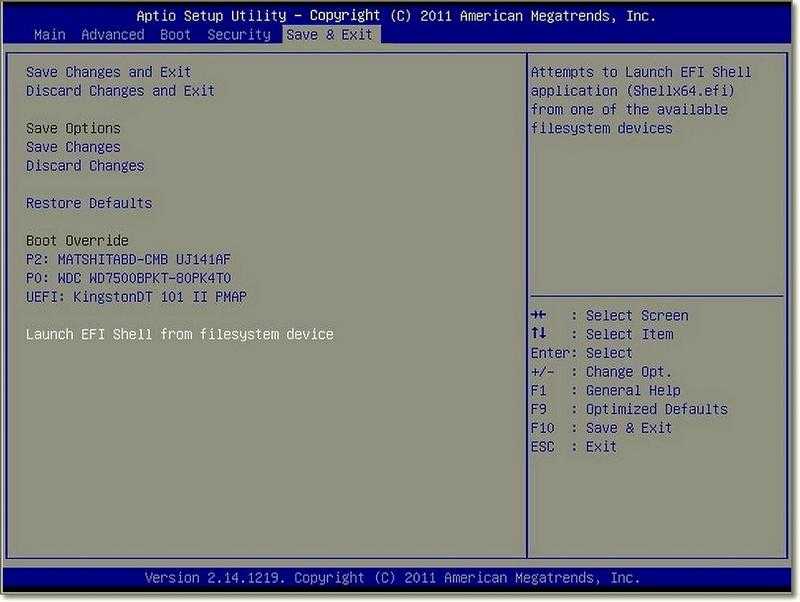
Выполнив описанные выше действия наш накопитель должен первым стартовать в системе, тем самым грузя установщик Windows 10.
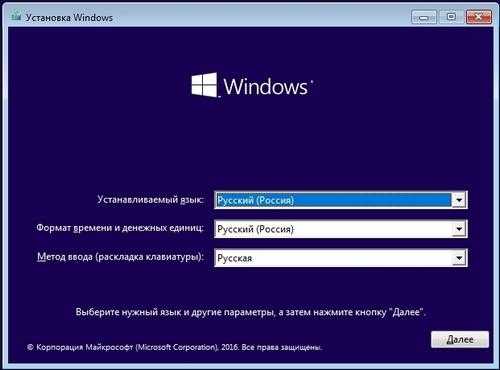
Установка десятки проста и знакома многим пользователям ПК, но все же мы опишем процесс ее установки. В следующем окне нажмем кнопку Установить .
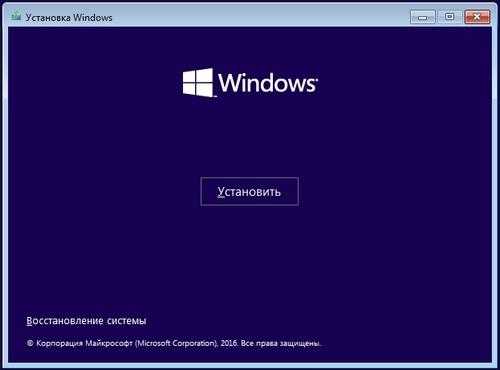
Это действие перебросит нас в окно, в котором мы должны согласиться со всеми условиями лицензионного соглашения компании.
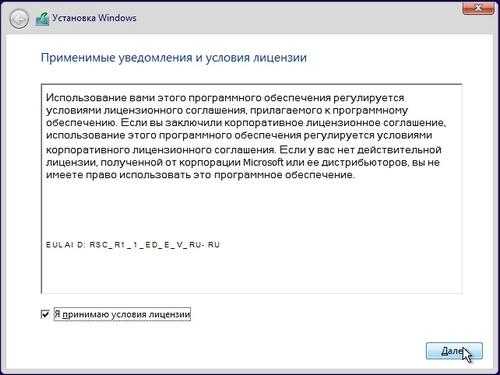
Приняв условия, мы попадем в окно, которое предложит нам обновить ОС, находящуюся в данный момент на жестком диске, или выполнить новую установку. Поэтому выберем пункт «Выборочная» и продолжим установку.
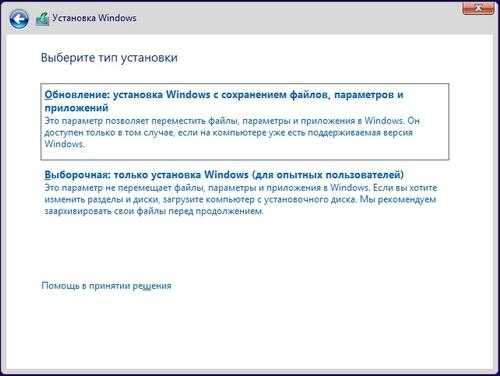
В следующем окне подготовим наш жесткий диск. В нашем случае это один раздел 64 ГБ.
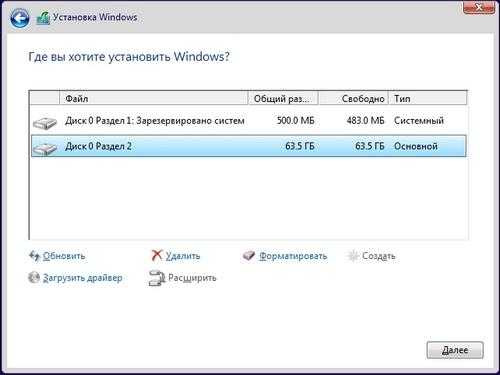
Нажав на кнопку Далее , начнется установка ОС на Asus VivoTab Note 8.
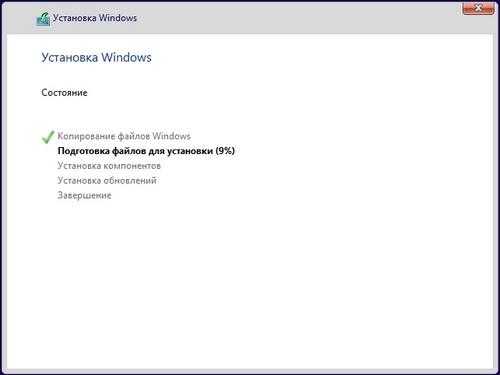
На планшете Asus VivoTab Note 8 установка не займет много времени, поэтому уже через несколько минут вы сможете пользоваться всеми преимуществами новой операционной системы.
Чтобы планшет функционировал правильно с новой ОС, для него нужно обновить BIOS. Загрузить и установить свежую версию BIOS можно на официальном сайте www.asus.com во вкладке «Поддержка» на странице этого планшета.
Из примера видно, что установка Windows 10 с архитектурой x86 такая же, как на обычном ПК.
Установка Windows в качестве второй ОС
Установка виндовс 10 на планшет андроид в качестве второй системы — весьма трудоемкий процесс. Если нет уверенности, что получится все сделать самостоятельно, рекомендуется обратиться к специалисту. В первую очередь необходимо, чтобы на устройстве стояла технология Dual/MultiBoot. Только так подобная затея станет возможной.
Другой вариант — использовать устройство с прошивкой UEFI. Все дело в том, что режим Recovery не предусматривает возможность работы никакой другой операционной системы, кроме стандартного андроида. Если все сделать правильно, то по окончанию всех процедур пользователь получит девайс с Dual Boot технологией.
Кроме того, необходимо использовать смартфон, который в принципе в состоянии поддерживать сразу несколько операционных систем. В противном случае ничего не получится.
Подготовка загрузочной флешки
Работу по установке необходимо начать с создания загрузочной флешки. Если использовать для этого специальный софт, то никакой проблемы не возникнет. В качестве примера рассмотрен Rufus. Что необходимо сделать:
- Скачать и установить программу. Загружать Rufus лучше всего с официального сайта.
- Запустить.
- Проверить, чтобы в разделе устройства отображалась флешка, на которую будет в последующем записана ОС.
- Указать путь к файлу с виндой. Параграф со схемой раздела — это выбор схемы для диска, куда будет устанавливаться ОС. В данном случае основные параметры указываются автоматически. Другие параметры также пропишутся самостоятельно, после того как будет определен выбор дистрибутива.
- Далее нужно нажать на кнопку «Старт» и дождаться пока процедура будет завершена.
Обратите внимание! Если для создания загрузочной флешки используется именно программа Rufus, то следует учитывать, что новая версия не поддерживает ОС формата ХР. Другими словами, можно будет записать только новые версии винды
Установка виндоувс в качестве второй ОС
Перепрошивка
Проводить процедуру по установке второй системы следует внимательно и детально, поскольку откат будет невозможен. В данном случае рекомендуется сохранить всю основную информацию в качестве резервной копии. Сама же установка выполняется по следующей схеме:
- В первую очередь к девайсу подключается установочная флешка. Можно также использовать SD-карту с записанной на нее ОС.
- Через консоль UEFI необходимо установить загрузку именно с того носителя, на котором располагается система.
- Сама установка Windows 7, 8 или 10 проводится по той же аналогии, как если бы это делалось на компьютере.
- После того как винда установится, необходимо будет поставить драйвера для корректной работы. Можно подобрать версию системы, которая сделает это самостоятельно. Рекомендуется заранее побеспокоиться о наличие tablet для ОС, если утилита не установлена автоматически.
Почему Windows Phone канула в лету
К тому же, в последние годы жизни Windows Phone Microsoft зачем-то начала целиться в коммерческий сектор. Нужно было делать акцент на массового потребителя.
Однозначного ответа на этот вопрос нет. Кто-то считает «не повезло», но на самом деле это результат множества факторов. Во-первых, Windows Phone имела крайне ограниченный магазин приложений.
К 2010 году на рынке устоялись два кита — Android и iOS. Разработчики неохотно оптимизировали свои приложения под новую платформу, потому что Windows Phone использовала другой API, а на это нужно было много времени и денег.
А зачем тратить время и деньги на оптимизацию приложений для платформы, которой пользуются два с половиной землекопа? Владельцев WP-смартфонов было очень мало на фоне Android и iPhone.
На Windows Phone очень долго не было Instagram.
Выходит замкнутый круг: разработчики не выпускали свои приложения из-за малого числа пользователей, при этом потребители не хотели переходить на эту платформу из-за малого числа приложений.
Так что, можно сказать — Windows Phone просто вышла слишком поздно. Если бы Microsoft представила новую операционную систему раньше, а не выдавливала последние соки из Windows Mobile, история могла обернуться совершенно иначе.
А сегодня это просто кусочек истории мобильных технологий. Кто знает, может Microsoft ещё сможет нас удивить.
iPhones.ru
Её отголоски есть даже в iOS 15.
Рассказать
КАК??? 3 СПОСОБА УСТАНОВИТЬ WINDOWS НА АНДРОИД!!!
248368
7100
702
00:10:47
06.08.2020
Ищешь годный FPS шутер на андроид и пк?)
Если да то тебе сюда)
🤍
🤍
🤍
Моя страница в вк: 🤍
Моя вк группа: 🤍
Мой дискорд сервер: 🤍 (эксклюзивчик)
Мой инстаграм: 🤍
Мой твич: 🤍
Стать спонсором: 🤍
Помочь каналу:
🤍
_
Инструкции:
1 Способ:
Заходим в плей маркет и скачиваем приложение JpcSim
Ссылка:
🤍
2 способ:
Скачиваем 2 файла Exagear
1 апк
🤍
2 кэш
🤍
Сначала скачиваем апк,после того как установился апк,распаковываем кэш(папку com.eltechs.ed) в папку Android/obb.
После этого можно запускать Эксагир
Более подробная инструкция и различные модификации:
🤍
Как я устанавливал на этот эмулятор Half Life 2:
🤍
Для ознакомления с играми канал Михаил Колос:
🤍
Поддержка приложений Wine:
🤍
3 способ:
Скачиваем эмулятор Bochs:
🤍
Скачиваем образ Windows в формате img:
У меня это XP:
🤍
Настриваем его как я на видео
Запускаем)
Различные образы систем на этот эмулятор:
🤍
Второй (самый сложный способ установки системы на этот эмулятор):
🤍
Тайм коды:
0:00 — Дисклеймер
0:10 — Вступление
1:26 — РЕКЛАМА
1:47 — Интро
1:55 — Первый способ
3:42 — Второй способ
6:27 — Третий способ
7:25 — Настройка эмулятора
8:13 — Еще один вариант установки
9:04 — Третий способ
9:28 — Заключение
10:29 — Конец
_
Оптимизация видео:
Как скачать Windows на андроид, скачать Windows на андроид, Half Life Windows on android, android, Windows, андроид, Windows 10 Mobile, как скачать Windows Mobile на андроид, Виндовс на андроид, скачал Windows на андроид, инструкция по установке Windows на андроид,Инструкция по установке Windows на android ,порт Windows.
#windows #windowsonandroid #windowsнаандроид #windows10onandroid #наандроид #halflifemobileнаандроид #android #андроид #порты #гайд #инструкция #гаррисмод #standoff2 #порт #игры #летсплей #game #games #pc #пк #csgo #counterstrike #counterstrikesource #counterstrikego #css #source #обзор #garrysmod #mobile #мобайл
Создание загрузочного образа Windows 10
После того, как вы изменили первоначальную настройку, создание загрузочной Windows 10 ISO на вашем устройстве Android должно быть прогулкой по парку.
Следуйте приведенным ниже инструкциям и убедитесь, что ваше устройство остается подключенным к компьютеру, прежде чем продолжить.
1. Загрузите последний файл ISO Windows 10 и переместите его на внутреннее хранилище вашего устройства или на SD-карту.
2. Запустите Drivedroid и нажмите кнопку «+» в нижней части экрана.
3. Выберите «Добавить образ из файла».
4. Назовите свое изображение и коснитесь значка увеличительного стекла, чтобы выбрать путь к файлу ISO. После этого нажмите галочку вверху, чтобы сохранить.
5. Нажмите вновь созданную запись и выберите один из вариантов хостинга. «CD-ROM» работал для меня в этом случае.
6. Теперь изображение Windows 10 должно быть смонтировано. На телефоне появится уведомление об успешном монтаже изображения.
7. Наконец, перезагрузите компьютер и загрузитесь с Диска, на котором смонтирован Windows ISO.
Готово! Windows 10 должна нормально загружаться, и вы сможете продолжить процесс установки оттуда. Получилось Очень легко или как? Расскажите нам об этом. Теперь вы знаете, как установить Windows с помощью Android смартфона.
Создание загрузочной флешки
Для одного из способов понадобится загрузочная флешка, поэтому далее будет информация о том, как ее сделать.
Через Windows Media Creation Tool
Windows Media Creation Tool – это простой бесплатный инструмент Microsoft для самостоятельного создания установочных носителей. Программа сама загружает файлы ОС с серверов Microsoft через интернет, а затем позволяет сохранить их в ISO-файл, который позже можно записать на флешку, тем самым создав установочный носитель.
Запустите Media Creation Tool и примите условия лицензии.
- Программа начнет подготовку компонентов установщика системы.
- Теперь кликните «Создать установочный носитель».
Выберите из списка системную архитектуру (32-или 64-бит) и нажмите «Далее». Большинство современных процессоров поддерживают обе версии системы, но для планшета лучше выбрать 32-битную.
Подключите к компьютеру пустую флешку емкостью не менее 8 ГБ, а затем выберите ее в программе.
Приложение начнет загрузку из интернета установочных файлов ОС. В зависимости от скорости соединения и флешки, процесс длится от нескольких десятков минут до нескольких часов.
После завершения работы программы можно извлечь готовую флешку из порта USB и с помощью нее начать установку Винды на планшете.
Через Windows ISO Downloader и Rufus
Windows ISO Downloader – это неофициальная бесплатная программа, которая позволяет загружать образ исходных установочных дисков Windows и Office с серверов Microsoft.
В отличие от Media Creation Tool, описанного выше, программа позволяет загрузить файл ISO установочной версии ОС, содержащей конкретное обновление. Загруженный ISO затем можно записать на флешку с помощью популярной программы Rufus.
Запустите Windows ISO Downloader, нажмите на него и установите флажок Windows 10.
Выберите нужную версию Винды и подтвердите выбор (чем новее версия, тем меньше обновлений планшет будет загружать после установки ОС).
Теперь выберите из списка нужный язык.
Затем вы можете выбрать архитектуру системы – каждый из них имеет отдельный установочный носитель. Как было сказано – для планшетов рекомендуется 32-битная.
Нажмите на «Сохранить», выберите место на диске, где программа разместит загружаемый файл ISO.
Начнется загрузка файла, содержащего образ установочного диска Windows 10.
После окончания загрузки запустите программу Rufus, подключите пустую флешку к USB-порту, нажмите на значок и наведите на диск загруженный файл ISO.
Теперь нажмите на «Пуск», чтобы начать создание установочного носителя Windows 10 на USB. Перед запуском программа выдаст предупреждение об удалении всех существующих данных с флешки.
- Время создания установочного носителя зависит от скорости флешки и может занять от нескольких до десятков минут.
- После завершения процесса создания установки Rufus будет отображать информацию о готовности.
Топ-5 лучших эмуляторов Windows для устройств на Android
Существует немало приложений, позволяющих реализовать возможности Виндовс на Андроид. Одни предназначены исключительно для того, чтобы запускать игры для PC. Другие же переносят часть функционала ОС Windows, позволяя использовать на смартфоне лишь небольшие рабочие программы. Обязательно учитывайте это, даже если у вас новый, мощный смартфон или планшет – ресурсы подобных программ ограничены.
Bochs
С помощью этого эмулятора можно развернуть полноценную версию ОС и, если нужно, запустить полнофункциональную версию Windows. Имеет свой графический интерфейс и позволяет управлять выбором компонентов, от которых в конечном счёте будут зависеть возможности и системные требования запущенного приложения.
- Из плюсов можно выделить низкие требования к техническим характеристикам устройства и возможность запустить несколько программ одновременно.
- Минусов у программы два – виртуальный курсор мыши не всегда реагирует на жесты и двигается слишком медленно. Плюс, через программу нельзя подключиться к интернету.
QEMU
Довольно популярный эмулятор, так как способен эмулировать не только Windows, но и многие другие OC. В плане функциональности практически не отличается от Bochs – имеет понятный и удобный интерфейс для управления.
Минус в том, что скачать эмулятор компьютера на Андроид нельзя в Google play market. Новичкам может быть сложно разобраться в процессе установки.
Limbo PC Emulator
Эмулятор позволяет запустить не только Windows, но и большинство других 32-битных систем. Программа имеет незначительные ограничения, обусловленные тем, что запуск осуществляется только на процессе ARM.Скачивать этот эмулятор ПК на андроид стоит только в том случае, если вы хотите поиграть в старые и максимально нетребовательные игры, созданные для платформы Windows XP.
DosBox
Из названия уже становится понятно, что этот эмулятор для телефона предназначен не столько для развёртывания Windows, сколько для запуска DOS-приложений на мобильном устройстве.
Хорошо подходит для обработки файлов. Даже на относительно старых и слабых смартфонах показывает достаточно хорошую производительность.
ExaGear
Это не эмулятор ПК на Андроид для игр в привычном понимании этого слова. Однако, его прямая функция – запуск приложений, изначально созданных для компьютера. То есть, приложение само эмулирует работу компонентов, необходимых для запуска той или иной игры/программы.
Устанавливаем Windows 10 на планшет, подопытный — Chuwi vi8
Прежде чем начинать разговор об установке Windows 10, давайте немного рассмотрим планшет Chuwi vi8. Вот основные технические данные девайса:
- Процессор: 4-ядерный 64-битный Intel Atom Z3735F (Bay Trail-T) частота 1,83 ГГц
- Графический ускоритель (GPU): Intel HD Graphics частота 646 МГц
- Оперативная память (RAM): 2 ГБ
- Внутренняя память (ROM): 32 ГБ, поддержка карт MicroSD
- Операционная система Windows 8.1 и Android 4.4.4
Я, как пользователь Chuwi vi8, за время пользования планшетом могу выделить несколько плюсов:
- Качественный экран
- Приличная для этой ценовой категории производительность. Из-под Windows я запускал Warcraft 3 и Hearthstone, все запустилось без проблем, критичных тормозов и лагов не было
- Приятная цена.
Но, как у большинства бюджетных девайсов, не обошлось без минусов:
- Главный минус для меня – планшет при интенсивной нагрузке сильно греется
- Нет встроенного 3g модуля, хотя для планшета с ценой меньше 100 долларов, это скорее, норма
- Тихий динамик
В общем и целом, покупкой я остался доволен, Chuwi vi8 покупался мной с целью поиграть в разные старинные игрушки, со своей задачей планшет справился на 5. Также, если вы планируете использовать vi8 как замену настольному ПК, советую вместе с планшетом взять usb-разветвитель с функцией зарядки, вещь недорогая, но весьма полезная. Можно подключать мышь, клавиатуру и флешку, одновременно заряжая планшет, в добавок такой разветвитель незаменим для переустановки ОС, о чем, собственно, и поговорим дальше.
Практические способы запуска платформы Windows на Android-устройствах
Прежде чем предпринимать решительные действия, важно определиться с целью необходимости установки «окон» на планшет и прибегнуть к соответствующему способу реализации:
- если абсолютно необходимо использовать операционную систему как рабочую ось, Windows устанавливается поверх Android;
- если вы привыкли к интерфейсу Windows, но функциональность не так необходима, установите лаунчер, который будет графической оболочкой Windows, при этом все функции Android останутся на прежнем месте;
- если вы хотите использовать обе операционные системы на одном устройстве, лучше всего будет купить кроссплатформенное устройство, которое поддерживает разные операционные системы с возможностью переключения между ними, или устройство с функциями процессора, которые позволяют устанавливать разные системы операционные системы бок о бок.
- для возможности играть в игры, не предназначенные для системы Android, вполне подойдет эмулятор, имитирующий операционную среду Windows;
Решив, для чего нужна Windows, давайте выберем, как будет более уместно вывести платформу на устройство. Давайте разберемся, как установить Windows на планшет разными способами в зависимости от ваших целей.

Эмуляция Windows средствами Android
Установка эмулятора оконной системы на планшет Android — самый безопасный способ реализовать операционную среду. Выполнить процедуру по инструкции сможет даже начинающий пользователь. Существуют различные программы, имитирующие Windows, например QEMU или BOCSH. Первый больше не поддерживается разработчиками, поэтому последние версии операционной системы не могут быть эмулированы с его помощью. Но BOCSH — универсальная утилита, позволяющая вывести любую версию Windows в качестве гостевой ОС. Для проведения процедуры выполняем следующие действия:
- загрузить образ Windows в формате IMG в тот же каталог SDL (для запуска восьмой или вышеуказанной версии образ конвертируется из ISO в IMG, для чего есть специальные программы, например MagicISO, PowerISO, UltraISO и другие);
- скачать и установить BOCSH на Android-устройство;
- запускаем эмулятор BOCSH и наслаждаемся результатом.
- скачать SDL-архив для BOCSH, содержащий BIOS и драйверы, и распаковать его в предварительно созданную папку SDL на карте памяти устройства;
Утилита BOCSH выделяется поддержкой звука в гостевой операционной системе и стабильностью работы, но скорость эмуляции последних версий Windows оставляет желать лучшего.

Установка Windows в качестве второй ОС
Итак, вы решили установить операционную систему Windows 10, 8 или 7 вместе с Android. Перед вами стоит непростая задача, с которой могут справиться только безопасные пользователи, которые также готовы расстаться с устройством, если что-то случится. Для объединения Windows с Android используются планшеты с прошивкой UEFI, так как режим Recovery не требует установки других операционных систем, кроме родного Android. Если все пойдет хорошо, вы получите устройство с системой двойной загрузки, которая обеспечивает переменный запуск различных операционных систем, которые находятся рядом и не конфликтуют друг с другом. Этот процесс доступен только на устройствах, оборудование которых поддерживает установку двух программных ядер. В процессе работы стандартное Android Recovery заменяется на Dual Bootloader путем перепрошивки, но при этом напоминаем, что несовместимость аппаратного обеспечения устройства с программным обеспечением или неожиданные поломки при замене консолей могут привести к неприятным последствиям.
Откатить собственные действия в процедуре замены прелоадера ядра нельзя, поэтому, приступая к работе, нужно обладать определенными навыками и быть максимально внимательными. Перед этой работой полезно поискать в Интернете дополнительную информацию — возможно, кто-то уже проделал это с тем же гаджетом и описал возможные проблемы и способы их решения.
Если все пойдет не так, перед установкой Windows необходимо сделать резервную копию Android, записав ее на внешний носитель обычными средствами или с помощью стороннего программного обеспечения. Далее выполняем следующие действия:
- установить Windows 10 (8.7) по аналогии с настольным компьютером;
- подключаем к планшету установочную флешку или SD карту с операционной системой Windows;
- загрузите соответствующие драйверы устройств (дисплей, адаптер Wi-Fi и т д.) для правильной работы системы.
- в консоли UEFI установить загрузку с указанного носителя (загрузочной флешки);
Установку можно считать завершенной и, если повезет, драйверы могут не понадобиться.
Плюсы и минусы смены ОС
Если говорить о положительных и отрицательных сторонах смены ОС на телефоне или планшете, то стоит в первую очередь разобраться, почему пользователя может не устраивать андроид:
- проблемы с обновлениями ОС на разных мобильных устройствах. Все дело в том, что разные производители не всегда вовремя оказывают необходимую поддержку, а некоторые и вовсе остаются заброшенными. Соответственно, пользователи не могут самостоятельно, без каких-либо проблем обновить систему. Если говорить о винде, то тут все просто и понятно. Каждый прекрасно знает особенности данной ОС, как часто она обновляется и как при необходимости переустанавливается;
- андроид грешит багами, которые проявляются уже после 3-6 месяцев использования. В основном это происходит, потому что система перегружается большим количеством мусора, от которого не так просто избавиться. Отсюда же появляется и третья проблема — быстро забивается память. Пользователь вынужден постоянно копаться в приложениях, папках, чтобы выяснить, что же на самом деле занимает много места, а это порой не всем удается сделать.
Пожалуй, это основные минусы системы, по которым можно захотеть ее сменить. С другой стороны, андроид радует своих пользователей достаточно широким функционалом. Выбор самых разных программ, приложений и игр достаточно большой.
Что касается минусов смены ОС, то выделяются в основном следующие:
- телефон и планшет должны быть достаточно современными и соответствовать указанным ранее параметрам. Без этого ни о какой переустановке просто не будет идти речи;
- сама по себе процедура перепрошивки достаточно сложная и рискованная. Неправильные действия могут привести к тому, что пользователь и вовсе останется без ОС, а значит и телефон не будет работать. В таком случае помочь сможет только специалист;
- если говорить о полной замене одной ОС на другую, то пропадает возможность пользоваться продукцией, предназначенной именно для андроида, а как уже было сказано ранее, ее достаточно много.
Работа виндоувс на планшете имеет своим плюсы и минусы
Стоит ли менять андроид на виндоувс, решать каждому пользователю самостоятельно. Однако если это не обусловлено рабочей необходимостью, а простым желанием поиграть в какие-то определенные игры, то лучше всего воспользоваться обычным эмулятором. Это легче и безопаснее. Все остальные варианты стоит использовать аккуратно и осмотрительно, не забывая формировать резервные копии, так как восстанавливать утраченные данные порой бывает весьма проблематично.
Шаг №4. Загрузка и установка Android
Вот мы и перешли к самой загрузке Android, все действия, которые мы проводили ранее были только подготовкой к установке.
Находим в интернете на компьютере саму программу — Android
И загружаем себе данный архив;
Подключаем наше устройство, на которое мы хотим установить Android к компьютеру (через usb накопитель);
Дальше делаем копирование архива на наше устройство, на внутренний накопитель телефона (Важно! Архив не надо распаковывать);
Далее заходим в ROM Manager и заходим во вкладку с названием нашего устройства. Нажимаем на него, видим кнопку »reboot», кликаем на нее
После этого осуществляется перезагрузка рекавери;
- Находим в приложении обратный возврат к заводским настройкам. Проводим данное действие. Подтверждаем выполнение;
- Так же действуем, когда будем настраивать WipeDalvikCache;
На экране вашего устройства будет пункт Choose ZIPfromSdcard, нажимаем на него;
- Набираем любое имя для нашего файла, прошивки, после этого жмем сохранить;
- Нажимаем кнопку »Yes — Install» и проводим операцию;
- Ждем, когда закончится начатый процесс, это может занять пару минут;
- Выбираем кнопку »reebot», после этого состоится перезапуск девайса. Перезагрузка также может занять пару минут вашего времени;
Готово! Теперь на вашем телефоне установлен Android! Мои поздравления.
Как установить Windows на планшет
Сегодня сайт pro-tablet.ru расскажет, как установить Windows на планшетный компьютер.
Операционная система Windows стала настолько привычной и популярной, что многие предпочитают пользоваться ею не только на своих персональных компьютерах, но и на планшетах. Эта операционная система отличается приятным, интуитивно понятным интерфейсом и удобством в использовании. Windows можно с уверенностью назвать классикой среди операционных систем.
Вопрос «как установить windows на планшет» возникает у многих пользователей, вызывая затруднения даже у тех, кто легко справлялся с переустановкой Windows на компьютере. В первую очередь следует убедиться, что модель планшета, на котором планируется переустановка, будет поддерживать Windows. Приступать к установке windows на планшет можно только в том случае, если соблюдены все следующие условия. 1. Установить windows на планшет можно с загрузочной Flash карты; 2. Планшет оснащён процессором VIA, AMD, IDT или Transmeta; 3. На планшете поддерживается архитектура i386; 4. Имеются USB мышка и клавиатура, а на планшете USB разъём. Если разъём один, то понадобится ещё USB «тройник» (USB — хаб). Необходимые драйвера можно предварительно скачать на официальном сайте и сохранить в надёжном месте.
Чтобы установить Windows на планшет, пошагово выполните следующие действия:
• Подключить клавиатуру и мышку и флешку к планшету; • Выключить планшет; • Снова включить его, при этом зажав на клавиатуре кнопку F2; • На экране появится что-то вроде BIOS. Здесь надо выбрать USBflash диск, с которого планируется установка Windows; • В процессе установки, нужно выбрать пункт «Полная установка» и определить раздел, в который она будет произведена. Также надо будет выбрать язык (это можно сделать с помощью клавиатуры, либо мыши) и подтвердить лицензионное соглашение; • В процессе операций с дисками, следует удалить диск. Если на нём хранится важная информация, надо перенести её в другое место, после чего удалить диск. Новый диск создаётся и форматируется; • Сразу после полной установки, флешку необходимо вытащить, иначе переустановка системы начнётся заново. После установки Windows, сенсорный экран уже должен функционировать, так что затруднений при вводе имени пользователя возникнуть не должно. Вопрос «как установить windows на планшет» легко решается специалистом.
Если всё же работа тач – скрина не поддерживается, не стоит переживать. Эта проблема решается настройками системы. Как известно, чтобы оперировать в системе Windows, достаточно только клавиатуры. Кнопка Windows открывает вкладку «Пуск». Клавиша Tab переключает пользователя с одного пункта на другой. Стрелки используются для выбора по пунктам, а пробелом можно выбрать нужную опцию.
Используя эти клавиши, следует зайти в меню Пуск. Оттуда в Панель Управления – Центр обновления Windows, после чего нужно запустить обновление всей системы. Метод ввода «Перо и сенсорный ввод» становится доступен после обновления. Также в настройках стоит включить опцию «Восстановление системы». Это делается для того, чтобы при желании можно было потом «откатить» систему до первоначального состояния. Другими словами, вы «сохраняетесь» на этом этапе, и при неполадках системы всегда можете вернуться на эту стадию.
Следует учесть, что этот метод подходит только для установки Windows 7 и 8.
Установить на планшет WindowsXP вряд ли получится, так как по техническим характеристикам с планшетами совместимы только 2 вышеуказанные версии. Установить Windows на планшет также могут в сервисных центрах и мастерских по ремонту электронных гаджетов. Даже если модель планшета полностью подходит по параметрам, лучше не рисковать и доверить процедуру установки Windows опытным профессионалам.
Видео по установке Windows на планшет



![Как установить андроид на windows phone: подробная инструкция [2020]](http://rospro76.ru/wp-content/uploads/b/5/9/b59121576e0b450d2df7b16a61bfbcce.jpeg)




























