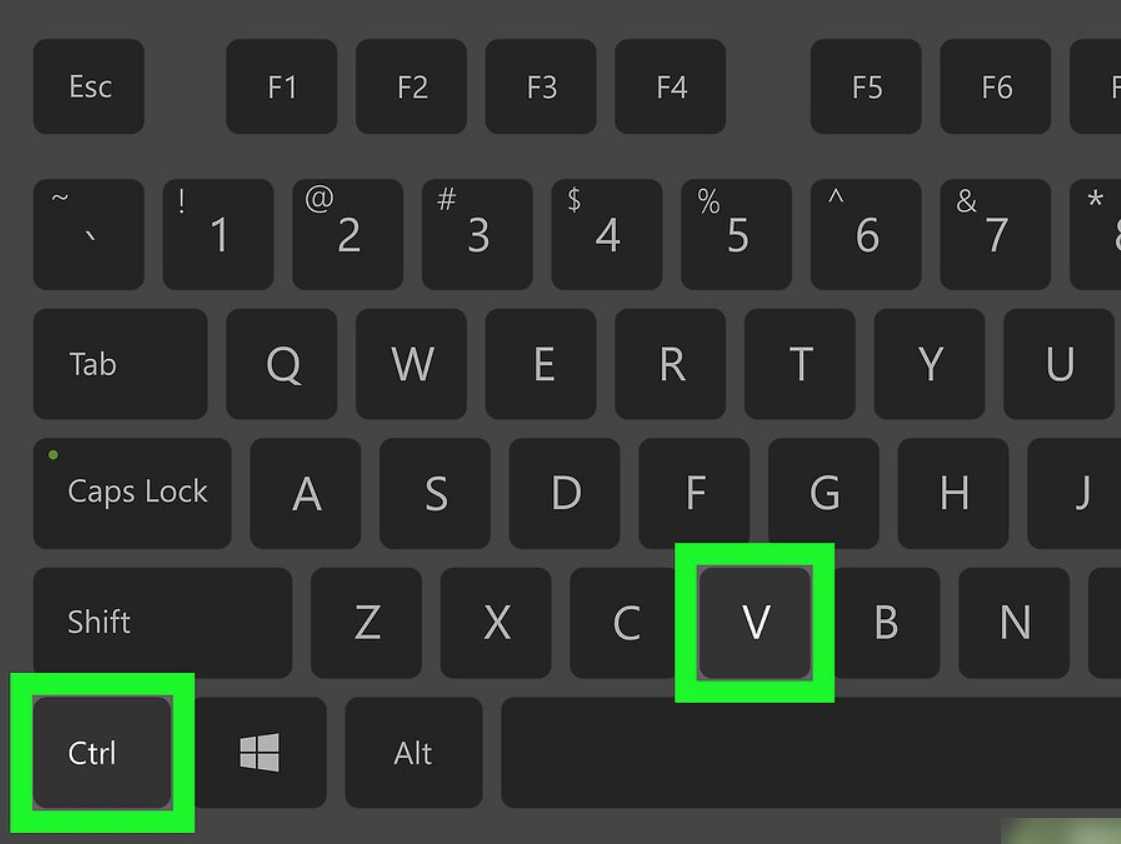Способ 2. Через сторонние приложения
Хотя стандартный способ достаточно быстрый и простой, он не дает большого контроля над созданными снимками. Если вы ищете более продвинутые способы, можно воспользоваться мобильными скриншотерами.
Screen Master
ScreenMaster накладывает небольшую кнопку, тапнув по которой, вы зафиксируете на фото все, что происходит на экране смартфона. Также софт встраивается в панель уведомлений, а при желании приложение можно настроить так, чтобы делать скрин встряхиванием телефона.
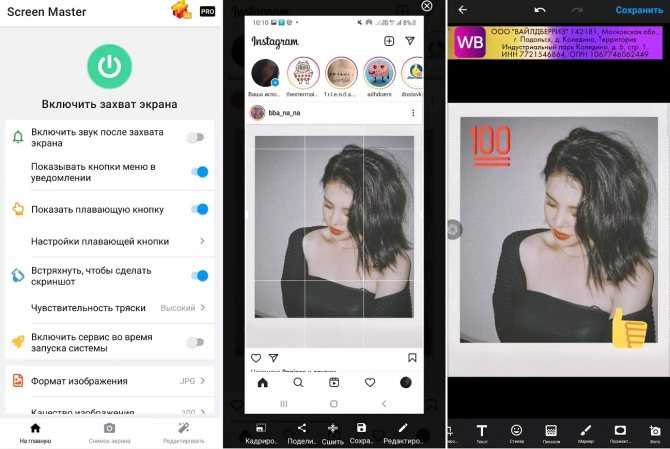
Управление программы достаточно простое, и понять, как сделать скриншот экрана на хуавей, не составит особого труда:
- Установите ScreenMaster из Google Play. Запустите его и в главном окне нажмите на зеленую кнопку с надписью «Включить захват экрана».
- Сбоку появится небольшая иконка. Зажав ее пальцем, вы можете перетянуть кнопку на любое место. Тапните по ней, чтобы получить быстрый снимок.
- Также вы можете запустить скриншотер из панели уведомлений. Для этого потяните «шторку» и кликните иконку «Снимок экрана».
- Скрин сразу откроется для просмотра. Приложение включает в себя довольно продвинутый фоторедактор, где на фото можно добавлять другие картинки, добавлять стикеры и текст, кадрировать снимок и рисовать на фотографии.
- Чтобы сохранить рисунок, нажмите соответствующую кнопку в нижней панели инструментов.
Если вы хотите создавать скриншот встряхиванием телефона, включите эту опцию в стартовом окне программы. Теперь, чтобы сфотографировать дисплей, вам нужно лишь потрясти телефон.
Screenshot touch
Еще одно бесплатное приложение, с помощью которого можно сделать скриншот на Хуавей и других телефонах на базе Андроид. Приложение встраивает свою иконку в меню уведомлений и позволяет скринить телефон в полноэкранном режиме без посторонних элементов, например, строки состояния и прочего. Пользователи могут выбирать формат картинок и настраивать их качество.
![]()
- Установите скриншотер на свой смартфон и запустите его. При первом запуске приложение выведет подсказку с инструкцией, объясняющей принцип работы.
- Чтобы включить скриншотер, воспользуйтесь кнопкой «Запустить Screenshot». Разрешите доступ к памяти телефона и внести настройки, позволяющие ему перекрывать другие приложения.
- В верхнем углу появится прозрачная иконка. Нажав на нее, вы сразу получите скриншот.
Помимо создания снимков, Screenshot Touch также поддерживает запись видео. Единственным недостатком приложения является полное отсутствие функций редактирования. Чтобы изменить созданный скриншот, придется воспользоваться стандартным фоторедактором смартфона.
На заметку
В обоих случаях доступ к созданным скриншотам можно получить через фотогалерею вашего телефона. Также изображения можно найти через менеджер в папке с названием скриншотера.
Стандартный способ сделать скриншот в Android
Для создания снимка экрана обычно требуется нажать две кнопки на устройстве Android — либо клавишу Уменьшения Громкости и кнопку Питания, либо кнопки Домой и Питание.
Когда нажата верная комбинация, экран вашего устройства мигнёт и, обычно, будет сопровождён звуком затвора камеры. Иногда появляется всплывающее сообщение или уведомление о том, что был сделан снимок экрана.
В некоторых случаях вы можете найти опцию создания скриншота в меню питания. Просто нажмите и удерживайте кнопку Питания, дождитесь появления меню и выберите «Сделать снимок экрана» либо «Скриншот», чтобы сделать снимок текущего экрана. Это может быть полезным методом, особенно когда сложно нажимать комбинации физических кнопок.
Если ваш девайс поддерживает Google Ассистент, то сделать скриншот можно лишь вызвав голосового помощника командой «Ok, Google» и затем произнести «Сделай скриншот». После этого будет предложено сразу поделиться снимком через мню отправки.
Производители Android-устройств часто предлагают дополнительные и уникальные способы делать скриншоты на вашем устройстве. Например, вы можете сделать снимок экрана в смартфонах серии Galaxy Note с помощью S Pen. В большинстве смартфонов Samsung вы можете сделать снимок экрана, проведя по экрану ладонью. Существует множество альтернативных способов создания скриншотов, но не все они могут быть упомянуты в этом руководстве.
Другие решения
Если у вас устройство от предприятия, можно связаться с IT-отделом и узнать, было ли данное ограничение установлено целенаправленно и можно ли его устранить.
Ограничения в приложениях с высоким уровнем безопасности
Некоторым приложениям требуется высокий уровень безопасности. Это могут быть банковские программы и приложения управления деньгами, хранилища конфиденциальной информации и т.д. Возможность делать снимки экрана в них может быть отключена.
Приложения вроде Facebook или Netflix могут отключать создание скриншотов ради защиты авторских прав.
Приложения или модель вашего устройства могут позволять снимать ограничения на создание скриншотов. Зайдите в настройки приложения или устройства для просмотра доступных вариантов.
Как сделать скриншот на Android при помощи специальной кнопки?
Разработчики операционной системы Android продумали вопрос того, как помочь пользователю создать быстрый принтскрин. Почти во всех версиях присутствует специальный пункт в меню, позволяющая выполнить эту задачу максимально легко. В большинстве девайсов она находится в одном и том же месте, поэтому рассмотрим то, как ей пользоваться на примере устройства HTC.
Итак, вы открыли изображение либо текст, скрином которого хотите поделиться со своими друзьями, родственниками или кем-то ещё, и перед вами встал вопрос: как создать копию того, что находится на дисплее? Для этого нужно совершить несколько простых действий:
- Выдвиньте «шторку» с верхней части рабочего окна девайса.
- Найдите специальную иконку, подписанную словом «Скриншот».
- Нажмите на неё.
- Снимок готов!
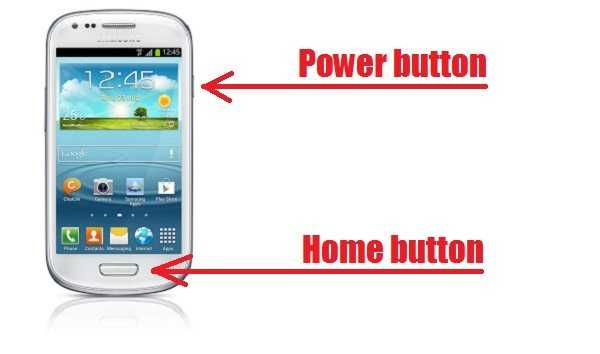
Делаем скриншоты на умных часах
 1. watchOS
1. watchOS
Apple Watch имеют всего две физических кнопки, тут уж не перепутаешь. Достаточно зажать боковую кнопку и нажать на колесико (Digital Crown).
Снимок экрана сохранится в приложение Фото на iPhone, к которому подключены часы.
2. Android Wear
Относительно простой способ создания скриншотов появился лишь в версии прошивки 1.0.5.1630507. Для создания снимка экрана нужно:
- запустить приложение Android Wear на смартфоне, к которому привязаны часы;
- перейти в раздел Настройки (три точки в правом верхнем углу);
- нажать на пункт «Сделать скриншот на носимом устр.» (Take wearable screenshot).
- в трее появится уведомление и снимок экрана будет храниться в буфере обмена. Его нужно будет сохранить в подходящем приложении или отправить доступным способом. Сам по себе файл никуда не сохраняется.
Обычно в этом месте владельцы Apple Watch стоя аплодируют открытой и настраиваемой операционной системе.
Как сделать скрин на планшете Ipad
Ну и, пожалуй, самый легкий способ из всех перечисленных создания снимка экрана, это конечно же производитель Apple. Тут все просто центральная кнопка для перехода в меню + кнопка блокировки, и ваш созданный скрин автоматически уйдет в папку с фотографиями, созданными фотокамерой.
После создания скрина, высветится информационное окошко с информацией или подтверждением операции. Если комбинации клавиш не помогают сделать необходимый снимок, то воспользуйтесь специальными программами, которые можно найти в магазине «Маркета». Введите в строке поиска ключевое слово «screen» и выберите подходящее для вас приложение. Теперь вы знаете как сделать скриншот на планшете, независимо какая конфигурация гаджета.
Дополнительный софт
Как и в случае с другими устройствами, скрин можно сделать с помощью приложения. Например, «Редактор скриншотов» позволяет:
- делать снимки;
- редактировать и «склеивать» файлы;
- создавать длинные скриншоты, не разрывая общую картину, например, web-страницы.
Сделать снимок не составит труда на любом устройстве, какая бы операционная система ни работала на нем. Для этого можно использовать комбинации клавиш, встроенные инструменты и сторонние приложения. В соотношении удобства и практичности Android-устройства предлагают наиболее полный функционал для захвата экрана и редактирования файлов.
Как сделать скриншот на Android при помощи специальной кнопки?
Разработчики операционной системы Android продумали вопрос того, как помочь пользователю создать быстрый принтскрин. Почти во всех версиях присутствует специальный пункт в меню, позволяющая выполнить эту задачу максимально легко. В большинстве девайсов она находится в одном и том же месте, поэтому рассмотрим то, как ей пользоваться на примере устройства HTC.
Итак, вы открыли изображение либо текст, скрином которого хотите поделиться со своими друзьями, родственниками или кем-то ещё, и перед вами встал вопрос: как создать копию того, что находится на дисплее? Для этого нужно совершить несколько простых действий:
- Выдвиньте «шторку» с верхней части рабочего окна девайса.
- Найдите специальную иконку, подписанную словом «Скриншот».
- Нажмите на неё.
- Снимок готов!
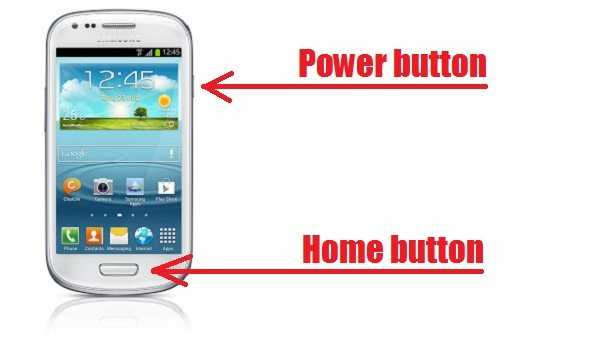
Как сделать скриншот на Windows-планшете
Операционная система Windows устанавливается не только на компьютеры и ноутбуки, но и на планшеты. На ПК достаточно нажать кнопки PrtSc + Fn. Снимок экрана сохранится в буфер обмена, после чего его можно вставить в редактор. На планшете Windows можно сделать так же, если к нему подключена клавиатура.
Стандартные способы
На планшетах без клавиатуры работает способ создания скрина путём нажатия двух аппаратных кнопок – включения и увеличения громкости. Они расположены рядом друг с другом, так что нажать одновременно на них несложно. Можно кнопку питания нажимать чуть раньше, следом прибавку громкости. Экран при этом мигнёт, а файл с фото экрана сохранится в папку «Скриншоты».
Если планшет имеет отдельную кнопку Windows, то для создания скринов нужно использовать её, в сочетании с клавишей уменьшения громкости.
Чтобы сделать скрин, также используется стандартное приложение «Ножницы» (Snipping Tool). Его можно найти в списке приложений через поиск по названию. Для удобства вынесите его ярлык на главную панель.
Как пользоваться:
- Нажимаем на ярлык.
- Открывается маленькое окошко, где можно выбрать параметры изображения.
- Доступно создание снимка полного экрана или его части – квадратной, произвольной, а также любого открытого окна.
- Нажимаем на значок ножниц, чтобы сделать новый снимок.
Изображение экрана или выбранной области появится в окне приложения. Здесь его можно редактировать, сохранять в файл, отправлять.
Дополнительный софт
Если встроенные инструменты для скриншотов не устраивают, можно установить на планшет дополнительные программы. Они позволят использовать одну клавишу на экране, вместо двух аппаратных. К тому же они оснащены большим набором дополнительных функций.
В качестве примера можно выделить такие приложения:
Lightshot – эта программа позволяет быстро сделать снимок всего экрана или выбранной области. Сразу можно приступать к редактированию. В установленной программе имеется стандартный набор функций. Если его не хватает, стоит перейти в онлайн-версию редактора – там предоставлены расширенные возможности редактирования.
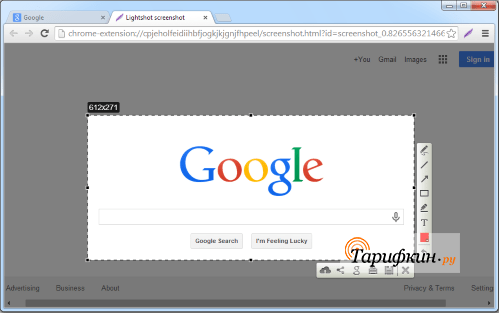
Можно пользоваться облачным хранилищем и получать публичную ссылку, чтобы делиться изображением с друзьями или коллегами. Если пользователь делает скриншоты при работе в браузере, то можно не устанавливать программу, а добавить расширение в Google Chrome.
Snip – менеджер скриншотов от разработчиков Microsoft. Он копирует выбранную часть экрана, как и другие подобные программы. Но у него есть особенность – добавление к снимкам голосовых записей. В процессе работы можно комментировать изображения и отправлять другим пользователям в одном файле.
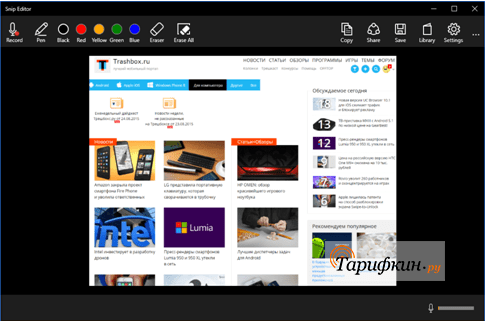
Также есть возможность съёмки процесса редактирования фото. Таким способом нанесение пометок можно превратить в презентацию.
Gyazo – приложение, которое хранит сделанные снимки на собственном сервере. Их можно достать их облака на любом устройстве. Для этого создаётся аккаунт. Чтобы другие пользователи увидели изображение, нужно поделиться ссылкой на него.
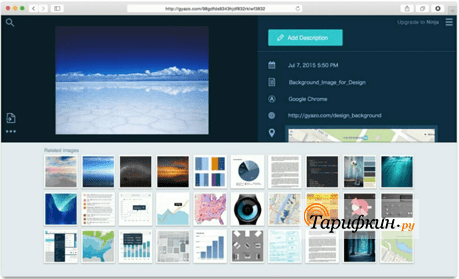
После установки ярлык появляется в панели быстрого доступа. Чтобы сделать снимок, нажмите на ярлык приложения. Выберите область, которую нужно скопировать. Далее откроется страница с готовым скрином в личной галерее пользователя. Фото хранятся 1 месяц на бесплатном тарифе, а на платном – неограниченное время.
Создано ещё множество других программ, которые облегчают создание скриншотов и делают работу с ними быстрой и удобной. Это обеспечивается широкой функциональностью программ – редактирование, запись, отправка.
Итак, мы выяснили, что для создания скриншота на планшете обычно используется одновременное нажатие аппаратных кнопок. Это стандартный вариант. В зависимости от модели устройства комбинации клавиш могут немного отличаться. Кроме этого, есть дополнительные программы с расширенным набором функций – их нужно отдельно скачивать в каталогах приложений или на сайтах разработчиков (для Windows).
Автор
Несколько лет работал в салонах сотовой связи двух крупных операторов. Хорошо разбираюсь в тарифах и вижу все подводные камни. Люблю гаджеты, особенно на Android.
Как Сделать Скриншот Экрана с Помощью Кнопок на Планшете?
На Андроидах можно сделать скриншот, зажав одну или несколько кнопок. Они могут находиться на корпусе или сенсорном экране. На разных устройствах есть свои особенности создания снимка.
Фото экрана может быть коротким и длинным. В первом случае это обычный скриншот. Он позволяет копировать картинку в полном соответствии с экраном. Длинный скриншот позволяет сохранить данные, которые занимают несколько страниц. Например, статья на сайте или диалог в мессенджере.
Съемка начинается с первой картинки или текста, отображенного на дисплее. Далее происходит автопрокрутка экрана вниз до конца статьи или диалога. Также можно остановить съемку вручную.
«Samsung Galaxy»
Как сделать снимок экрана на Самсунге, будет зависеть от модели смартфона. Поэтому подойдет один из следующих вариантов:
- Samsung Galaxy – одновременное нажатие на кнопки «Домой» и «Питание»;
- на первых телефонах Samsung действует комбинация «Домой» + «Назад».
- если первые два способа не подошли, можно удержать «Громкость вниз» + «Питание». Этот вариант подходит для большинства Андроидов.
После нажатия комбинации появляется меню для дальнейших действий со снимком. При сохранении скриншот попадает в папку ScreenCapture.
«Huawei и Honor»
Применение функциональных кнопок – классический метод для скриншота на Huawei. Для снимка экрана нужно зажать одновременно 2 кнопки: включения (выключения) и уменьшения громкости.
Когда смартфон сделает скрин, появится меню с информацией, что делать с фотографией. Снимок сохраняется в галерею изображений. Его можно отредактировать или переслать, как обычное фото.
Существует несколько способов сделать скриншот на экране Huawei с помощью сенсора, но об этом мы расскажем далее.
«Xiaomi»
Xiaomi – одна из тех компаний, которые постоянно усовершенствуют смартфоны. Достоинство производителя – быстрое и удобное использование устройства, включая снимок экрана. При этом задействуется сенсор или кнопки. Клавиша питания + клавиша громкости вниз – наиболее популярный способ заснять экран на смартфоне Xiaomi. Эта функция пришла на платформу MIUI из оригинальной операционной системы Андроид. Чтобы сделать скрин, нужно зажать одновременно клавишу питания/блокировки и кнопку громкость вниз. Фотография будет сохранена в альбом изображений.
Сенсорная клавиша меню + громкость вниз – еще один вариант первого способа. Его разработчиком стала компания MIUI. Для скриншота нужно зажать одновременно сенсорную клавишу меню под дисплеем и физическую клавишу громкость вниз.
Разработчики включили функцию длинного скриншота на смартфонах с MIUI 8 и новее. С ее помощью можно сделать снимок видимых и невидимых областей дисплея. Для этого нужно промотать экран вниз.
Чтобы сделать длинный скрин, нужно:
- Нажать одновременно кнопку блокировки и громкость вниз.
- В правом верхнем углу нажать команду «Листать», или Scroll. Прокрутить экран вниз.
В галерее снимков сохранится фото выбранной области. Но нужно учитывать, что размер снимка загрузит память больше, чем обычное изображение.
«iPhone»
На устройстве iPhone X и на более поздних моделях скриншот можно сделать следующим способом:
- Нажать боковую кнопку блокировки экрана и клавишу увеличения громкости.
- Быстро отпустить.
- После создания фотографии внизу слева появится уменьшенный снимок экрана. Для просмотра можно нажать на миниатюру, отредактировать, переслать или удалить. Если оставить снимок без изменений, он сохранится в папке изображений.
На устройствах iPhone 8, 7 или 6 действует другая технология. Нужно одновременно зажать клавишу «Домой» и боковую кнопку блокировки, быстро отпустить. Если скриншот сделан, слева появится мни-копия экрана. Ее можно редактировать или оставить без изменений.
На устройствах iPhone SE, 5 или более ранней модели необходимо зажать кнопку на верхней панели и «Домой». Когда появится характерный звук снимка, можно отпустить клавиши. Как и на других iPhone, внизу слева появится скриншот.
«Lenovo»
Создание скриншота кнопкой выключения телефона – разработка компании Леново. Этот способ появился на последних моделях смартфонов. Чтобы сделать снимок экрана, нужно удерживать клавишу выключения, пока не появится меню.
На самой нижней строчке есть вариант «Скриншот» со значком ножниц. Далее остается только сохранить снимок. По умолчанию он попадает в папку Screenshots: \SD-карта\Pictures\Screenshots.
Если модель смартфона не снабжена данной функцией скриншота, можно воспользоваться вторым способом. Для создания снимка экрана нужно зажать кнопки «питание» и «уменьшение громкости» одновременно. После этого будет создан скрин, который попадет в ту же папку Screenshots.
Samsung
Создание принтскрина экрана на старых девайсах данной марки, к примеру, Самсунг Галакси S с Андроидом 2.3, не обходится без одновременного удержания клавиши «Назад» и «Домой».

На продуктах, поступивших на рынок больше четырех лет назад, к примеру, на планшетном оборудовании Самсунг Galaxy Tab 2, применяется метод, описанный первым, его считают универсальным.
На новых устройствах, отправленных в массовую продажу примерно год-два назад, используют вариант с одновременным удерживанием «Включения» и клавиши «Домой».

К слову, есть аппараты, на которых работают оба метода – этот и универсальный, а есть те, где можно использовать только последний способ.
Более современные смартфоны данного производителя могут сделать скриншот с помощью жеста. Для этого необходимо просто провести ребром ладони по экрану в правую сторону и назад, либо в левую сторону и назад. Опцию необходимо подключать самостоятельно, по умолчанию она стоит в оффлайн режиме. Для ее активации необходимо учитывать такую инструкцию:
- заходим в меню настроек;
- вкладку «Управление»;
- «Управление ладонью»;
- «Снимок экрана».
Сделанные снимки отправляются в Pictures / ScreenCapture.
Автор рекомендует:
- Как проверить баланс на Мегафоне
- Как на компе сделать скриншот экрана разными способами
- Как сделать резервную копию iPhone
- Как сделать скриншот на Айфоне разными способами
- Как зарегистрироваться в контакте без номера телефона
Способы создания скриншота
На компьютерах с установленной операционной системой Windows 10 создать скрин совсем легко. Достаточно нажать клавишу PrtSc — и снимок будет сделан.
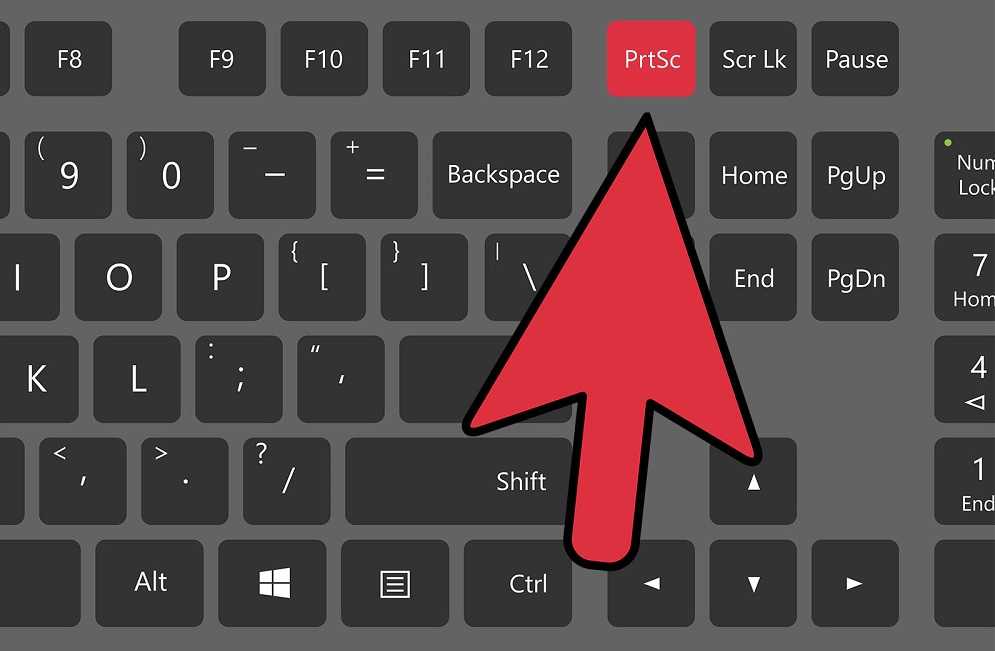
Чтобы сделать скриншот на компьютере, нужно всего лишь нажать на клавишу PrtSc
Немного иначе приходится действовать, если под рукой оказался не компьютер, а планшет. Именно по этой причине мы поделимся секретами, как сделать скриншот на планшете.
Виндовс — операционная система, которая устанавливается и на ПК, и на современные гаджеты. Такая операционная система таит множество возможностей, о которых иногда даже сложно догадаться.
Алгоритм создания скриншота
Прежде чем приступить к созданию скринов на планшете, важно убедиться, готово ли само техническое средство к выполнению таких задач. Подготовительные работы
Подготовительные работы
Итак, первым шагом обязательно проверьте настройки гаджета и, при необходимости, внесите соответствующие изменения. Для этого войдите в «Настройки», перейдите в строку «Моё устройство». Там, среди множества предложенных вариантов задач, выберите параметр «Движение и жесты».
На этом наше «путешествие» по настройкам не завершается. Далее следует перейти в «Управление ладонью». И вот только сейчас можно обнаружить желанную строку «Снимок экрана».
Найдите в планшете вкладку «Снимок экрана» и включите этот параметр
Остаётся кликнуть по ней, а затем обратить внимание, в каком состоянии находится этот параметр. Безусловно, если вы обнаружили его выключенным, значит, необходимо сразу же включить
Если же он и так активирован, ничего предпринимать не нужно — все настройки установлены правильно.
И вот теперь, когда мы провели подготовительную работу, можно приступать к выполнению непосредственной задачи: сделать скриншот на планшете с Виндовс 10.
Способ 1
Секрет этого способа невероятно прост, поскольку для создания скрина необходимо только провести ребром ладони по экрану слева направо (или справа налево).
Чтобы сделать снимок экрана на планшете с Виндовз 10, нужно всего лишь провести ребром ладони по экрану слева направо или справа налево
Удивительно, но таким лёгким движением руки успешно создаётся скриншот экрана Windows 10. Планшет сохранит изображение в «Галерее», остаётся его оттуда извлечь и при необходимости переслать по электронной почте или скачать на ПК.
Способ 2
Мы хотим поделиться ещё одним способом, как сделать скриншот на планшете с Windows. Разработчики операционной системы позаботились, чтобы процесс создания скринов был несложен, поэтому внедрили в ОС специальный инструмент «Ножницы». Вызвав этот инструмент, потребуется указать формат сохранения изображения, после чего нажать «Создать».
Способ 3
На некоторых девайсах, где установлен Windows 10, имеется такой удивительный инструмент, как перо Surface Pen. Если он у вас тоже установлен, значит, повезло, — этот инструмент станет верным помощником по созданию скринов.
Щёлкните дважды по нему — и скриншот будет готов. А самым полезным является то, что после получения скрина можно его обрезать, оставляя лишь ту часть, которая вас устроит.
Обрезать скриншот несложно, достаточно лишь выделить то пространство, которое вы желаете оставить. После этого отпустите инструмент «перо Surface Pen» — снимок будет моментально обрезан.
Как сделать снимок экрана на телефоне?
Существует 3 метода сделать скриншот на смартфоне Леново. Первый предполагает использование выпадающего меню.
- Переходят во вкладку, которую хотят зафиксировать на фото.
- Открывают выпадающее меню (верхняя панель) и выбирают инструмент «Скриншот».
- Картинка готова и автоматически сохранена.
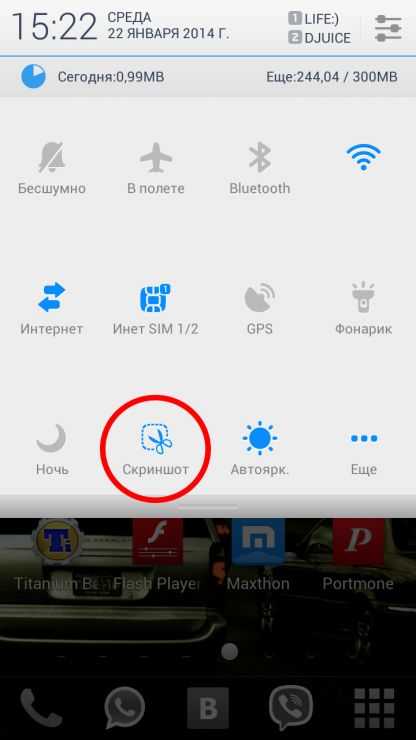
Во втором способе сделать скриншот экрана на Леново проще. Сначала удерживают клавишу выключения меню. В открывшемся списке выбирают «Скриншот». Фотография зафиксирует весь экран, находящийся под появившимся меню, и сразу сохранится.
Если нужной клавиши нет, то сделать скриншот на телефоне Леново допускается с помощью комбинации двух кнопок: «Питание» и «Уменьшение громкости». Их одновременное нажатие на пару секунд создает скрин и моментально сохраняет.
Как сделать снимок экрана на планшете Windows
Создания скрина на планшетах под управлением операционной системы Windows, проще чем у андроид, достаточно нажать кнопки пуск + блокировка. И ваши снимки автоматически сохраняться в отдельную папку от фото на вашем устройстве.
Стандартные способы
Существует две комбинации клавиш:
- «Домой» + кнопка включения телефона;
- кнопка включения + повышение громкости («+»).
Дополнительный софт
Для Windows Phone есть и приложения, с помощью которых можно сделать захват экрана, но они предлагают минимальный набор возможностей, поэтому пользоваться ими не имеет особого смысла.
Например:
Quick Capture — простой инструмент для скринов, доступен в Microsoft Store как для мобильных устройств, так и для планшетов или ПК.
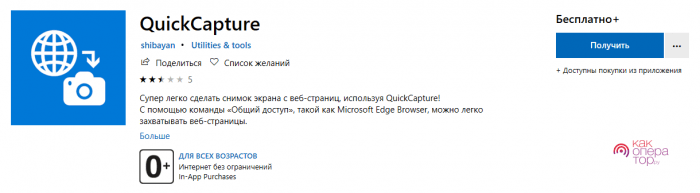
Screen Capture — ещё одна простейшая утилита, предлагающая те же функциональные возможности, что и предшественник. Подходит для ОС Windows Phone 7.8.
Скриншоты на мобильных устройствах
С приходом в нашу жизнь мобильных устройств пользователи все чаще задаются вопросом о том, как сделать скриншот на «Андроиде». Значительная часть людей решает проблему тривиально – снимок экрана буквально делается с помощью фотоаппарата. Для этого каждый раз приходится его доставать перед тем, как сделать скриншот телефона. «Андроид» в своих последних версиях предлагает способы гораздо лучше. Хотя единого рецепта не существует, все методы можно поделить на следующие:
- скриншот экрана (на «Андроид») с помощью кнопок;
- с помощью программы для пользователей Root;
- с помощью программы без Root-прав.