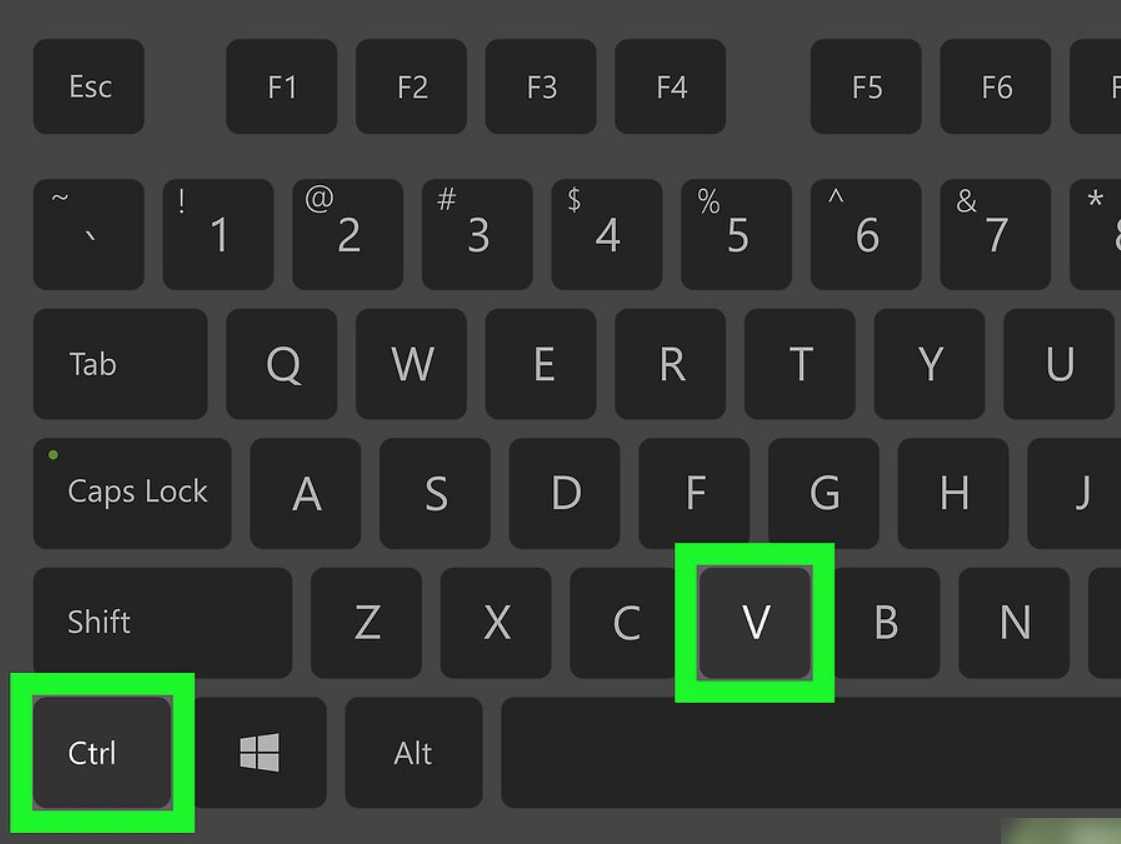Gyazo
Если вас чем-то не устраивают приложения Microsoft, попробуйте программы от сторонних разработчиков. Например, облачный менеджер скриншотов Gyazo. Он делает снимки выделенных областей экрана и хранит их на сервере. Поэтому вы всегда сможете получить к ним доступ с любого устройства или быстро поделиться ссылкой на нужное изображение. Достаточно создать личный аккаунт и скачать бесплатный клиент на сайте Gyazo.
После установки клиента в системном трее появится ярлык менеджера. Чтобы сделать скриншот, нужно кликнуть по ярлыку левой кнопкой мыши и выделить курсором нужный фрагмент экрана.
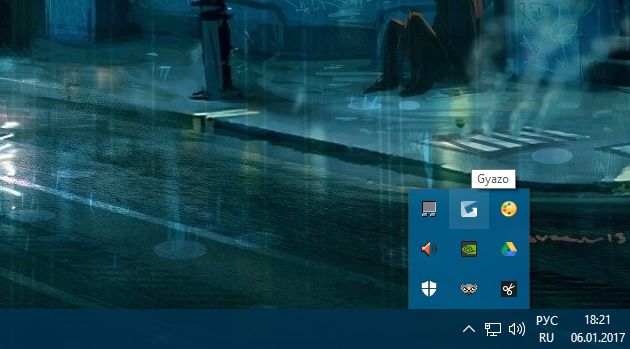
После этого программа запустит браузер и откроет страницу со сделанным снимком в вашей личной онлайн-галерее. Здесь можно скопировать ссылку на него или удалить файл с сервера.
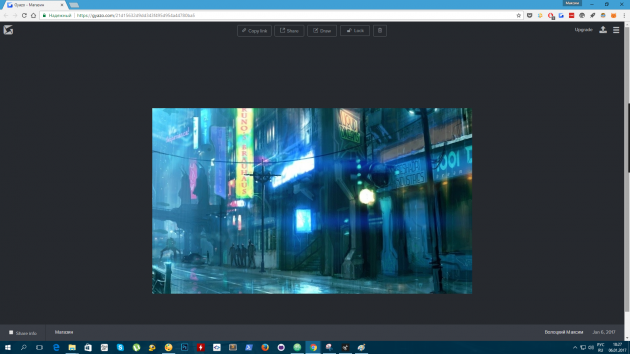
Сохранённые в Gyazo скриншоты доступны в облаке в течение четырёх недель. Но за 4,99 доллара в месяц сервис предлагает неограниченный доступ и ещё несколько дополнительных функций. Среди них — возможность копировать текст прямо с изображений, инструменты для рисования пометок, стрелок и других фигур, защита файлов паролем и отсутствие рекламы.
Быстрые скриншоты в Windows 10
Второй способ требует некоторой предварительной настройки, но зато потом у вас на компьютере появится отдельная папка, в которой будут автоматически появляться файлы с изображениями всех снимков экрана. Для этого надо будет просто нажать кнопку PrtScr.
Этот способ создания автоматических скриншотов будет работать только в Windows 10 и только если вы никуда не подевали и не выключили из автозапуска программу OneDrive. Помимо того, что она представляет из себя отличное облачное хранилище с бесплатными 5 Гб места, так ещё и предоставляет удобную возможность быстро сохранять на этом самом облаке все ваши скриншоты.
- Нажимаем ПРАВОЙ клавишей мыши на значок облака в Панели управления (логотип OneDrive).
- Выбираем пункт «Параметры».
- Переходим во вкладку «Автосохранение».
- Ставим галочку на пункте «Автоматически сохранять снимки экрана в OneDrive».
- После этого остаётся только нажать ОК. Всё настроено!
Теперь все ваши скриншоты будут сохраняться в отдельной папке по пути «One Drive — Изображения (иногда Pictures) — Снимки экрана». И не надо делать никаких дополнительных движений. Нажимаете PrtScr и тут же на Панели уведомлений появляется всплывающее сообщение «Снимок экрана добавлен в ваше хранилище OneDrive».
Имя файлу будет даваться по текущей дате (год, месяц, число), вида ГГГГ-ММ-ДД. Если скриншотов за день будет несколько, то в скобочках будет добавляться порядковый номер снимка экрана. Сохранение производится в формате png.
Сохранять скриншот в облачном хранилище OneDrive можно автоматически и специально никак не настраивая данную программу. Для этого надо нажать PrtScr, удерживая клавишу Win. Но этот способ, на наш вкус, не вполне функционален, так как не позволяет сохранить снимок окна отдельной программы вместо скриншота всего рабочего стола. Этот функционал описан ниже.
Делаем скриншот отдельного окна
И при традиционном, и при быстром способе сохранения снимка экрана в Windows 10 существует возможность сделать скриншот не всего рабочего стола, а только отдельного активного в данный момент окна определённой программы. Для того, чтобы сделать такой снимок, надо:
- Убедиться, что окно программы активно. Для надёжности лучше кликнуть на него.
- А затем, также, как и обычно, нажать PrtScr, но при этом удерживая клавишу Alt.
Использование сторонних приложений для Windows 10
Как сделать скриншот на ноутбуке с Windows 10 с помощью стандартных средств, уже понятно. Теперь следует рассмотреть более продвинутые сторонние решения.
Как известно, скриншоты на виндовс 10, как и в других версиях операционной системы, можно делать и пересылать с помощью сторонних программ и сервисов. Они обладают рядом преимуществ за счет своего широкого и удобного функционала, позволяющего не только делать снимки экрана, но и редактировать их и даже делиться ими. Ниже рассмотрено несколько наиболее популярных сервисов и как с ними работать.
Lightshot
«Лайтшот» — это онлайн-сервис для вставки скриншотов из буфера обмена. Если пользователь работает на ПК, то это крайне удобно. Достаточно нажать клавишу «Print Screen», и файл будет скопирован в его буфер обмена.
После этого, вместо того, чтобы искать Пейнт и копировать снимок туда, можно перейти на сайт и моментально вставить screenshot в специальное поле. После загрузки он будет доступен по ссылке, которой можно будет поделиться.
Работать с ней очень просто. Когда пользователь нажмет клавишу «PrtScr», то ПО автоматически будет прогружать скриншот и заливать его на сервер, на выходе окажется короткая ссылка, которой легко поделиться. Основные плюсы этой программы таковы:
- быстрое создание снимков экрана в любой его области;
- удобная пересылка файлов в виде ссылок на них;
- функционал для поиска похожих картинок;
- наличие опций для простого редактирования документа.
Использование «Лайтшота» для создания скрина
Joxy
Joxy — это полностью бесплатная программа без рекламы для создания снимков экрана с компа, планшета или ноутбука под управлением Windows. Как и приложение «Лайтшот», она позволяет мгновенно заливать скрин на сервер разработчика и делиться его ссылкой. Помимо этого, можно выбирать область захвата и многое другое.
Панель редактирования Joxy
«Скриншотер»
Проект российских разработчиков, который представляет собой аналогичное решение, позволяющее делать моментальные захваты экрана в одно нажатие мыши. К сожалению или к счастью, он не работает как онлайн-сервис, но есть и другие преимущества. Скриншотер может записывать видео с экрана, но для этих целей лучше всего пользоваться более продвинутыми и специализированными решениями, позволяющими производить запись в 60 fps (BandiCam или HyperCam).
Простой интерфейс «Скриншотера»
QIP Shot
Также полностью бесплатное приложение, позволяющее получать качественные снимки экрана, захватывать видео и даже производить трансляции в режиме онлайн. Функционал позволяет не только получить файл на компьютер, но и перекинуть его на сервер, получив ссылку для обмена с другими пользователями. Встроенные редакционные инструменты делают его одним из наиболее популярных приложений для этих целей. Скачать можно тут.
Первый запуск QIP Shot
Теперь стало понятно, как делать скриншот на компьютере Windows 10. Компьютерные технологии не стоят на месте, и сегодня всем доступны инструменты, позволяющие скринить экран, обрезать зону фиксации, редактировать снимок и даже пускать его в печать.
Как Сделать Скриншот Экрана с Помощью Кнопок на Планшете?
На Андроидах можно сделать скриншот, зажав одну или несколько кнопок. Они могут находиться на корпусе или сенсорном экране. На разных устройствах есть свои особенности создания снимка.
Фото экрана может быть коротким и длинным. В первом случае это обычный скриншот. Он позволяет копировать картинку в полном соответствии с экраном. Длинный скриншот позволяет сохранить данные, которые занимают несколько страниц. Например, статья на сайте или диалог в мессенджере.
Съемка начинается с первой картинки или текста, отображенного на дисплее. Далее происходит автопрокрутка экрана вниз до конца статьи или диалога. Также можно остановить съемку вручную.
«Samsung Galaxy»
Как сделать снимок экрана на Самсунге, будет зависеть от модели смартфона. Поэтому подойдет один из следующих вариантов:
- Samsung Galaxy – одновременное нажатие на кнопки «Домой» и «Питание»;
- на первых телефонах Samsung действует комбинация «Домой» + «Назад».
- если первые два способа не подошли, можно удержать «Громкость вниз» + «Питание». Этот вариант подходит для большинства Андроидов.
После нажатия комбинации появляется меню для дальнейших действий со снимком. При сохранении скриншот попадает в папку ScreenCapture.
«Huawei и Honor»
Применение функциональных кнопок – классический метод для скриншота на Huawei. Для снимка экрана нужно зажать одновременно 2 кнопки: включения (выключения) и уменьшения громкости.
Когда смартфон сделает скрин, появится меню с информацией, что делать с фотографией. Снимок сохраняется в галерею изображений. Его можно отредактировать или переслать, как обычное фото.
Существует несколько способов сделать скриншот на экране Huawei с помощью сенсора, но об этом мы расскажем далее.
«Xiaomi»
Xiaomi – одна из тех компаний, которые постоянно усовершенствуют смартфоны. Достоинство производителя – быстрое и удобное использование устройства, включая снимок экрана. При этом задействуется сенсор или кнопки. Клавиша питания + клавиша громкости вниз – наиболее популярный способ заснять экран на смартфоне Xiaomi. Эта функция пришла на платформу MIUI из оригинальной операционной системы Андроид. Чтобы сделать скрин, нужно зажать одновременно клавишу питания/блокировки и кнопку громкость вниз. Фотография будет сохранена в альбом изображений.
Сенсорная клавиша меню + громкость вниз – еще один вариант первого способа. Его разработчиком стала компания MIUI. Для скриншота нужно зажать одновременно сенсорную клавишу меню под дисплеем и физическую клавишу громкость вниз.
Разработчики включили функцию длинного скриншота на смартфонах с MIUI 8 и новее. С ее помощью можно сделать снимок видимых и невидимых областей дисплея. Для этого нужно промотать экран вниз.
Чтобы сделать длинный скрин, нужно:
- Нажать одновременно кнопку блокировки и громкость вниз.
- В правом верхнем углу нажать команду «Листать», или Scroll. Прокрутить экран вниз.
В галерее снимков сохранится фото выбранной области. Но нужно учитывать, что размер снимка загрузит память больше, чем обычное изображение.
«iPhone»
На устройстве iPhone X и на более поздних моделях скриншот можно сделать следующим способом:
- Нажать боковую кнопку блокировки экрана и клавишу увеличения громкости.
- Быстро отпустить.
- После создания фотографии внизу слева появится уменьшенный снимок экрана. Для просмотра можно нажать на миниатюру, отредактировать, переслать или удалить. Если оставить снимок без изменений, он сохранится в папке изображений.
На устройствах iPhone 8, 7 или 6 действует другая технология. Нужно одновременно зажать клавишу «Домой» и боковую кнопку блокировки, быстро отпустить. Если скриншот сделан, слева появится мни-копия экрана. Ее можно редактировать или оставить без изменений.
На устройствах iPhone SE, 5 или более ранней модели необходимо зажать кнопку на верхней панели и «Домой». Когда появится характерный звук снимка, можно отпустить клавиши. Как и на других iPhone, внизу слева появится скриншот.
«Lenovo»
Создание скриншота кнопкой выключения телефона – разработка компании Леново. Этот способ появился на последних моделях смартфонов. Чтобы сделать снимок экрана, нужно удерживать клавишу выключения, пока не появится меню.
На самой нижней строчке есть вариант «Скриншот» со значком ножниц. Далее остается только сохранить снимок. По умолчанию он попадает в папку Screenshots: \SD-карта\Pictures\Screenshots.
Если модель смартфона не снабжена данной функцией скриншота, можно воспользоваться вторым способом. Для создания снимка экрана нужно зажать кнопки «питание» и «уменьшение громкости» одновременно. После этого будет создан скрин, который попадет в ту же папку Screenshots.
Что такое скриншот и его возможности?
Скрин — это снимок рабочего состояния вашего стола. Проще говоря, на этом изображении будет видно, какие приложения в данный момент активны на устройстве. При этом экран не отображает внутренних процессов портативного компьютера, эта информация так и останется недоступной для стороннего пользователя.
Скриншот нужен для того, чтобы отправить собеседнику информацию о:
- Контактных данных третьего лица
- Навигационном местоположении
- Оригинале переписки в соцсетях
- Информацию о состоянии ПК.
Потенциал функции достаточно обширный. При правильном использовании он может открыть большие возможности для любого юзера.
Создание скриншотов стандартными способами
В Windows 10 есть несколько способов, позволяющих сделать скриншот без каких-либо сторонних программ.
Копирование в буфер обмена
Сохранение всего экрана делается с помощью одной клавиши — Print Screen (Prt Sc, Prnt Scr). Чаще всего она расположена в правой части клавиатуры, может быть совмещена с другой кнопкой, например, будет называться Prt Sc SysRq. Если вы нажмёте эту клавишу, то снимок экрана отправится в буфер обмена.
Нажмите клавишу Print Screen, чтобы сделать скриншот всего экрана
В том случае, если нужно получить картинку только одного активного окна, а не полного экрана, нажмите одновременно клавиши Alt + Prt Sc.
Начиная со сборки 1703, в Windows 10 появилась функция, позволяющая при одновременном зажатии Win + Shift + S сделать снимок произвольной прямоугольной части экрана. Скриншот также отправится в буфер.
Нажав Win + Shift + S, можно сделать сделать снимок произвольной части экрана
Как получить скриншот из буфера обмена
После того, как снимок был сделан с помощью одного из вышеперечисленных способов, в памяти буфера обмена сохранилась картинка. Чтобы её увидеть, нужно выполнить действие «Вставить» в любой программе, поддерживающей вставку фотографий.
Нажмите кнопку «Вставить», чтобы на холсте появился снимок из буфера обмена
Картинку из буфера вы можете вставить в Word-документ или в диалоговое окно социальной сети, если хотите отправить её кому-то. Сделать это можно и при помощи универсальной комбинации клавиш Ctrl + V, выполняющей действие «Вставить».
Быстрая отправка скриншота
Если нужно быстро отправить скриншот по почте другому пользователю, лучше всего использовать комбинацию клавиш Win + H. Когда вы зажмёте её и выделите нужную область, система предложит список доступных программ и способов, с помощью которых созданным скриншотом можно поделиться.
Используйте комбинацию Win + H для быстрой отправки скриншота
Сохранение снимка напрямую в память компьютера
Для сохранения скриншота в вышеописанных способах требуется:
- Скопировать снимок в буфер обмена.
- Вставить его в Paint или другую программу.
- Сохранить в памяти компьютера.
Но можно сделать это быстрее, зажав комбинацию Win + Prt Sc. Картинка сохранится в формате .png в папку, находящуюся по пути: C:\Изображения\Снимок экрана.
Созданный скриншот сохраняется в папке «Снимок экрана»
Видео: как сохранить скриншот напрямую в память ПК с Windows 10
https://youtube.com/watch?v=a6Qki8u-trY
Создание снимка с помощью программы «Ножницы»
В Windows 10 по умолчанию присутствует приложение «Ножницы», которое позволяет сделать и отредактировать скриншот в небольшом окне:
Найдите её через поисковую строку меню «Пуск».
Снимок с экрана Android планшета
Не существует единой рекомендации для всех андроид планшетов о фиксации изображения экрана. Каждый производитель, в зависимости от технических параметров, закладывает свой алгоритм действий. Он зависит от наличия тех или иных кнопок на девайсе и его программного обеспечения.

Самый распространённый и универсальный способ, который срабатывает в большом количестве случаев, выглядит так:
- Одновременное нажатие кнопки включения и кнопки регулировки громкости.
- Одновременное нажатие кнопки «Домой» и кнопки питания.
Такая комбинация характерна для устройств от самсунг.
Если ни первый, ни второй вариант не подходит, стоит рассматривать индивидуальные решения для каждой конкретной модели.
Prestigio. Через длительное однократное нажатие кнопки «Питание» дождитесь появления вертикального меню. Выберете пункт «Скриншот» и активируйте кликом. После характерного щелчка фото можно найти в «Галерее». Для торговой марки престижио доступна опция управления экрана движением руки. Достаточно активировать через настройки управление движением. Воспользуйтесь таким же способом и на Huawei девайсах.
Asus. Самым распространённым решением для девайсов этого производителя является одновременное нажатие комбинации клавиш включения устройства и регулировки громкости. Такое решение, чаще всего справедливо и для линейки Lenovo. Дополнительно, на планшетах леново существует специальная кнопка «Скриншот» в панели быстрого запуска.
Использование специальных программ
Использование сочетаний клавиш позволяет быстро и удобно снять весь экран или активное окно, но если вам требуется больше возможностей, нужна программа для скриншотов с экрана. С ее помощью вы всегда сможете сделать скриншот части экрана, оперативно отредактировать его, а затем сохранить или скопировать для использования в другом приложении.
Для Windows 10 с этой целью используется штатная программа «Ножницы», искать которую нужно в группе «Стандартные – Windows» через кнопку «Пуск».
В появившемся окне программы следует выбрать режим, после чего нажать на кнопку «Создать» и, в зависимости от выбранного алгоритма, выполнить дополнительные действия.
Программа «Ножницы» позволяет использовать 4 режима для захвата изображений с рабочего стола:
произвольная форма. Самый интересный режим, позволяющий сделать графический файл из любой области экрана. Вы просто обводите нужную область курсором мыши при нажатой левой кнопке. После завершения обводки нужной области делается ее снимок и запускается простой графический редактор;
- прямоугольник. Режим, позволяющий быстро выделить и снять любую прямоугольную область на рабочем столе вашего компьютера;
- окно. Режим, который автоматически выделяет и снимает содержимое выбранного окна. Перед нажатием кнопки «Создать» следует поместить окно на первый план, иначе на скриншоте его часть будет перекрыта содержимым других открытых объектов;
- весь экран. Режим, который после нажатия на кнопку «Создать» делает снимок всего рабочего стола и открывает его для просмотра и редактирования.
После завершения работы над изображением его можно скопировать в буфер обмена или сохранить на диск. Искать, где хранятся снимок на ПК, вам не придется, поскольку запрашивается стандартный диалог сохранения файлов.
В нем вы можете указать место сохранения файла. По умолчанию приложение «Ножницы» сохраняет снимки в папку «Этот компьютер\Изображения», которая обычно физически располагается на диске по пути C:\Users\Имя пользователя\Pictures\.
Очевидно, что предоставляемых системой возможностей вполне достаточно, чтобы быстро и без лишних действий сделать качественный снимок экрана.
Как сделать скриншот на Android при помощи специальной кнопки?
Разработчики операционной системы Android продумали вопрос того, как помочь пользователю создать быстрый принтскрин. Почти во всех версиях присутствует специальный пункт в меню, позволяющая выполнить эту задачу максимально легко. В большинстве девайсов она находится в одном и том же месте, поэтому рассмотрим то, как ей пользоваться на примере устройства HTC.
Итак, вы открыли изображение либо текст, скрином которого хотите поделиться со своими друзьями, родственниками или кем-то ещё, и перед вами встал вопрос: как создать копию того, что находится на дисплее? Для этого нужно совершить несколько простых действий:
- Выдвиньте «шторку» с верхней части рабочего окна девайса.
- Найдите специальную иконку, подписанную словом «Скриншот».
- Нажмите на неё.
- Снимок готов!
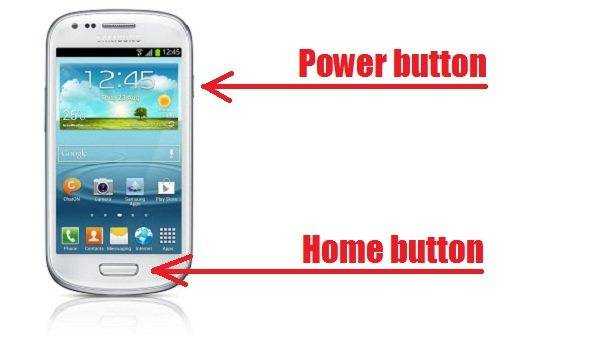
Через «Ножницы»
Это стандартная программа для скриншотов, которая устанавливается, начиная с 7-ой версии. Snipping Tool (ножницы)позволяют немножко поиграть со скрином. Можно делать фтографию целиком, а можно выбирать отдельную область или активные окна.
Чтобы начать работу необходимо в поисковой строке прописать название программы, можно и по-русски и по-английски.
Дальше нажимаем кнопку «Создать» и выбрать вариант снимка.
Готовый результат появится в новом окне. Его можно немного подкорректировать – написать текст, сделать пометки, отправить по почте или просто сохранить.
Сюда можно отнести и программу Microsoft Snip Editor. Это усовершенствованная версия обычных «Ножниц». Кроме парочки дополнительных опций она стала доступной и для сенсорных экранов. После ее зауска на экране появиться небольшое окно, в котором нужно будет выбрать действие – сделать снимок, открыть редактор или включить вебку.
Как сделать скриншот в Windows 10 при помощи Microsoft Snip Editor
Еще один бесплатный популярный продукт обработки изображений с экрана получил распространение под именем Snip Editor. Функционально близкая к ножницам программа создания скриншотов отличается дополнительной возможностью создания аудио комментариев к картинке.
Снимок экрана Microsoft Snip Editor
Несмотря на то, что программа пока доступна только в версии на английском языке, её логическая понятность не помешает активному использованию. Эта программа для скриншотов экрана особенно активно используется владельцами устройств с сенсорным экраном. В этом случае делиться новостями и фото, выделив отдельные фрагменты цветом, или добавив звук, становится просто.
Приведенная программа создания скриншотов компании Microsoft не является единственной. Такие продукты как Snippy, Jing и другие могут также успешно использоваться.
Сделать скриншот экрана в Windows 10
Создать скриншот экрана в Windows всегда не составляло большого труда. Вспомним хотя бы новый помощник «Ножницы», появившийся в «семерке» и Vista. По сути, начиная с Vista, появилось два способа делать скриншоты без стороннего программного обеспечения: при помощи сочетания клавиш или инструмента Snipping Tool.
По мере развития ОС развивались и методы получения снимков. Теперь в «десятке» есть немало вариантов получить идеальный скриншот без особых усилий. В нашей статье мы опишем все методы создания скриншотов в Windows 10, а также кратко поговорим о том, как получать снимки экрана загрузки Windows.
Windows Snipping Tool (Windows 10, 8 и 7)
Microsoft включает в себя встроенную утилиту для Windows под названием Snipping Tool, которая дает вам еще один способ делать скриншоты, но с гораздо большим контролем над захваченной областью. Он доступен в версиях Windows, начиная с Vista , но некоторые версии отличаются друг от друга.
Snipping Tool в Windows включается в новый инструмент под названием Snip & Sketch. Snip & Sketch позволяет делать снимки экрана точно так же, как Snipping Tool, а также комментировать и обрезать изображения. Оба инструмента все еще доступны для использования в Windows 10.
-
Выберите Start и введите snipping в поле поиска .
LifeWire
-
Выберите Snipping Tool в результатах поиска.
LifeWire
-
Вот чем Snipping Tool в Windows 10 отличается от более ранних версий.
ОКНА 10 : Выберите Mode в меню Snipping Tool.
LifeWire
ОКНА 7 и 8 : выберите Новый раскрывающийся список.
LifeWire
Выберите из нескольких вариантов формы области скриншота:
- Free-form Snip позволяет рисовать область скриншота от руки. Нажмите и удерживайте левую кнопку мыши и переместите мышь, чтобы нарисовать область, которую вы хотите захватить.
- Rectangular Snip использует знакомый щелчок левой кнопкой мыши и перетаскивание, чтобы создать прямоугольную область на экране. Все внутри прямоугольника будет зафиксировано на изображении.
- Window Snip захватывает все окно. После активации Window Snip переместите мышь к окну, которое вы хотите захватить. Окно, которое будет захвачено, станет выбранным. Щелкните левой кнопкой мыши, чтобы создать изображение.
- Полноэкранный Snip захватывает изображение всего рабочего стола и открывается в Snipping Tool.
-
Параметры произвольной формы или прямоугольного отсечения : после того, как вы нарисовали область, которую хотите захватить на скриншоте, просто отпустите кнопку мыши, и изображение будет привязано и открыто в инструменте «Снимок». Изображение также будет скопировано в ваш буфер обмена.
LifeWire
Подрезка окна : переместите указатель мыши на активное окно и щелкните, чтобы сделать снимок окна.
Если вы используете опцию Window Snip и нажимаете на окно за активным окном, будет сделан скриншот этого окна позади, а также любых других окон перед ним.
Снимок в полноэкранном режиме : как только вы выберете эту опцию, Snipping Tool захватит полное изображение рабочего стола.
-
Если снимок экрана не соответствует ожидаемому, сделайте другой снимок, выбрав в меню пункт « Новый» .
-
Когда вы удовлетворены своим снимком экрана, выберите « Файл» > « Сохранить как», чтобы сохранить его, или нажмите Ctrl + S, или выберите дискету в меню «Инструмент для разрезания» для сохранения.
Snipping Tool не захватывает открытые контекстные меню или другие всплывающие меню. Когда вы пытаетесь сделать скриншот из них, как только Snipping Tool активирован, эти меню закрываются.
Самые быстрые способы сделать скриншот на Самсунге
Большинство пользователей знают, как делать скрин на ПК: для этого используется принтскрин. С мобильными девайсами все немного сложнее. Наиболее простой метод создания скринов на устройствах Samsung – воспользоваться встроенными возможностями телефона.
Способ 1. Кнопками громкости
Основной метод создания скринов на смартфоне или планшете Самсунг – использование кнопок громкости. Этот метод работает почти на всех моделях и позволяет создать скриншот даже в сложных случаях, например, при просмотре слайд-шоу или видео.
Нужные кнопки могут иметь разное расположение и вид в зависимости от модели
Чтобы создать сделать скриншот на Samsung клавишами, одновременно нажмите кнопки отключения и снижения звука. Иногда для результата нужно удерживать их несколько секунд. Если способ сработал, раздастся звук щелчка, а в панели уведомлений появится квадратная иконка.
Способ 2. Через кнопку «Домой»
Этот вариант подходит для устройств с механической кнопкой «Домой», которая располагается в нижней части корпуса посередине. Для нужного результата потребуется зажать и удерживать ее вместе с клавишей питания. В случае успеха операции появится соответствующее уведомление.
Функция работает только при наличии механической кнопки
Картинки сохраняются автоматически, поэтому не все пользователи понимают, как редактировать сделанный скриншот или как отправить его в интернет или в сообщении. Чтобы получить доступ к этим функциям, тапните по появившемуся уведомлению.
Способ 3. Заскринить экран ладонью
Помимо стандартных вариантов, Samsung предлагает уникальный метод захвата фото – движение ладони. Этот метод поддерживается только в линейке флагманов, в старых и бюджетных моделях опция не действует. Поэтому стоит проверить, включена ли она на вашем устройстве.
Функция движений включается в настройках устройства
- Откройте настройки телефона или планшета и выберите раздел «Дополнительные функции».
- Тапните по надписи «Движения и жесты».
- Прокрутите до конца и найдите «Снимок экрана ладонью». Переведите тумблер в состояние включения – он подсветится синим цветом.
Так вы можете делать скрины, проведя ребром ладони по экрану справа налево или наоборот.
Способ 4. Через Google Assistant
Так как девайсы Самсунг базируются на Андроиде, в них интегрированы сервисы Google. В том числе на телефонах и планшетах включен голосовой помощник Assistant, который можно использовать, если вы не знаете, как сделать скриншот на телефоне Самсунг. Но вначале потребуется активировать данную функцию.
Включение опции различается на разных моделях телефона и версиях Андроид
- Откройте настройки и выберите «Приложения» (может называться «Приложения и уведомления»).
- Выберите «Выбор приложений по умолчанию». На некоторых смартфонах потребуется пройти путь «Дополнительно» – «Приложения по умолчанию».
- Кликните «Цифровой помощник» или «Помощник и голосовой ввод».
- Включите опцию «Использовать скриншот» или «Анализ изображений на экране».
Запустите ассистент фразой «Окей, Google» или зажмите сенсорную кнопку «Домой». Произнесите: «Сделай скриншот», и телефон зафиксирует на фото действия на экране мобильного устройства.