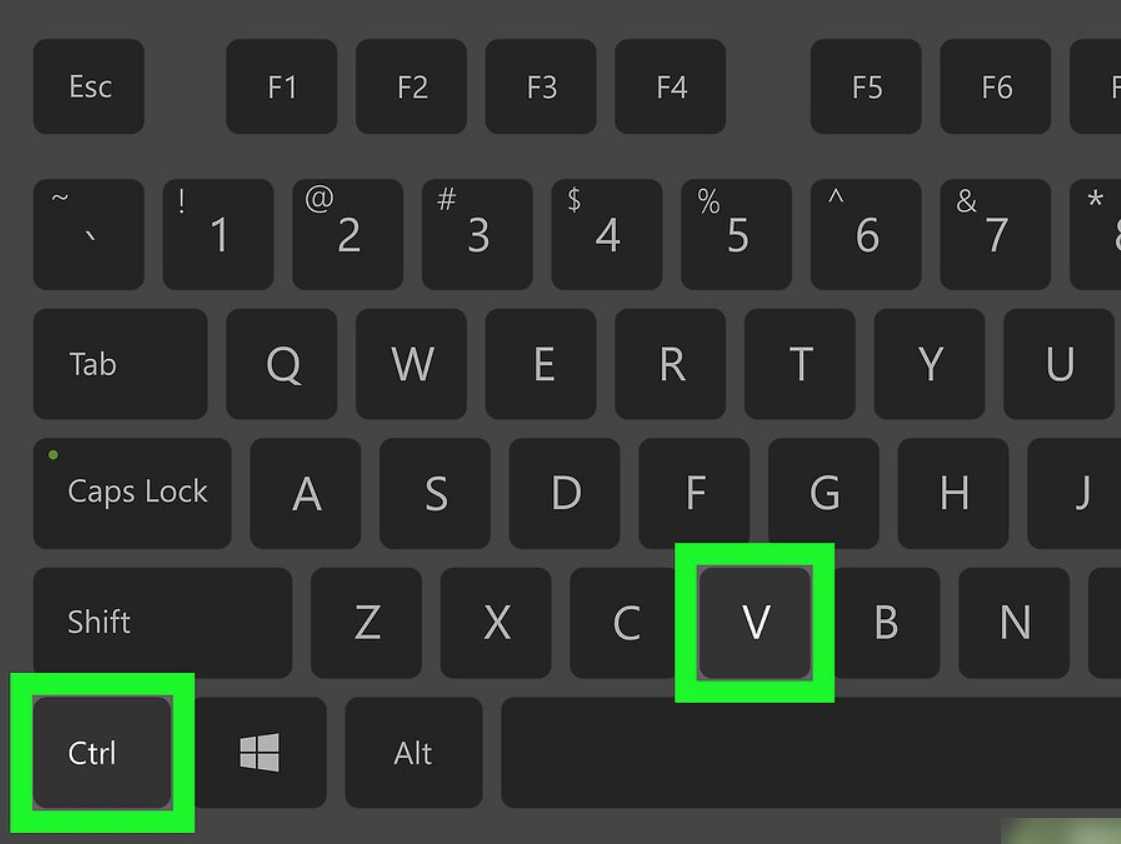Функция «Умный скриншот»
В более дорогих моделях Huawei и Honor имеется возможность выполнения различных действий с помощью костяшек пальцев. Среди таких присутствует и функция «Умный скриншот». Для активации перейдите в Настройки — Управление — Движения и найдите там данный пункт. После его активации вы сможете быстро делать скриншот на Хонор и Хуавей просто сделав двойной тап по экрану костяшкой пальца. Также имеется возможность выбрать отдельную области экрана, нарисовав замкнутый круг или квадрат костяшкой собственного пальца. Выделенную область можно отредактировать, увеличив её размер и форму. Скриншот на Хуавей как делать
? На этой странице вы найдете несколько способов позволяющих сохранить снимок с экрана на Huawei и других андроид планшетах и смартфонах. Можно не только скринить экран, но и сделать длинный скриншот с прокруткой экрана, что иногда просто необходимо при создании скриншота интернет страниц, чатов или другой информации занимающий больше одного экрана. 1) Первый способ позволяет быстро сделать скриншот на Хуавей и на большинстве других андроид устройствах. Чтобы сделать снимок всего экрана необходимо нажать и держать кнопку Питание и кнопку Уменьшение громкости несколько секунд. При удачном сохранении вы увидите уведомление на экране и услышите щелчок как при съемке фотографий. Смотреть скриншот можно в галерее. 2) На некоторых смартфонах и планшетах можно нажать и удерживать кнопку Питание/включение пока не появится меню где в списке выбираем Скриншот напротив которого будет иконка с ножницами. Возможно, этот способ не будет работать на некоторых устройствах. 3) Откройте панель уведомлений потянув за верхнюю часть экрана вниз и нажмите на этот значок , что позволяет снять скриншот всего экрана. 4) Не некоторых смартфонах и планшетах Хуавей скриншот можно делать с помощью костяшки пальца. Чтоб сфотографировать весь экран нужно дважды коснуться костяшками пальца экрана, как показано на картинке ниже. 5) Есть возможность делать скриншот части экрана. Нужно коснуться костяшкой пальца экрана и не отпуская обвести требуемую часть. Сохраняется то, что внутри обведенной линии. Смотрите ниже картинку. Вы можете вверху экрана выбрать одну из предложенных форм которую вы желаете, чтоб сохранился скрин. Для сохранения нажмите на этот значок . 6) Давайте посмотрим, как делать длинные скриншоты на Huawei, есть 2 способа с помощью значка или костяшки пальца. Открываем панель уведомления потянув экран сверху вниз и нажимаем на эту иконку и у нас получается обычный скриншот. Далее нам нужно нажать на эту иконку после чего по мере съемки скриншота экран начнет автоматически прокручиваться
(Внимание! После съемки скриншота на значок необходимо нажать не позже 3 секунд). Чтоб сохранить длинный скриншот с экрана Хуавей с костяшкой пальца необходимо коснуться экрана костяшкой пальца и не отпуская нарисовать букву S и убираем палец
После этого вы увидите, как на экране начнется автоматическая прокрутка. Когда вы увидите, что вам достаточно этой части скриншота можете остановить прокрутку прикоснувшись к экрану. После снятия снимка с экрана можно сразу отредактировать скриншот для этого нажмите на этот значек после чего можете сохранить его. Смотрите скрин в галерее, передавать или отправлять скриншот можно как обычную фотографию или картинку. Не забудьте оставить отзыв и указать модель своего устройства и способ который помог вам заскринить экран. Возможно, оставленная вами информация окажется полезной для многих пользователей Huawei и других андроид устройств.
- Надеюсь, информация как делать скриншот в Хуавей оказалась полезной для Вас.
- Мы будем рады, если вы оставите отзыв, доп. информацию или полезные советы.
- Спасибо за отзывчивость, взаимную помощь и полезные советы!!!
Существует как минимум три способа создания скриншотов:
- через панель быстрого доступа-
- с помощью механических клавиш-
- свайп тремя пальцами-
Какие операции можно делать со скринами на телефонах Хонор
Для примера будет взят скриншот, сделанный на Honor 20. После перехода в режим просмотра под изображением пользователь увидит панель со следующими вкладками:
- «Отправить». Опция дает возможность передать картинку сообщением, посредством Bluetooth, электронной почты, мессенджеров другому пользователю. Также можно сохранить изображение в облачное хранилище, опубликовать на стене соцсети.
- «Избранное». С помощью этой функции снимок добавляется к списку предпочитаемых файлов.
- «Изменить». Опция дает возможность повернуть, обрезать, изменить изображение, выполнить цветокоррекцию.
- «Удалить». Применение функции перемещает файл в корзину.
- «Еще». С помощью опции к изображению добавляются заметки, выполняется редактирование картинки, изменение названия. Также файл можно установить как фото контакта из телефонной книги либо профиля мессенджера, обоев смартфона.
Как включить запись экрана через DU Recоder
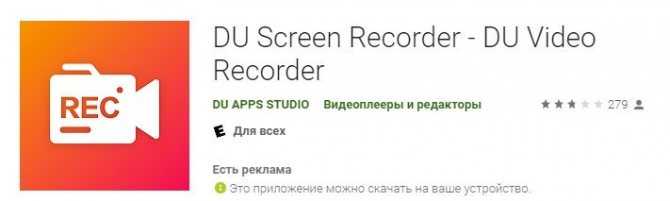
Рассмотрим сторонние программы для создания видео. Они обладают гораздо большим функционалом, нежели стандартные решения. Самое популярное из таких приложений — .
При первом запуске идет короткое обучение, где максимально быстро расскажут обо всех возможностях программы. По нажатии кнопки «Понятно» на рабочем столе появится приложение, где и находятся все необходимые кнопки.
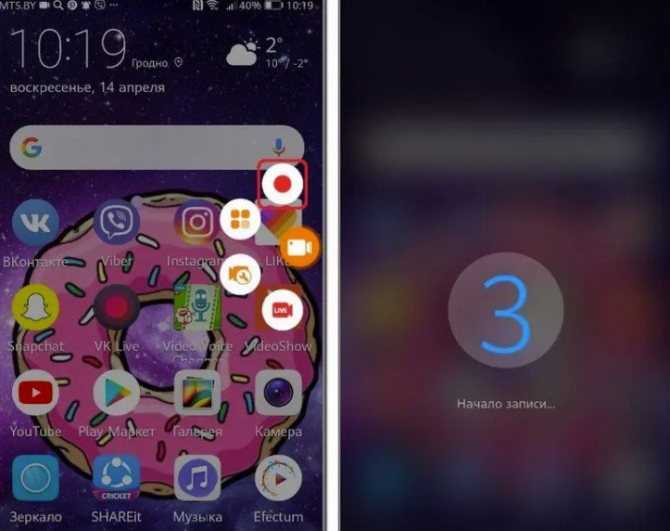
Обратите внимание на то, что «островок» стал прозрачным, чтобы не мешать обзору. Нажав на него, откроется меню с кнопками, где можно поставить запись на паузу или остановить её
Чтобы остановить запись — нажмите на кнопку с квадратом.
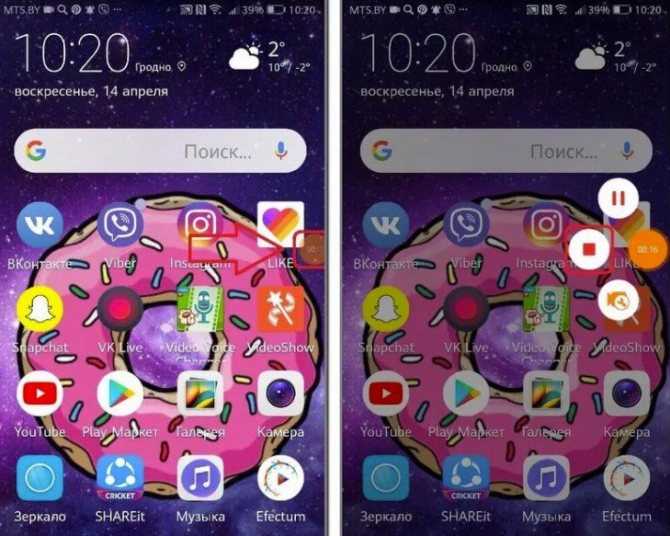
Другие методы
Если ни один из описанных выше способов вам не подошел, то остается еще одна возможность сделать скриншот – установить специальную утилиту, которая покажет экран телефона в компьютере. Я знаю 2 такие программы:
- MyPhoneExplorer. Для его работы нужно установить серверную версию на ПК или ноутбук и клиентскую на мобильное устройство, затем соединить их USB-кабелем. После того как данные с телефона появятся в MyPhoneExplorer на компьютере, вы сможете сделать скрин.
- Android Studio ‒ это среда для разработчиков приложений под смартфоны. Она также позволяет синхронизировать данные на мобильном устройстве и компьютере.
Этот метод довольно сложный и требует много времени на то, чтобы разобраться в работе очень специфического ПО.
Есть еще запасной план: если никак не получается сделать скрин, а у вас возникла острая необходимость в этом, сфотографируйте смартфон другим устройством с камерой.
Более 100 крутых уроков, тестов и тренажеров для развития мозга
Начать развиваться
Как найти сохраненные скриншоты?
Снимки экрана находятся двумя способами. Первый метод подойдет каждому пользователю.
- Заходят в приложение «Галерея».
- Переходят в альбом «Скриншоты».
- Вверху среди новых фото находят снимок.
По второму методу скрины ищутся вручную. Сначала закачивают диспетчер файлов (или сразу переходят в проводник, если установлен). Находят папку «Картинки» («Pictures») – «Скриншоты» («Screenshots»).
Скриншоты на хуавей делаются по принципу, идентичному остальным устройствам Андроид. Со встроенными функциями принтскрин экрана не будет проблемой. Тысячи пользователей в дополнение используют специальные приложения, чтобы улучшить захваченное изображение.
Как удалить или передать снимок экрана
В момент, когда пользователь открывает кадр через «Галерею» или «Диспетчер файлов», перед ним появляется полный функционал взаимодействия с изображением. К примеру, владелец телефона может удалить один или сразу же несколько снимков экрана в пару кликов:
- Открыть папку, где лежит скрин.
- Удержать палец на его иконке.
- Нажать кнопку «Удалить».
Еще один способ – открыть само изображение через «Галерею» и выбрать ид доступных опций параметр «Удалить». После подтверждения операции скриншот будет удален из памяти телефона.
В случае, когда требуется передать скрин через мессенджер или другим способом, можно воспользоваться той же инструкцией. Единственное отличие заключается в том, что вместо нажатия кнопки «Удалить» нужно кликнуть на «Передать», выбрать способ отправки и координаты получателя. Таким образом, отправка скрина не отличается от передачи любого другого изображения с телефона.
Способы сделать умный скриншот на Хонор 7а
Тут сначала надо разобраться, что такое умный скриншот и почему он так называется. Умный скриншот – это возможность создавать снимки экрана легким движением пальца. При этом можно делать скрин всего экрана или отдельной его области, делать короткий и длинный скриншоты.
Минус опции – не на всех моделях функция есть. В Хонор 7а такая возможность заложена, поэтому стоит на его примере рассмотреть подробнее данное новшество.

В телефонах Хонор заложена функция умного скриншота
Как пользоваться опцией «Умный скриншот»? Для начала ее нужно активировать:
- Открыть «Настройки» смартфона.
- В основных программах выбрать «Управление».
- Затем перейти в «Движения».
- В меню «Движения костяшкой» нажать «Умный скриншот».
- После тапа по нему передвинуть затвор активации влево.
Опция успешно активирована. Осталось научиться использовать ее возможности:
- Чтобы сделать привычный скриншот экрана, достаточно дважды тапнуть по нему.
- Если нужен снимок лишь части экрана, нужно очертить область скриншота.
- Чтобы сделать длинный снимок дисплея, необходимо тапнуть по нему и, не отрывая пальца, начертить S.
- Для начала создания или завершения записи с экрана понадобиться двойное касание по экрану.
К сведению! Возможность делать запись с экрана простым движением нельзя сравнить с созданием обычных скринов – это совершенно новый технологический уровень.
Как Сделать Скриншот Экрана на Huawei Через Смарт Меню?
Смарт-меню позволяет создать небольшую плавающую иконку, где собраны часто используемые программы. Благодаря этой функции можно быстро запустить музыку или сделать скрин экрана.
«Xiaomi»
В прошивке MIUI 8 и выше смартфонов Xiaomi есть функция Quick Ball. Меню выглядит как плавающий шарик, в котором собрано 5 приложений, включая снимок экрана.
Как включить Quick Ball:
- «Настройки»;
- «Расширенные настройки»;
- «Сенсорный помощник» – «Включить».
После активации нужно перейти в «Выбор ярлыков» и нажать на один из кружочков на экране. Скрин будет располагаться в «Быстрых настройках».
Чтобы сделать фото экрана, нужно нажать на шарик. Откроется смарт-меню со значком «Снимок экрана». Остается только кликнуть по нему и получить фото.
https://youtube.com/watch?v=77jDnASniGM
«Samsung»
Функция Smart Select позволяет захватить нужную информацию на экране и сделать скриншот этой области. Встроенная программа есть в моделях смартфонов Samsung Galaxy Note и Galaxy S.
Smart Select – это панель управления, которую можно вынести с бокового дисплея:
- зайти в «Настройки», открыть «Дисплей»;
- перейти в «Экран Edge» и далее «Панели Edge»;
- в этом меню нужно активировать экран Edge и панель Smart select.
Когда меню будет активировано, можно приступать к скриншоту. Для этого необходимо вывести нужное изображение или страницу на экран. Открыть панель Edge и вытянуть меню Smart Select.
Для скрина можно выбрать нужную область изображения. Например, прямоугольник, круг или гиф. После этого программа возвращается к страничке захвата изображения. Здесь можно изменить размер и положение снимка.
Чтобы сделать гифку, необходимо начать запись и остановить через некоторое время на нужном моменте. После этого на экране появится анимация и редактор. При желании можно наложить текст, нарисовать что-нибудь. Программа позволяет сохранять и отправлять гифки, а также вставлять в другие приложения и файлы.
На смартфонах Samsung можно сделать расширенный снимок:
- Создать скриншот указанным выше методом или другим удобным способом.
- Сбоку появится клавиша «Захват прокрутки».
- Нажать на значок и удерживать, пока не закончится страничка. Или остановить прокрутку в нужном месте.
- Длинный скрин необходимо сохранить в папку вручную.
«Lenovo»
На смартфонах Lenovo меню представлено в виде полупрозрачного прямоугольника. В нем находятся значки популярных программ. Кнопка смарт-меню на Lenovo может реагировать на одиночное, двойное или долгое касание. Выбор можно сделать в «Настройках действий».
Чтобы включить смарт-меню в смартфоне, нужно:
- опустить шторке оповещений;
- зайти в настройки;
- активировать функцию «Смарт-меню».
В меню появится иконка снимка экрана. Когда понадобится сделать скрин, нужно просто кликнуть на значок.
Приложения
Для съемки происходящего на дисплее телефона разработаны специальные приложения. Рассмотрим самые популярные среди них.
Super Screen Recorder
SUPER Запись Экрана- снимать видео с экрана&съёмки
Developer:
HappyBees&Screen Voice Recorder&Video Music Editor
Price:
Free
Многофункциональное приложение, используемое в основном для видеозаписи, но также имеющее функцию создания скринов. Super Screen Recorder имеет простой и удобный интерфейс. После запуска программы она сама сворачивается, оставляя небольшое меню, которое можно увидеть при свайпе вниз верхней шторки своего телефона.
Все изображения, сделанные через приложение, сохраняются в памяти устройства. Если это Хонор или Хуавей, то они будут находиться в папке «Галерея». К недостаткам Super Screen Recorder стоит отнести обилие рекламы в бесплатной версии. Но если оформить подписку на месяц или год, то надоедливый спам пропадет.
Легкий Скриншот
Скриншот Легкий
Developer:
Ice Cold Apps
Price:
Free
Следующее приложение своим названием как бы намекает пользователям, что создавать скрины с ее помощью очень просто. На самом деле так и есть. Программа предлагает несколько способов создания снимка, среди которых потряхивание, кнопка камеры, комбинация клавиш и виртуальная клавиша на дисплее. В последнем случае пользователи увидят на дисплее своего телефона значок в виде фотоаппарата, который будет появляться при запуске приложения. При нажатии на это значок, будет создаваться снимок с последующим сохранением его в памяти устройства. Интерфейс программы понятный и удобный.
Также, стоит отметить, что Light Screenshot, в отличие от Super Screen Recorder реклама не такая надоедливая. К тому же, разработчики предусмотрели платную версию, которая при желании избавит от рекламы.
Как Сделать Скриншот Экрана с Помощью Приложений на Huawei?
Не во всех смартфонах есть функция моментального редактирования скриншота. А поделиться снимком можно только через галерею. Это занимает много времени и создает неудобства.
Чтобы облегчить процесс создания скринов, разработчики создали несколько многофункциональных приложения. Благодаря этому можно быстро запечатлеть снимок экрана, изменить и отправить другу.
Существует несколько удобных и экономичных приложений для создания скриншотов. Сначала рассмотрим примеры программ для смартфонов на Android.
«Скриншот Легкий»
Программа разработана компанией для устройств с операционной системой Android. позволяет сделать скриншот и видеосъемку экрана на смартфоне, планшете или компьютере.
Важно! Для прокручивания полных экранов и создания длинных снимков есть некоторые ограничения. Например, нельзя снимать платежные системы Google Pay и Samsung Pay.. Приложение для создания скриншотов предназначено для версии Android 4,0 и выше, работает на устройствах с root и на некоторых не rooted устройствах
Приложение для создания скриншотов предназначено для версии Android 4,0 и выше, работает на устройствах с root и на некоторых не rooted устройствах.
- удерживать кнопку питания и «Уменьшить громкость» в течение 2 секунд;
- нажимать на клавишу «Домой» 2 секунды;
- щелкнуть на иконку уведомления;
- встряхнуть устройство;
- длинное удержание кнопки поиска оборудования;
- использование ярлыка;
- Widget;
- подключить/отключить питание.
«Скриншот Pro»
Популярное приложение, которое позволяет сфотографировать весь экран или определенную часть изображения. В есть графический редактор. С его помощью можно сделать простую редакцию:
- написать текст;
- добавить дату и время;
- вставить рисунок;
- использовать маркеры;
- закрасить данные.
«Screenshot Capture»
С помощью этой программы можно сделать скриншот экрана и заснять видео в реальном времени. Через приложение легко поделиться полученным изображением или роликом. Можно отправить файл друзьям через приложение электронной почты и мессенджеры.
Сделать скрин можно несколькими способами:
- нажать на кнопку в панели уведомления;
- встряхнуть смартфон;
- зайти в приложение;
- воспользоваться индивидуальной функцией устройства.
Приложение дополнено функцией создания эффектов:
- рельеф;
- сепия;
- эскиз;
- виньетка;
- шум.
Начинка Screenshot Capture облегчает пользователям задачу по редактированию скриншотов.
Важно! Программа бесплатная, но во время работы всплывает реклама.
«Screen Master»
Программа не требует root-прав и проста в использовании. Но при этом Screen Master имеет расширенные функции, отличающиеся от перечисленных выше приложений.
Как и в других программах, здесь можно отредактировать скрин с помощью простых инструментов: надписей, рисунков, фигурок. Но разработчики добавили несколько фишек:
- можно вставить смайлики;
- включить графические файлы соответствующего формата.
«Screenshot Touch»
В регулируется расширение и частота кадров, а также разрешение видео. Файлы сохраняются в отдельные папки по категориям. Например, скрины из Инстаграм или Фейсбук.
«Awesome Screenshot»
Встроенное управление скриншотами подходит для большинства пользователей. Но есть приложения с расширенными функциями.
Awesome Screenshot.
Важно! После скачивания программы на рабочем столе не появится иконка. Приложение является лишь дополнением браузера
Чтобы запустить Awesome Screenshot нужно открыть Safari.
Как сделать скриншот:
- в открытом браузере перейти в раздел «Действия»;
- нажать на значок Screenshot.
На изображении можно сделать обрезку, написать текст и изменить тон.
Activator из Cydia
Данная утилита расширяет функционал iPhone позволяет создавать свои комбинации для скриншота. Программа доступна только на устройствах с Jailbreak, который позволяет пользователю открывать и менять системные файлы.
Важно! Activator можно установить на iPhone с операционной системой iOS не ниже 9 версии.
Как Сделать Скриншот Экрана на Huawei Через Панель Уведомлений?
Многие производители не останавливаются на достигнутом и создают смартфоны с более удобным интерфейсом. На таких устройствах скриншот можно сделать с помощью панели уведомлений.
«Honor и Huawei»
На смартфонах Honor и Huawei есть специальная функция, которая позволяет сделать скриншот без зажатия кнопок.
Чтобы сделать снимок экрана, нужно:
- разблокировать экран смартфона и опустить шторку панели уведомлений;
- развернуть полный список функций, потянув за значок «_»;
- кликнуть на иконку «Скриншот»;
- об успешном создании снимка скажет характерный щелчок фотоаппарата, а на экране появится изображение.
«Xiaomi»
В шторке уведомлений есть специальная иконка, которая позволяет сделать скриншот за секунду.
Чтобы заснять экран, необходимо провести несколько манипуляций:
- перейти на изображение или текст, который нужно захватить;
- выдвинуть пальцем шторку уведомлений сверху;
- расширить меню и нажать на иконку «Снимок экрана».
Во время съемки появится звук затвора. Скриншот отобразится в миниатюре на правой стороне экрана.
При частом использовании иконки можно перенести ее в первые четыре кнопки на панели уведомлений. Для этого нужно открыть настройки, перейти в «Уведомления», затем «Состояние» и выбрать «Переключить позиции». Останется только переместить значок скриншота вверх.
«LG»
В современных моделях смартфонов LG разработчики поставили специальное приложение для скриншота – Quick Memo. Благодаря этой функции можно моментально отредактировать снимок экрана.
Чтобы найти Quick Memo, нужно открыть панель управления. В зависимости от модели смартфона появится одна из иконок:
- Quick Memo;
- QMemo+.
Как только скриншот будет сделан, можно открыть изображение и отредактировать.
«Lenovo»
Обладатели последних моделей Lenovo могут сделать скриншот одной кнопкой. Для этого нужно провести по экрану сверху вниз, чтобы вызвать панель управления.
В меню появится клавиша «Скриншот». Нажав на нее, можно снять изображение, которое висит на экране. Снимок сохранится в отдельной папке галереи изображений – Screenshots.
«Asus»
Для создания скриншота на смартфоне Asus нужно открыть быстрое меню и нажать иконку «Скриншот». Если значок не появился, необходимо его добавить:
- зайти в «Опции быстрой настройки»;
- выйдет меню дополнительных функций и надпись «Скриншот»;
- поставить галочку и сохранить изменения.
После настройки панели управления появится кнопка «Скриншот». Чтобы сделать снимок экрана, необходимо вывести нужное изображение, раскрыть меню и щелкнуть на иконку. Фото сохранится в галерее.
«iPhone»
При повреждении кнопки Power сделать скриншот стандартным способом нельзя. Но производители предусмотрели такую неполадку.
- Зайти в настройки и перейти во вкладку «Основные».
- Открыть «Универсальный доступ» и активировать Assistive Touch.
После этого на рабочем столе появится темная иконка.
Чтобы сделать скрин, необходимо:
- кликнуть по иконке – выскочит меню;
- нажать на значок «Аппарат»;
- открыть «Еще», затем «Снимок экрана».
- После нажатия последней клавиши слева выскочит миниатюрный скрин экрана.
Исправление сбоя
На самом деле, решение достаточно простое. Оно подразумевает, что причиной стало какое-то программное повреждение, которое можно исправить одним из вариантов сброса. Поэтому действовать следует по изложенным ниже рекомендациям.
Проверка активного состояния нужного функционала
Естественно, изначально нужно убедиться, что требуемый функционал вообще подключен на мобильнике. Для этого следует выполнить следующие действия:
- Через меню настроек перейти в раздел, который называется «Управление»;
- Выбрать в нем подраздел «Быстрый доступ и жесты»;
- Нажать на пункт «Съемка скриншота».
Теперь можно проверить состояние инструмента, отвечающего за скриншот таким образом. Если он активирован, то переходим к следующему этапу.
Сброс настроек
Важно понимать, что эта процедура не требует обязательного сохранения личных данных, так как они не будут затронуты системой в процессе. Поэтому:
- Возвращаемся в «Настройки», но переходим в «Систему»;
- Кликаем по пункту «Сброс». Нажимаем на «Сброс всех настроек».
Дожидаемся завершения процедуры и перепроверяем результат.
Возврат заводских параметров
Наиболее кардинальное решение проблемы, так как система мобильника вернется в состояние, которое было при продаже смартфона. То есть, в этом случае, обязательно потребуется копирование личной информации на какой-то другой, внешний накопитель.
Дальше можно вернуться в раздел «Система» и расположенный в нем подраздел «Сброс». В нем есть требуемый для отката к заводским настройкам инструмент. Воспользоваться им. Система может затребовать пароль. Если его знаете – вводите и действуйте на основе дальнейших инструкций. Если с паролем проблема, то, к счастью, есть альтернативный способ достичь требуемого результата:
- Полностью выключаем мобильное устройство.
- Одновременным зажатием кнопок ВКЛ и ПЛЮС вызываем появление специального рековери-меню.
- В нем, используя + и -, переходим к пункту «wipe data/factory reset» Для запуска процедуры нажать на ВКЛ.
- Ожидаем, пока процесс закончится. Таким же образом перепрыгиваем к «reboot system now» и запускаем этот процесс.
Мобилка перезапустится. Теперь можно оценить – решилась ли проблема?
Создание снимка экрана Honor 9 Honor 9 Lite
Huawei предлагает в EMUI 8.0 для своих устройств, в сумме, четыре способа создания скриншота экрана, зависящие от условий эксплуатации смартфона.
Способ 1: Функция скриншота
На панель уведомлений вынесена функция «Скриншот». Для использования:
- На включенном экране телефона, потяните с верхнего края пальцем вниз экрана, до появления «шторки» уведомлений.
- Нажмите «Скриншот».
- Панель автоматически скроется, а затем гаджет сделает снимок экрана.
Способ 2: Комбинация кнопок
Это действие выполнимо одной рукой, так как используемые кнопки звука и питания находятся на одном ребре телефона, справа. Процесс следующий:
- Активируйте начальный экран.
- Большим пальцем правой руки, нажмите одновременно на кнопку «Питание» и «Качельку громкости вниз».
- Если не выходит, задействуйте большой и указательный палец, держа телефон в левой руке. Чтобы сделать скрин большим пальцем, нужна хорошая сноровка.
Способ 3: Создание снимка костяшками пальцев
Доступно только для Honor 9. Чтобы опробовать:
- В «Настройках» откройте пункт «Управление» и выберите «Умный скриншот».
- Костяшками двух пальцев дважды постучите по экрану смартфона.
- Если нужно выделить только область, костяшкой одного пальца обведите ее. Такое действие позволит сэкономить время на кадрировании.
Способ 4: Взаимодействие с экраном тремя пальцами
Работает в Honor 9 Lite. Для быстрого создания скриншота, можно использовать три пальца одной руки. Для этого:
- Зайдите в «Настройки», в разделе «Управление» — «Движения» включите функцию «Скриншот тремя пальцами».
- Затем, на включенном дисплее, проведите сверху вниз тремя пальцами, касаясь экрана.
Длинный скриншот
Довольно полезная функция, когда основной материал, не умещается в видимую часть экрана. Например, для создания снимков целой статьи, умная функция самостоятельно опускается вниз и делает снимки, а затем склеивает их в один длинный. Чтобы ее включить:
- после создания скрина любым указанным выше способом, снизу будет активна несколько секунд функция «Длинный скриншот»;
- активируйте ее и дождитесь завершения создания снимка.
Путь папки со скриншотами экрана
Файлы снимков находятся в памяти смартфона:
- Используя встроенное приложение «Файлы», доступ к ним можно получить, открыв вкладку «Категории» — «Изображения» — «Screenshots».
- Работая с приложением «Галерея», все скрины собраны в разделе «Альбомы» — «Скриншоты».
- Подключив смартфон к компьютеру или использовав сторонний проводник (например Total Commander), файлы находятся в директории «Внутренняя память» — «Pictures» — «Screenshots».
Первый способ сделать скриншот экрана на телефоне андроиде хуавей — клавиши
Huawei смартфоны, в частности, p20 lite или nova 3 неоднократно доказали, что только сочетание передовых технических параметров и совершенного программного обеспечения делают продукт, полностью удовлетворяющий клиента.
Хуавей, как один из трех крупнейших производителей телефонов в мире, несколько лет назад решил создать и разработать собственный пользовательский интерфейс, который будет содержать дополнительные функции, облегчающие использование телефона.
Чтобы сделать скриншот на смартфоне хуавей, вам достаточно одновременно нажать и удерживать несколько секунд кнопку уменьшения звука вместе с питанием.
В меню, например Huawei P10 lite есть 3 группы: умный скриншот, рисование и жест разделения экрана. Обычно, чтобы сделать снимок экрана, на всех телефонах нужно нажать две клавиши одновременно.
В Huawei все намного проще — дважды коснитесь пальцем экрана и скриншот готов. Также сразу появляется меню, что позволяет отправлять изображение дальше.
Если ваш выбранный фрагмент больше экрана, в этом случае тоже нет проблем. Пишем букву S на экране, и смартфон готовит скриншот для прокрутки, например, всего сайта.
Когда хотите показать на скриншоте только небольшую часть страницы, помечаем соответствующее место, и сделан будет скриншот фрагмента.
Это еще не все преимущества «Smart Screenshot». Когда одновременно нажать на экран двумя костяшками, ваш смартфон начнет запись видеофайла с презентацией ваших «действий».
Такой фильм может быть большим удобством, например, для менее технологичного человека сообщить, как запустить ту или иную функцию на своем смартфоне Huawei.
Жест экрана — это очень быстрый способ запуска полезной, хотя редко активируемой функции. Обычно мы просто ней знаем, но она невероятно проста.
После активация можете быстро сделать скриншот и найти его прямо в галерее. Это полезная функция — облегчает и ускоряет использование смартфона.
Использование сторонних приложений
Как и в случае с многими другими действиями, владельцы смартфонов не ограничены использованием стандартного функционала своих устройств. Сторонние разработчики постоянно выпускают приложения, расширяющие возможности телефонов. Это в том числе касается и создания скриншотов.
В данном случае можно выделить два приложения:
- Screenshot. Очень популярная программа, отличающаяся простотой и надежностью. Предусмотрено несколько способов создания скриншотов. После того, как фото будет сделано, оно сохраняется только после подтверждения этого действия пользователем (благодаря чему можно существенно сэкономить место на телефоне). Также доступны функции обрезки, выделения области, добавления текста на изображение и т.п.
- Screenshot Easy. Еще один популярный представитель данного вида софта. Позволяет делать снимки разными способами, в том числе, используя жесты. Также допускается возможность редактирования сделанного снимка.
Целесообразность установки таких приложений сомнительна. Часто все действия, которые предусмотрены ими, можно выполнить при помощи встроенного функционала телефона (хотя в некоторых случаях сделать это сложнее). Между тем, определенные приложения действительно обладают дополнительными функциями, изначально не встроенными в ОС.
Как на телефоне Хонор сделать скриншот экрана с помощью приложения
Стандартные средства Хонор для создания скриншотов не всегда удовлетворяют потребности пользователей. Они имеют следующие недостатки:
- не позволяют редактировать изображение (например, менять цветовую гамму, рисовать, наносить надписи);
- неудобно определяют размер захватываемой области экрана;
- всегда используют путь сохранения файла, установленный по умолчанию.
Решить проблему и расширить возможности устройства позволяют сторонние программы, которые созданы специально для снимков дисплея.
В качестве примера такого приложения можно привести Screen Master. Скачать программу можно в официальном репозитории операционной системы андроид Google Play.
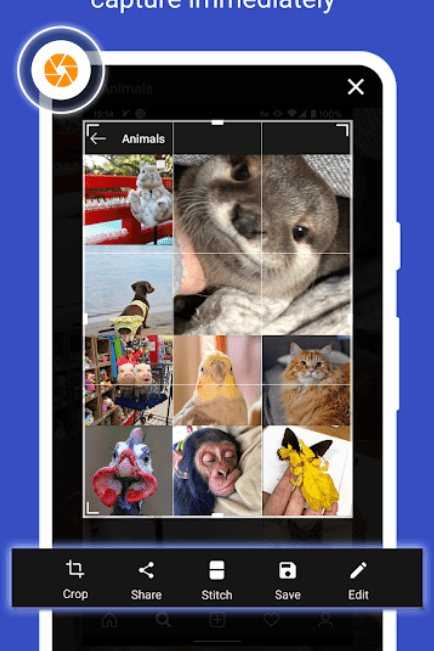
Screen Master делает скрины высокого разрешения и предоставляет пользователю большой инструментарий для работы с изображением. С его помощью можно редактировать полученную картинку, создавать на ней разметку, делать надписи и указатели. Изображение сохраняется в формате PNG.
Другая популярная программа – Touchshot. Она также доступна для скачивания в Google Play
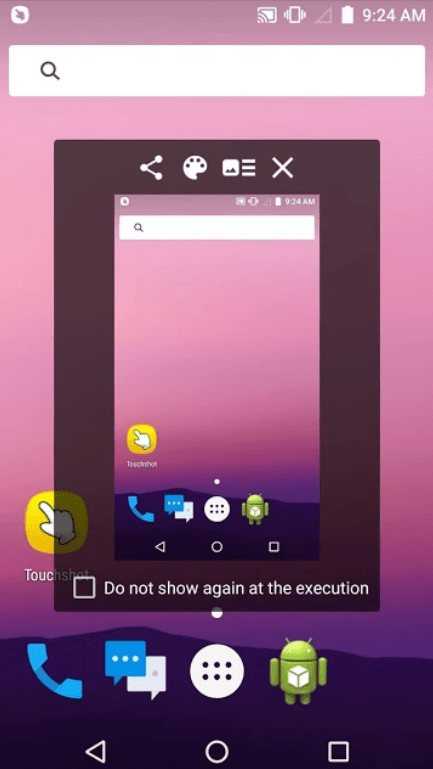
Это приложение позволяет создавать высококачественные снимки экрана, тонко настраивая качество итогового изображения. Кроме того, с помощью Touchshot можно делать короткие видеозаписи происходящего на экране телефона. Полученное с помощью инструмента изображение можно редактировать. Конечно, это не сравнится полноценным фоторедактором. Но для смартфона – вполне неплохо.
Способ 2: сторонние приложения
Не все устройства позволяют делать длинный скриншот системными средствами, поэтому существует дополнительный софт для этого. Одним из самых функциональных и популярных решений является приложение LongShot. Оно доступно для бесплатного скачивания в официальном магазине Play Market.
После того как софт скачан и установлен, для создания длинного скриншота действуйте следующим образом:
1. При первом запуске разрешите приложению получать доступ к фото и мультимедийным файлам на телефоне.
2. Выберите раздел «Снимок веб страницы».
3. В появившемся встроенном браузере введите URL-адрес сайта, скриншот страницы которого нужно сделать.
4. Кликните по кнопке «ОК», чтобы осуществить переход.
5. После того, как страница полностью загрузится, найдите область, с которой будет осуществлен захват экрана, и нажмите на кнопку «Выбрать начальную позицию».
6. Пролистайте до конечного места и выберите кнопку внизу – «Завершить и сделать скриншот».
Готовый скриншот отобразится на экране. Изображение автоматически сохранится в «Галерее» смартфона, поэтому дополнительных манипуляций не требуется.
Приложение LongShot предлагает три режима создания скриншотов:
- «Снимок экрана», при котором выбирается приложение, где нужно сделать захват;
- «Снимок с веб-страницы» используется интегрированный обозреватель, с помощью которого возможно перейти на страницу в интернете;
- «Выбрать изображение» — режим, при котором пользователь самостоятельно склеивает несколько картинок из «Галереи».
Первый способ – использование механических клавиш
Наиболее простой и быстрый способ, при помощи которого можно

сделать скриншот, однако подходит он не всем. Сфотографировать экран устройства можно следующим образом:
Открыть на экране страницу, которую необходимо запечатлеть на фото.
Одновременно зажать клавишу выключения и снижения громкости (важно сделать это именно одновременно, а не поочередно).
Удерживать указанные клавиши зажатыми в течение нескольких секунд.
Если пользователь все сделал правильно, через несколько секунд будет получен скриншот. Понять, что он сделан, можно по двум характерным признакам:
- Щелчок, похожий по звуку на работу затвора фотоаппарата.
- Надпись на мониторе телефона, указывающая на то, что снимок сохранен по определенному адресу.
Подобный метод съемки предусмотрен едва ли не на всех телефонах под управлением ОС Android.

В случае, если после зажатия клавиш скриншот не был сделан, необходимо убедится, что происходит именно одновременный зажим (в противном случае телефон выполнит одну из двух команд: снизит громкость или перейдет в меню выключения). Если все сделано правильно, а реакции нет, имеет место программная ошибка.
Снимок экрана через шторку уведомлений
Смартфоны Honor и Huawei с фирменными оболочками EMUI и Magic UI имеют возможность создать скрин через шторку уведомлений. Для этого необходимо сделать так, чтобы необходимая для копирования информация была на экране, а затем:
- Открыть шторку уведомлений свайпом вниз.
- Нажать на кнопку «Screenshot».
Готово! Сделанный снимок теперь доступен для просмотра и редактирования в галерее.
Важно!У некоторых пользователей значок Screenshot отсутствует в шторке уведомлений. Для ее отображения необходимо нажать кнопку «Редактировать» в правом верхнем углу и перетащить нужный значок на шторку уведомлений.