Фото на звонок в iPhone через «Контакты»
Присвоить фотографию контакту на iPhone или iPad можно через приложения «Контакты» или «Фото». После выполнения несложных манипуляций при входящем вызове фото будет раскрываться на весь экран iPhone.
Откройте приложение «Контакты» и найдите нужного вам человека в общем списке. Далее тапаем по расположенной в верхнем правом углу кнопке «Изменить», после чего приступаем к редактированию контакта.
- Шаг 1. Тапаем по месту, зарезервированному для фотографии.
- Шаг 2. В выпадающем меню выбираем один из предложенных вариантов добавления фотографии к контакту – сделать свежее фото или выбрать из уже имеющихся в альбоме. Редко выпадает удача тут же заполучить снимок интересующего человека, поэтому рассмотрим второй вариант – «Выбрать фотографию».
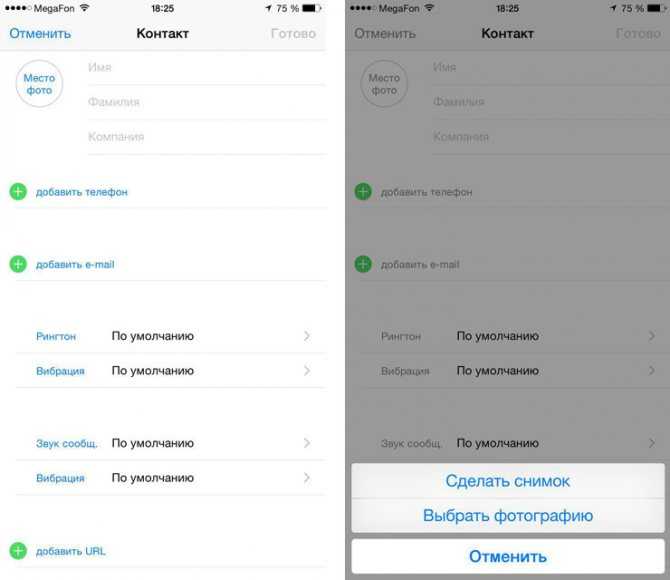
- Шаг 3. Тап по «Выбрать фотографию» открывает нам доступ к списку альбомов и вам лишь необходимо выбрать нужный, в котором расположено искомое фото. Выбрав альбом, указываем фото.
- Шаг 5. Далее сдвигаем или меняем, при необходимости, масштаб, после чего подтверждаем действия путем нажатия на кнопку «использовать». Готово. Ваш контакт приобрел «лицо».
Стоит отметить, что все эти действия можно произвести и из приложения «Телефон».
Как сделать скриншот на телефонах Honor
Это отличный способ создания скриншота экрана на любой модели Хонор, так как после создания снимка не попадает в галерею. Тем самым не засоряет память телефона или карту памяти.
Порядок действий:
1. Перейдите на страницу, из которой вы хотите сделать снимок интерфейса на своём смартфоне;
Выберите экран для создания скриншота в Honor
2. Нажмите и удерживайте кнопку «Домой» или «Home», которая находится посередине. И часто имеет вид кружка;
3. Появится небольшое меню, где будут кнопки «Google», «Меню» и др. Выберите кнопку «Поделиться»;
Нажмите кнопку «Поделиться» в Хонор
4. В новом окне вы сможете выбрать, куда отправить только что созданный скриншот на вашем смартфоне. Это может быть одна из ваших социальных сетей, которыми вы пользуетесь. Ящик электронной почты, облачные хранилища. Или мессенджеры.
Выберите приложение, куда вы хотите отправить скриншот
После отправки в галерее скриншот вы не найдёте. Но если хотите сохранить его и на телефоне Honor, откройте приложение, куда вы его сохранили и скачайте на телефон. Если в окне «Поделиться» не будет пункта «Галерея». Если вы хотите сделать снимок и найти его в галерее, читайте далее.
Редактирование системных ресурсов
Далее будет рассмотрено исправление неполадок при корректировке файлов системы. Необходимо иметь права суперпользователя. Также все манипуляции проводятся на ваш страх и риск. Одним из доступных методов является замена файла incallui.apk, который связан с функционированием телефонного модуля. Данный метод применим с любым смартфоном, если у вас есть устройство с прошедшей версией операционной системы, которая точно подойдёт к вашему аппарату, то можете воспользоваться ей, при этом рекомендуется использовать не слишком старую модификацию. Однако корректная работоспособность телефонной книги из стороннего ПО не может быть подтверждена и может спровоцировать поломку всей системы.
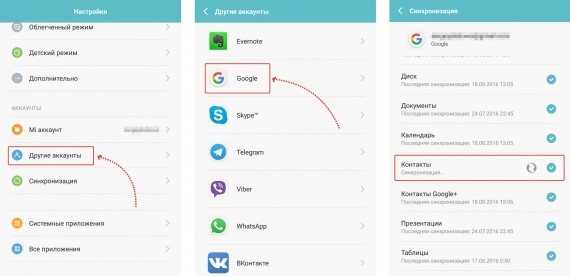
Посредством любого проводника при наличии прав суперпользователя найдите файл incallui.apk по пути system/prv-app/InCallUI, после чего замените его скачанным ранее, присвоив права 644. Следует отметить, что старый файл на случай нарушения функционирования программной части нужно сохранить в доступном месте. По окончанию выполните перезапуск устройства, после чего фотографии должны снова отобразиться.
перейти наверх
Большое фото на звонок на смартфонах Huawei и Honor
Все современные смартфоны позволяют устанавливать фотографию абонента на контакт. Ранее по умолчанию при входящем звонке фото раскрывалось на весь экран. Это было очень удобно, разглядеть звонящего можно было на расстоянии, и функция была полезна людям, со слабым зрением. На сейчас стандартные настройки подразумевают маленькие фото во время звонка, но это можно исправить.
Изменения связаны с экономией ресурса смартфона и ускорения его работы. Маленькие фото снижают нагрузку на оперативную память и оптимизируют все базы телефона. Для увеличения фото при входящих звонках необходимо соблюдение нескольких условий:
- Контакты должны быть сохранены в памяти телефона, а не SIM.
Тема, установленная на смартфоне, не должна изменять настройки звонков. Если есть сомнения, всегда можно вернуться к стандартной Default, которая точно не будет ничего менять либо ограничивать.
Все контакты были синхронизированы с аккаунтом Google.
Для того, чтобы увеличить фотографии на входящих звонках до полноразмерных, необходимо синхронизировать их с хранящимися в базе данных Google. Алгоритм действий следующий:
- Включаем меню «Настройки» на смартфоне.
- Открываем раздел «Аккаунты», выбираем вкладку «Пользователи и аккаунты» и кликаем по Google.
В разделе аккаунта Google принудительно синхронизируем все имеющееся контакты.
Когда голубой кружочек в этой строке закончит вращаться, все контакты будут синхронизированы. Смартфон заново проиндексирует фотографии в базе данных, и в автоматическом режиме восстановит большие фото на входящие звонки.
Случается так, что при первой синхронизации не все контакты будут «исправлены». В этом случае процедуру необходимо повторить несколько раз.
Поделиться ссылкой:
Новости партнёров и реклама
Способ 3. Снимок экрана через меню уведомлений
В большинство телефонов и планшетов Huawei, в том числе электронику Хонор, уже встроено средство для создания скринов. Рассмотрим, как сделать скрин на Хуавей подобным способом.
- Запустите приложение, которое вы хотите заскринить, или откройте веб-страницу.
- Раскройте панель уведомлений телефона, потянув ее вниз. Если меню открылось не полностью, потяните еще раз.
- Отыщите иконку в виде ножниц с подписью «Скриншот». Нажмите на кнопку, чтобы получить фото.
![]()
Иконка скриншотера в панели уведомлений смартфона
Созданная таким образом картинка сохранится в автоматическом режиме в папку «Скриншоты». Получить доступ к изображению можно через менеджер файлов или галерею телефона.
Приложения
Если по каким-либо причинам на Андроиде не устанавливается фото на контакт, попробуйте воспользоваться приложениями, которые можно найти и скачать в магазине Google Play. Одно из них называется Ultimate Caller ID Screen HD. Оно представлено в платной и бесплатной версии. Если вы установите бесплатный вариант программы, то появится возможность прикрепить изображение на шесть номеров. Таких ограничений нет у платной версии. Среди преимуществ приложения можно назвать возможность установить картинку высокого качества, которая во время вызова будет отображаться на весь экран. Следует отметить, что Ultimate Caller ID Screen HD имеет ряд других полезных возможностей, среди которых каталогизация номеров, блокировка вызова нежелательного абонента.
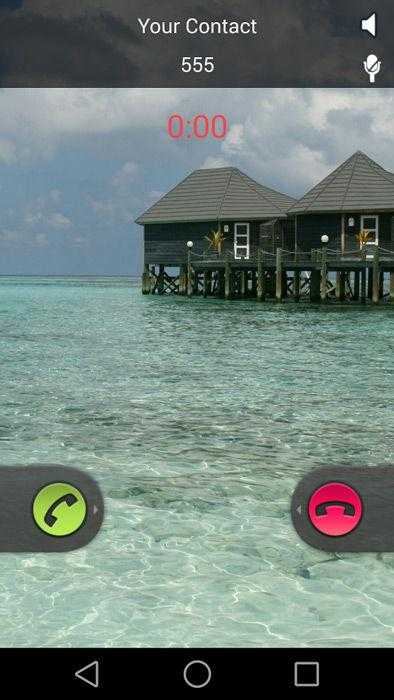
Ещё одна полезная программа — Full Screen Caller ID. Приложение позволяет поставить картинку на контакт в Андроиде. Кроме этого, оно изменяет дизайн уведомлений, исходя из предпочтений пользователя, и блокирует нежелательные звонки.
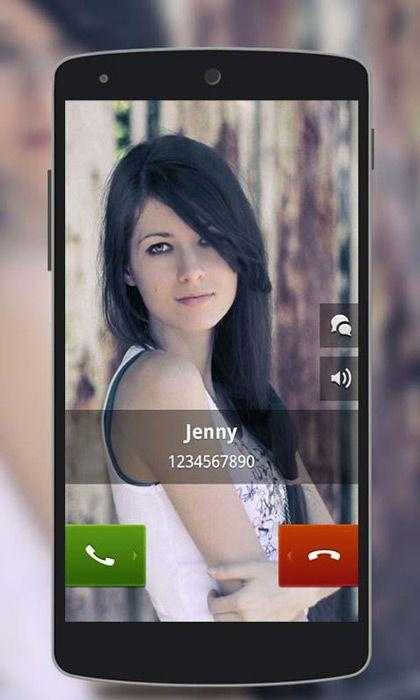
Очень популярна среди владельцев телефонов с операционной системой Андроид программа «Звонящий на полный экран». Во время получения СМС-сообщений либо принятия входящих вызовов юзеры будут видеть изображение во весь экран. Преимуществом приложения является отсутствие платы за использование. При этом разработчики постоянно обновляют свой продукт, чтобы повысить комфортность работы.

Прикрепление изображения к номерам абонентов, на которые чаще всего совершают исходящие звонки, распространено не только среди пользователей Андроид-устройств, но и среди владельцев мобильных гаджетов с другими операционными системами. Такой способ позволяет облегчить идентификацию абонента при первом взгляде на экран смартфона.
Такие настройки придадут индивидуальность мобильному устройству. Всегда приятно увидеть фото человека, с которым через секунду вы будете общаться. Существует три основных метода установить такие настройки: воспользоваться приложением, изменить параметры контакта в Телефонной книге либо через меню картинки в Галерее.
Настройка экрана блокировки Huawei Honor – пошаговая инструкция
Для того чтобы настроить экран блокировки на Huawei Honor под свои нужды (вынести необходимый список виджетов) следует выполнить следующую пошаговую инструкцию:
- Чтобы произвести настройки экрана блокировки нужно войти в «Настройки» смартфона.
- На первой странице выберите пункт «Безопасность и конфиденциальность».
- Далее выберите пункт «Блокировки экрана и пароли».
- На следующем экране раздела «Блокировки экрана и пароли» вы можете: в пункте «Стиль экрана блокировки»: изменить стиль экрана блокировки; или в пункте «Разблокировка Журнал»: осуществить настройки Журнала блокировки; в пункте «Подпись на экране блокировки»: создать подпись на экране блокировки; в пункте «Шагомер на экране блокировки»: включить шагомер и на экране блокировки будут отражаться количество пройденных шагов за день.
Решение самых распространенных проблем и ошибок
Как показывает практика, у многих пользователей при решении этой задачи возникают разные проблемы. В результате фото контакта во время входящего звонка не появляется.
Возможно, фото все-таки не привязалось
Прежде всего, рекомендуем еще раз проверить, привязалось ли фото к конкретному контакту. Часто бывают случаи, когда пользователи, уже, казалось бы, все сделали верно, но в конечном результате просто забывают нажать на кнопку «Сохранить» или в системе мог произойти какой-то сбой.
Необходимо проверить профиль человека. Для этого нужно отыскать его в телефонной книге и посмотреть, есть ли выбранная фотография в области для фото или же там находится стандартная аватарка. При необходимости просто еще раз проделайте операцию установки снимка.
Возможно, контакт записан на сим-карту
Выбранная фотография будет выводится на экране устройства при входящем звонке только в том случае, если контакт сохранен в память телефона, а не в память сим-карты.
Если перед вами появилась необходимость переноса с сим-карты в память смартфона, то необходимо проделать следующие шаги:
- Откройте адресную книгу и выберите нужный профиль.
- Запустите опциональное меню.
- Найдите и активируйте функционал «Копирование контактов».
- Выберите с сим-карты на телефон.
- Проверьте работоспособность с помощью звонка.
Возможно, в системе произошел сбой
Очень часто пользователи оказываются в ситуациях, когда система Андроид поддается мелким ошибкам. Как правило, большинство из них решаются очень быстро простой перезагрузкой устройства. После этого необходимо проверить работоспособность функции.
Если перезагрузка не дала нужный результат, то нужно сбросить настройки до заводских или прошить Андроид
Но обратите внимание, что в таком случае внутренняя память будет полностью очищена, поэтому, прежде всего, позаботьтесь о создании резервной копии
Как исправить трудности при установке фото на звонок
Иногда, несмотря на старания, не удаётся прикрепить фотографию на профиль пользователя. Рассмотрим эти проблемы.
Фотография не привязывается
Пожалуй, самая распространённая проблема. Причины могут быть самые разные, к примеру — возможно, вы не кликнули на «галочку» или вдруг случился баг. Прежде всего, проверьте список контактов. Если на месте выбранного профиля фото «силуэт человека», то изображение осталось непривязанным. Тогда повторите один из описанных выше способов.
Контакт записан только на сим-карте
Как уже было отмечено выше: если номер вы записали только на симку, то изображение не удастся установить. Поэтому способ решить трудность — переместить все контакты на память устройства.
Простые способы
Если Xiaomi Redmi не выводит фото пользователя во время звонка, проблема может быть вызвана:
- Программными сбоями. Для их устранения обычно достаточно перезагрузить мобильное устройство и при необходимости заново выставить изображение.
- Удалением заданной фотографии. Если изображение, выставленное в качестве фото на конкретный контакт, будет стерто, оно перестанет отображаться. Чтобы подобной проблемы не возникло, сохраняйте фотографии пользователей в отдельной папке на Micro SD.
- Обновлением прошивки. Многие пользователи заметили, что фото контактов перестали отображаться после установки новой версии MIUI. Чтобы исправить проблему, проведите синхронизацию контактов с Google аккаунтом. Для этого откройте меню настроек, войдите во вкладку «Синхронизация», выберете «Google» и нажмите на значок в виде двух стрелок напротив строки «Контакты».
Если вышеописанные способы не помогли решить проблему, попробуйте сделать откат системы, восстановив ранее созданную резервную копию. Также можно дождаться выхода новой версии прошивки. Разработчики стараются быстро устранять системные сбои MIUI.
Как сделать частичный скриншот на Huawei Honor
Более интересный вариант использования жестового управления – снятие частичного скрина, как это можно сделать на Хоноре 9. Предварительная активация выполняется аналогично предыдущему пункту.
Для получения части изображения требуется открыть желаемый экран, а затем плотно прижать палец к дисплею и обвести нужную область, вернувшись к начальной точке прикосновения. Лучше всего для этой цели пользоваться костяшкой пальца, это облегчит телефону распознавание контура.
В окне предпросмотра цветным контуром будет показана область, которую вы выделили. Можно оставить ее в изначальном виде или же использовать значки сверху, чтобы получить, к примеру, форму в виде сердца или круг. Размеры выделенной области также можно скорректировать, растягивая или сжимая границы.
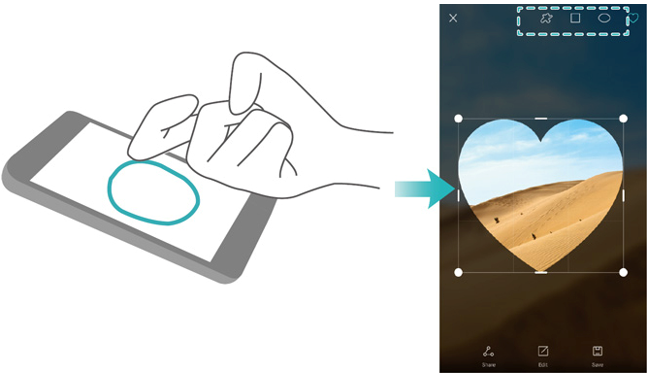
Готовый снимок также можно сохранить, отредактировать или переслать.
КАК НАСТАВИТЬ ВИДЖЕТЫ НА Huawei?
Если вы хотите разместить виджет, вам нужно знать, где расположены виджеты или где находится меню виджетов. Затем вам нужно будет узнать, как добавить его по своему желанию.
Где виджеты на Huawei и как их добавить?
В большинстве телефонов есть предустановленные виджеты. К виджетам можно быстро получить доступ с главного экрана. Добавить виджет очень просто. В самом деле, вам нужно будет соблюдать следующие шаги:
- Нажмите и удерживайте пробел без приложений на главном экране
- Вы увидите значок виджетов
- У вас будет несколько страниц виджетов, предлагаем перетащить страницы. Вы можете установить виджеты для своей электронной почты (Gmail), ярлык для музыки (в частности, Spotify или Deezer),….
- Чтобы завершить установку виджета, вам нужно будет долго нажимать на выбранный вами дисплей, а затем перетаскивать виджет на домашнюю страницу.
- Вы также можете выбрать размер виджета: вам нужно будет уменьшить или увеличить синюю рамку виджета. Вам нужно будет переместить синие точки, видимые на этом синем поле.
- Переместите этот виджет: чтобы переместить виджет, просто нажмите и удерживайте его, дайте появиться рамке, а затем переместите эту рамку в желаемое место.
Как добавить виджет погоды на Huawei?
Как видно выше, очень легко разместить виджет и, следовательно, виджет погоды на главном экране Huawei. Чтобы иметь возможность отображать виджет погоды, вы должны соблюдать следующие указания:
- Нажмите и удерживайте пробел без приложений на главном экране
- Выберите виджеты
- Затем найдите место, где стоит слово Погода.
- А затем выберите Погода
- Выберите предпочтения отображения
Вот несколько погодных приложений, которые дают вам возможность использовать погодные виджеты:
Как добавить виджет времени на Huawei?
Мы подробно рассказали в другой статье, как добавить виджет со временем на Huawei. Не стесняйтесь просматривать его.
Возможные проблемы и их решение
Если с установкой или удалением фото наблюдаются проблемы, следуйте инструкциям.
Фото не загружается на контакт
Скорее всего причина — переполненный кэш в приложении «Контакты». Чтобы очистить его, нужно:
- зайти в раздел «Настройки»;
- выбрать раздел «Приложения»;
- тапнуть по «Все приложения»;
- открыть приложение «Контакты и вызовы»;
- нажать на значок «Очистить» в нижней части страницы;
- выбрать «Очистить кэш»;
- нажать на «ОК».
Аналогичным образом можно очистить кэш в приложениях «Камера» и «Галерея».
Фото не отображается при звонке
Чаще всего одновременно перестают показываться все аватарки в адресной книге. Причина — случайное изменение настроек раздела «Контакты». Чтобы исправить ситуацию, надо:
- зайти в «Контакты»;
- открыть меню, нажав на иконку (три точки) в верхнем правом углу экрана;
- в появившемся всплывающем окне выбрать «Настройки»;
- проверить, переведен ли тумблер напротив надписи «Отображать фото» в активное положение, и при необходимости перевести.
Картинка выводится не на весь экран
Это характерно для смартфонов типа Xiaomi: фото при звонке отображается как аватарка в небольшом кружке. Опция вывода фото на весь экран в устройстве либо есть по умолчанию, либо ее нет. Если у вас второй вариант, воспользуйтесь приложением типа Full Screen Caller ID — фото будут отображаться во весь экран.
Фото не удаляется с контакта
Если удаленные вами снимки восстанавливаются сами, это проблема с синхронизацией фото- и видеофайлов. Нередко производитель смартфонов инициирует синхронизацию фото и видео со своим облаком, что и вызывает сложности.
Чтобы отключить синхронизацию с ненужным вам облаком, нужно:
- тапнуть по иконке «Галерея»;
- нажать на значок меню (три точки) в верхнем правом углу;
- во всплывающем окне выбрать раздел «Настройки» и тапнуть по нему;
- проверить настройки синхронизации фото и видео со всех устройств с облачным хранилищем от производителя — при наличии неудаляемых аватарок тумблер в этих настройках активен;
- переведите бегунок влево, отключив эту настройку;
- выполните перезагрузку телефона.
Происходит сбой в ОС
Случайные сбои в работе ОС не редкость. Обычно справиться с ними можно, выполнив перезагрузку устройства. Если это не помогает, возможно, придется выполнить перепрошивку. Вспомните также, не мог ли телефон получить механические повреждения в результате падения или попадания в него влаги. В серьезных случаях обратитесь в сервис-центр.
Пожаловаться на контент
Создание скриншота на смартфоне марки Honor 8
Скриншот – эта функция позволяющая создать снимок экрана в тот момент, когда на нем находится важная для пользователя информация. Это позволит не только сохранить ее, но и поделиться чем-то важным с другими людьми.
Существует четыре основных способа создания быстрого снимка экрана.
Способ 1: С помощью клавиш
Для получения снимка буквально за несколько секунд следует:
- Снять смартфон с блокировки.
- На правой боковой стороне телефона нужно одновременно нажать на кнопки «Уменьшения громкости телефона» и «Выключения», по-другому их называют «Горячими клавишами».
- Для того чтобы посмотреть скрин экрана нужно зайти в галерею телефона.
Способ 2: Панель быстрого доступа
- Разблокируйте телефон.
- От верха экрана проведите пальцем вниз.
- Выдвинется «Панель быстрого доступа».
- На ней располагается значок с ножницами, который называется «Скриншот».
- Нажмите на данный знак. После этого скрин сохраняется в галерею.
Способ 3: Создание длинного скриншота с помощью панели быстрого доступа
Для снятия длинного скрина следует:
- Снять телефон с блокировки.
- Выдвинуть «Панель быстрого доступа».
- Нажать на клавишу «Скриншот».
- После этого в левом нижнем углу появится экран для просмотра получившегося снимка. На него нужно нажать.
- После этого откроется только что сделанный снимок экрана. Под ним будет находиться клавиша «Длинный скриншот». Следует нажать на нее.
- Далее экран автоматически будет прокручивать страницу вниз, параллельно фиксируя информацию на фото. После окончания скрин сохранится в галерее.
Способ 4: Создание скриншота с помощью жестов
Одной из причин популярности смартфона Хонор 8 является наличие опции Knuckle Sense. Это такая технология, которая позволяет сделать снимок экрана с помощью определенных жестов. Это делает использование очень удобным и простым.
Для создания скрина таким образом следует:
- Снять аппарат с блокировки.
- Далее обязательно проверить, что Knuckle Sense включен на смартфоне. Для этого зайдите в настройки телефона.
- В настройках нужно нажать на вкладку «Управление».
- После открытия окна, выбрать раздел «Движения». В нем нажать пункт под названием «Сделать скриншот», тем самым активируя данную функцию.
- После включения Knuckle Sense в любом месте экрана нужно постучать костяшками пальцев два раза, от этого получится снимок, который сохранится в галерее на телефоне.
Заключение
Создание снимков экрана довольно удобная опция, позволяющая быстро и удобно сохранить нужную информацию и в дальнейшем делиться ей с другими людьми. Разработчики сделали эту функцию доступной в применении и с каждым годом продолжают ее упрощать, что является огромным плюсом.
Использование приложений
Если предыдущих способов недостаточно, существует ещё один: установка специальных приложений. Чтобы их загрузить, войдите в Google Play и введите название в поисковую строку.
Ultimate Caller ID Screen HD
С помощью этого приложения можно установить фото не только на вызовы, но и на СМС, а также уведомления о пропущенных звонках. Пользователю предлагается ряд тем оформления, чтобы подстроить внешний вид под себя. Кроме основной задачи, есть дополнительные функции, например, сбрасывание вызова поворотом смартфона.
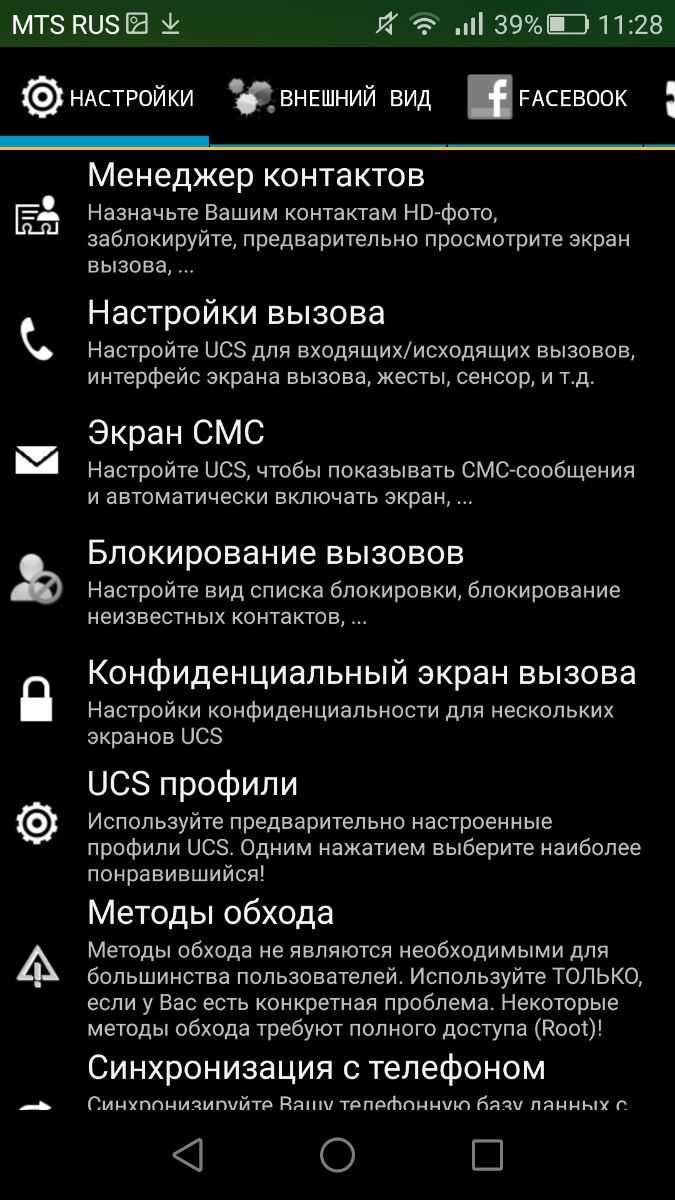
Меню Ultimate Caller ID Screen HD
В бесплатной версии имеются ограничения на количество устанавливаемых картинок.
Full Screen Caller ID
В отличие от предыдущего приложения, здесь не надо покупать платную версию, чтобы пользоваться всеми возможностями приложения. Но оно менее функциональное и не позволяет пользоваться жестами, выводить фото на экран блокировки и многое другое, по сравнению с полной версией Ultimate Caller ID Screen HD. Доступен выбор тем и демонстрация экрана вызова.
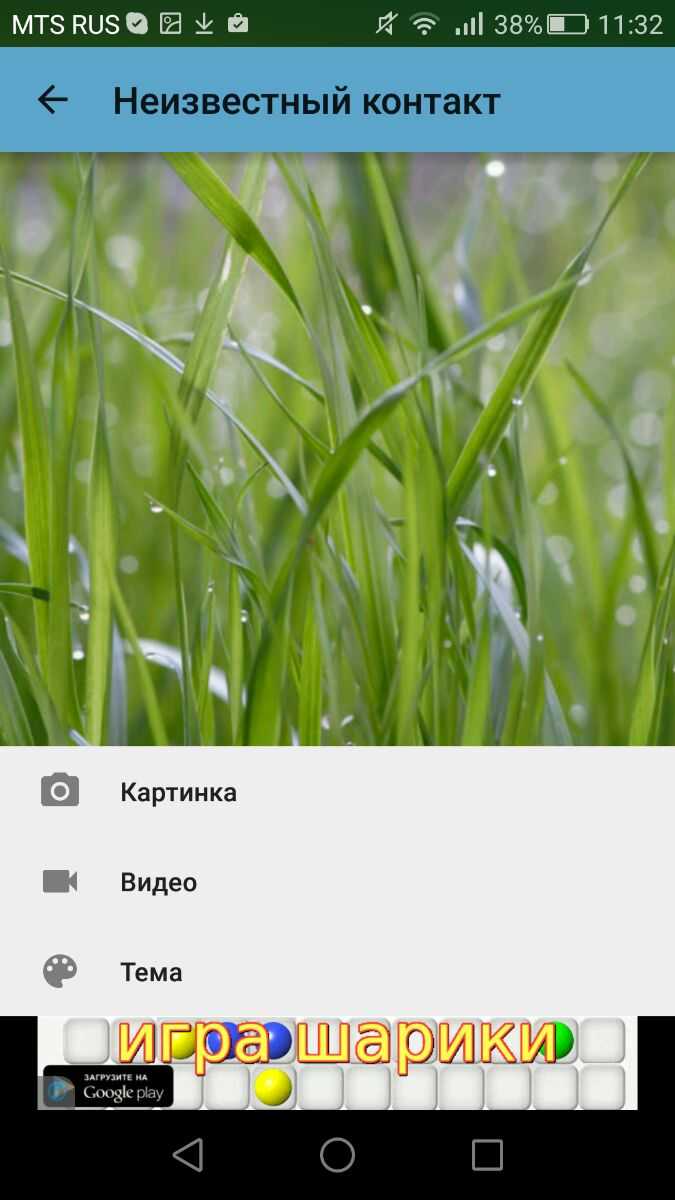
Редактирование контакта в Full Screen Caller ID
Live Full Screen Caller ID
Бесплатное приложение, отображающее фото контакта при вызове или СМС в полноэкранном режиме. Имеется возможность менять темы оформления, настраивать надписи и кнопки управления на экране вызова. Из минусов: много рекламы, что снижает удобство использования.
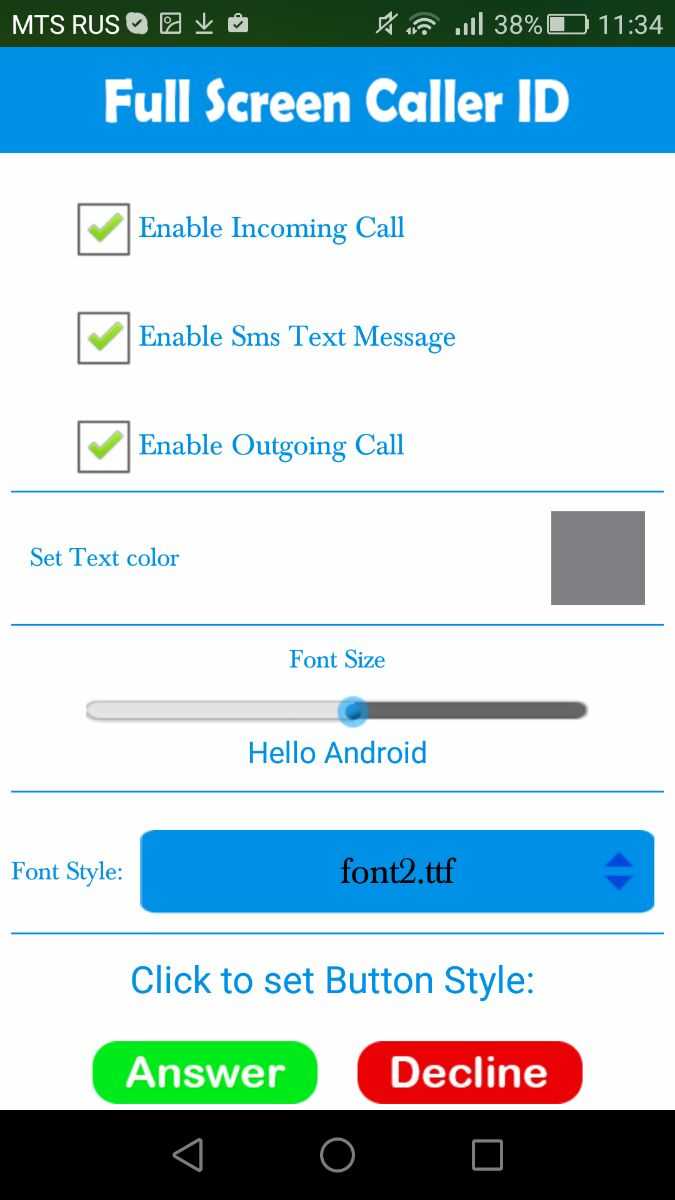
Меню Live Full Screen Caller ID
Способ 2: Сторонние решения
Если по каким-то причинам стандартные инструменты вас не устраивают, можете установить одно из сторонних приложений с соответствующей функциональностью. В качестве примера воспользуемся XRecorder от разработчика InShot.
- Запустите приложение после установки и ознакомьтесь с небольшой инструкцией по использованию.
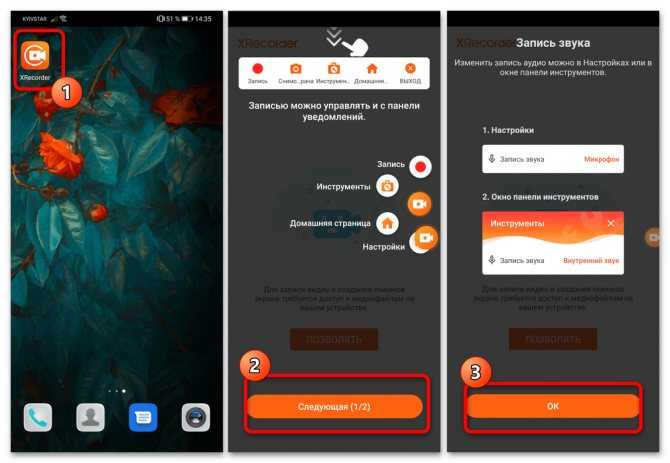
Далее выдайте разрешение на доступ к файловой системе – без этого сделанные видео просто не будут сохраняться.
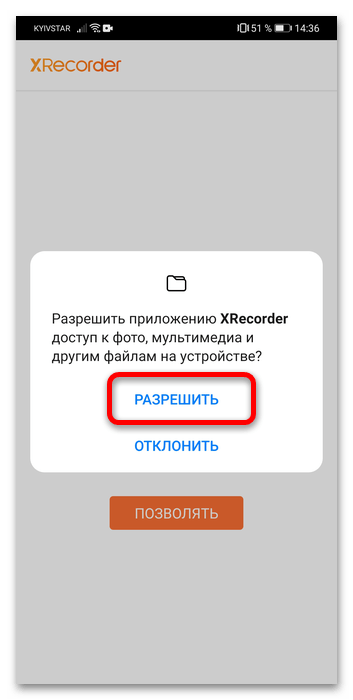
Чтобы начать запись, воспользуйтесь плавающей кнопкой: нажмите на неё и затем тапните по соответствующему инструменту.
Также можно задействовать уведомление в шторке.
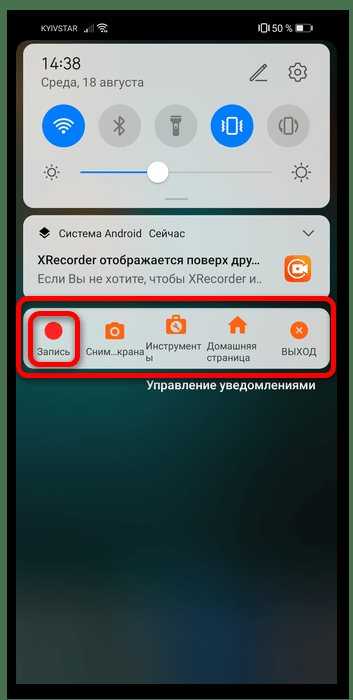
При первом использовании приложение попросит доступ к записи аудио – его также нужно выдать, чтобы записывать ролики со звуком.
Далее ознакомьтесь с информационным сообщением и нажмите «Начать».
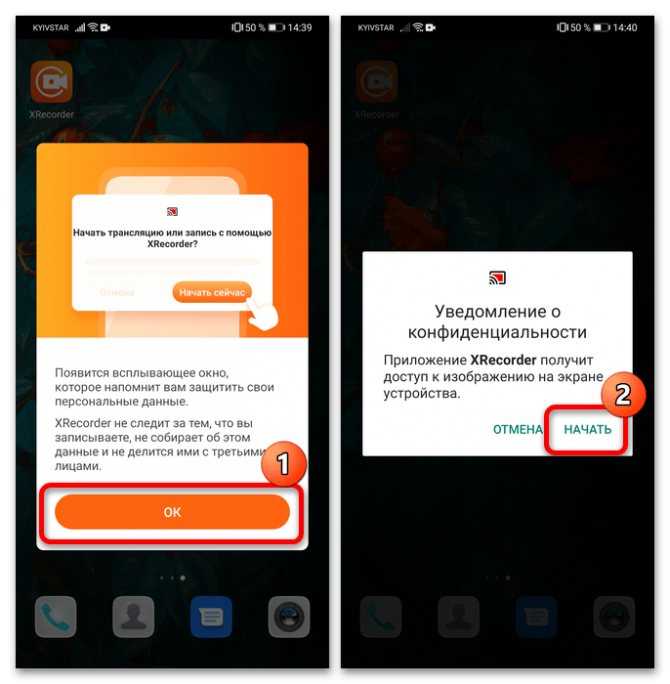
Чтобы остановить создание видео, снова воспользуйтесь плавающей кнопкой или уведомлением, где тапните «Стоп».
На рабочем столе появится предпросмотр созданного видео: его можно отредактировать, удалить или поделиться им в том или ином приложении. Если это не требуется, просто тапните по крестику в верхнем правом углу панели предпросмотра.
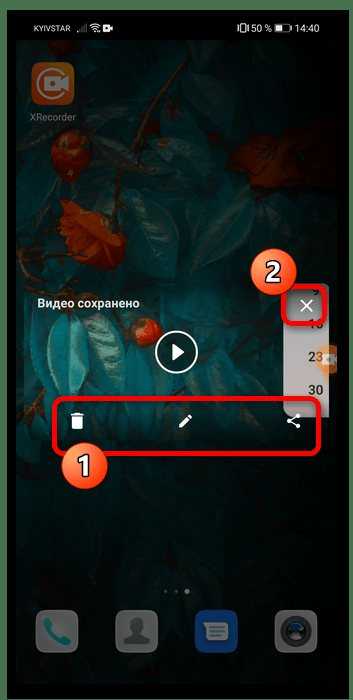
Как и в случае с системными инструментами, записанный ролик можно найти через «Галерею» в альбоме «Видео».
Также можно воспользоваться разделом «Видео» приложения «Файлы», папка «ScreenCapture».
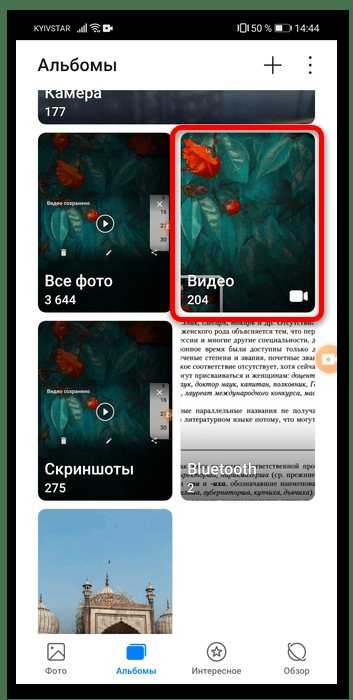
Другие сторонние программы для записи экрана функционируют подобным образом.













![Как поставить фото контакта на весь экран на андроид – 3 действенных способа [2020]](http://rospro76.ru/wp-content/uploads/8/3/6/836487407085d2754e39ba7b4d8a8dc1.jpeg)













