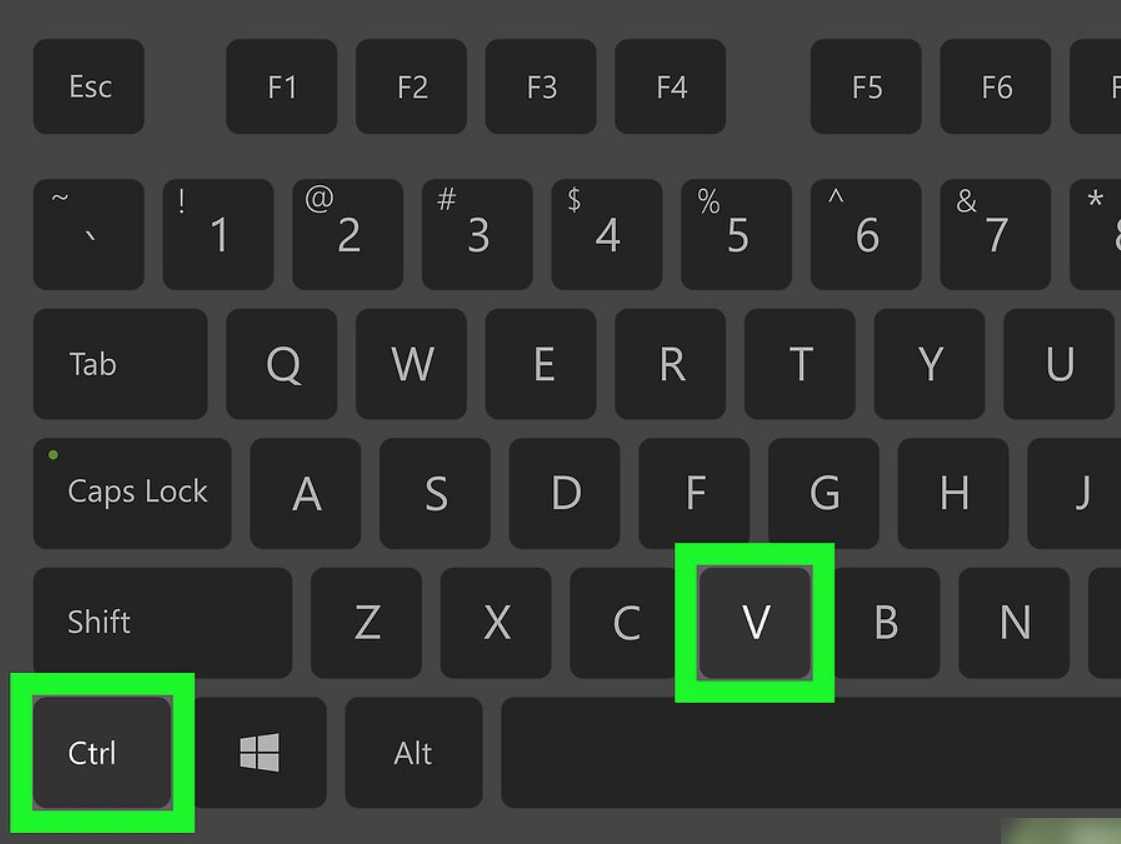Дополнительный софт
Что делать в таком случае? Не стоит отчаиваться! Дело все в том, что сделать скриншот на телефоне «Нокиа» можно посредством стороннего программного обеспечения. На сегодняшний день для Windows Phone существует огромное количество приложений, способных захватывать видео с экрана телефона и делающих screenshot.
Алгоритм действий сводится к следующим шагам:
- Загрузить специальную программу для создания скриншотов. Например, xCapture.
- Установить приложение на мобильный телефон «Нокиа».
- Запустить программу. Открыть нужную страницу и встряхнуть телефон. Либо нажать на кнопку, отвечающую за создание снимка. Это действие напрямую зависит от установленной программы. Произойдет захват изображения с его последующим сохранением.
Ничего особенного или непонятного в процессе нет. Теперь ясно, как на «Нокиа» сделать скриншот посредством сторонних приложений. Это весьма распространенный вариант развития событий.
Как сделать скриншот на телефонах разных производителей
Если вы обладатель необычного аппарата, для которого не действуют универсальные инструкции, не расстраивайтесь, существуют другие методы для разных устройств.
Samsung
В старых моделях телефонов этой марки фото можно сделать, нажав одновременно 2 кнопки: “Home” и стрелочку “Back”.
В новых аппаратах функцию можно вызвать нажатием той же кнопки “Home” в сочетании с клавишей “Power”.
Также в современных смартфонах Samsung есть третий способ сфотографировать экран ‒ провести над ним ребром ладони слева направо или в обратном направлении. Чтобы активировать такую функцию, зайдите в настройки, раздел – “Управление ладонью”, пункт – “Снимок экрана”.
Готовые фото сохраняются в папку “Pictures” ‒ “Screen” ‒ “Capture”.
Asus
В телефонах этой фирмы с оболочкой ZenUI вы можете делать скриншоты, удерживая пару секунд одну кнопку, которая показывает последние открытые приложения.
Если не получается сделать фото экрана, зайдите в “Индивидуальные настройки Asus”, “Кнопка последних приложений” и установите правильное действие при длительном нажатии.
Есть и другой путь. У большинства моделей в настройках есть раздел “Личные данные”, а в нем подраздел “Скриншот”. Активируйте функцию, передвинув рычажок.
Также здесь можно изменить формат получаемых изображений, если это важно для вас
HTC
В этих смартфонах у вас есть 2 варианта:
- универсальный с нажатием кнопок “Power” + “Volume Down”;
- удерживание клавиш “Power” и “Home”.
Попробуйте сначала первый вариант, он чаще всего срабатывает. Если не получилось, то должен помочь второй способ.
Lenovo
Для устройств этой фирмы предусмотрено 2 метода запечатления экрана:
- удерживать кнопку “Power” и выбрать нужное действие из списка;
- провести по экрану сверху вниз и выбрать пункт “Screenshot” в панели уведомлений.
LG
В Android для смартфонов этой марки есть встроенное приложение под названием “Quick Memo+”, которое позволяет делать скриншоты и сразу их изменять в простом графическом редакторе.
Чтобы воспользоваться возможностями приложения, проведите по экрану сверху вниз и в выпавшей панели выберите соответствующий раздел.
Xiaomi
Если вы обладатель телефона или планшета этой фирмы, то воспользуйтесь универсальным способом с кнопками включения и уменьшения громкости. Также в гаджетах Xiaomi предусмотрена специальная иконка “Скриншот”, которую вы можете увидеть в панели уведомлений, проведя пальцем по экрану сверху вниз.
Meizu
В аппаратах этого китайского производителя работает либо универсальный способ, описанный в начале статьи, либо одновременное нажатие кнопок “Home” и “Power”.
Скриншот Экрана с Помощью Активации Голосом на Нокиа
Встроенный голосовой помощник – удобная программа для создания снимка экрана. Если приложение активировано, можно попросить Гугл сделать скрин без применения кнопок и движений.
Голосовой Помощник Гугл
Все смартфоны с системой Андроид поддерживают программу голосового ассистента Гугл. В его арсенале тысячи команд и одна из них – снимок экрана.
Чтобы сделать скрин, достаточно выполнить несколько простых дейтвий:
- Выбрать область экрана, которую нужно сфотографировать.
- Вызвать помощника командой «Окей, Гугл».
- Попросить выполнить задачу: «Сделай скриншот».
Для создания снимка ассистенту понадобится несколько секунд. Снимок будет ждать просмотра в галерее.
Чтобы включить голосового помощника Гугл, нужно:
- открыть приложение Google на телефоне;
- в правом нижнем углу нажать кнопку «Еще»;
- перейти в «Настройки» и далее «Голосовой ввод»;
- в «Окей, Гугл» нужно выбрать Voice Match;
- активировать функцию ОК, Google.
После этого можно использовать Гугл по назначению. Создание скрина – это малая доля того, на что способен голосовой ассистент.
Голосовой Помощник Bixby
Помощник Bixby открывает приложения, набирает номер абонента и делает скрин экрана. Достаточно открыть нужный документ или сайт и следовать легкой инструкции:
Сказать «Биксби», чтобы помощник активизировался. Другой способ – удержать кнопку вызова голосового ассистента.
Дать команду «Скриншот»
Важно произносить слова разборчиво, иначе помощник сделает что-то другое.
Если задача выполнена успешно, послышится звук затвора фотоаппарата. Это значит, что скрин уже в галерее изображений.
Удобно использовать Bixby на морозе или когда заняты руки. Голосовой помощник моментально окажет поддержку, которая ему под силу.
Для создания снимка экрана есть множество способов. Но каждый сам решает, каким методом воспользоваться. Кнопочные комбинации – универсальный способ скриншота. Для тех, кто часто пользуется этой функцией, удобнее применять приложения, движения и смарт-меню. Многое зависит от фирмы и модели смартфона.
Фирменные способы для различных производителей
Многие компании внедряют в свои устройства нестандартные методы, призванные облегчить пользовательский опыт.
LG
Приложение QuickMemo
По умолчанию в смартфонах этого бренда стоит утилита QuickMemo, при помощи которой:
QuickMemo расположена в «шторке». При нажатии на нее кадр делается автоматически, после чего открывается меню редактирования.
HTC
В этих телефонах работает стандартный метод, но не так давно добавили технологию Edge Sense – чувствительные к нажатиям грани экрана. Нажимать можно по-разному: коротко, сжать, удержать или сжать с определенной силой. В зависимости от типа нажатия, сработает конкретная функция, среди которых есть и создание скрина.
Xiaomi
Приложение Quick Ball
Девайсы Ксяоми характерны необычной оболочкой, которая расширяет их гибкость. Например, скрин тут можно сделать 4 способами:
- зажимают кнопку «Меню» (слева от «Домой) и качельку громкости;
- опускают шторку и выбирают соответствующую кнопку;
- Quick Ball – на экране в нижней левой части есть серый шарик, нажав на который открывается меню, где и находится искомая опция;
- жестом – эта возможность была реализована начиная с 8 версии оболочки. По дисплею, сверху вниз, проводят тремя пальцами и скрин готов.
Huawei
Приложение Knuckle Sense
Автономный производитель, выпускающий фирменные чипсеты и оболочку под названием EMUI. В ней и вовсе доступно 5 способов для создания скрина:
- стандарт – одновременное нажатие клавиши питания и регулировки громкости;
- Knuckle Sense – чтобы сделать снимок, достаточно 2 раза легко стукнуть по дисплею костяшками пальцев;
- можно выбрать нужную область – для этого плотно прижимают костяшку и обводят;
- чтобы сделать снимок с прокруткой, костяшкой на экране «рисуют» букву S, скроллят и по окончании касаются ее пальцем;
- через меню шторки.
Как Сделать Скриншот Экрана на Нокиа Через Смарт Меню?
Смарт-меню позволяет создать небольшую плавающую иконку, где собраны часто используемые программы. Благодаря этой функции можно быстро запустить музыку или сделать скрин экрана.
«Xiaomi»
В прошивке MIUI 8 и выше смартфонов Xiaomi есть функция Quick Ball. Меню выглядит как плавающий шарик, в котором собрано 5 приложений, включая снимок экрана.
Как включить Quick Ball:
- «Настройки»;
- «Расширенные настройки»;
- «Сенсорный помощник» – «Включить».
После активации нужно перейти в «Выбор ярлыков» и нажать на один из кружочков на экране. Скрин будет располагаться в «Быстрых настройках».
Чтобы сделать фото экрана, нужно нажать на шарик. Откроется смарт-меню со значком «Снимок экрана». Остается только кликнуть по нему и получить фото.
https://youtube.com/watch?v=77jDnASniGM
«Samsung»
Функция Smart Select позволяет захватить нужную информацию на экране и сделать скриншот этой области. Встроенная программа есть в моделях смартфонов Samsung Galaxy Note и Galaxy S.
Smart Select – это панель управления, которую можно вынести с бокового дисплея:
- зайти в «Настройки», открыть «Дисплей»;
- перейти в «Экран Edge» и далее «Панели Edge»;
- в этом меню нужно активировать экран Edge и панель Smart select.
Когда меню будет активировано, можно приступать к скриншоту. Для этого необходимо вывести нужное изображение или страницу на экран. Открыть панель Edge и вытянуть меню Smart Select.
Для скрина можно выбрать нужную область изображения. Например, прямоугольник, круг или гиф. После этого программа возвращается к страничке захвата изображения. Здесь можно изменить размер и положение снимка.
Чтобы сделать гифку, необходимо начать запись и остановить через некоторое время на нужном моменте. После этого на экране появится анимация и редактор. При желании можно наложить текст, нарисовать что-нибудь. Программа позволяет сохранять и отправлять гифки, а также вставлять в другие приложения и файлы.
На смартфонах Samsung можно сделать расширенный снимок:
- Создать скриншот указанным выше методом или другим удобным способом.
- Сбоку появится клавиша «Захват прокрутки».
- Нажать на значок и удерживать, пока не закончится страничка. Или остановить прокрутку в нужном месте.
- Длинный скрин необходимо сохранить в папку вручную.
«Lenovo»
На смартфонах Lenovo меню представлено в виде полупрозрачного прямоугольника. В нем находятся значки популярных программ. Кнопка смарт-меню на Lenovo может реагировать на одиночное, двойное или долгое касание. Выбор можно сделать в «Настройках действий».
Чтобы включить смарт-меню в смартфоне, нужно:
- опустить шторке оповещений;
- зайти в настройки;
- активировать функцию «Смарт-меню».
В меню появится иконка снимка экрана. Когда понадобится сделать скрин, нужно просто кликнуть на значок.
Как сделать скриншот на телефоне Nokia 1.4
Современный смартфон обладает рядом полезных функций. Например, владелец мобильного устройства в любой момент может сделать скриншот экрана. Выполнение подобной операции поможет, когда пользователь найдет интересную информацию и захочет ее запечатлеть. В такой ситуации не придется фотографировать экран на другой девайс, поскольку достаточно будет сделать скриншот на телефоне Nokia 1.4.
Когда можно сделать скриншот на Nokia 1.4
Производитель телефона не ограничивает владельца вариантами создания скрина. Сделать скриншот можно в абсолютно любой момент: во время просмотра фильма, игрового процесса или переписки в мессенджере. Главное условие для получения снимка – смартфон должен быть включен и разблокирован.
Создание скриншота на Nokia 1.4 при помощи клавиш
Самый простой способ создать скрин экрана – воспользоваться определенной комбинацией клавиш:
- Открыть раздел меню, который нужно запечатлеть.
- Одновременно зажать кнопку питания и нижнюю качельку регулировки громкости.
После выполнения указанных действий в нижней части экрана появится графическое уведомление об успешном создании скрина. Получившийся кадр можно сразу же открыть, нажав на его иконку после зажатия клавиши понижения громкости и кнопки питания.
Если снимок экрана на Nokia 1.4 сделать не получается, рекомендуется ознакомиться с альтернативными комбинациями кнопок, которые приведены в этом материале. Кроме того, существуют и другие способы создания скрина без использования клавиш телефона.
Способ создания скриншота через панель уведомлений
Этот способ будет лучшим выходом из ситуации, когда кнопки смартфона по какой-либо причине не работают, и скрин не создается. В качестве альтернативного варианта предлагается выполнить следующие действия:
- Разблокировать смартфон.
- Перейти в раздел меню, где требуется сделать скриншот.
- Опустить шторку уведомлений свайпом сверху вниз.
- Нажать на иконку «Screenshot» или «Снимок экрана».
Как и в случае со снимком через горячие клавиши, уведомление о создании скрина сразу же появится на экране смартфона Андроид. Получившийся скрин можно открыть или сделать другой кадр из этого или другого меню.
Где хранятся скриншоты
Чтобы ознакомиться с получившимся снимком экрана, достаточно открыть приложение «Галерея» и перейти в альбом «Screenshots» или «Скриншоты».
Еще один способ быстро найти скрин выглядит следующим образом:
- Запустить «Проводник» или «Диспетчер файлов».
- Открыть папку «Pictures».
- Перейти в «Screenshots».
В открывшемся разделе меню появятся скрины, которые были сделаны за все время использования смартфона.
Как удалить или передать снимок экрана
В момент, когда пользователь открывает кадр через «Галерею» или «Диспетчер файлов», перед ним появляется полный функционал взаимодействия с изображением. К примеру, владелец телефона может удалить один или сразу же несколько снимков экрана в пару кликов:
- Открыть папку, где лежит скрин.
- Удержать палец на его иконке.
- Нажать кнопку «Удалить».
Еще один способ – открыть само изображение через «Галерею» и выбрать ид доступных опций параметр «Удалить». После подтверждения операции скриншот будет удален из памяти телефона.
В случае, когда требуется передать скрин через мессенджер или другим способом, можно воспользоваться той же инструкцией. Единственное отличие заключается в том, что вместо нажатия кнопки «Удалить» нужно кликнуть на «Передать», выбрать способ отправки и координаты получателя. Таким образом, отправка скрина не отличается от передачи любого другого изображения с телефона.
Как на «Нокиа» сделать скриншот: советы для новичков и продвинутых пользователей
Windows Phone является весьма новой операционной системой для мобильный устройств. Она уже завоевала сердца большинства владельцев гаджетов. Но с данным программным обеспечением необходимо правильно работать. Рано или поздно новички задумываются над тем, как на «Нокия» сделать скриншот. Что для этого потребуется? Какие приемы помогут быстро сделать снимок экрана на мобильном телефоне?

Способы создания
Важно отметить, что существует несколько вариантов развития событий. Если возник вопрос о том, как на «Нокиа» сделать скриншот, необходимо учесть, что данная задача воплощается следующими способами:
- путем работы с системными возможностями устройства;
- посредством установки сторонних приложений для создания screenshot.
Как именно действовать? Нет никакой принципиальной разницы. На деле владельцы Nokia Lumia и других смартфонов, работающих на базе Windows Phone, сочетают оба метода. Далее о них будет рассказано более подробно.
В несколько нажатий
Начнем с варианта, не предполагающего никаких дополнительных приложений. Скриншот экрана на «Нокиа» можно сделать в несколько нажатий. Для этого достаточно следовать небольшой инструкции.
Какой именно? Выглядит она следующим образом:
- Зайти туда, где будет происходить «фотографирование».
- Нажать на кнопки Windows и блокировки телефона. Удерживать их несколько секунд.
- Отпустить кнопки после щелчка камеры.
Вот и все. Если все сделано правильно, то на экране появится надпись «Сохраняется в разделе «Снимки экрана»». Данная библиотека расположена в «Фотографиях». Именно так делается снимок экрана на Nokia Lumia. Только данный метод не всегда помогает.
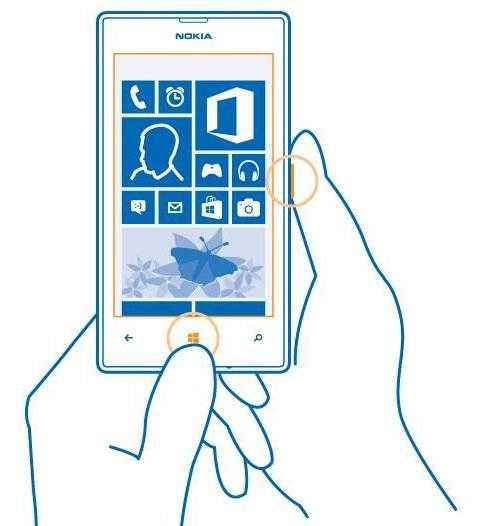
Дополнительный софт
Что делать в таком случае? Не стоит отчаиваться! Дело все в том, что сделать скриншот на телефоне «Нокиа» можно посредством стороннего программного обеспечения. На сегодняшний день для Windows Phone существует огромное количество приложений, способных захватывать видео с экрана телефона и делающих screenshot.
Алгоритм действий сводится к следующим шагам:
- Загрузить специальную программу для создания скриншотов. Например, xCapture.
- Установить приложение на мобильный телефон «Нокиа».
- Запустить программу. Открыть нужную страницу и встряхнуть телефон. Либо нажать на кнопку, отвечающую за создание снимка. Это действие напрямую зависит от установленной программы. Произойдет захват изображения с его последующим сохранением.
Ничего особенного или непонятного в процессе нет. Теперь ясно, как на «Нокиа» сделать скриншот посредством сторонних приложений. Это весьма распространенный вариант развития событий.
Nokia XL
Но и это еще не все. На некоторых моделях телефонов «Нокиа» предложенная системная комбинация не помогает. Тогда рекомендуется попробовать еще одну. Например, можно с уверенностью сказать, что у Nokia XL существует отдельная схема создания снимков экрана.
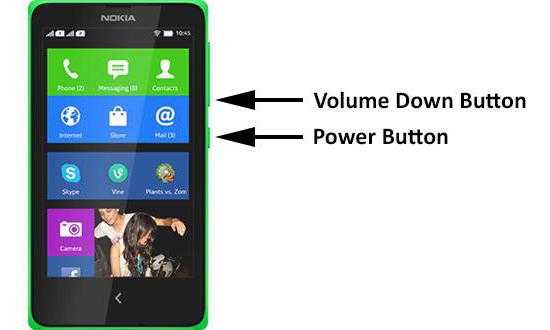
Какая именно? В данной случае придется:
- Открыть страницу, которую планируется заснять в конечном итоге.
- Одновременно нажать на кнопки: включения телефона, повышения и понижения звука.
- Подождать несколько секунд.
Важно, чтобы все кнопки были нажаты в одно время. Иначе снимок не будет сохранен
Это еще один вариант ответа на вопрос о том, как на «Нокиа» сделать скриншот. На самом деле все проще, чем кажется!
Итоги
Мы узнали, как делаются снимки экрана на Nokia и Windows Phone. Стоит отметить, что данный процесс является далеко не самым сложным. Поэтому, немного постаравшись, можно быстро создать скриншот.
Чаще всего после нескольких неудачных попыток работы без дополнительных приложений, пользователи загружают из магазина Windows Phone специальные программы захвата изображения. Это неплохое решение, которое практически не требует никаких затрат. Лишь за некоторый софт в магазине «Виндовс» придется платить.
Некоторые жалуются на то, что у них не получается самостоятельно сделать screenshot. Якобы предложенные действия не работают. На самом деле это не так. Все методы проверены, они на сегодняшний день актуальны для всех смартфонов «Нокиа».

Скачивать ли программы для создания снимков экрана со сторонних сайтов? Поступать так не рекомендуется. Для безопасной загрузки приложений есть служба Ovi. С ее помощью предлагается устанавливать 100% программы для мобильных устройств.
Как на «Нокиа» сделать скриншот? Ответ на этот вопрос больше не доставит хлопот. Всего несколько секунд — и дело сделано! Никаких проблем данный процесс не принесет. Даже начинающий пользователь сможет решить задачу!
Как сделать снимок экрана на Android 12
Каждый раз, когда делается снимок экрана, экран либо немного мигает, либо слышен звуковой эффект захвата. На некоторых устройствах также будет отображаться уведомление о том, что был сделан снимок экрана. Все эти изображения затем сохраняются в папке со снимками экрана на вашем устройстве и могут быть просмотрены в приложении Google Фото для устройств под управлением стандартного Android и в приложении Галерея для OEM-устройств Android.
Метод 1: использование кнопок
Первый, простой и легкий способ сделать снимок экрана — нажать кнопку питания и кнопку уменьшения громкости. Когда вы сделаете снимок экрана таким образом, вы услышите звук захвата и немного мигнет экран. Снимок экрана, сделанный этим методом, захватит все и вся, что активно на экране.
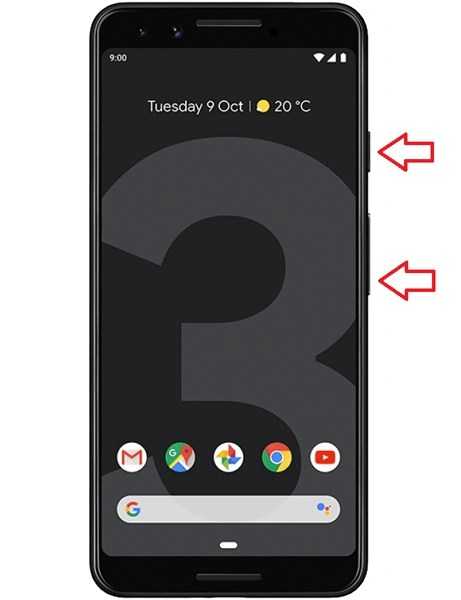
Метод 2: Использование ярлыка
Следующий способ сделать снимок экрана — использовать ярлык для снимков экрана, доступный в быстрых настройках, недавних приложениях или жестах. Шаги могут немного отличаться в зависимости от вашего устройства.
- Не закрывайте приложение, снимок экрана которого вы хотите сделать.
- Теперь откройте экран последних. Это включает в себя скольжение вверх от нижней части экрана.
- В зависимости от того, сколько приложений открыто на последнем экране, проведите пальцем по экрану, чтобы переместить приложение в середину.
- Внизу экрана недавних событий вы увидите параметры выбора и снимка экрана.
- Нажмите на вариант скриншотов.
- Теперь будет сделан снимок экрана приложения. Теперь захваченное изображение можно сразу же опубликовать или отредактировать.
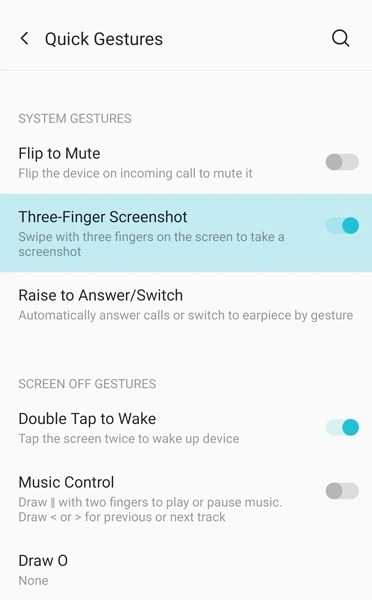
Если опция доступна в быстрых настройках, сначала откройте страницу, снимок экрана которой вы хотите сделать, а затем нажмите на опцию скриншота в быстрых настройках. Теперь, если ваше устройство поддерживает поддержку жестов тремя пальцами, проведите тремя пальцами вниз по экрану, и он сделает снимок экрана на вашем телефоне Android 12.
Метод 3: прокрутка снимка экрана на Android 12
Третий способ сделать снимок экрана — сделать снимок экрана с прокруткой или прокруткой. Это новая функция Android 12, которая будет присутствовать в будущих версиях Android. Вот как вы можете сделать снимок экрана с прокруткой на телефоне Android 12.
- Откройте приложение, в котором вы хотите сделать снимок экрана с прокруткой или прокруткой. В основном мы используем скриншоты с прокруткой для захвата всей веб-страницы в браузерах.
- Используйте первый способ, чтобы сделать снимок экрана в приложении.
- Внизу предварительного просмотра изображения вы увидите три варианта: «Поделиться», «Редактировать» и «Захватить больше» или расширенный снимок экрана.
- Нажмите на «Захватить еще». Приложение теперь прокручивает само до конца и делает снимок экрана.
- Иногда вы не видите опцию «Захватить больше». Когда это произойдет, вы не сможете сделать снимок экрана с прокруткой.
- Как только он сделает снимок экрана с прокруткой, просто нажмите на экран. Теперь изображение будет захвачено.
- Просто выберите вариант сохранения, чтобы сохранить изображение. Позже вы можете поделиться или отредактировать мага в приложении Google Фото или в Галерее.
Метод 4: снимок экрана приложения или страницы с ограниченным доступом
Это лучший способ сделать снимок экрана приложения, для которого есть ограничения. Это означает, что вы можете использовать этот метод для приложений, которые не позволяют делать снимки экрана с помощью любого из вышеперечисленных методов. В этом случае помощник Google — ваш помощник.
- Перво-наперво убедитесь, что на вашем устройстве Android установлена последняя и обновленная версия Google Assistant.
- Откройте приложение Google Assistant и коснитесь значка «Исследовать».
- Теперь выберите изображение профиля своей учетной записи Google.
- Теперь вы увидите список различных вариантов. Прокрутите вниз, пока не найдете Общие параметры.
- Выберите его, а теперь выберите «Использовать контекст экрана».
- В разделе «Контекст экрана» выберите переключатели для «Использовать текст с экрана» и «Использовать снимки экрана».
- Закройте приложение Google Assistant.
- Теперь откройте любое приложение. Это может быть любое приложение или приложение, которое запрещает вам делать какие-либо снимки экрана.
- Вызовите Google Assistant, сказав ОК, Google.
- Просто введите или произнесите «Сделать снимок экрана».
- Ассистент сделает снимок экрана и сохранит его в вашей галерее.
- Оттуда вы можете просто отредактировать или поделиться им.
- Вот так можно делать скриншоты с помощью Google Assistant.
Как Сделать Скриншот Экрана с Помощью Приложений на Nokia?
Не во всех смартфонах есть функция моментального редактирования скриншота. А поделиться снимком можно только через галерею. Это занимает много времени и создает неудобства.
Чтобы облегчить процесс создания скринов, разработчики создали несколько многофункциональных приложения. Благодаря этому можно быстро запечатлеть снимок экрана, изменить и отправить другу.
Существует несколько удобных и экономичных приложений для создания скриншотов. Сначала рассмотрим примеры программ для смартфонов на Android.
«Скриншот Легкий»
Программа разработана компанией для устройств с операционной системой Android. позволяет сделать скриншот и видеосъемку экрана на смартфоне, планшете или компьютере.
Важно! Для прокручивания полных экранов и создания длинных снимков есть некоторые ограничения. Например, нельзя снимать платежные системы Google Pay и Samsung Pay.. Приложение для создания скриншотов предназначено для версии Android 4,0 и выше, работает на устройствах с root и на некоторых не rooted устройствах
Приложение для создания скриншотов предназначено для версии Android 4,0 и выше, работает на устройствах с root и на некоторых не rooted устройствах.
- удерживать кнопку питания и «Уменьшить громкость» в течение 2 секунд;
- нажимать на клавишу «Домой» 2 секунды;
- щелкнуть на иконку уведомления;
- встряхнуть устройство;
- длинное удержание кнопки поиска оборудования;
- использование ярлыка;
- Widget;
- подключить/отключить питание.
«Скриншот Pro»
Популярное приложение, которое позволяет сфотографировать весь экран или определенную часть изображения. В есть графический редактор. С его помощью можно сделать простую редакцию:
- написать текст;
- добавить дату и время;
- вставить рисунок;
- использовать маркеры;
- закрасить данные.
«Screenshot Capture»
С помощью этой программы можно сделать скриншот экрана и заснять видео в реальном времени. Через приложение легко поделиться полученным изображением или роликом. Можно отправить файл друзьям через приложение электронной почты и мессенджеры.
Сделать скрин можно несколькими способами:
- нажать на кнопку в панели уведомления;
- встряхнуть смартфон;
- зайти в приложение;
- воспользоваться индивидуальной функцией устройства.
Приложение дополнено функцией создания эффектов:
- рельеф;
- сепия;
- эскиз;
- виньетка;
- шум.
Начинка Screenshot Capture облегчает пользователям задачу по редактированию скриншотов.
Важно! Программа бесплатная, но во время работы всплывает реклама.
«Screen Master»
Программа не требует root-прав и проста в использовании. Но при этом Screen Master имеет расширенные функции, отличающиеся от перечисленных выше приложений.
Как и в других программах, здесь можно отредактировать скрин с помощью простых инструментов: надписей, рисунков, фигурок. Но разработчики добавили несколько фишек:
- можно вставить смайлики;
- включить графические файлы соответствующего формата.
«Screenshot Touch»
В регулируется расширение и частота кадров, а также разрешение видео. Файлы сохраняются в отдельные папки по категориям. Например, скрины из Инстаграм или Фейсбук.
«Awesome Screenshot»
Встроенное управление скриншотами подходит для большинства пользователей. Но есть приложения с расширенными функциями.
Awesome Screenshot.
Важно! После скачивания программы на рабочем столе не появится иконка. Приложение является лишь дополнением браузера
Чтобы запустить Awesome Screenshot нужно открыть Safari.
Как сделать скриншот:
- в открытом браузере перейти в раздел «Действия»;
- нажать на значок Screenshot.
На изображении можно сделать обрезку, написать текст и изменить тон.
Activator из Cydia
Данная утилита расширяет функционал iPhone позволяет создавать свои комбинации для скриншота. Программа доступна только на устройствах с Jailbreak, который позволяет пользователю открывать и менять системные файлы.
Важно! Activator можно установить на iPhone с операционной системой iOS не ниже 9 версии.
Специальные приложения
В Play Market можно найти приложения, которые позволяют делать скрин на Андроиде. Некоторые из них требуют получения Root-прав, например, Screenshot ER, OK Screenshot и т. д. Кроме этого, существуют быстрые и простые варианты. Программа Screenshot Capture предоставляется бесплатно. Пример создания скриншота в Вайбере:
- Разрешить доступ к мультимедийным файлам.
- Открыть боковое меню и нажать на «Триггеры».
- Нажать на «Старт сервиса». Запустится фоновая служба.
- На экране смартфона появится значок программы, который можно передвигать в любое место.
- Открыть Вайбер. Нажать на значок приложения, чтобы сделать снимок или записать видео.
- После того как получилось сделать скрин с телефона Андроид, можно переходить к редактированию.
- Для просмотра скриншота необходимо зайти в приложение и в боковом меню выбрать разделы «Видео» или «Изображения».
При помощи приложения можно сделать скрин переписки в любом мессенджере. Сохранённую картинку нужно отправить в личные сообщения.
Приложение «Скриншот» также является бесплатным. Интерфейс программы понятен. На первой странице расположено три раздела:
- Начало съёмки.
- Переход в галерею.
- Переход в настройки.
Screenshot Ultimate — приложение не требует Root-права, но в нем есть реклама. В программе существует встроенный редактор. Скриншоты можно отправлять из приложения в мессенджеры. Есть функция, которая позволяет выделить несколько файлов.
Screenshot Pro позволяет делать скриншоты одним касанием. На экран телефона выводится иконка приложения, при нажатии на которую производится снимок.
Приложение NO Root Screenshot it требует наличия root-прав, но можно воспользоваться и неофициальной версией. В программе доступен редактор. Минусом является то, что автоматически снимки могут сохраняться в разных местах. Папки, в которых могут находиться снимки:
| Папка | Расположение |
| Галерея | Расположена в меню телефона, скриншоты сохраняются в отдельной папке с аналогичным названием. |
| Приложение «Фото». | Используется, если на смартфоне установлены сервисы от Гугла. Пользователь должен перейти в меню приложения, найти вкладку «На устройстве» и выбрать раздел «Скриншоты». |
Пользователи смартфонов могут скриншотить экран различными способами. Также существуют специальные приложения. Они устанавливаются на телефон и позволяют в одно касание произвести снимок экрана. Если эти способы не помогают, тогда можно воспользоваться компьютером. Для этого также необходимо скачать приложение и установить его на ПК.
Загрузка …
Телефоны на Symbian 9.1
Чтобы сделать скриншот нужно:
- нажать на значок в правом верхнем углу экрана, который имеет вид трех точек;
- в выпавшем списке поставить галочку возле значка с изображением ножниц;
- нажать на ножницы в правом верхнем углу;
- выделить область скриншота;
- выбрать путь для сохранения изображения.
Удобство данного способа в том, что он дает возможность сохранять как все содержимое экрана телефона, так и его фрагмент.
В настоящее время разработчики предлагают множество программ для мобильных телефонов, с помощью которых можно не только делать снимки экрана, но даже копировать видео прямо с экрана смартфона. Одна из таких программ Screen Record, поддерживающая различные операционные системы.
Приложение оснащено набором необходимых инструментов для качественного захвата фото и видео с экрана со звуком, без сложностей в использовании. Теперь можно записывать игры, Skype-конференции, вебинары и многое другое.
Удалить из вашего браузеров Screenshot
Прекратить Screenshot от Chrome
Скриншоты по-умолчанию сохраняются на нашем сервере, а ссылка на снимок копируется в буфер обмена. Чтобы просматривать ранее сделанные снимки, нажми правой кнопкой мыши на иконку Скриншотера в панели задач (где часики), затем «Мои скриншоты», затем авторизуйся через Вконтакте или Google. Там же ты сможешь и удалять свои снимки.
В настройках программы можно выбрать копирование снимка сразу в буфер обмена, а также локальное сохранение. Для этого кликни правой кнопкой мыши по иконке в панели задач, затем перейди в Настройки. Если настроено копирование снимка в буфер обмена, то скриншоты не будут загружаться на сервер.
Использование компьютера
Сделать Print Screen экрана можно при помощи ноутбука. Для этого необходимо будет использовать специальные программы. Например, для создания автоматического снимка можно скачать ADB Run.
Пользователю необходимо включить режим отладки по USB на телефоне, подключить его к ноутбуку и перейти в меню программы. Все данные вбиваются при помощи клавиатуры. Действия для создания снимка:
- В поисковой строке (Input) программы необходимо написать число 14. Это номер строки, на которой находится функция скриншота.
- Ввести цифру 1. Снимок экрана телефона появится в загрузочной папке программы на рабочем столе.
- Открыть папку и использовать картинку.
Есть другое приложение — MyPhoneExplorer. Утилита устанавливается на компьютер. Инструкция по работе с ней:
- Запустить приложение и нажать на кнопку «Добавить пользователя».
- Откроется небольшое окно, где нужно выбрать вторую строчки и USB-кабель. Подтвердить действие.
- Подождать некоторое время, пока программа подключится к смартфону.
- В верхнем меню выбрать «Разное», кликнуть на вторую строчку в открывшемся окне под названием «Клавиатура телефона».
- На компьютере появится экран телефона, необходимо кликнуть на иконку дискеты.
- Дать название снимку и сохранить в папку на компьютере.
Для Samsung
У Самсунга есть множество моделей смартфонов, поделенных на линейки для удобной классификации. Различия между ними есть в характеристиках, дизайне и функционале. Это касается и вариантов создания скриншотов – в одной модели их 5, в другой только 3.
Способ 1: механические кнопки
Для моделей с механической кнопкой «Домой» (например, Samsung Galaxy J7) процесс происходит так:
- Разблокируйте экран устройства.
- Одновременно нажмите кнопки «Home» + «Power» и удерживайте их несколько секунд.
- Звуковой щелчок и визуальный эффект рамки оповестит о создании снимка.
- После его можно найти в специальном разделе «Галереи» и там же редактировать.
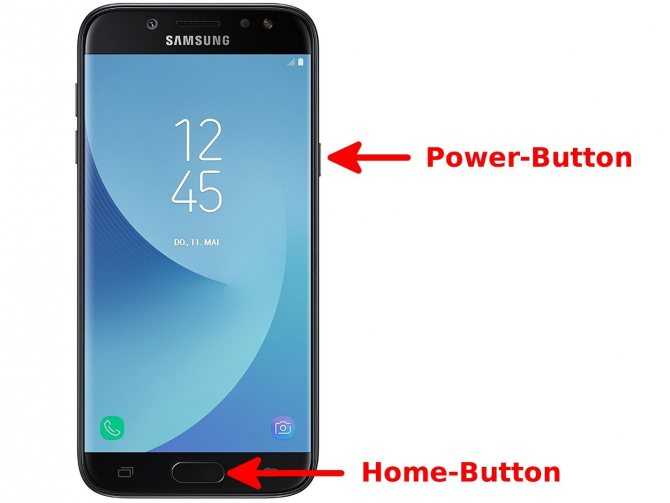
Аналогичный вариант с использованием клавиш «качельки громкости вниз» и «Power» уже упоминался в первом разделе. Он относится к варианту с использованием физических кнопок и является универсальным.
Способ 2: ребро ладони
В дорогих моделях Samsung можно заснять экран, проведя по нему ребром ладони:
- Зайдите в настройки и выберите раздел «Дополнительные функции».
- Активируйте функцию «Снимок экрана ладонью».
- Держите дисплей включенным и проведите ребром ладони по нему от края до края.
- Звуковой сигнал затвора камеры и заметная вспышка будут свидетельствовать об успешном выполнении действия.
Способ 3: Smart Select
Функцией наделены смартфоны линейки Samsung Galaxy Note и последние модели Galaxy S. Опция разрешает захватить часть экрана, отрегулировать вручную и сохранить как фото. Работать с опцией нужно так:
- Откройте «Настройки» — «Дисплей» — «Экран Edge» — «Панели Edge». Активируйте дисплей Edge.
- Переместитесь в ту область, снимок которой необходимо создать.
- Откройте «Панель Edge» и двигайте ее до появления «Smart Select».
- Выберите вариант типа захвата экрана «Прямоугольник», «Круг» или «GIF».
- Вернувшись на выбранную область с рамкой для выделения, задайте нужный размер захвата, и нажмите «Сохранить».
- В автоматически открывшемся редакторе можно внести коррективы и сохранить изменения в сделанном фото.
Способ 4: Bixby
Если руки заняты, а голосовой помощник активирован, попросите Bixby создать снимок дисплея. Ассистент знает, как сделать скриншот и поможет реализовать эту задачу:
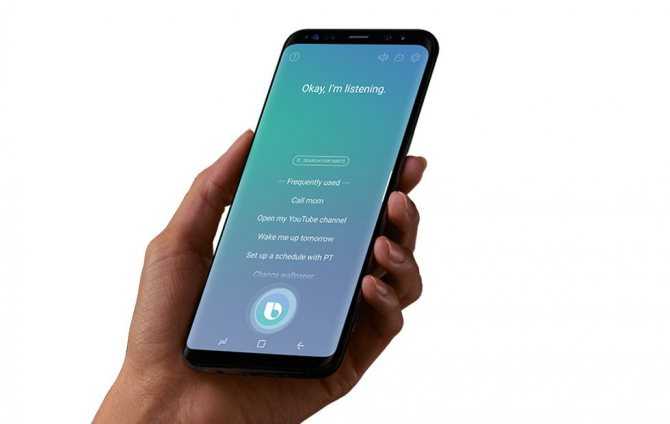
- Четко произнесите: «Эй, Биксби» (hey, Bixby) для активации помощника.
- Скажите разборчиво «Сделай скриншот» (take a screenshot).
- Звук затвора оповестит об успешно выполненной задаче.
Способ 5: расширенный скриншот
Длинный (расширенный) снимок – автоматическая склейка скринов одного контента, что не помещается в видимой области. Чтобы его сделать:
- Указанными выше способами сделайте снимок.
- Кликните «Захват прокрутки».
- Нажимайте до того момента, пока не закончится прокрутка или остановитесь на нужном вам месте.
- Не забудьте сохранить склейку в файл.
Способ 6: приложение
Как сделать скриншот экрана на Андроиде через панель быстрого доступа, если на ней нет нужной функции? Установить приложение, которое добавит необходимую функцию в шторку уведомлений.
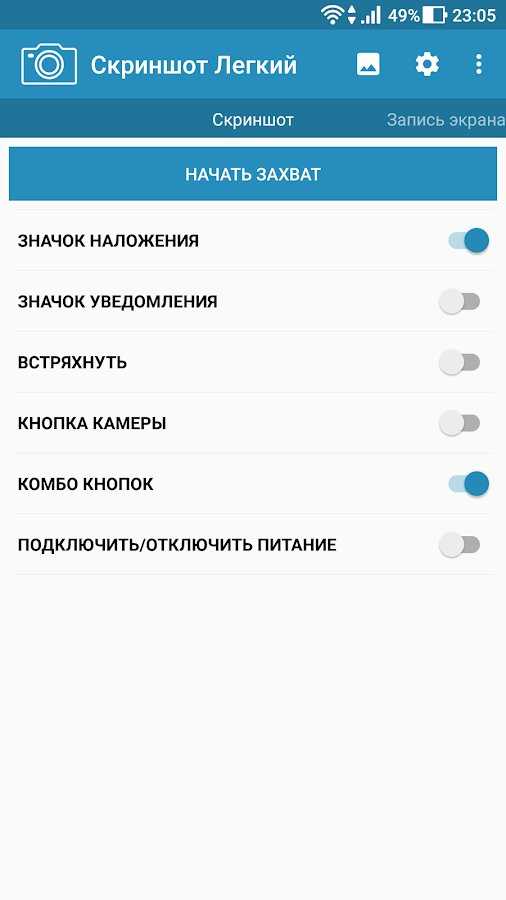
Если этого недостаточно, можно указать еще несколько интересных способов: скрин дисплея встряской смартфона или назначение собственных кнопок.