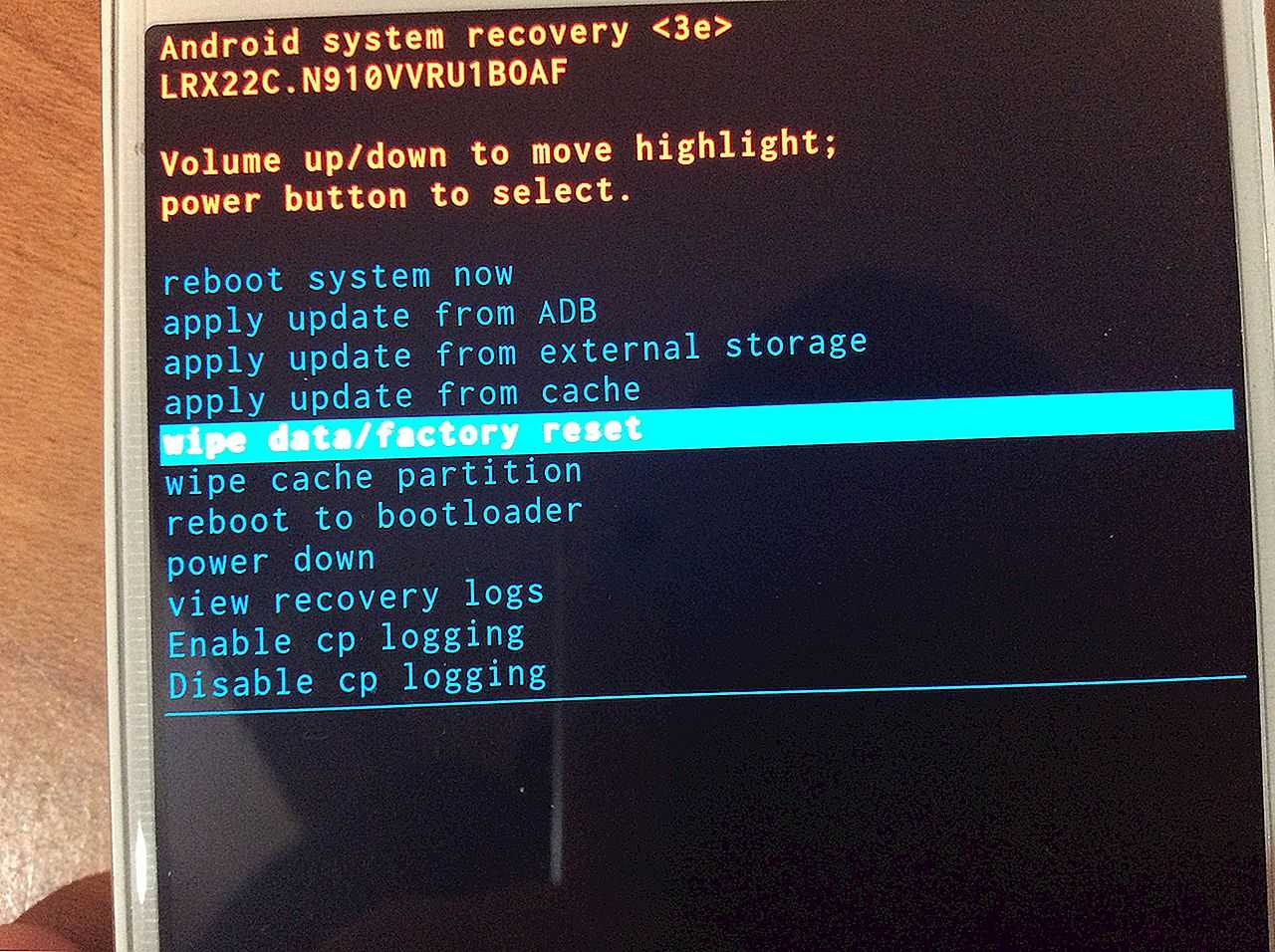Настройка языка
Хорошо, если вы приобрели планшет в магазине и в нём уже установлен русский язык как язык системы по умолчанию, пользователю в таком случае всё интуитивно понятно. Если вы приобрели планшет за границей и пришёл он с интерфейсом, например, на немецком языке, то могут появиться проблемы. Сейчас мы с вами разберёмся, как настроить язык на планшете Андроид.
Нам необходимо открыть настройки, сделать мы это можем несколькими способами:
- очень часто производитель помещает кнопку в виде шестерёнки на главную объектную панель;
- можно открыть «шторку», проведя пальцем вниз с верхнего края экрана, там значок настроек будет точно.
В меню настроек нам необходимо немного переместиться вниз, чтобы найти строчку с иконкой, на которой будет изображена буква «А». Мы не уточняем название строки, потому что оно не имеет значения, если перед нами язык, который мы не понимаем. Нажимаем на этот пункт и в открывшейся вкладке жмём на самую первую строчку — нам предлагают список языков. Выбираем язык, который нас интересует, в данном случае — русский. Интерфейс стал понятен и теперь он готов к работе.
Как добавить или поменять язык при наборе текстовых сообщений
Заходим в личные сообщения и создаём новое, открывается клавиатура с русским языком. Но бывает так, что необходимо использовать сразу 2 или 3 языка кроме основного. Как это сделать? В большинстве случаев прямо на клавиатуре есть кнопка, с помощью которой мы можем быстро попасть в нужный раздел настроек.
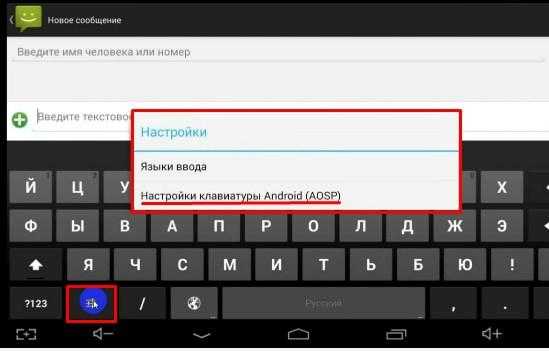 Найдите нужную кнопку прямо на клавиатуре планшета
Найдите нужную кнопку прямо на клавиатуре планшета
Если такой кнопки нет, то двигаемся в общие настройки и заходим в тот же самый раздел, в котором мы меняли язык системы, теперь он называется «Язык и ввод». Ищем нашу клавиатуру, в большинстве случаев она будет называться «Клавиатура Android (AOSP)», нажимаем на кнопку дополнительных настроек и видим небольшое окошко. Здесь мы можем выбрать, какой язык будет использоваться по умолчанию при наборе текста, и перейти в другое окно, где можно выбрать и настроить стандартную или кастомную клавиатуру (скачиваются из Play Market). Мы пользуемся стандартной клавиатурой, поэтому кликаем на кнопку дополнительных настроек этой строки и попадаем в меню, где пункт «Языки ввода» позволит нам добавить сколько угодно языков, между которыми мы сможем переключаться при вводе сообщения.
Что это такое безопасный режим
Для начала объясню, что такое безопасный режим, который также именуется спящим.
Предназначение безопасного состояния в запуске планшетника лишь с основными функциями, которые нужны для поддержания работы девайса.
Сторонние программы и даже некоторые встроенные функции не работают. Таким образом мобильное устройство запускается в оболочке с максимальной безопасностью.
Зачем это нужно? Чаще всего данный режим помогает диагностировать ошибку программного обеспечения или приложения. Если сбой связан не с основными возможностями аппарата, то в безопасной оболочке гаджет будет работать исправно.
Через него можно исправить проблему, удалив папки с проблемным программным обеспечением, или сбросив настройки до заводских в настройках девайса.
Есть и другой пример эффективности этой функции. Если на планшетный компьютер проникло вредоносное программное обеспечение, которое хранится не во встроенных утилитах, то через безопасное состояние можно найти и удалить его.
Правда, придется постараться, удаляя приложения по отдельности, а затем обратно запуская аппарат в обычной оболочке, чтобы проверить, исчез ли вирус. К счастью, современные устройства крайне редко подвергаются воздействию вредоносных программ.
Как включить
Активация безопасной оболочки зависит от версии Android и начинки поверх нее.
Но так как в 2020 году компания Huawei разорвала связи с правительством Соединенных Штатов Америки и Google в том числе, новые или обновленные модели планшетов китайского производителя работают под управлением другой операционной системы — Harmony OS.
- Включить мобильное устройство.
- Нажать и удерживать кнопку питания, когда девайс будет уже полностью включен.
- Отобразится небольшое окно с кнопками для перезагрузки, блокировки и выключения аппарата. Удерживайте палец на иконке отключения.
- Спустя несколько секунд появится запрос о запуске планшета в безопасном режиме. Подтвердить действие.
Мобильное устройство перезагрузится и запустится в безопасной оболочке, о чем будет свидетельствовать надпись в нижней части экрана.
В случае, если у Вас обновленный Хуавей с фирменной операционной системой Harmony OS, переход осуществляется иначе:
- Отключить гаджет.
- При включении продолжать удерживать палец на кнопке питания, и одновременно зажать клавишу уменьшения громкости.
Девайс сразу же запустится в безопасной оболочке.
Как отключить спящий режим на планшете Huawei
Нет ничего сложного в том, как отключить спящий режим на планшете Huawei. Но как и во включении, здесь есть два варианта в зависимости от операционной системы.
Когда планшетный компьютер работает под управлением операционной системы Android, достаточно лишь перезагрузить устройство, чтобы убрать безопасный режим. После перезагрузки аппарат будет в стандартном состоянии.
Если нужно знать, как отключить спящий режим на планшете Хуавей под управлением операционной системы Harmony OS, инструкция другая.
Пошаговые действия для того как убрать спящий режим на планшете Huawei:
- Выключить аппарат.
- При включении держать палец на клавише питания, и одновременно удерживать кнопку понижения громкости.
Мобильное устройство перезагрузится в обычном состоянии для эксплуатации.
Как настроить спящий режим
Настроить безопасную оболочку невозможно, так как она одинакова и в ней буквально нечего настраивать. Планшетник запускается с ограниченным набором функций, и добавить или убрать какие-то возможности из него нельзя, да и смысла в этом нет.
Поэтому если пользователь задает вопрос о том, как настроить спящий режим на планшете, речь идет о правильной интерпретации спящего режима, который отключает экран после бездействия.
В таком случае настроить автоматическое выключение экрана можно в настройках устройства, открыв раздел “Экран” и перейдя на вкладку “Спящий режим”.
В этом пункте можно настроить время отключения экрана, а также установить разные опции для отдельных приложений. При этом во время просмотра видеоконтента дисплей не будет переходить в спящее состояние.
Как отключить тайм аут экрана с помощью стороннего софта
Думаю, не стоит особо вдаваться в подробности, для чего нужна функция «Спящий режим», или отключение экрана через определённый промежуток времени (таймаут от англ. timeout – время ожидания). Понятно, что, если смартфон будет находиться постоянно в активном режиме, то заряд батареи слишком быстрыми темпами начнёт стремиться к нулю.
В таком случае проблема легко решается с использованием специальных утилит.
Hold Screen On Demo
Эта программа не даст погаснуть экрану, пока вы на него смотрите. С помощью фронтальной камеры Hold Screen ON улавливает ваш взгляд и не даёт смартфону «уснуть». Когда же вы перестаёте смотреть на экран, он затухает и, соответственно, прекращается потребление ресурсов.
Есть возможность привязать работу утилиты к конкретному приложению, и тогда экран телефона не будет гаснуть, определяя ваши глаза в этом приложении, однако, если ваша камера будет работать в другом приложении, то программе придётся подождать, пока она освободится.
Владельцы Samsung Galaxy S3 пользуются этой функцией без установки утилиты, поскольку в этой модели она присутствует по умолчанию, а если у вас более простой аппарат, то нужно просто скачать Hold Screen ON :
KeepScreen (now free)
Ещё одно хорошее приложение, которое отлично справляется с задачей отключения таймаута. В отличие от предыдущего, Keep Screen
контролирует положение аппарата, используя встроенный гироскоп. Поэтому, когда вы держите свой гаджет в руках, утилита, учитывая его угол наклона относительно горизонтальной оси, не даст экрану погаснуть.
Кроме того, здесь тоже есть возможность заблокировать отключение экрана на Андроид-устройстве для выбранных приложений. Для этого, после указания нужной программы, нажимаем»Start/stop service
«, а на телефоне, в датчике погашения экрана (см. первый скриншот) выставить интервал 30 секунд.
Keep Screen бережно относится к ресурсам смартфона и работает в фоновом режиме, для этого нажимаем «On
», а после этого «Save and restart app ».
Важно! Если выключить (заблокировать) аппарат, используя кнопку питания, во время работы программы, то по истечении тридцати секунд экран включится и уже не погаснет. Поэтому, прежде чем блокировать гаджет кнопкой питания, нужно закрыть приложение или просто вернуться на основной рабочий стол
По сегодняшней теме нам больше нечего добавить, а, насколько была полезна представленная информация, судить, конечно, вам. Удачи!
С каждым годом мобильные телефоны становятся не только быстрее, тоньше, красивее, но и прожорливее. Большинство современных гаджетов с трудом работают сутки без подзарядки, особенно в руках любителей позависать в соцсетях.
Чтобы продлить драгоценное время работы гаджета, в смартфонах Honor предусмотрено много настроек. Рассмотрим на примере Honor 9, как можно в полтора, а то и в два раза прокачать автономность устройства.
Как Сбросить Планшет До Заводских Настроек с Помощью Кнопок?
Метод будет полезен в том случае, если вы забыли собственные пароли для включения телефона. В этой ситуации пользователь может воспользоваться только физическими клавишами, которые располагаются на торцах смартфона. Нажатие комбинации кнопок позволяет получить доступ к системным настройкам аппарата.
Важно! Зажимая комбинации клавиш, вы попадаете в сервисное меню телефона. Будьте предельно аккуратны, когда работаете в нем
Одно неправильное нажатие может сильно повлиять на внутренней функционал аппарата.
Каждый производитель использует разные комбинации кнопок, чтобы пользователь смог попасть в сервисное меню. Если зажата правильная комбинация клавиш, то вы увидите на телефоне построчное или плиточное меню. Через него можно сделать сброс телефона до базовых настроек.
Как Войти в Сервисное Меню на Планшете для Сброса?
Смартфоны отличаются друг от друга наличием тех или иных клавиш. Но четыре кнопки можно найти на 98% устройств: повышение и понижение громкости, выключение/разблокировка телефона, кнопка домой (home). Именно через эти клавиши можно добраться до сервисного меню любого смартфона:
- Samsung: зажмите кнопку домой + повышения громкости + включение.
- Google Nexus/Pixel: зажмите кнопку понижения громкости + включение.
- HTC: зажмите кнопку понижения громкости + включения. В отдельных моделях нужно продолжать удерживать клавишу понижения громкости после того, как отпустите кнопку включения.
- Motorola: нажмите понижение громкости + включения. Для большей части смартфонов потребуется зажать кнопку понижения громкости, после чего один раз нажать на клавишу включения.
- LG: зажмите понижение громкости + включения. В моменте появление логотипа бренда на экране устройства, отпустите клавишу включения и сразу же нажмите снова. При этом не отпускайте кнопку понижения громкости.
- Asus. Зажмите клавишу понижения громкости + включения.
- Samsung: зажмите кнопку домой + включения + увеличения громкости.
- Meizu, Xiaomi: зажмите клавишу включения + повышения громкости. Как только появиться логотип «Mi», нужно отпустить кнопку включения.
- Huawei, Honor: зажмите клавишу понижения громкости + включения.
- One plus: зажмите клавишу включения + громкость вниз.
Нажатие кнопок должно быть одновременным. Их нужно удерживать от 2-10 секунд, пока смартфон не перейдет в сервисное меню. В некоторых случаях, нужно дождаться загрузки логотипа компании, после чего зажать указанную выше клавишу.
https://youtube.com/watch?v=9V26WelV-Wk
Как Сделать Жесткий Сброс Планшета Через Recovery?
При входе в сервисное меню (Recovery), вы видите темное меню на английском языке. Оно может иметь вид плитки или набора строк. Чтобы не запутаться в них, ищите пункт со словами: Wipe data – factory reset. Он отвечает за откат телефона к заводским настройкам.
Информация! На некоторых смартфонах нет пунктов с точным названием «wipe data». В этом случае нужно искать строки или кнопки с надписью, в которых есть слова: «wipe», «delete» или «perform factory reset».
Вы можете перемещаться через сервисное меню Recovery посредством тех же аппаратных клавиш. Обычно кнопки увеличения или понижения громкости работают как стрелки «вверх» и «вниз», а кнопка «домой» или клавиша «включения» – как подтверждение команды.
Некоторые современные смартфоны позволяют пользователю перемещаться по Recovery через нажатие на дисплей. Обычно на таких устройствах сервисное меню сделано в форме плитки. Как только вы нажмете клавишу «factory reset», телефон попросит подтверждение команды. После этого он перейдет к ее выполнению. Начнется процедура отката к базовым параметрам.
Как Обойти Защиту Гугл при Сбросе Планшета Через Рековери?
Любое устройство, под управлением Android 5.0 Lollipop, либо более свежей версии ОС, имеет встроенную защиту от сброса FRP. Она не дает выполнить команду «factory reset», пока пользователь не введет данные от аккаунта Google, который привязан к смартфону.
Интересно! Если вы случайно сделали сброс и удалили все данные, не стоит отчаиваться. Фактически, в системе остались ваши файлы. Операционная система просто «почистила» их адреса. С помощью специализированного ПО данные можно вернуть. Главное, ничего не записывать и не копировать на смартфоне после сброса настроек.
Установка необходимых программ
Установка необходимых приложений тоже считается процессом первоначальной настройки девайса. Здесь нужно опираться на свои потребности.
Большинство пользователей загружают популярные социальные программы (ВКонтакте, Facebook, Instagram, Одноклассники), мессенджеры (WhatsApp, Viber, Telegram) и развлекательный софт (Tik Tok, YouTube).
Скачивание и установка всех приложений происходит через официальные магазины: App Store для iPad, Play Market для Android, Windows Store для Windows. Принцип их работы одинаков, поэтому с тем, как настроить планшет, проблем не возникнет.
Как настроить Вай Фай на планшете Андроид
Интернет через сети вай фай удобно использовать как в домашних условиях, через роутер от компьютера, так и в городе, где часто встречаются бесплатные общественные сети. Порядок подключения к сети вай фай:
- В меню настроек найти пункт «Беспроводные сети», убедиться, что «Режим полета» выключен.
- Найти меню «Wi-Fi» — в главном меню или же в меню «Беспроводные сети» (зависит от версии ОС) и перевести переключатель в активное состояние.
- Планшет выдаст все доступные сети, из которых вы сможете выбрать подходящую, ввести пароль. Для сетей общественного доступа пароль или не нужен, или выдается по запросу (например, в кафе). В случае частной сети нужно спрашивать пароль у ее владельца.
Как настроить Скайп на планшете Андроид
Одной из самых популярных программ для планшетов является скайп. Установить его можно, бесплатно скачав с Play Market. После установки и входа с помощью учетной записи нужно настроить эту программу:
- Синхронизация контактов позволит добавить в скайп имеющиеся на планшете контакты из телефонной книги.
- Для возможности видеозвонков нужно включить эту функцию.
- Выбрать подходящие параметры получения уведомлений от программы.
- Выбрать качество видео в соответствии с качеством Интернет-сигнала.
- Настроить свой профиль.
- Выбрать режимы приема звонков и сообщений от других пользователей.
После этого можно общаться с друзьями посредством этой программы. Подробнее можно узнать здесь.
Вывод
Большинство настроек планшета на Андроиде являются интуитивно понятными и не требуют каких-либо усилий. Потратив немного времени, вы сможете идеально подстроить устройство под ваши нужды.
Видео по теме настройки планшета.
AXgBLjVfvcM
Как сбросить планшет на заводские настройки?
Здесь вкратце рассмотрим ситуацию, при которой нужно восстановить значение настроек по умолчанию. Это актуально при серьёзных лагах системы, при продаже гаджета и подобных ситуациях. Следует отметить, что при сбросе настроек, вместе с ними удаляются и личные данные, поэтому, если хотите сохранить что-то, перенесите на карту памяти и выньте её.
Для того, чтобы сбросить настройки есть 3 метода.
Сброс настроек через меню гаджета
- Просто перейдите в меню планшета, а затем в «Настройки»;
- Вы увидите пункт «Восстановление и сброс», перейдите на эту вкладку;
- В самом низу вы увидите опцию «Сброс настроек», согласитесь на предупреждение и процесс запустится.
Горячие клавиши для сброса настроек
Для каждой марки эти настройки разнятся, поэтому пройдите на сайт производителя планшета, чтобы узнать используемую в вашей модели комбинацию;
Номерные/символьные коды, позволяющие сбросить настройки
Вставьте одно из этих чисел *#*#7378423#*#* *#*#7780#*#* *2767*3855# — вы узнаете, что оно сработало, если аппарат перезапустится.
Для того, чтобы настройка планшета после сброса настроек не стала рутиной, вам следует просто восстановить ваши персональные данные войдя в аккаунт Google +, в котором сохраняется нужная для восстановления информация. Также её можно использовать для синхронизации с другим устройством под управлением Android.
Оцените материал
Пока нет голосов! Будьте первым, кто оценит этот пост.
2 октября 2015
Каждый день в любом городе продаются десятки, сотни и тысячи планшетных компьютеров. Некоторые из владельцев новых гаджетов впервые держат их в руках, именно для них предназначена эта статья, в которой мы разберёмся, как настроить планшет на Андроиде. Почему именно Android? Да потому что большинство рынка занимает именно эта операционная система, многие выбирают устройства под этой ОС из-за сравнительно невысокой цены, другие не могут обойтись без приложений, которые существуют сугубо в рамках этой системы, разработчиков привлекает открытый код, который дает возможность создания новых прошивок и доработки старых.
При покупке нового устройства под управлением Android узнайте о его правильной настройке
Для удобства восприятия мы поделим статью на сектора по следующим темам:
- распаковка, включение и первоначальная настройка;
- смена и добавление языка;
- Wi-Fi;
- дата и время;
- аккаунт Google;
- антивирус;
- Skype;
- звук.
Решение проблемы
- Открываем их на своем мобильном устройстве и переходим в подраздел с беспроводными сетями.
- Кликаем по интересующему пункту, как на скриншоте ниже.
- Тапаем по пиктограмме шестерёнки в левом углу окна.
- Попадаем в настройки беспроводного модуля, где нужно выбрать пункт «Wi-Fi в спящем режиме».
- Переносим переключатель к нужному положению и выходим из параметров конфигурации устройства.
Имейте в виду, что в таком случае трафик может перенаправиться через мобильный интернет, что принесет дополнительные финансовые расходы или трату трафика. Позаботьтесь о состоянии обычного соединения (3G). Его лучше выключать перед использованием Wi-Fi.
Для 4.4 и новее
В версиях Android новее 4.4 алгоритм выглядит немного иначе из-за нового интерфейса. В них беспроводной модуль в режиме сна будет искать точки доступа, а это значит, что повысится энергопотребление даже при отсутствии активных соединений с интернетом со стороны пользователя (нет закачек, закрыты мессенджеры).
- Открываем параметры конфигурации беспроводных сетей и переходим в нужный раздел.
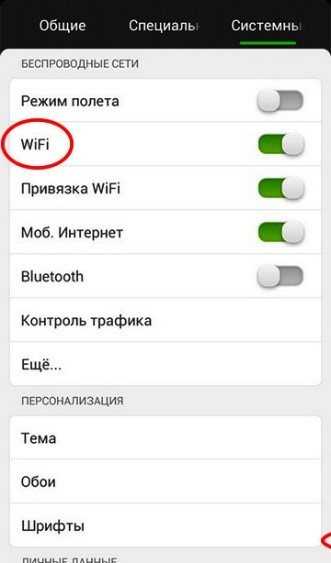
- Внизу тапаем по пункту «Дополнительные опции».
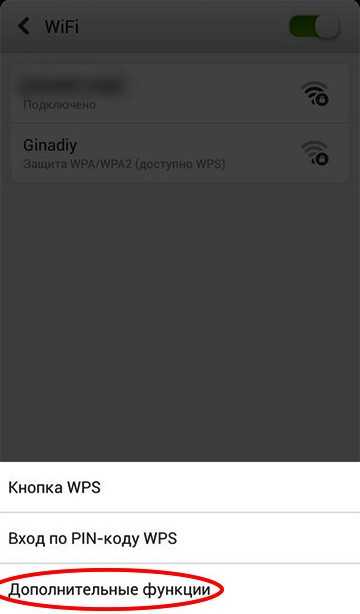
- Щелкаем по знакомому пункту.
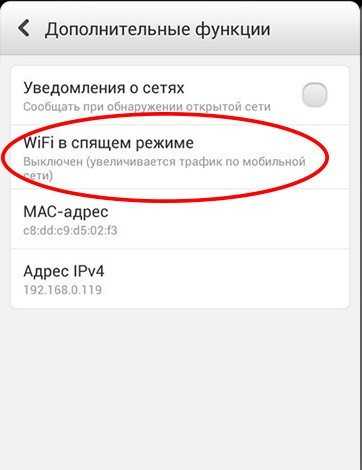
- Указываем нужное значение и закрываем все окна. Можно выбрать, чтобы модуль Wi-Fi в режиме сна отключался всегда или никогда.
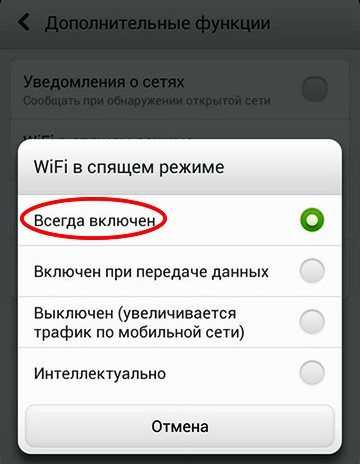
Обзор полезных настроек на Андроид, о которых вы должны знать, в следующем видео:
Как отключить спящий режим на телефоне
Есть несколько принципиальных способов, с помощью которых можно отключить опцию. Они зависят от модели телефона и версии прошивки, а также пользовательских настроек и предпочтений. Всего их три:
- воспользоваться системной опцией, если это заложено прошивкой (обычно актуально для китайских производителей);
- выйти в раздел «Для разработчиков» и найти возможность «Не выключать экран». Она позволит оставлять экран включенным всегда, даже во время зарядки;
- найти и скачать стороннее приложение, которое поможет гибко настроить энергосбережение на гаджете под потребности.
Активация возможности происходит через меню основных настроек.
Здесь нужно найти блок информации «О телефоне», который часто сопровождается иконкой в виде буквы «i» в круге.
Отыщите среди информации строку с номером сборки. Если кликнуть по этому месту 7 раз, то появится скрытое системное оповещение о процедуре входа в режим «Для разработчиков».
После этого раздел будет доступен, как и обычные параметры системы.
Оперативная инструкция по тому, как сделать так, чтобы экран не выключался, приведена в ролике:
Когда не следует отключать спящий режим
При управлении обсуждаемой функцией следует учитывать, что она создана для щадящей работы устройства. Без нее телефон работает в постоянном режиме нагрузки, а это повышенный износ деталей и комплектующих. Кроме того, гаджет будет сильнее греться и чаще требовать подзарядки.
Не подойдет режим отключенного сна тем, кто забывает выключать экран самостоятельно.
Способ 2. Приложения
Это приложение в русскоязычном Google Play известно под названием «Негаснущий экран». Маленькая утилита с приятным дизайном имеет одну единственную функцию – не давать устройству переходить в спящий режим при работе выбранных приложений. Чтобы ее активировать, просто запустите Keep Screen On и отметьте необходимые приложения, во время работы которых вы хотите оставить экран постоянно включенным. Stay Alive! имеет несколько режимов работы:
активный режим во время зарядки устройства;
активный режим во время зарядки и при работе от аккумулятора;
режим паузы (неактивный режим);
автоматический режим с правилами для выбранных приложений.
Переключаются они с помощью небольшой панели, которая прячется за шторкой. Стоит признать, Stay Alive! выполняет свою основную задачу на 5+. Приложение не просто запрещает устройству уходить в спящий режим, а предлагает индивидуальные настройки для различных условий. Например, можно запретить экрану выключаться при зарядке, при подключении к автомобильной док-станции или вообще полностью отключить тайм-аут экрана. Помимо этого, Stay Alive! может приостанавливать свое действие, когда заряд батареи достигает заданного процента.
Среди дополнительных функций есть очень полезная опция «Allow the screen to dim», которая позволяет затемнять экран, но не выключать его полностью.
Единственный недостаток Stay Alive! – это платные функции, самой важной из которых является автозагрузка приложения. Так что, если вы пользуетесь бесплатной версией, вам придется каждый раз после включения/перезагрузки устройства вручную запускать утилиту
А как вы настраиваете тайм-аут экрана вашего мобильного устройства? И приходилось ли вам запрещать экрану отключаться в определенных программах?
С каждым годом мобильные телефоны становятся не только быстрее, тоньше, красивее, но и прожорливее. Большинство современных гаджетов с трудом работают сутки без подзарядки, особенно в руках любителей позависать в соцсетях.
Чтобы продлить драгоценное время работы гаджета, в смартфонах Honor предусмотрено много настроек. Рассмотрим на примере Honor 9, как можно в полтора, а то и в два раза прокачать автономность устройства.
Как подключить планшет к интернету через 3G модем
Если ваш планшет не имеет встроенного модуля 3G, вы можете использовать внешний 3G-модем. Для этого вам нужен обычный 3G-модем, такой же, как тот, который используется для подключения ноутбуков, нетбуков и настольных компьютеров к Интернету.
Подключение планшета к Интернету с помощью внешнего 3G-модема немного сложнее и может доставить немало хлопот. Первое, что вам нужно сделать, это перевести ваш 3G-модем в режим «Только модем». Для этого необходимо установить на ПК программное обеспечение 3GSW компании ZyXel. Затем подключите ваш 3G-модем к этому ПК, откройте программу 3GSW и включите режим «Только модем».

Затем подключите 3G-модем к планшету с помощью кабеля USB OTG и установите на планшет приложение PPP Widget.

PPP Widget необходим для установки соединения с мобильной сетью, поскольку планшеты без модуля 3G не поставляются с необходимым программным обеспечением. Откройте PPP Widget и введите данные вашей точки доступа, имя пользователя и пароль. Эти данные можно получить у оператора мобильной связи.
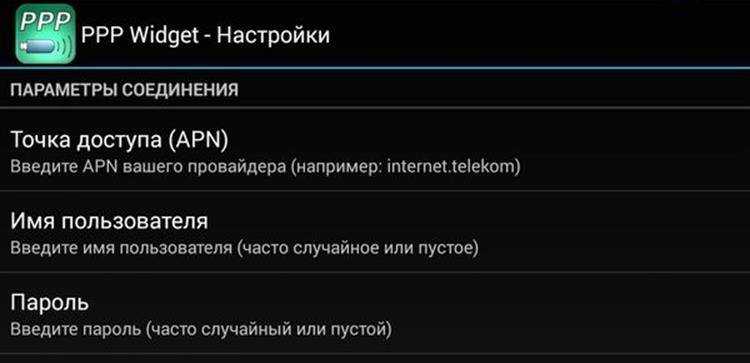
Кнопка Reset и всё, что её касается
Итак, у вас есть reset кнопка на планшете. Львиная доля людей именно её считают кнопкой Hard Reset. На самом деле, это не так. В основном её действие сводится к обычной перезагрузке гаджета и очень редко к сбросу до заводских настроек. При том последнее вам не гарантировано. Планшет может перейти просто в режим ТЕСТА. Всё же ею нужно воспользоваться, если у вас просто завис планшет или как первым способом помощи. Правда, здесь есть маленькая загвоздка. Уже года три почти все производители от неё отказались, исходя от не практичности её использования. Задачу можно осуществить другими кнопками, поэтому вынос отдельной кнопки не логичен.

↑ Как отключить безопасный режим?
Отключить безопасный режим можно при помощи нажатия и ожидания примерно 1 секунды кнопки питания. Далее, перед пользователем откроется меню, в котором находим пункт Перезагрузка. Тапаем на иконку, которая заключена в красную рамочку. Нам останется только дождаться, когда ваш смартфон Хонор или Хуавей перезагрузиться в привычном режиме со всем набором скачанных и установленных приложений. Представляете, как легко и просто решалась поставленная задача?! Достаточно было просто сделать ребут смартфону. Но возникает и другой вопрос, например, что будет, если ошибочно нажать на иконку не перезагрузки, а выключения?
И тут не стоит бояться, устройство просто отключиться, а включается оно привычным для всех образом, нажатием кнопки питания.
Итак, изначально можно было воспользоваться пунктом Выключения и потом просто заново его запустить при помощи аппаратной кнопки. Но может возникнуть ситуация, когда устройство просто зависнет, и тогда зажимаем аппаратную кнопку на 10 секунд. Смартфон должен полностью погаснуть и начать перезагружаться. После таких манипуляций, аппарат должен запуститься в штатном режиме и нормально работать.