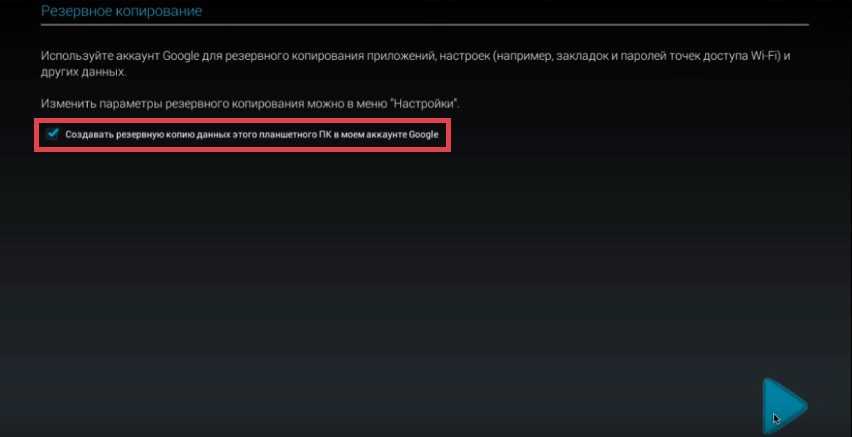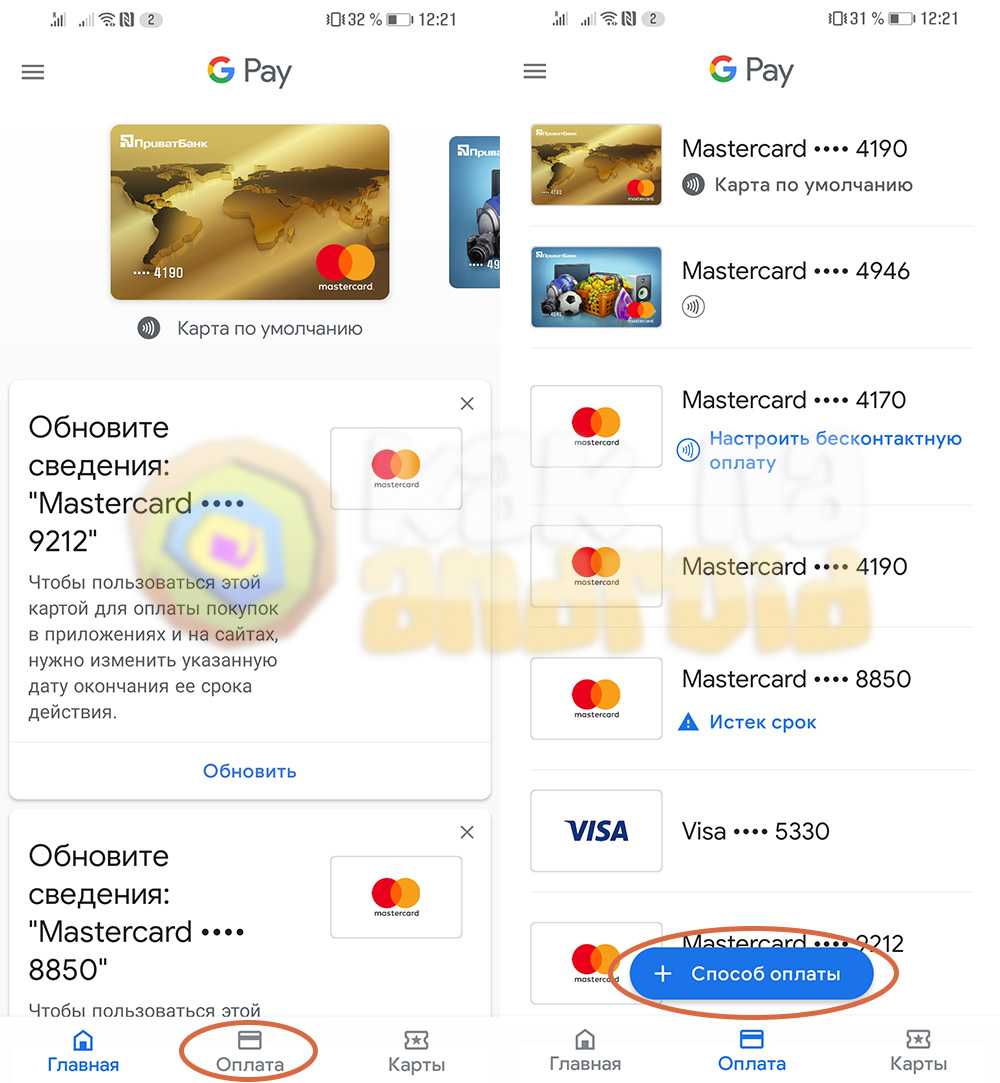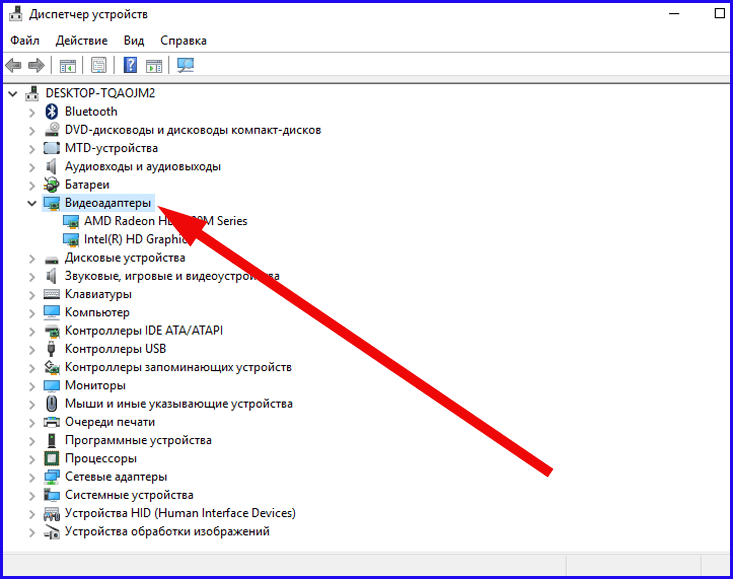Тонкая настройка «под себя»
Для более требовательных пользователей, для которых начало работы с планшетом происходит не впервые, есть возможность сделать его более удобным. К примеру, часто возникают ситуации, когда нужно включить или отключить автоматический поворот экрана. На некоторых моделях есть аппаратный выключатель блокировки этой функции. В этом случае все действия довольно просты. Но и для остальных владельцев сделать это не составляет особого труда.Открываем меню настроек, выбираем пункт «Экран» и снимаем отметку «Автоповорот экрана», если его нужно отключить и, соответственно, устанавливаем, если требуется его включение.Система Android открывает доступ к использованию многих языков. Поступающие в продажу так называемые «серые» устройства не всегда по умолчанию имеют русскоязычный интерфейс. Выбрать как настроить планшетник на нужный язык можно в «Настройках» в разделе «Язык и клавиатура», где и выбираем нужный язык. В редких случаях не удается таким способом изменить язык русский – его просто нет в предлагаемом списке. Придется установить приложение Morelocale, позволяющее выбрать язык, отсутствующий в аппаратных настройках.Некоторые модели могут иметь несколько измененные названия пунктов, но их смысл интуитивно понятен и, обычно, работа с такими моделями не вызывает особых затруднений.Работа некоторых игр и приложений требует наличия так называемого акселерометра. Это устройство в современных моделях планшетов, способное измерить изменение исходного положения предмета и его ускорение при этом. С его помощью управляют гоночной машиной в «Need for Speed» или в других подобных играх. Именно при их использовании геймеры и задаются вопросом: как настроить акселерометр на планшете и ощутить всю прелесть игры.В соответствующих приложениях он также используется как:
- Шагомер (в GPS-навигации).
- Определитель местоположения (с помощью GPS).
- Поворачивает экран для удобства пользователя.
И во многих других нужных и удобных программах. Его калибровка удобнее всего происходит со специальной Android-программой GPS Status & Toolbox.В случае возникновения необходимости новых, не используемых ранее настроек, можно посоветовать приискать ответы в сети Интернет. Опытные пользователи всегда рады поделиться своими знаниями с начинающими владельцами планшетов.
Что такое планшет и в чем его преимущества
Планшет — это персональный компьютер, имеющий малый вес, небольшие размеры и лишенный таких привычных средств ввода данных, как мышь и клавиатура. Все взаимодействие с гаджетом происходит посредством сенсорного дисплея, то есть при помощи пальцев. Многим этот способ поначалу кажется непривычным и неудобным, поэтому уже после первого знакомства с планшетом его стараются подарить друзьям или просто забрасывают на самую дальнюю полку книжного шкафа.
На самом деле, планшетный ПК предоставляет пользователю настолько яркие и значительные удобства, что привыкнув к его особенностям, человек уже не представляет себе без него своей повседневной жизни. Вот только некоторые из преимуществ планшета перед традиционным ноутбуком:
мобильность — небольшие размеры и малый вес позволяют брать планшет с собой куда угодно, а малое энергопотребление и большой ресурс батареи обеспечивают продолжительную автономную работу без подзарядки;богатый набор приложений, доступных для (в том числе) бесплатного скачивания, позволяет использовать гаджет как для развлечений, так и для работы;стабильность работы и «непотопляемость» — планшет на платформе Android или iOS, как правило, «не ловит» вирусов, потому что их, во всяком случае, пока, еще известно немного для этих платформ;универсальность и совместимость — на планшете можно смотреть те же фильмы, просматривать фото и слушать ту же музыку, что и на компьютере, но в очень мобильном режиме.
Китайская альтернатива Android
Компания Huawei выпустила операционную систему Harmony OS 2.0 для своих смартфонов, работающих под управлением ОС Android. Она, пишет ресурс GizChina, пока доступна лишь в бета-версии, но ее могут установить на свои гаджеты не только бета-тестеры, но и обычные пользователи.
Прямо сейчас установить Harmony OS 2.0 на свой смартфон могут владельцы моделей Huawei P40, P40 Pro, Mate 30 и Mate 30 Pro, сроки реализации поддержки других телефонов компании пока неизвестны. Также есть версия для планшета MatePad Pro, но существуют некоторые ограничения – оценить новую ОС могут пока лишь только жители Китая.
Для получения прошивки нужно обратиться к Huawei с соответствующим запросом и дождаться его одобрения. После этого она будет доступна для установки.
Интерфейс Harmony OS окажется знакомым всем владельцам смартфонов Huawei
Дебют Harmony OS 2.0 состоялся в сентябре 2020 г. Тогда же Huawei заявила, что первые устройства на ее основе появятся в декабре 2020 г., то есть свое слово она сдержала.
Что сделать в первую очередь
Когда планшет включен и виден рабочий стол (различные программы и значки на фоновом изображении), сначала необходимо выполнить некоторые инструкции.
Все они относятся к настройкам вашего мобильного устройства, и если вы выполните эти действия после включения, последующая эксплуатация устройства будет проще и удобнее.
Установка СИМ карты

Использование планшета в большинстве случаев не требует замены SIM-карты при включенном устройстве. Перед операциями вставки и извлечения карты устройство должно быть выключено. Поэтому, если ваш планшет можно использовать в режиме телефона, или ваше подключение к Интернету поддерживается сетью вашего оператора мобильной связи, вам следует
- Вставьте лоток на место и зафиксируйте его, нажав вниз.
- Прочитайте руководство пользователя и найдите на корпусе слот для SIM-карты;
- Вытащите лоток и установите SIM-карту;
- Откройте лоток (при необходимости) с помощью специальной скрепки;
- Убедитесь, что устройство выключено, или выключите его;
Процедура установки SIM-карты может отличаться в зависимости от модели планшета. В большинстве случаев лоток для карт мобильного оператора является съемным, иногда при использовании планшета требуется снять резиновую крышку, защищающую SIM-порт.
В самых простых моделях карта просто вставляется в слот, в этом случае ее нужно нажать до четкого щелчка, вся информация, необходимая пользователю для установки SIM-карты, всегда приводится в руководстве к планшету.

Язык
Язык системы очень важен, потому что если вы выберете неправильный язык, она не будет понята. Если после включения устройства язык оказался не русским, лучше попросить кого-то опытного в использовании гаджетов, чтобы он произвел настройки и поставил русский язык.
Инструкции по изменению языка:
- Перейдите к настройкам.
- Найдите раздел «Язык и ввод», если его там нет, выберите «Дополнительные настройки» и найдите там этот раздел.
- Перейдите на вкладку Язык или Языки.
- Выберите нужный язык из списка языков.
Важно! Название каждого языка написано на его родном языке
Дата и время
Параметр даты и времени важен не только для информирования людей, но и для многих внутренних процессов устройства. Поэтому неправильные дата и время могут помешать синхронизации, загрузке обновлений и запуску приложений.
Как установить дату и время:
- Откройте Настройки.
- Найдите раздел «Дата и время», если его там нет, выберите раздел «Дополнительные настройки» и там найдите то, что вам нужно.
- На вкладке «Дата» выберите дату.
- На вкладке «Время» выберите время.
Если ваш планшет уже подключен к работающей мобильной сети через SIM-карту или подключен к Интернету через Wi-Fi, лучше активировать опции «Использовать время сети» и «Использовать часовой пояс сети».
Дисплей
Пользоваться планшетом Android гораздо приятнее, если настроить яркость и цвета дисплея по своему вкусу. Одна из причин для этого — экономия заряда батареи. Слишком яркий дисплей быстро разрядит аккумулятор, и планшет придется подзаряжать.
Изменение настроек дисплея осуществляется в меню Display Settings, здесь можно настроить яркость подсветки, разрешение экрана, продвинутые модели позволяют изменить цветовую температуру (регулирует оттенки), насыщенность, выбрать одну из стандартных цветовых схем.
Самая полезная опция в современных планшетах — автоматическое управление яркостью, режим активируется соответствующим переключателем в настройках, яркость будет автоматически подстраиваться под показания с внешнего датчика освещенности. Экран достигнет максимальной яркости в яркий солнечный день, а ночью в темной комнате практически погаснет. Он разработан для комфорта глаз и помогает продлить срок службы батареи на одной зарядке.
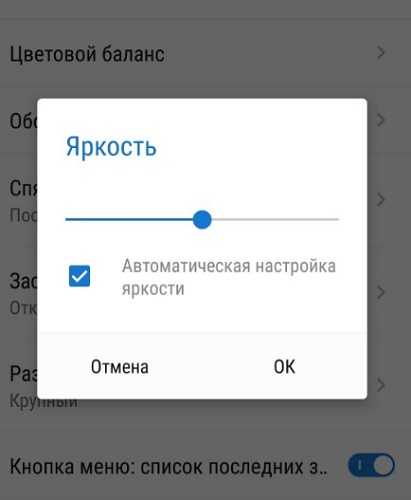
Безопасность
В этом пункте меню устанавливается пароль для разблокировки планшета, при желании можно использовать графический ключ.
Что делать, если забыл(а) пароль от аккаунта
Сброс пароля осуществляется с помощью Центра защиты или аварийного восстановления. В первом случае пользователь должен войти в Центр защиты, затем выбрать «Восстановить пароль», ввести PIN-код и заново установить новый пароль.
Если восстановление пароля требуется при авторизации, то в учетную запись можно войти через SMS-сообщение или с помощью функции «Забыли пароль?». При выборе SMS-сообщения на указанную сим-карту придет код активации. Она должна быть привязан к аккаунту, в противном случае восстановление доступа становится невозможным.
Для восстановления пароля через функцию «Забыли пароль?» необходимо:
- Нажать на строчку «Забыли пароль?».
- Подтвердить адрес электронной почты.
- Нажать далее.
- Нажать на получение кода по смс.
- Если номер не используется, то нужно выбрать строчку «Изменить способ подтверждения».
- Нажать на адрес электронной почты.
- Нажать на «Код», для получения кода по электронной почте.
- Ввести полученные цифры.
- Нажать далее.
- Установить новый пароль.
Если у пользователя отсутствует доступ и к телефонному номеру, и к электронной почте, на который был зарегистрирован аккаунт, то восстановить такую учётную запись почти невозможно. За исключением случаев установления экстренного номера, тогда при получении кода можно указать его.
Советы по использования Андроид для новичков
После того, как вы освоите базовые принципы пользования планшетом, вам не помешают несколько советов для дальнейшего эффективного использования устройства.

Пользуйтесь аккаунтом Google
 Если вы хотите в дальнейшем полноценно пользоваться планшетом, необходимо будет создать учетную запись в Google.
Если вы хотите в дальнейшем полноценно пользоваться планшетом, необходимо будет создать учетную запись в Google.
- После быстрой регистрации вы сможете использовать почту Gmail, поисковую систему Google, Googl Maps, смотреть видео на Ютубе, грузить приложения и игры с PlayMarket.
- Помимо этого, появится возможность хранить личные данные в профиле Gmail.
Сохраняйте установленные программы на карту памяти
Некоторые приложения будут использоваться вами каждый день, другие — изредка. И, чтобы не занимать ими оперативную память устройства, переносите их на карту памяти.
Для перемещения приложений, следует зайти в «Настройки – Приложения – Управление приложениями», затем выбрать «Переместить на SD-карту». Нужно отметить, что не все приложения подвергаются переносу.
Экономьте интернет-трафик

В случае, если вы используете безлимитный интернет, то его временно лучше отключать. В то время, пока вы будете разбираться с гаджетом, с вашего могут снять все денежные средства.
Происходит это из-за того, что многие приложения, например, Погода, постоянно используют интернет-соединение.
Управление Wi-Fi
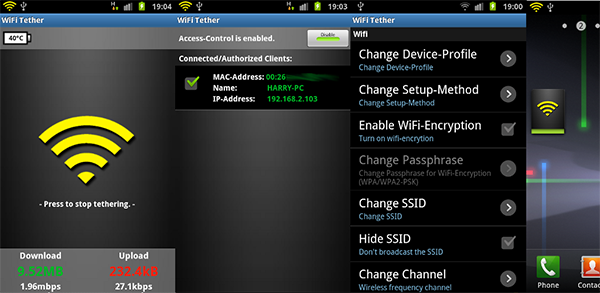
Wi-Fi обеспечит вас постоянным доступом в интернет.
Если вы хотите с легкостью подключаться и управлять Wi-Fi соединениями, то используйте специальные вспомогательные программы.
Подобные приложения помогут без проблем подключаться к сети Wi-Fi, а также повысят качество интернета.
Одной из таких программ является .
- Данное приложение обеспечит возможностью видеть состояние сети и номер канала.
- Приложение легкое и удобное в использовании, так что даже самому неопытному пользователю планшета не составит труда разобраться с ним.
В случае, когда подключение не работает, необходимо выключить, а затем повторно включить Wi-Fi. Таким образом, соединение будет установлено повторно.
Настройки энергосбережения
 Одной из главных недостатков планшетов на базе Андроид является высокое энергопотребление.
Одной из главных недостатков планшетов на базе Андроид является высокое энергопотребление.
Заряда хватает приблизительно на один день активного пользования устройством.
Существует несколько хитростей, чтобы хоть немного сэкономить энергию:
- Не забывайте отключать беспроводные модули (Wi-Fi и Bluetooth), когда не используете их.
- При возможности контролируйте яркость экрана. Программа Lux Lite может существенно помочь вам с данной задачей.
- Закрывайте ресурсоемкие программы, которые работают в фоновом режиме.
Для контроля работы приложений используйте диспетчер задач.
Создание скриншотов
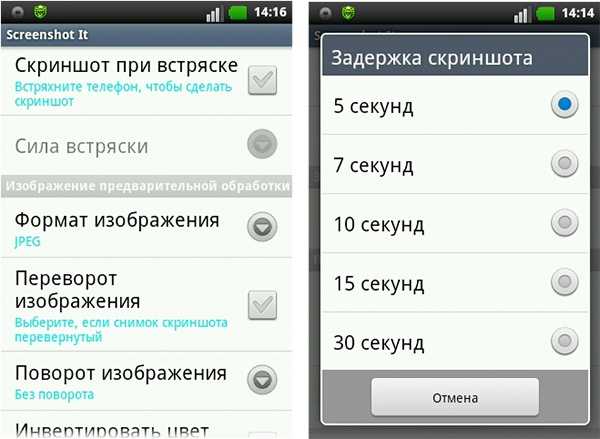 Скриншот является незаменимой процедурой, так как часто возникает потребность сделать фото экрана, сохранить его или поделиться с пользователями.
Скриншот является незаменимой процедурой, так как часто возникает потребность сделать фото экрана, сохранить его или поделиться с пользователями.
Скриншоты на платформе Андроид делаются очень легко.
- Необходимо одновременно нажать кнопку питания и клавишу уменьшения громкости.
- Далее, снимок экрана будет сохранен в Галерее.
Клавиатура — Андроид
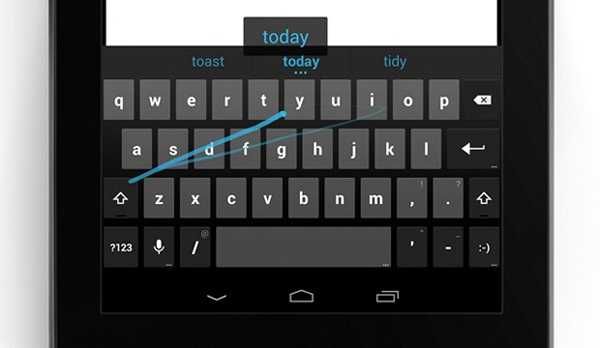 Одной из особенностей Андроид, выступает клавиатура Swype.
Одной из особенностей Андроид, выступает клавиатура Swype.
Благодаря ей, пользователь может печатать, не отрывая пальцев от дисплея.
В связи с многочисленными просьбами пользователей, это приложение было добавлено в Play Market. Данная программа удобна и просто в использовании.
Полезные приложения
- — это хороший фоторедактор, при помощи которого вы быстро отредактируете фотографии и добавите желаемый эффект.
- — программа, которая позволит использовать вспышку для фото как фонарик.
- — очень удобный аудио плеер.
- — можно осуществлять переводы без подключения к сети.Будем надеяться, что перечисленные советы и программы помогут вам полноценно пользоваться своим планшетом.
Ну что же, на этом мы пожалуй и закончим нашу сегодняшнюю статью о том, как пользоваться планшетом новичку.
Интернет и приложения
Любой гаджет может подключиться к Wi-Fi, а большинство из них могут использовать сотовые сети 3G/4G. Для подключения к Wi-Fi необходимо воспользоваться соответствующим пунктом в меню настроек (проведите по кругу вправо — он станет синим и начнет поиск сетей), нажмите на ярлык «Wi-Fi» — откроется подзаголовок, в котором можно выбрать сеть и подключиться к ней.
Подключение планшета к Интернету через Wi-Fi
Наиболее часто планшет используется для доступа в Интернет, для того чтобы все приложения и сервисы на планшете работали, необходимо подключиться к сети.
В наши дни каждый планшет, поступающий в продажу, имеет встроенный Wi-Fi. Если у вас дома есть сеть Wi-Fi или вы находитесь в месте, где есть беспроводная сеть, выполните следующие действия:
- Перед вами появится список доступных сетей Wi-Fi, из которого вы можете выбрать нужную и при необходимости ввести пароль.
- Найдите значок «настройки» в меню планшета;
- Выберите Wi-Fi или «беспроводные сети» и активируйте;
Теперь планшет должен подключиться к Интернету, это можно определить по мигающему значку в верхней части экрана рядом с индикатором батареи и часами.
Настройка 3G сети
Прежде всего, необходимо вставить sim-карту в соответствующий слот, и только после перезагрузки системы можно перейти к настройкам. Перейдите в раздел «Дополнительные настройки» и в правом окне нажмите на «Мобильные сети».
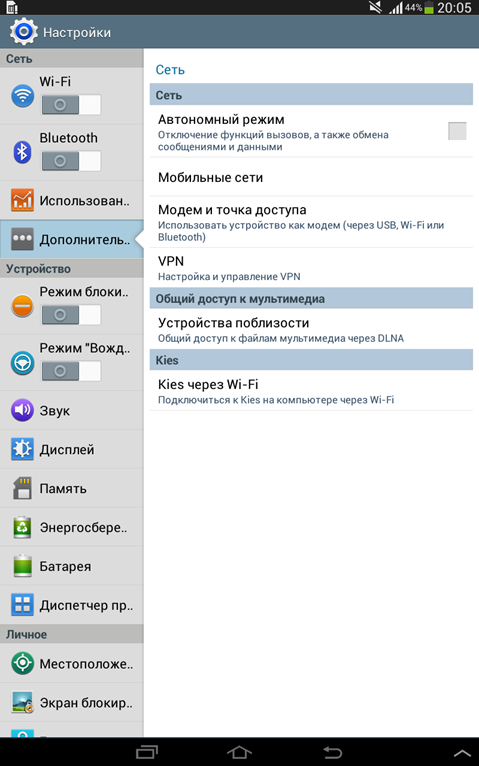
Мобильные сети
В появившемся окне выберите первый вариант разрешения обмена данными и нажмите «Точки доступа».
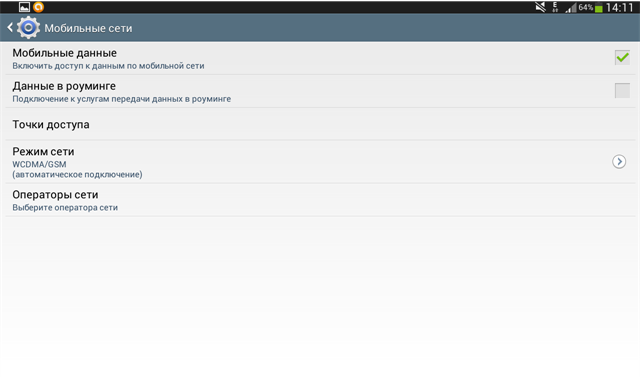
Передача данных
Теперь создайте новую точку доступа, как показано на рисунке ниже: с помощью выпадающего списка, и в случае, если у вас есть существующие точки доступа, вы также можете использовать их, но только если они правильно настроены.
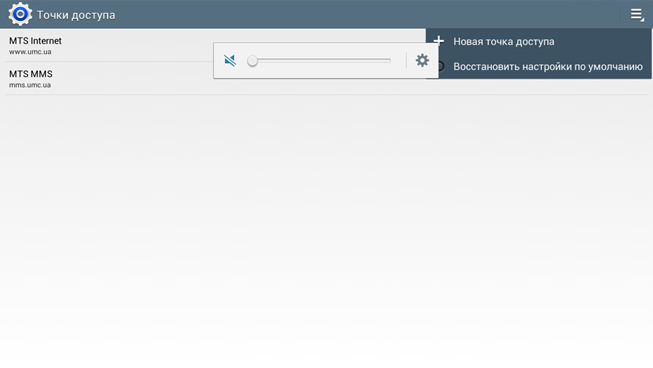
Создание точки
И, наконец, заполним созданную точку соответствующими данными, которые можно взять из таблицы ниже; в ней представлены основные операторы в России.
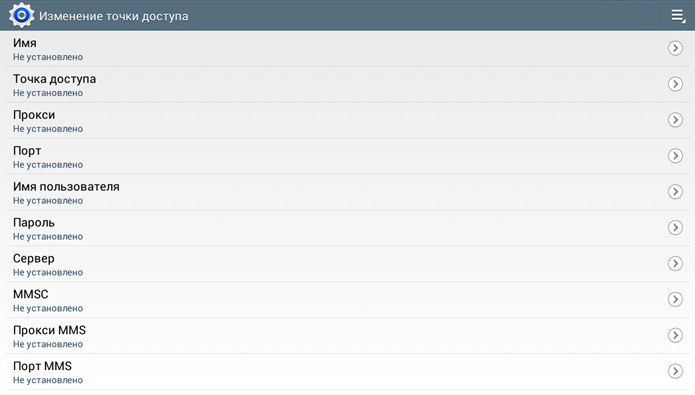
Шаблон точки
После этого необходимо обязательно перезагрузить планшет. Чтобы изменения были правильно применены системой.
Сводная таблица операторов мобильной связи
| Оператор | Пользователь | APN | Пароль |
| МТС | Mts | Internet.mts.ru | Mts |
| Tele2 Интернет | Пустой | Internet.tele2.ru | Пустой |
| МегаФон | Gdata | Интернет | Gdata |
| Билайн | Билайн | Internet.beeline.ru | Билайн |
Теперь перед каждым использованием Wi-Fi или 3G необходимо вызвать панель быстрого управления и нажать на соответствующий значок, см. рисунок ниже.
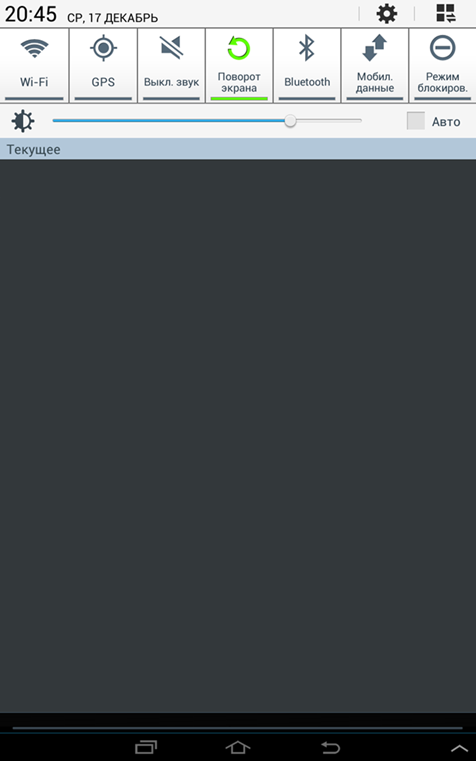
Это своего рода активация модуля для работы, после того как вы перестанете пользоваться Интернетом, вам нужно снова деактивировать иконки через панель.
Выход в Интернет
Это делается через браузер так же, как и на настольном компьютере или ноутбуке. На вашем планшете, вероятно, установлено несколько веб-браузеров, таких как Opera и Chrome — выберите наиболее удобный и привычный для вас.
На вашем устройстве Android есть магазин Google Play, откуда вы можете загрузить различные приложения, программы или игры. Чтобы пользоваться этой услугой бесплатно, вам необходимо создать учетную запись Google, то есть зарегистрироваться.
Загрузив из интернета, вы сможете оснастить свой планшет различными программами, например, для чтения книг, проверки погоды, воспроизведения музыки, мониторинга курсов валют и других специфических приложений.
PlayMarket и стандартные приложения
После подключения к Интернету вы можете начать работу с устройством. В процессе работы с устройством вам постоянно будет нужна какая-то новая функция: текстовый процессор, редактор документов .doc, файловый менеджер, учет доходов и расходов, программа электронной почты и так далее. Эти программы являются сторонним ПО, то есть они не устанавливаются по умолчанию, их нужно искать в PlayMarket — сервисе Google. Если вам нужно приложение (например, переводчик текста) или игра, зайдите на PlayMarket и введите запрос (например, «перевод текста») в соответствующее поле в верхней части экрана в главном меню. Нажмите поиск — появится куча результатов, выберите любой из них, тыкните и потяните вниз соответствующую кнопку (большую зеленую).
Стандартные приложения обычно включают:
- Календарь — стандартный календарь с напоминаниями.
- Файловый менеджер — для редактирования и удаления файлов и папок.
- Музыка — для управления музыкой
- Почта — для управления почтовыми аккаунтами
- Браузер — браузер по умолчанию
- Галерея — для просмотра изображений, фотографий и видео

Как создать папку
Для чего может возникнуть необходимость в создании папки на рабочем столе? Предположим мы скачали много игр, и они занимают несколько экранов планшета. Поиск, какого либо приложения превращается в проблему. Что бы как то упорядочить рабочий стол, создадим папку и поместим в нее все наши игры. Для этого тапнем на значок, какой либо игры и переместим её на другой значок.
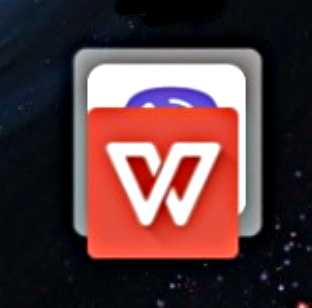 Создани папки. Шаг 1
Создани папки. Шаг 1
“Андроид” автоматически создаст папку, в которой будут два значка этих программ
 Создание папки. Шаг 2
Создание папки. Шаг 2
Папка пока без названия
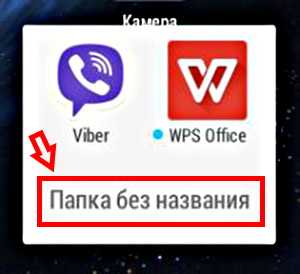 Создание папки. Шаг 3
Создание папки. Шаг 3
Тапнем по ней, она откроется, еще раз тапнем по надписи “Папка без названия” – появится клавиатура, и мы можем написать название папки
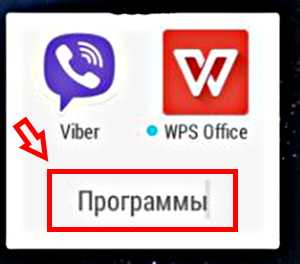 Создание папки. Шаг 4
Создание папки. Шаг 4
Остальные значки перетаскиваем на эту же папку. Они оказываются внутри папки, освобождая рабочий стол.
Еще один способ создания папки в любом месте. Тапаем по значку “Файлы” либо “Управление фалами”. В разных версия ОС Андроид она может называться по-разному. Заходим туда, где хотим создать новую папку. В зависимости от версии ОС либо лаунчера (оболочка для Андроида меняющая его внешний вид) нажимаем либо на три точки, появляется дополнительное меню, где есть пункт “Создать папку”
 Новая папка. Вариант 2
Новая папка. Вариант 2
Другой вариант +“Новая папка”
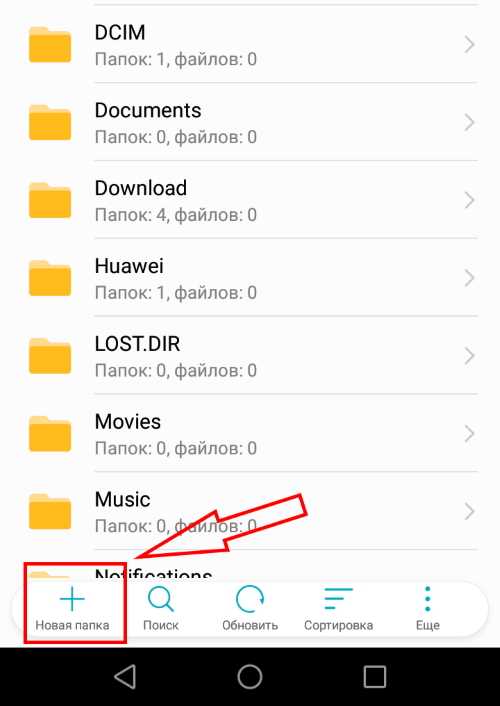 Новая папка. Вариант 4
Новая папка. Вариант 4
– нажимаем и создаем новую папку.
Отличия ноутбука, компьютера и смартфона
Для начала стоит разобраться в терминологии, так как многие называют компьютером монитор с клавиатурой, системный блок — процессором, а смартфон у некоторых — просто телефон. Только, пожалуй, ноутбуки из-за своей внешней узнаваемости называют неправильно реже всех. Отличия, как и правильные названия всех трёх, очень важны для того, чтобы человека, пытающегося вести разговор о них, понимали другие люди. Оказаться «чайником» перед сведущими в вопросе специалистами всегда неприятно. Итак:
- Персональный компьютер (ПК) — состоящая из нескольких частей вычислительная машина. Как правило, этим словом называют набор из системного блока, устройства вывода изображения — монитора и набора периферии для управления — мыши и клавиатуры. Имеет наибольшую производительность, энергопотребление и тепловыделение.
- Ноутбук — вычислительная машина, имеющая меньшую производительность. Все элементы ПК присутствуют и здесь, но в едином раскладном корпусе. Из-за меньших требований по питанию комплектуется батареей, способной напряжением до 21 вольт питать все компоненты без подключения к сети. Вследствие этого обладает мобильностью. Является, по сути, переходным звеном между ПК и смартфонами.
- Смартфоны и планшеты. Имеют самое низкое энергопотребление и тепловыделение, что сказывается и на производительности. Автономность работы самая высокая из всех. Задачи, выполняемые этим видом устройств, не выходят за пределы просмотра мультимедиа-контента, социальных сетей и простых игр.
Ключевые характеристики, на которые стоит обращать внимание
Тип
В продаже есть графические планшеты без экрана (иногда их называют настольными) и с экраном (ещё они могут называться «интерактивные» или «мониторы»).
Нельзя сказать, что безэкранные устройства хуже экранных или что один тип превосходит другой по качеству. Каждый формат подходит для разных задач и методов работы.
Отдельный тип — планшетные компьютеры: pro-версии iPad и Samsung Galaxy также позволяют рисовать и писать на экранах стилусами.
Благодаря чипу M1 и дисплею Liquid Retina XDR с диагональю 11 или 12,9 дюйма iPad Pro можно сравнить с полноценным компьютером. В Samsung Galaxy Tab S7 FE диагональ 12,4 дюйма и разрешение дисплея Full HD — этот планшет может заменить ноутбук.
Разберём несколько параметров, по которым отличаются настольные и интерактивные планшеты.
Регистрация Google аккаунта
В случае отсутствия почты Gmail необходимо будет выполнить регистрацию, нажав на кнопку создания нового аккаунта.
Выбирая же пункт «Не сейчас», можно отложить этот процесс до первой необходимости, например, при загрузке приложений с Play Market.
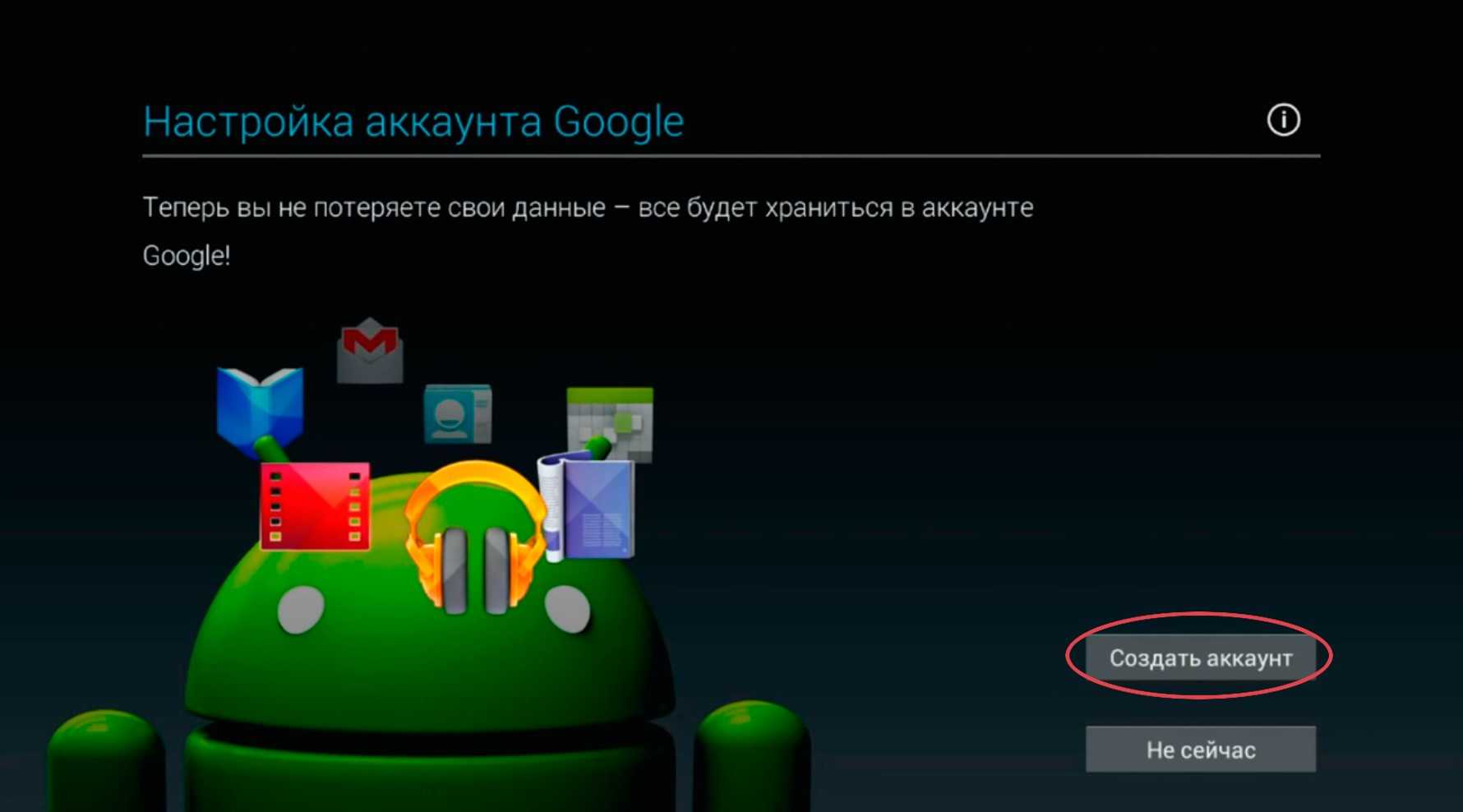
Процесс регистрации
Нажав на кнопку «Создать аккаунт», пользователя направят на страницу, где будет необходимо заполнить поля имени и фамилии.
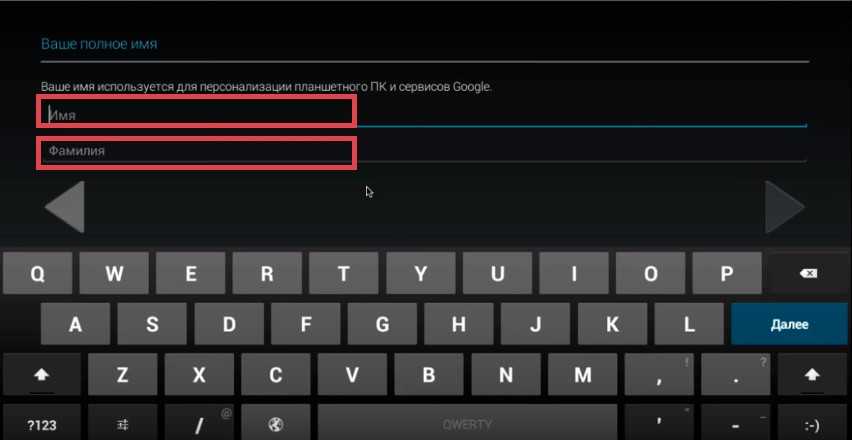
Далее, потребуется осуществить выбор имени пользователя, а точнее, адреса электронной почты, который выступает в его роли. Если введенный ник уже занят, система предложить похожие свободные варианты.
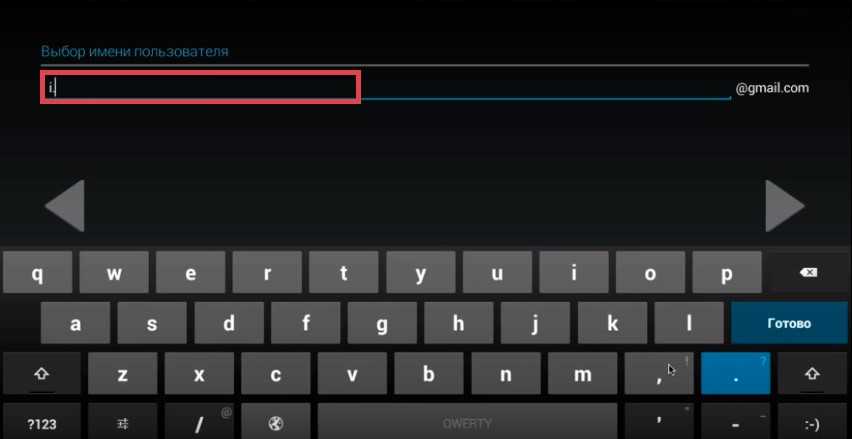
В следующем окне необходимо создать пароль пользователя и повторно ввести его для подтверждения.
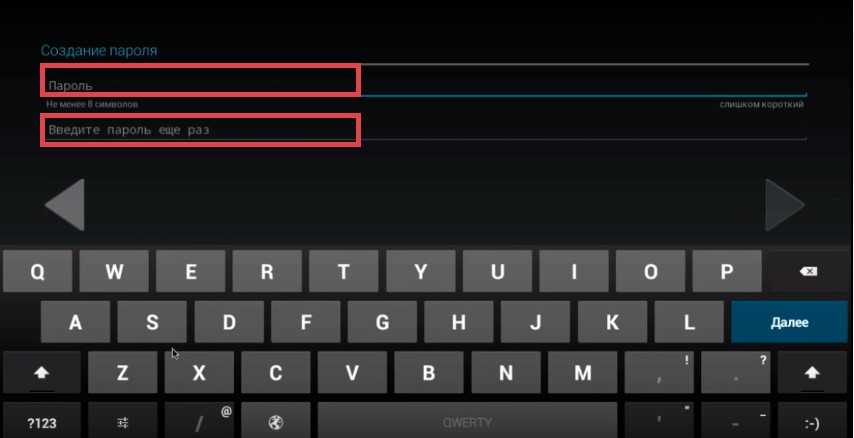
Теперь потребуется заполнить данные для восстановления аккаунта в случае взлома или утери пароля. Необходимо выбрать секретный вопрос из представленного списка или составить лично и в следующем поле ввести ответ на него. Также для более удобного восстановления можно добавить дополнительный адрес электронной почты.
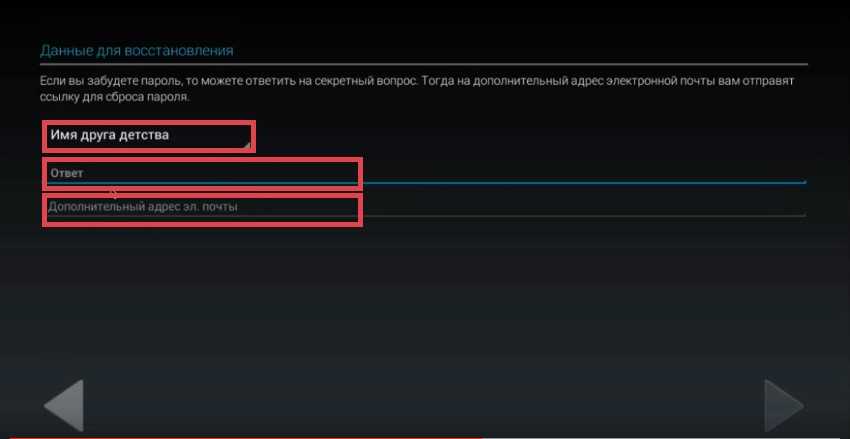
В следующем окне пользователю будет предложено присоединиться к Google +. Если же участие в социальной сети не планируется, данный шаг можно пропустить, нажав кнопку «Не сейчас».
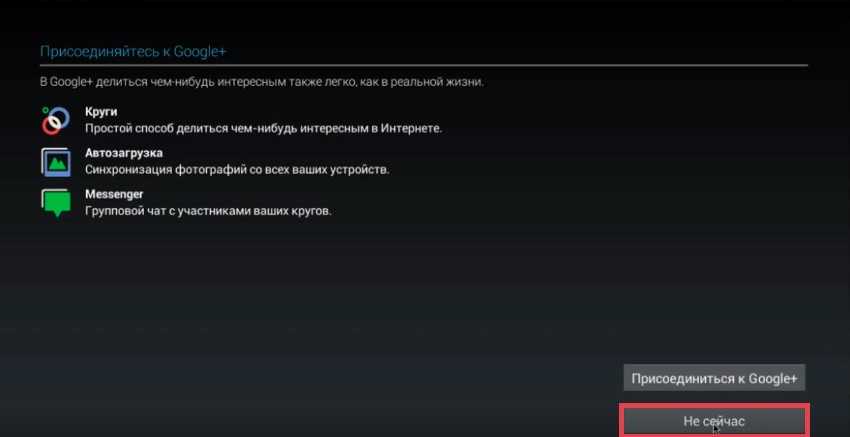
При желании подписаться на новостную рассылку от Google и использовать историю веб-поиска, позволяющую получить список всех ранее открытых адресов, пользователь может отметить соответствующие пункты.
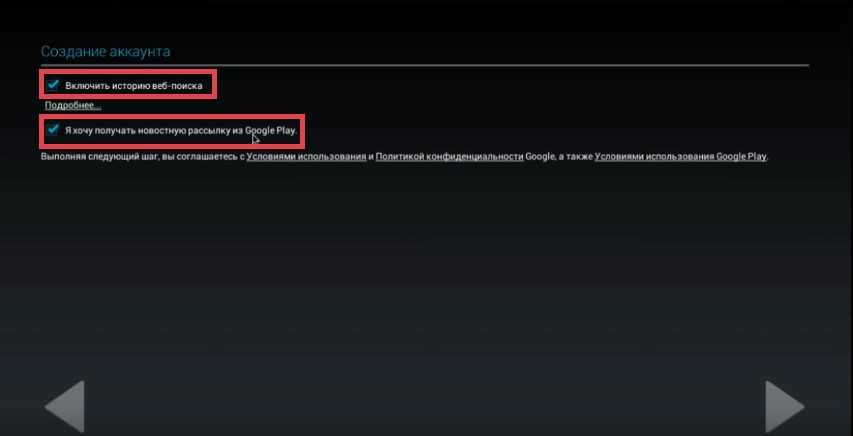
На следующем этапе потребуется ввести проверочный код с картинки.
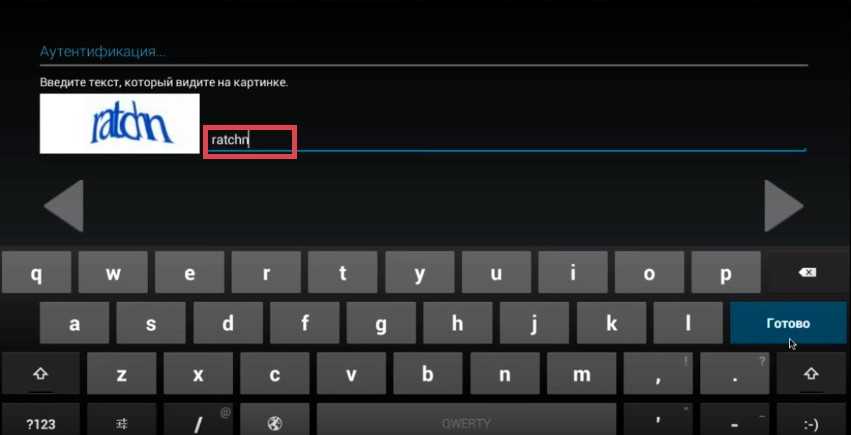
В финальном окне, планшет с операционной системой от Google предложит выполнение резервного копирования данных. После этого регистрация аккаунта будет завершена.