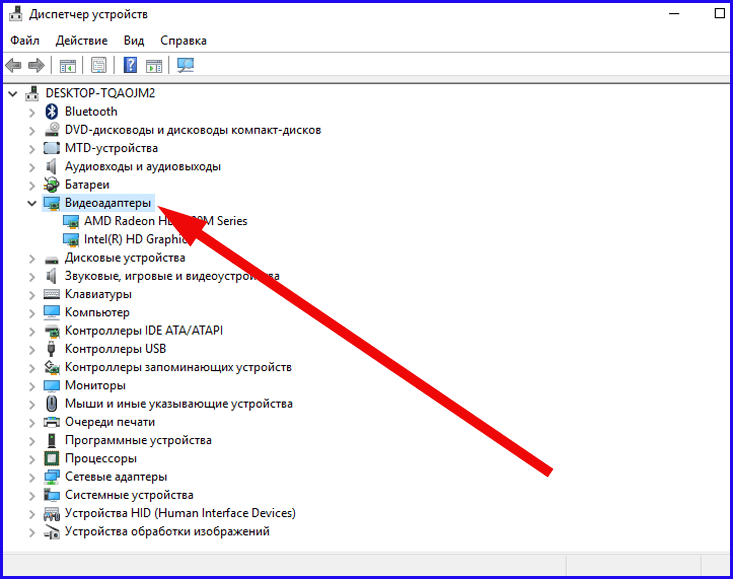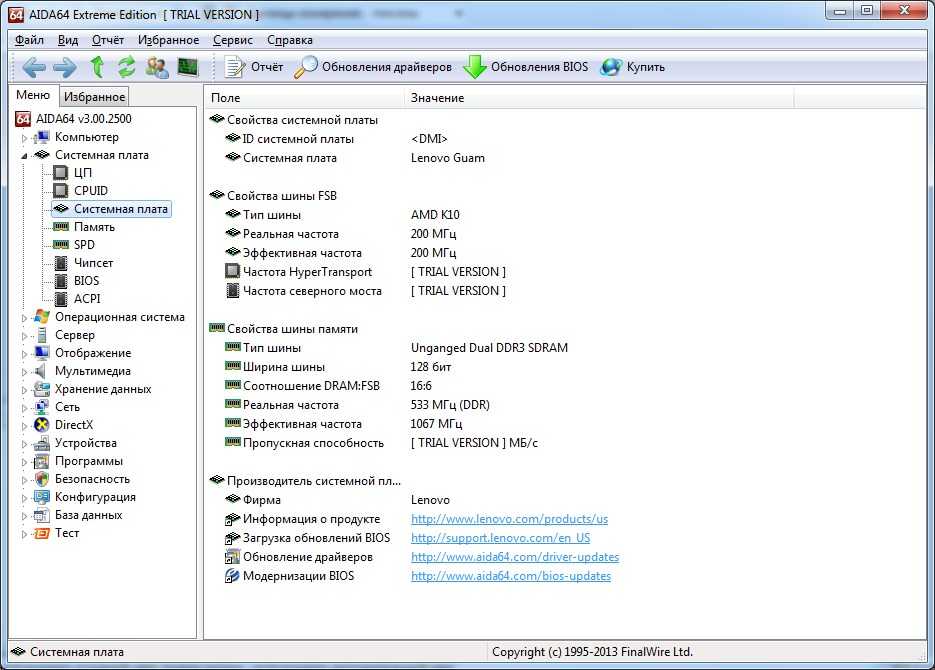Зачем тестировать видеокарту?
Некоторые пользователи не понимают или не знают, зачем вообще проверять графический адаптер на производительность. Так вот, если вы стали замечать, что работоспособность вашего устройства начала изменяться не в лучшую сторону, то это первая причина, почему стоит его проверить. Выявить эти изменения можно в любой графической утилите или игре, когда даже при минимальных настройках игра притормаживает.
Во время тестирования карты, она нагружается до максимально возможных значений путем отправления большого объема памяти. Таким образом, можно определить производительность устройства в случае пиковой нагрузки, а также проверить температурный режим и, соответственно, состояние системы охлаждения. Конечно, следует аккуратно проводить тестирование, потому что экстремальная нагрузка может вызвать неполадки или вовсе выход устройства из строя.
Удаление и переустановка драйвера
Первое, что нужно сделать в случае проблем — переустановить драйверы. Если у вас устаревшие драйверы, то их нужно обновить. Но случаются и такие ситуации, когда проблемы начинаются как раз после обновления драйвера. Новые версии могут содержать баги, которые приводят, например, к появлению артефактов. Проблема такого рода, как правило, массовая, поэтому сразу стоит проверить форумы производителя и новостные ленты.
В любой ситуации желательно сделать полное удаление драйвера через утилиту Display Driver Uninstaller. Затем нужно перезагрузить компьютер и поставить новый драйвер.
Определить модель видеокарты онлайн
Нет онлайн-приложения, которое позволяет автоматически проверять, какой дискретный (не встроенный в процессор) видеоадаптер используется на компе.
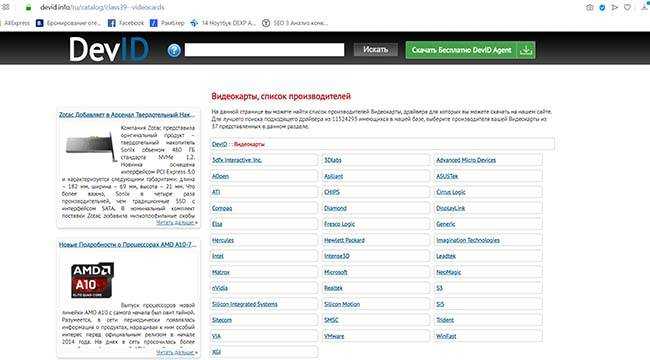
Сделать это можно, имея под рукой идентификатор карты:
- узнать id оборудования, используя параметры экрана, диспетчер устройств;
- скопировать;
- в брайзере набрать devid.info/ru;
- вставить идентификационный номер в поле поиска;
- щелкнуть «искать».
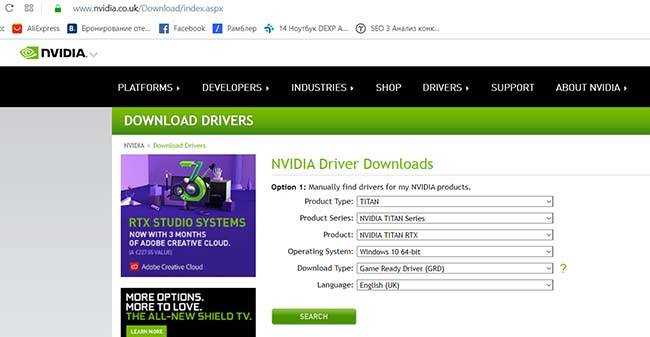
Алгоритм для владельцев ноутбуков mac:
- перейти на сайт apple.com;
- отыскать модель твоего ноута;
- ознакомиться со спецификацией.
Сведения об интегрированном (встроенном) чипе ищем так:
- открыть строку поиска в браузере;
- вписать модель процессора. Появится инфо о процессоре, видеадапторе, будь это радеон от amd на леново, графика intel.
Как определить видеокарту в Windows
Обладатель операционной системы от Microsoft, как былинный богатырь, может выбрать один из трех путей.
Быстрый путь
Для определения параметров установленной видеокарты в семействе Windows необходимо вызвать «Диспетчер устройств». Легче всего это сделать, нажав сочетание клавиш «Win+R», в появившемся окне написать «devmgmt.msc».
«Win» — кнопка на клавиатуре со стилизованным логотипом компании.
Второй вариант — через «Пуск» добраться до панели управления и там уже выбрать нужный пункт меню.
Третий — правой клавишей открыть меню ярлыка «Мой компьютер», кликнуть по вкладке «Свойства», перейти в подкатегорию «Оборудование».
В диспетчере устройств нас интересует раздел «Видеоадаптеры» — второй по счету. Нажимаем на него, видим название и серию своей видеокарты. Вызываем контекстное меню правой клавишей мышки, выбираем в конце списка «Свойства».
В новом окне переходим к пункту «Сведения». Для получения интересующей нас информации выбираем соответствующую строку из выпадающего списка: хэш идентификаторов, шина данных, характеристики класса, дата последнего обновления драйверов, подключенные дисплеи.
Профессиональный путь
Стандартный набор инструментов не особо удобен, поэтому профессионалы предпочитают работать со сторонним софтом, в котором подробные сведения о видеокарте представлены в удобном формате. Скачать программы можно на официальных страницах разработчиков.
AIDA64 — программа собирает все сведения о ноутбуке или стационарном ПК, в том числе информацию о видеокарте. Все данные находятся в разделе «Отображение». Здесь можно узнать, какая видеокарта установлена — дискретная или интегрированная, модель, партнабмер, объем ОЗУ, тип шины, пропускную способность, частоту, количество шейдеров, кэш, уровень текущей нагрузки, температуру, поддерживаемую версию в DirectX.
Софт «DirectX» сам по себе может стать источником полезных сведений. Жмем Win+R, вводим «dxdiag.exe», переходим во вкладку «Экран».
Здесь указывается номер графического чипа, версия драйверов, расширение экрана и другая информация.
Программа GPU-Z сразу показывает все данные в одном окошке + отдельно частоту вращения вентиляторов, температуру, размер выделенной памяти — быстро и удобно.
Исследовательский путь
Если видеокарта отображается в качестве безымянного адаптера или неизвестного устройства, потребуется установить драйвера. Переходим во вкладку «Сведения», выбираем в списке «ИД оборудования», копируем циферки, VEN — производитель, DEV — само устройство, вводим данные в поле поиска на сайте https://devid.info/ru.
Если видеокарта не подает признаков жизни, есть шанс почувствовать себя Шерлоком, вооружившись увеличительным стеклом. На плате должен быть наклеен стикер с серийным номером.
Вводим его в поисковую строку, смотрим результат.
В настройках Windows
Способ 1: в свойствах экрана
Windows 10. Щелкните по пустому месту Рабочего стола правой кнопкой мыши и выберите «Параметры экрана».
Во разделе «Дисплей» кликните на пункт «Свойства графического адаптера».
Или «Дополнительные параметры дисплея» — «Свойства видеоадаптера для дисплея».
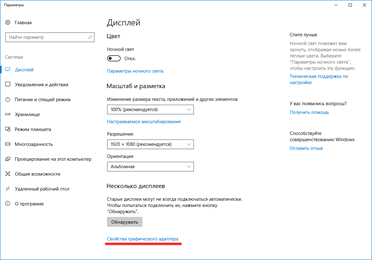
Во вкладке «Тип адаптера» будет показана модель видеокарты.
Windows 7, 8. Щелкните правой кнопкой мыши по пустому месту Рабочего стола и выберите «Разрешение экрана».
Кликните по пункту «Дополнительные параметры».
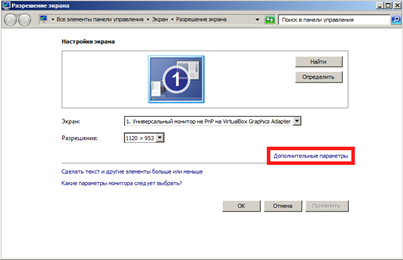
Во вкладке «Тип адаптера» будет показана модель.
Windows XP. Щелкните правой кнопкой мыши по пустой области на Рабочем столе и выберите «Свойства».
Перейдите на вкладку «Параметры» и нажмите на кнопку «Дополнительно».
Щелкните по вкладке «Адаптер» — там будет указана модель.
Способ 2: в диспетчере устройств
1. Откройте «Этот компьютер». В верхней панели щелкните по пункту «Компьютер» и выберите «Управление».
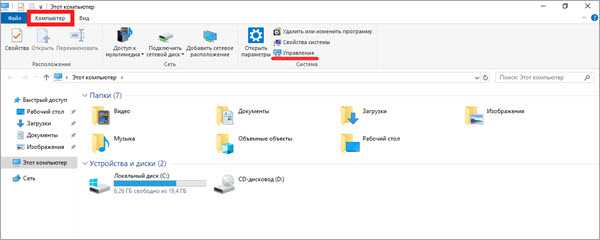
2. В разделе «Управление компьютером» перейдите в «Диспетчер устройств» и раскройте ветку «Видеоадаптеры». Появится модель устройства.
На некоторых компьютерах может быть установлено две и более видеокарты.
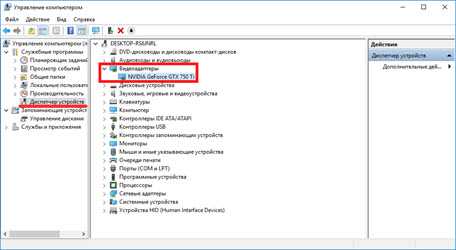
На заметку. Для быстрого перехода в диспетчер устройств кликните правой кнопкой мыши по кнопке Пуск и выберите его из списка.
Способ 3: в диспетчере задач
- Щелкните правой кнопкой мыши по панели задач (внизу экрана) и выберите пункт «Диспетчер задач». Также его можно открыть через сочетание клавиш Ctrl + Alt + Del.
- Перейдите на вкладку «Производительность» и нажмите на «Графический процессор». В правой части окна будет указана модель.
Способ 4: в сведениях о системе
Прямо в открытом меню Пуск напечатайте msinfo32 и запустите приложение «Сведения о системе».
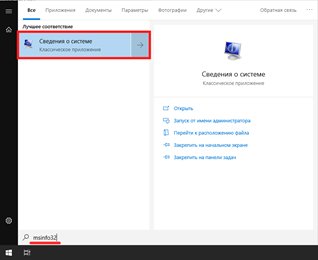
Разверните ветку Компоненты – Мультимедиа — Дисплей.
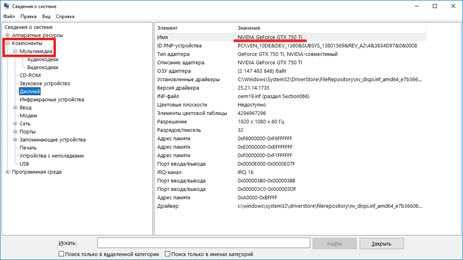
Способ 5: через командную строку
1. В меню Пуск напечатайте cmd и откройте командную строку.
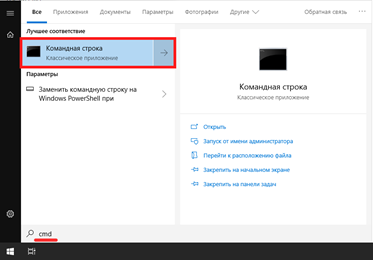
2. Введите код wmic path win32_VideoController get name и нажмите клавишу Enter.
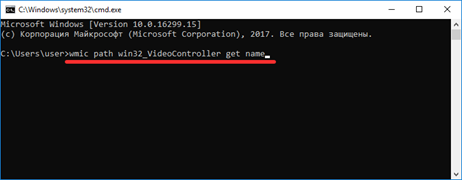
В командной строке появится название.
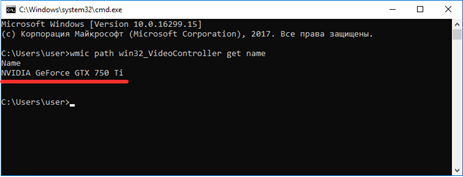
Способ 6: через DxDiag
В меню Пуск и напечатайте dxdiag и запустите приложение.
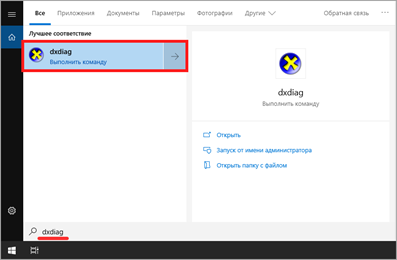
Перейдите на вкладку «Экран».

В ней будет показана модель и информация о видеокарте.
Способ 7: через Powershell
1. В меню Пуск напечатайте Windows PowerShell и запустите приложение.
2. Введите команду Get-WmiObject Win32_VideoController | Format-List Name и нажмите Enter.
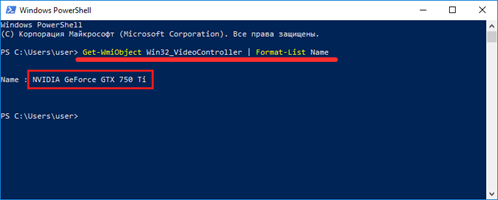
Способ 8: через видео драйвер
Щелкните правой кнопкой мыши по пустой области на Рабочем столе. Откройте панель управления видео драйвера.
Пункт меню может называться «Панель управления NVIDIA», «Графические характеристики» или «AMD Catalyst Control Center».
В части «Информация о системе» будет показана модель и параметры устройства.
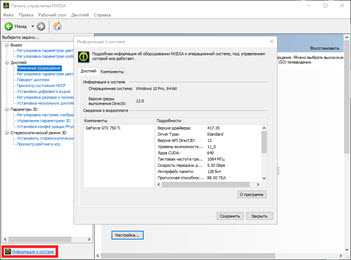
Какова критическая температура нагрева видеокарты

Как проверить температуру видеокарты
Все мы хорошо знаем, что процессоры и видеоадаптеры сильно нагреваются при интенсивной работе. На самом деле, современные устройства достаточно «умные», что отключают компьютер при достижении критической температуры. Это сохраняет дорогостоящие железа на вашем пк.
Хорошо, что есть автоматическое отключение. Но использование ноута при критических температурах значительно уменьшит срок эксплуатации видеокарты. Если не хотите преждевременный выход из строя, то стоит почаще поглядывать за его состоянием.

Из-за неправильного теста может сгореть видеокарта
Лучше начать с того, что заставляет видеоплату так бешено нагреваться.
| № | Причины нагрева | Описание проблемы | Решение |
| 1 | Нагрузка | Самая главная причина нагрева. При нагрузке устройство работает максимально и употребляет больше энергии. Не стоит нагружать на полную мощь, особенно в старых моделях. | Не стоит использовать пк под нагрузкой. При интенсивном использовании раз за час стоит отключить пк на 10 минут для охлаждения. Это значительно уменьшит перегрев. |
| 2 | Неисправность системы охлаждения | Со временем радиаторы с системы охлаждения наполняются пылью или портиться термопаста. Из-за чего эффективность работы уменьшается и кулер не успеет охладить компоненты. При нагреве уменьшает производительность ПК. | Пыли мешают воздухообмену. Поэтому следует очищать радиаторы и менять термопасту 1-2 раз в году. Такие профилактики улучшают теплоотдачу и увеличивают производительность процессоров. |
| 3 | Комнатная температура | Может вы не думали, что комнатная температура тоже влияет на нагрев компонентов. Кулер не может охладить компьютера ниже комнатной температуры. Если в комнате 40 градусов Цельсия, то самый минимальный степень теплоты не может превышать 40. | Лучше не использовать нагревающуюся электронику во время таких жар. Лучше почаще проветривать комнату летом или включить кондиционер для охлаждения. |
Критическая температура отличается в разных моделях видеоадаптера, есть и модели, для которых 60°C тоже критическая. В современном мире уже существует сотни видеокарт и написать допустимые пороги каждого физически невозможно. Поэтому сначала надо уточнить модель, а характеристики можно посмотреть на сайте производителя.
Уточнить модели можно, использовав утилиты.
| № | Нужные программы | Описания и ссылки |
| 1 | AIDA64 | Одна из самых известных программ для просмотра точной характеристики и модели всех периферий на любом компе. Также можно найти информации о программном обеспечении: от Windows до драйверов и служб. Умеет показывать данные с датчиков в режиме реального времени. Может проводит тесты ЦП, ОЗУ и т.д. |
| 2 | HWMonitor | Портативная программа. Позволяет наблюдать температуру, потребление тока, скорость кулера и т. д. Также можно найти точную модель цп, материнской платы и еще некоторую информацию. |
| 3 | Speccy | Очень точное приложение. Выводит почти все параметры компьютера. Простая, но незаменимая программа для мониторинга ПК. |
Ускоренная разработка видеокарт
Китайская компания Moore Threads анонсировала видеокарты MTT S60 и MTT S2000. Это стартап, основанный в октябре 2020 г. и немногим более чем за год разработавший свои первые полноценные ускорители.
Карта MTT S60 создавалась для использования в настольных компьютерах и высокопроизводительных рабочих станциях, тогда как MTT S2000 предназначена для работы в серверах. Разработчики по неизвестным причинам не стали осваивать самые современные техпроцессы и остановились на 12 нм. Тем не менее, карточки, по крайней мере, настольная MTT S60, способны тянуть современные видеоигры – во время презентации разработчики продемонстрировали ее в игре League of Legends с высокими настройками графики при разрешении 1920х1080 точек (Full HD).
За компанией Moore Threads стоит Чжан Цзяньчжун (Zhang Jianzhong). Это одновременно и основатель, и генеральный директор компании, и он имеет непосредственное отношение к сегменту видеокарт. Сравнительно недавно он занимал пост вице-президента Nvidia в Китае, пишет портал профильный ресурс VideoCardz.
Замена десктопных карт AMD и Nvidia за авторством Moore Threads
Nvidia – это крупнейший игрок мирового рынка дискретных видеоускорителей. С ним конкурирует компания AMD. Это американские организации, и они обе покинули российский рынок в марте 2022 г. В то же время Китай пока не присоединился к антироссийским санкциям, а это означает, что карты Moore Threads, в теории, можно будет купить в России или, по крайней мере, выписать из КНР.
Cроки серийного выпуска своих карт Чжан Цзяньчжун не разглашает.
Программы для получения информации о видеокарте
Как еще определить, какая видеокарта стоит на компьютере? Юзать специальные программы, коих не счесть. Ниже приведем, на наш взгляд, самые лучшие приложения.
Speccy
Наиболее простой и удобный с точки зрения юзабилити инструмент. Чтобы получить сведения о видеокарте, запустите утилиту и выберите в меню слева опцию «Графические устройства». Данные о всех подключенных графических устройствах отобразятся в правой части окна приложения. Помимо названия видеочипа здесь будут указаны его код, текущая частота, версия драйвера, название фирмы производителя, используемая память, температура и прочая дополнительная информация.
GPU-Z
Бесплатная портативная утилита, предоставляющая максимум сведений о видеокарте и ее графическом процессоре. GPU-Z поддерживает работу с картами NVIDIA, AMD, ATI и Intel, показывает данные разгона, информацию о видеопамяти, интерфейсе подключения, может использоваться для проведения тестов видеокарты и создания резервной копии ее настроек в BIOS. Что касается, собственно, модели, ее название указано в поле «Name».
AIDA64
В отличие от двух предыдущих приложений, AIDA64 – продукт платный, поэтому некоторые дополнительные сведения о компонентах ПК в триал-версии могут быть недоступны. Впрочем, базовых сведений это не касается. Посмотреть, какая установлена видеокарта на компьютере с помощью этой софтины можно в общем разделе Компьютер – Суммарная информация, блок «Отображение». Модель видеокарты будет указана напротив строки «Видеоадаптер», для получения дополнительных сведений следует развернуть ветку Отображение – Видео Windows.
Aspia
Программа, позиционируемая как аналог AIDA64. С помощью этого инструмента вы можете получить исчерпывающую информацию о «железе» вашего компьютера, в том числе и о видеокарте. Интерфейс Aspia с небольшими отличиями дублирует интерфейс бывшего «Эвереста». Чтобы посмотреть видеокарту, перейдите по цепочке Оборудование – Отображение – Видео Windows. Кроме названия модели Aspia покажет дополнительные параметры – объем видеопамяти, частоту и т.д. Как видно из скриншота ниже, программа способна определять также и виртуальные видеокарты.
Итог
Теперь вы в курсе, как узнать данные о своей видеокарте на Windows 7/10. Это совершенно несложно, позволяющих вывести нужную информацию средств существует множество, и все они не требуют от пользователя никаких специальных знаний.
AMD
Своим пользователям AMD предоставляет утилиту «Catalyst Control Center». С ее помощью можно включить дискретную видеокарту radeon, а так же настроить другие важные параметры.
Первый способ (используем утилиту):
- Запускается она так же, как и в случае с nvidia, просто щелкаем правой кнопкой по рабочему столу и переходим в настройки.
- Заходим в раздел «Питание» и выбираем программу, которая должна запускаться с внешней карты.
- Сохраняем изменения и перезапускаем ноутбук.
Второй способ:
- Заходим в БИОС.
- Далее в «Display Mode» и выбираем «Switchable».
Данная опция также незаменима, если на ПК стоит Windows XP, так как в данной операционной системе не действует программное управление. В этой ситуации чтобы отключить встроенную плату и вместе с тем активировать дискретную, нужно выбрать значение «Discrete». После этого лэптоп начнет работать с внешней картой.
Надеюсь, что статья была вам полезна.
Как узнать какая стоит видеокарта на ноутбуке
Одним из внутренних элементов ноутбука является видеокарта. Её основное предназначение заключается в обеспечении выведения графической информации на экран монитора. В зависимости от модели и качества установленной карты разрешение экрана, воспроизведение медиафайлов и качество картинки будут отличаться на разных устройствах. При желании можно поменять внутренние компоненты или улучшить их характеристики. Но для того чтобы правильно всё выполнить, необходимо точно знать тип установленных элементов.
Как узнать тип видеокарты ноутбука через «Диспетчер устройств»
Для того чтобы узнать тип видеокарты своего ноутбука, можно воспользоваться простым поиском информации в диспетчере устройств. В данном случае не понадобится скачивать дополнительные приложения и программы, вся необходимая информация содержится в системе компьютера. Чтобы узнать её, воспользуйтесь следующим планом:
- Включите ноутбук в сеть и запустите его. После этого зайдите в меню «Пуск» нажатием соответствующей клавиши или кнопки на рабочем столе монитора.
- Зайдите в панель управления и выберите из предложенного списка пункт «Система и безопасность». В дальнейшем выберите раздел «Система».
- Из списка выберите пункт «Просмотр основных сведений». В данном разделе вы сможете найти любую, интересующую вас информацию о характеристиках ноутбука.
- Также можно выполнить вход быстрым способом при помощи поисковой строки в стартовом меню пуск. Введите название «Диспетчер устройств» и программа сама найдёт необходимый путь.
- В некоторых моделях существует вызов команды «Выполнить» сочетанием клавиш Win+R или просто Win, в пустом поле которой необходимо вписать нужное значение (в данном случае «devmgmt.smc»).
Использование свойств экрана для определения видеокарты
Существует ещё один простой метод проверить информацию о видеокарте в Виндовс — через свойства экрана. Для этого вам необходимо выполнить следующие манипуляции:
- Включите ноутбук, запустите его и откройте основное окно рабочего стола.
- В любом свободном месте без документов и папок кликните правой кнопкой мыши для открытия контекстного меню.
- Из появившегося списка опций и параметров выберите строку «Разрешение экрана».
- Просмотрите открывшуюся страницу, чтобы найти «Дополнительные параметры», выполните вход в соответствующий раздел.
- Выберите пункт «Свойства графической системы», а затем перейдите на вкладку «Адаптер». В появившемся меню выберите строку с надписью «Тип адаптера». Здесь вы сможете найти всю необходимую информацию об устройстве.
Данный метод является наиболее быстрым и доступным.
Как узнать, какая стоит видеокарта при помощи сторонних программ
Если вы хотите узнать подробное описание параметров и технических характеристик, представленные выше способы не подойдут. В них содержится лишь название и базовое описание. Для получения более полных данных стоит воспользоваться установкой дополнительных программ. Можно воспользоваться таким вариантом:
- Включите ноутбук, выполните запуск и вход в браузер.
- В поисковой строке наберите название программы, которую желаете установить. Выполните загрузку, следуя указаниям в открывшемся диалоговом окне. Наиболее удобной является программа GPU-Z.
- После этого зайдите в установленное приложение и найдите необходимую информацию о видеокарте. Также вы сможете узнать дополнительные сведения обо всех установленных платах и датчиках.
Другие способы определения типа видеокарты ноутбука
Помимо описанных выше методов, существует ещё несколько вариантов поиска сведений о видеокарте. Если предыдущие варианты не помогли решить вопрос, попробуйте следующие методы:
- Воспользуйтесь специальным приложением Device ID, которое предназначено для распознавания установленных компонентов в системе компьютера.
- Проведите полноценную диагностику через DirectX.
- Поищите информацию в интернете по датчикам на чипах AMD и NVIDIA. Найдите идентификатор для поиска в сети.
Один из вышеперечисленных способов поможет выяснить, какая видеокарта установлена в ноутбуке.
Определяем модель видеокарты средствами Windows
Распознать, какая видеокарта стоит на ноутбуке или ПК помогут такие средства операционной системы, как свойства экрана, диспетчер устройств, а также диагностическая утилита Direct X. Если же ОС не распознает модель и название фирмы, изготовившей графический адаптер, узнать эту информацию пользователь сможет с помощью идентификатора оборудования Device ID.
Свойства экрана
Первый способ определить модель видеокарты – использовать свойства экрана. Этот процесс выглядит следующим образом:
Выполнить клик мышью в любой точке рабочего стола для вызова контекстного меню.
Прокрутить страницу вниз и перейти в «Дополнительные параметры».
- На странице свойств графической системы открыть вкладку «Адаптер».
- Марка графической карты указывается в строке «Тип адаптера».
- В «Сведениях об адаптере» содержатся данные об изделии, в том числе и объем используемой памяти.
В зависимости от версии ОС эта последовательность действий может выглядеть немного иначе. Так, на Windows 10 необходимо открыть контекстное меню рабочего стола, выбрать «Параметры экрана», пролистать страницу вниз и кликнуть «Дополнительные параметры дисплея». Далее выбрать «Свойства видеоадаптера», затем – «Адаптер». После этого станут доступны необходимые сведения об установленном оборудовании.
Находим видеокарту в диспетчере устройств
Узнать, какая видеокарта установлена на ноутбуке или ПК можно через диспетчер устройств. Для вызова этой системной утилиты нужно нажать «Свойства» в контекстном меню иконки «Мой компьютер».
Далее в открывшемся окне выбираем «Диспетчер устройств».
Также запустить программу можно, одновременно удерживая системную клавишу Win (кнопка с изображением эмблемы Windows) и букву R для запуска системной команды «Выполнить». В открывшемся окне следует набрать команду devmgmt.msc.
Далее в «Диспетчере устройств» следует открыть вкладку «Видеоадаптеры» чтобы определить, какая видеокарта работает на устройстве.
Похожим образом можно получить необходимые данные о видеоадаптере через «Сведения о системе».
Необходимо нажать «Win+R» и набрать «msinfo32».
В «Сведениях о системе» нужно перейти в «Компоненты», затем открыть «Дисплей». В строке «Имя» пользователь увидит информацию об установленной графической карте и о количестве используемой памяти.
Важно знать: если устройство использует более 2 Гб памяти, утилита неверно отображает эту информацию. Эта ошибка официально подтверждена компанией Microsoft
Как определить видеокарту с помощью Device ID
Иногда, обычно после переустановки ОС, в «Диспетчере устройств» во вкладке «Видеоадаптеры» вместо марки видеокарты появляется «Стандартный VGA графический адаптер». Это объясняется тем, что ОС не распознала тип видеокарты на устройстве и не понимает, какие драйвера нужно использовать. В этом случае вам придется самостоятельно получить сведения об оборудовании, а затем найти и установить драйвера для видеокарты. Распознать марку видеокарты поможет идентификатор оборудования Device ID.
- Необходимо открыть «Диспетчер устройств», затем «Видеоадаптеры».
- Здесь нужно открыть свойства неизвестного оборудования через правую клавишу мыши.
Затем перейти в «Сведения» и в поле «Свойство» выбрать «ИД оборудования».
Перед вами появится ряд строк с данными о неопознанном оборудовании. В каждой из них имеются значения VEN и DEV в начальной части строки – обозначения фирмы и модели техники. Их нужно записать или скопировать.
Теперь нужно перейти на сайт www.devid.info/ru и в поисковой строке набрать сохраненную информацию.
После клика по кнопке «Искать» вы получите информацию о фирме-производителе и модели дискретной видеокарты на ноутбуке или ПК, а также сможете на этом же ресурсе скачать драйвера.
Тем не менее рекомендуется перейти на официальную страницу фирмы, выпустившей видеокарту и найти там свежую версию драйверов для своего оборудования.
Средство диагностики DirectX
В любой ОС Windows независимо от версии работают компоненты DirectX, использующиеся для корректного отображения графики и воспроизведения звука в играх и софте. В их число входит утилита dxdiag.exe, которая поможет определить проверить ПК и определить название видеокарты. Чтобы получить данные нужно:
- Нажать «Win+R» чтобы вызвать окно системной команды «Выполнить».
- Ввести «dxdiag».
Загрузится утилита, открыть вкладку «Экран».
На открывшейся странице пользователь определит марку видеокарты, а также получит сведения об установленных драйверах и памяти, используемой графическим адаптером.
Про интегрированные графические адаптеры (чаще это ноутбуки)
Видеокарты подразделяются на 2 типа:
- Интегрированные (соединённые с центральным процессором, они функционируют за счёт мощностей его и оперативной памяти).
- Дискретные (подключаются отдельно и имеют собственный процессор (GPU) и функционируют за счёт собственных вычислительных мощностей).
Если с последними мы уже разобрались, то с интегрированными периодически возникают сложности. Дело в том, что при использовании вышеописанных методов, иногда вы можете получить только название вроде «Intel HD Graphics». Что указывает на то, что видеокарта соединена с центральным процессором. Для получения необходимой информации придётся узнать, какой процессор у вашего компьютера. И уже по этому параметру найти в интернете данные видеокарты. Определить процессор ПК можно аналогичными способами через:
- «Диспетчер задач»;
- «Сведения о системе»;
- Раздел «Свойства» моего компьютера.
Помимо это для определения процессора, как и для получения данных о видеокарте, можно использовать некоторые сторонние программы.
Замена видеокарты на ноутбуке: пошаговые инструкции
Замена видеокарты является стандартной операцией, которую проводят многие пользователи ноутбуков
Она не составляет труда и может быть успешно проведена самостоятельно, если соблюдать осторожность при разборке, установке и сборке
Можно ли заменить видеокарту на ноутбуке?
Чтобы определиться с тем, можно ли проводить замену видеокарты на ноутбуке, нужно сначала узнать её тип. Он может быть интегрированным или дискретным.
Интегрированная видеокарта
Считается самой бюджетной картой. Впаивается в материнскую плату или процессор, благодаря чему экономно потребляет энергию и не доводит до сильного нагрева внутренние компоненты ноутбука.
В таком случае нужно заранее убедиться в совместимости процессора и материнской платы, иначе покупка будет напрасной. Сделать это можно самостоятельно с помощью программы Everest. Она покажет название текущей аппаратуры.
Дискретная видеокарта
Представляет собой автономное оборудование. Выглядит как отдельный чип, который припаян к материнской плате. Легко поддается замене. Использовать нужно такую же модель, какая и установлена изначально, но только с новой версией.
Зачем делать замену?
Замена видеокарты нужна в двух случаях:
- Некорректная работа устройства. Чаще всего это происходит из-за неисправности процессора видеокарты и сильного перегрева, который вызывает отказ вентилятора в работе.
- Маленькая мощность. Мощность не позволяет комфортно работать с современными программными продуктами. Чаще всего замену производят любители игр. Современные игры имеют высокие требования к системе, главными из которых является новая видеокарта.
Как поменять видеокарту на ноутбуке?
Чтобы успешно заменить видеокарту, нужно не только изъять старый компонент и установить новый, но и провести удаление и установку драйверов.
Пошаговые инструкции замены
Перед покупкой видеокарты нужно определить, какую модель будет поддерживать материнская плата. Это можно сделать с помощью уже упомянутой программы Everest:
- Скачайте и запустите данную программу. Перед вами откроется окно, где слева будет большой список действий. Следует выбрать вкладку «Видео Windows».
- Отключите ноутбук. Отсоедините все провода.
- Положите ноутбук в горизонтальное положение на ровную поверхность. Снимите батарею.



Установка драйверов
Перед началом замены нужно удалить драйвера от прошлой видеокарты. Для этого:
- Откройте меню пуск. Нас интересует строка поиска.
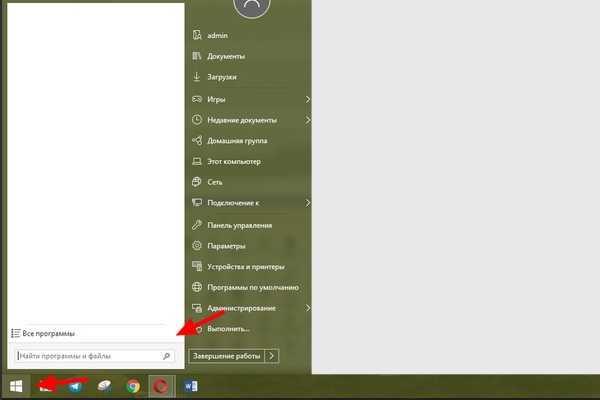
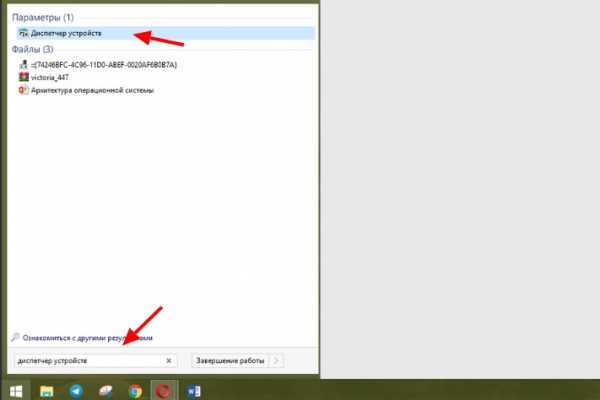
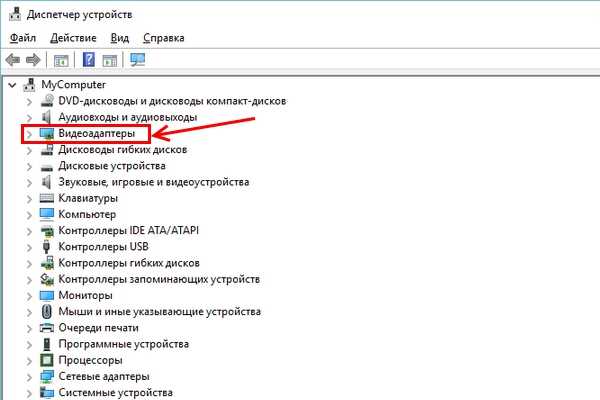
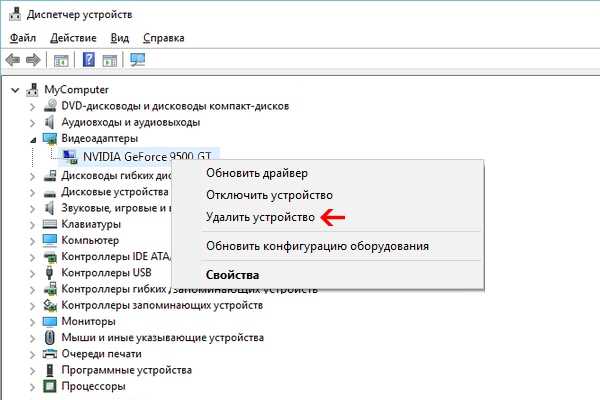
Если в контекстном меню нет данной строки, то нажмите на доступный видеоадаптер два раза левой кнопкой мыши для вызова его свойств.
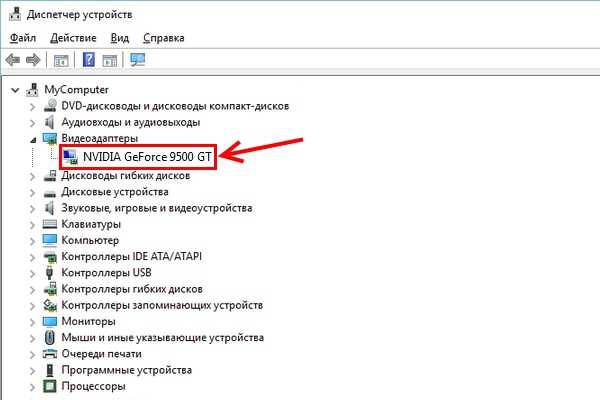
В появившемся окне выберите вкладку «Драйвер». Нажмите «Удалить» внизу окна.
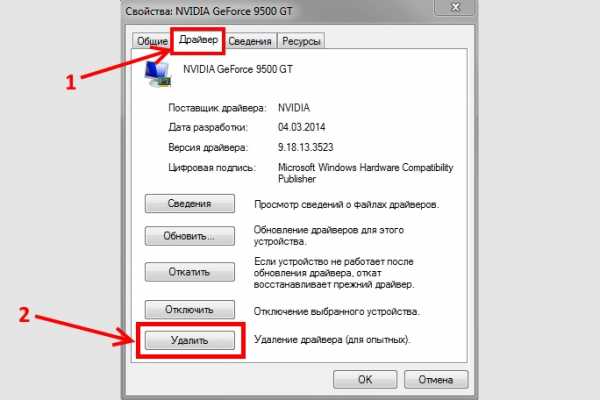
Или же «Удалить устройство», потом поставить галочку напротив «Удалить программы драйверов. » и закончить действие.
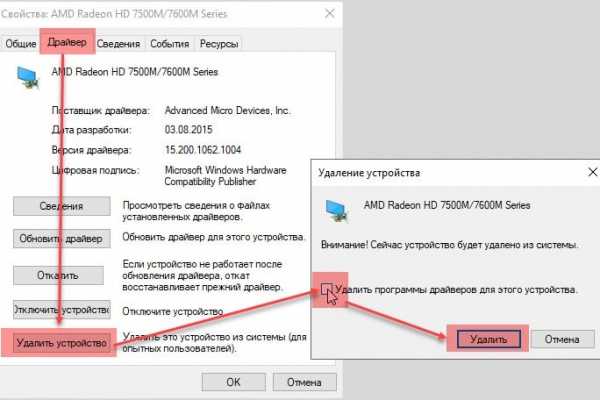
- Вставьте диск в дисковод.
- Ознакомьтесь с информацией и нажмите пункт «Установить драйвера».
- По окончанию установки нужно перезагрузить ноутбук, после чего он будет готов к использованию.
Док-станция
Она представляет собой устройство, которое обладает PCI-E слотом и элементами управления. Питание производится отдельно от розетки, а не вместе с ноутбуком. Продается отдельно от видеокарты.
- Полностью выключите ноутбук.
- Подсоедините к станции кабель питания и включите его в сеть.
- Подключите устройство к ноутбуку через порт Thunderbolt: воткните коннектор в соответствующие разъемы.

Внутренний разъем mPCI-E
Во всех ноутбуках есть интегрированный модем Wi-Fi, который подключен к mimi PCL-Express. Если подключение видеокарты будет производится через внутренний разъем mPCI-E, то подключение к беспроводной сети придется заменить на проводное, подключив кабель от роутера к ноутбуку.
Для подключения необходим специальный переходник EXP GDC. Его приобрести можно на торговой площадке Aliexpress.
- Выключите ноутбук, и выньте вилку из розетки тоже. Снимите батарею.



Далее снимите клемы (два провода), а потом выньте плату из разъема.



Конец с 6-пиновым коннектором вставьте в соответствующий разъем на EXP GDC, а другой конец (6 или 8-пиновый) подсоедините к видеокарте.


Вставьте штекер блока питания в нужное гнездо на EXP GDC, а его вилку в розетку.

- Если видеокарта дискретная. Она припаяна к материнской плате. Снять её очень сложно. Эта операция требует много времени и навыков пайки микропроцессорной техники, поэтому лучше всего обращаться за помощью к специалисту.
- Если охлаждение имеет маленькую мощность. Изначально ноутбук ориентирован на конкретные нагрузки, которые рассчитаны исходя из характеристик установленных внутри компонентов.
Чем отличается дискретная видеокарта от интегрированной
Итак, в чем же разница между этими двумя понятиями. Все просто. Встроенная графика – это часть гибридного процессора. Как известно, хорошие графические адаптеры стоят немалых денег. Вот как раз интегрированная графика (iGPU) и призвана решить данную проблему.
Более того, встроенный графический адаптер не только удешевляет общую стоимость чипа и графики, но еще и снижает энергопотребление, что также положительно сказывается на работе компьютера.
Дискретная видеокарта – графика, которая представляет собой отдельную плату. Такие решения имеют собственный графический процессор, а также определенный объем памяти. Что примечательно, в дискретных видеокартах имеется высокоскоростная шина для доступа к памяти.
Смотря для каких целей ее применять. Если речь идет о гейминге и каких-либо «тяжелых» приложениях, вроде профессиональных видеоредакторов, то, конечно же, встроенного графического адаптера будет недостаточно для комфортной работы.
Однако после революционных нововведений AMD можно констатировать тот факт, что видеокарты шагнули далеко вперед. И их вполне хватает для комфортной работы стандартных не слишком требовательных приложений и даже игр.
Чаще всего интегрированную графику устанавливают в ноутбуки, поскольку помимо всех перечисленных выше преимуществ она еще и очень компактна. Дискретная видеокарта – скорее атрибут ПК, поскольку современные модели занимают очень много пространства.
Они греются и имеют высокое энергопотребление, нуждаясь в обязательном оснащении системами охлаждения. Тем не менее, когда речь идет о скорости работы графики, преимущества «дискретки» становятся неоспоримыми.