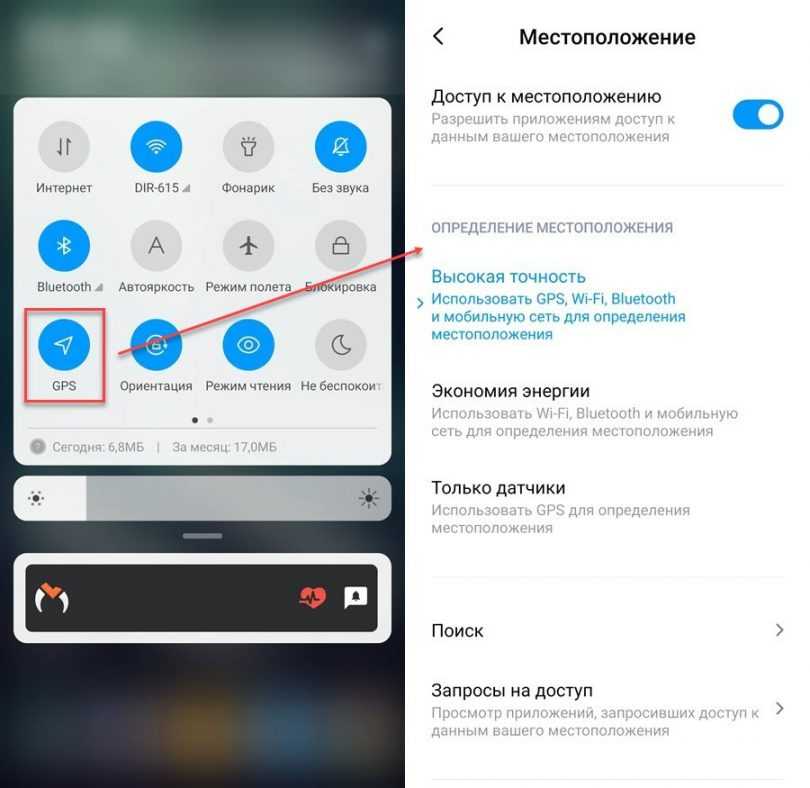Установка из APK-файла
Если нет возможности подключиться к Wi-Fi, можно использовать для загрузки навигатора компьютер. Давайте посмотрим, на Андроид как установить Навител, используя файл APK.
Зайдите на сайт разработчиков navitel.ru. Перейдите в раздел «Техподдержка» и откройте вкладку «Скачать».
В поле «Дистрибутивы» внимательно изучите предложения для Android. Если вы знаете, какое разрешение у телефона/планшета, выбирайте подходящий дистрибутив. Если вы ничего не знаете о разрешении экрана, скачайте универсальную версию программы.
Перейдите на вкладку «Карты для Навител Навигатор» и скачайте нужные карты
Обратите внимание: можно скачать карту России, которая весит 1 Гб, или ограничиться местностью отдельного федерального округа – такая карта займет в 4 раза меньше места.
Файлы скачаны, осталось разобраться, как установить навигатор на телефон или планшет. Чтобы выполнить инсталляцию, подключите устройство к компьютеру через USB. Перенести на карту памяти файлы – установщик программы с расширением *.apk и карту с расширением *.nm7. После перемещения данных можно отключить устройство от компьютера.

Подготовка завершена, можно смотреть, как установить карты Навител на Андроид через APK-файл.
- Откройте раздел «Безопасность» в настройках. Включите установку приложений из неизвестных источников.
- Запустите любой файловый менеджер и найдите в памяти устройства установочный файл навигатора с расширением *.apk. После завершения установки его можно удалить с устройства, чтобы освободить место.
Программа установлена, но карт в ней пока нет. Чтобы добавить их, необходимо переместить файл с расширением *.nm7 в папку / NavitelContent/ Maps. Если вы используете файловый менеджер типа ES Проводник, то файл необходимо положить в папку /storage/ extSdCard/ Android/ data/ com.navitel/ files/ NavitelContent/ Maps.
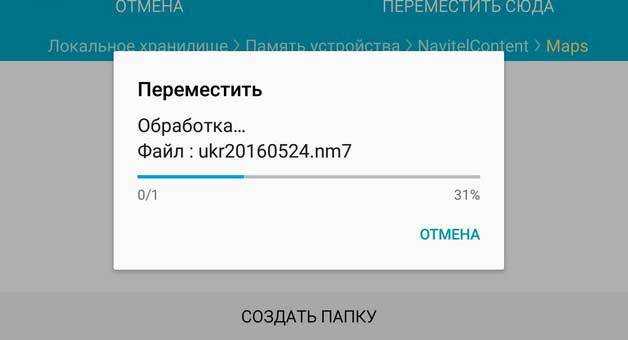
Хорошая новость для активных людей и путешественников: теперь Андроид-планшет может заменить не только компьютер, MP-3 плеер и телефон, но ещё и GPS-навигатор. Большинство современных моделей планшетов снабжены . Но, если вы сомневаетесь в своём устройстве, советуем изучить его технические характеристики.
Навител позволяет использовать устройство в качестве навигатора
А чтобы пользоваться Андроид-планшетом как навигатором, вам потребуется установить на него соответствующее программное обеспечение. Самым популярным приложением для навигации на Android считается Navitel, и именно на этом примере мы приводим инструкцию по установке.
Изначально Навител требует регистрации каждой установленной версии и оплаты за пользование её функциями. При регистрации вы сможете выбрать условия пользования программой: оплатить установку сразу или , дающую возможность проверить весь функционал в течение определённого периода времени.

Что касается инсталляции приложения, есть два варианта:
- легальная установка Навител из Google Play, с регистрацией и оплатой;
- копирование установочных файлов и карт в память планшета для последующей инсталляции.
Ставим программу из Google Play
Это самый простой путь. Убедитесь, что планшет подключён к стабильному интернет-каналу, и можно начинать. Ваши действия будут выглядеть следующим образом:
- Откройте Google Play.
- В строке поиска введите Навител или Navitel. Первым же результатом поиска будет нужная нам программа.
- Откройте найденное приложение, при необходимости изучите функции и требования и нажмите «Установить». Начнётся обычная процедура скачивания и установки.
- По окончании вам останется только зарегистрировать приложение на сайте navitel.ru, после чего будет предложено или начать пробный период использования. Нужные карты можно будет в любой момент найти на этом же сайте.
Как установить приложение для навигации из *.apk-файла
Если же вы хотите сразу установить версию с полным функционалом, то вам понадобится найти готовый установочный файл и отдельно карты, которые будут использоваться программой.
В этом случае вам придётся выполнить следующие шаги:
- Найти в интернете и скачать на компьютер последнюю версию Навител для Андроид.
- Найти и скачать карты нужной вам страны/области.
- Подключить свой Андроид-планшет к компьютеру.
- Скопировать *.apk-файл в любое место в .
- Зайти в файловый менеджер (Проводник) на планшете, запустить этот файл, подтвердить разрешения и нажать «Установить».
- Скопировать скачанные карты в папку /NavitelContent/Maps, которую вы найдёте в корневом каталоге памяти устройства после установки программы.
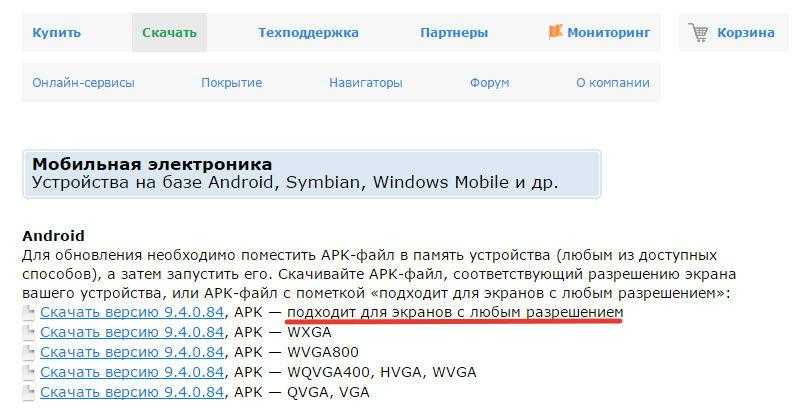
После этого можно запускать навигацию и пользоваться. Имейте в виду, что при первом запуске будут индексироваться карты, поэтому придётся немного подождать. Последующие запуски будут штатными.
Второй способ установки Navitel
Второй способ установить Navitel на Android наверно более трудоёмкий. Способ заключается в скачивании дистрибутива APK файла с сайта разработчика. На странице будут доступны различные версии приложения, в том числе и для Андройд.
Достаточно выбрать и скачать нужную версию.
После того, как APK файл скачается, его нужно записать на карту памяти и найти приложение на ней в андроид-устройстве. Просто запустите установочный файл, далее установка Navitel на Андроид пройдёт автоматически.
Также, на сайте разработчика Навител, можно скачать EXE установщик приложения. Преимущество в том, что данный способ установки подскажет всё по шагам, после того, как Вы запустите EXE файл.
Скачивание в Play Market
Чтобы бесплатно скачать и установить Navitel с Play Market, требуется подключение к Wi-Fi. Сама программа занимает немного места, но когда вы начнете загружать и ставить карту на смартфон, то потратите большое количество мегабайт при условии использования мобильного интернета.
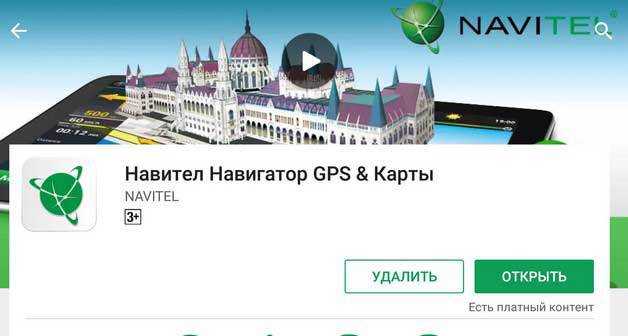
Те же действия можно выполнить с компьютера, через сайт Play.Google.com. Чтобы загрузить на мобильное устройство Navitel на Андроид, мы авторизуемся в том же аккаунте Google, который подключен на телефоне. При нажатии на кнопку «Установить» на Play.Google.com появится список с доступными устройствами. Для скачивания программы и карт также лучше использовать Wi-Fi подключение.
Когда приложение установлено, необходимо активировать на нем карты:
- Запустите Навител. Выберите язык и голос.
- Примите лицензионное соглашение.
- Начните пробный период, чтобы оценить возможности программы, прежде чем приобретать платную версию.
- Загрузите карты. После скачивания программа предложит их установить – соглашаемся и устанавливаем.

В течение 7 дней приложением можно пользоваться бесплатно, но затем Навител предложит приобрести лицензию. Сделать это можно двумя способами:
- На сайте Navitel.
- В самом приложении.
Посмотрим, как совершить покупку на сайте и как установить карты, которые вы приобрели у разработчиков программы:
После оплаты вы получите ключ активации. Чтобы использовать его, запустите Navitel и пройдите по пути Меню – Мой Навител – Купить – Карта – Активировать. Введите полученный ключ, чтобы карта заработала. В принципе, больше ничего не нужно знать о том, как скачать Навител на Андроид и установить карты через Play Market.
Что такое навигатор Navitel
Навигация Navitel – это платный сервис, который можно установить на мобильный телефон или купить вместе с устройством, которое крепится на панель или лобовое стекло автомобиля. Интерфейс может отличаться в зависимости от версии приложения. Для работы требуется датчик GPS и установленные карты.
В Navitel есть онлайн-опции :
- погода;
- пробки на дорогах;
- Навител.Чат.
С помощью навигатора можно найти ближайшую заправку, точный адрес, место по координатам, друзей. Кнопки в меню подписаны на русском языке. Благодаря большому размеру клавиш на них удобно нажимать даже во время поездки.
Navitel автоматически определяет местоположение на карте, включает ночной режим в темноте, показывает текущую скорость и погоду на отдельных участках города и трассы. При отключении от интернета ведение продолжается, на экране отображаются ближайшие повороты, голосовой помощник предупреждает о засадах ГИБДД, камерах, ограничениях скорости.
Устанавливаем Навител. Заходим в Меню — Настройки — OnLine Сервисы. Выбираем Обновлять SPEEDCAM — Off. Закрываем Навител.
Установка пакета: 1. Скачиваем оформление (skin), голосовой пакет, speedcam. Извлекаем из архивов.
Важно! Если у вас устройство на Android 4.4 и выше, и вы копируете файлы на внешнюю microSd карту, то папка NavitelContent находится по следующему пути Androiddatacom.navitelfilesNavitelContent и все файлы нужно копировать именно в неё. В корень карты NavitelContent копировать НЕЛЬЗЯ!. New_Tanya
4. Удаляем все файлы speedcam из папки /NavitelContent/SpeedCams/ и копируем в неё скачанный файл Speedcam_For_New_Navitel_*.txt. 5. Копируем в папку NaviTelContent/Maps ваши карты. 6. Запускаем программу и переходим в Настройки
New_Tanya. 4. Удаляем все файлы speedcam из папки /NavitelContent/SpeedCams/ и копируем в неё скачанный файл Speedcam_For_New_Navitel_*.txt. 5. Копируем в папку NaviTelContent/Maps ваши карты. 6. Запускаем программу и переходим в Настройки.
Обязательные настройки Навител для New Navitel. На скриншотах выделено красным.
1. Заходим в Меню — Настройки — Интерфейс. Выбираем скин New_Navitel_*.ns2. 2. Заходим в Меню — Настройки — Региональные настройки. Выбираем голосовой пакет для New Navitel. Например: New_Tanya. 3. Заходим в Меню — Настройки — Предупреждения. Выставляем: SPEEDCAM: Звуковое оповещение — On Голосовое оповещение — Оповещать всегда. Визуальное оповещение — Оповещать всегда. 4. Проверяем в Меню — Настройки — OnLine Сервисы. Обновлять SPEEDCAM — Off.
Мои личные настройки Навител. На скриншотах выделено зеленым.
2. Меню — Настройки — Навигация. Притягивание: Не далее 20 м. Для того, что бы ваше местоположение не прыгало по карте при отсутствии дороги. Перепрокладка маршрута на: 50 м.
3. Меню — Настройки — Интерфейс. Скин: New_Navitel_*.ns2 Выбран всегда Дневной скин. 4. Меню — Настройки — Фильтрация POI. Включено всё по умолчанию.
7. Меню — Настройки — Региональные настройки. Голос: любой для New Navitel. Координаты: ddd.ddddd° Формат как в файле speedcam.txt, также этот формат используется на различных сайтах.
8. Меню — Настройки — Система. Фоновый режим — Не выключать при наличии маршрута. Если использовать Навител на телефоне, то во время звонка отключается GPS и ведение по маршруту останавливается. После вашего окончания разговора, для повторного определения координат требуется некоторое время, а за это время можно проехать нужный поворот. Чтобы при ведении по маршруту этого не происходило, выставлено значение «Не выключать при наличии маршрута». Не запрашивать подтверждение выхода — On.
Все остальные настройки установлены по умолчанию.
Настройка в автомобиле
Смартфон или планшет, используемый в качестве навигатора Навител, следует поставить так, чтобы он не мешал управлению автомобилем. Это также способствует правильной работе GPS-приемника и бесперебойному определению местоположения. На переносных навигаторах статус соединения с GPS отображается световым индикатором:
- красный цвет — нет связи со спутником;
- желтый цвет — плохое соединение;
- зеленый цвет — установлено надежное соединение.
Свежие версии приложения поддерживают прокладку маршрута по пяти точкам и более до пункта назначения. Для этого нужные места отмечаются на электронной карте прикосновениями к экрану. После того как проставлены промежуточные точки, выбирается финиш, после чего нажимаются кнопки курсора и запуска навигации. Устройство предложит 3 альтернативных маршрута.
Точки могут выбираться по точному адресу с помощью клавиатуры. Карты, которые надо выбрать на магнитолу, зависят от текущего местоположения. Таким образом, настроить навигационное устройство либо приложение для гаджетов можно без особых затруднений.
Установка с официального сайта разработчика
Ряд смартфонов и планшетов по разным причинам могут не иметь предустановленного Play Маркет. В таких случаях отличным подспорьем станет предусмотренная всеми системами возможность установить карты Navitel через APK-файл, который можно загрузить с официального сайта разработчика. Перед претворением данного метода в жизнь необходимо активировать данную опцию. Производится это следующим образом:
- Открыть настройки телефона или планшета.
- Перейти к группе «Безопасность», которая находится в разделе «Устройство» (на ряде прошивок она может располагаться в разделах «Общие», «Безопасность» или «Телефон»).
- Найти в перечне функций пункт «Неизвестные источники» и поставить напротив него галочку.
Загрузка APK-файла программы с официального сайта предоставляет дополнительные возможности по сравнению с Play Маркет. В частности, можно выбрать версии для экранов различных форматов. Чтобы начать скачивание, потребуется:
- QVGA, VGA – для маленьких экранов, вес – 37,3 Мб;
- WQVGA400, HVGA, WVGA – для среднего размера экранов, вес – 114 Мб (объясняется наличием поддержки сразу трех типов);
- WVGA800 – для больших экранов, вес – 93,6 Мб;
- WXGA – для очень больших экранов, вес – 60 Мб.
После загрузки на смартфон или планшет APK-файла, можно наконец-то установить навигатор на Android. Для этого достаточно найти в файловом менеджере загруженную программу и нажать на нее. Появившийся экран предоставит сведения о запрашиваемых у телефона разрешениях, согласиться с которыми можно путем нажатия кнопки «Установить».
Результатом станет появление навигатора Navitel в общем списке приложений. Оттуда его можно запустить и комфортно пользоваться сервисом. Однако не стоит забывать, что данная программа является коммерческой, и через 7 дней бесплатный период закончится. При этом стоит помнить, что приобрести платную версию можно также на официальном сайте. Для этого необходимо перейти ко вкладке «Купить» в верхнем меню портала и выбрать подходящий вариант. Стоимость варьируется от 1000 до 2600 рублей.
Верхняя панель программы Navitel для Андроид
В верхней части экрана приложения «Навител Навигатор GPS & Карты» для планшетов и телефонов на Андроид ОС имеется черная панель с несколькими полезными функциями, быстрый доступ к которым избавит Вас от лишних движений, особенно в случае нахождения в автомобиле.
Следующая иконка навигатора предназначена для работы со звуком в приложении «Navitel Navigator». С ее помощью можно выключить какие-либо звуки, а также выбрать режим, параметры которого будут использоваться при воспроизведении звуковых сигналов приложения.
Логотип письма предназначен для перехода к сервису «чаты», в котором можно переписываться с другими владельцами программы Навител. Правда, полезность подобной функции остается под вопросом. Следующая же кнопка позволяет отследить положение друзей, других зарегистрированных пользователей.
Зеленый свет светофора открывает меню настройки карты пробок в приложении «Навител». Здесь можно обновить спутниковые данные, а также отрегулировать некоторые возможности. Сами же пробки отображаются на карте в виде изменения цвета дороги: красный – пробка, оранжевый – затруднено, желтый – плотное движение, а зеленый – свободный путь.
Правее от кнопки меню пробок имеется показатель заряда батареи Вашего Android (планшета/телефона), а последняя иконка на панели справа – солнце, позволяет узнать текущую погоду, что немаловажно при пешеходной и автомобильной навигации. В данном окне можно просмотреть показатели температуры, давления, скорость ветра и ближайший прогноз погоды
Заключение
Навигация и карты – необходимый атрибут каждой поездки в незнакомое место. Одним из наиболее качественных, современных и надежных продуктов, предоставляющих данный сервис, является приложение компании Navitel. Пользоваться ей довольно просто, однако у пользователей больше возникает вопрос, как установить программу «Навител» на свой Андроид телефон и правильно запустить ее. На самом деле осуществить это довольно просто, поскольку даже при некоторой замысловатости процедуры выполнить ее не составит труда даже новичку в мире смартфонов.
Инструкция
Устанавливать и обновлять карты для программы «Навител Навигатор» вы можете как в автоматическом, так и в ручном режиме. Для установки карт самостоятельно, вам потребуется персональный компьютер или ноутбук. Помните, что карты от «старой», третьей версий «Навигатора» не подойдут к новой, пятой версии. Вес новых карт больше, они содержат гораздо больший объем информации.
Скачайте нужные вам карты всей России или отдельных регионов с сайта производителя либо любого трекера. Карты подходят для «Навител Навигатора» на различных системах – Android, Symbian и Windows Mobile. Расположение папки с картами также не отличается.
Если вы скачали карты в архиве, распакуйте его в любое удобное вам место. Подключите ваше устройство к компьютеру или ноутбуку любым доступным вам способом. Через проводник компьютера найдите на нем папку “NavitelContent\Maps\” и скопируйте в данный каталог скаченные карты. По своему желанию вы можете разложить карты регионов и стран по отдельным папкам.
После этого запустите программу. В идеале она должна сама обнаружить карты и составить атлас. Если этого не произошло, войдите в «Меню», далее нажмите «Настройки» — «Карты» — «Открыть атлас». Теперь выберите необходимые карты в проводнике вашего устройства и нажмите кнопку «Создать атлас».
Если вы обновляете карты автоматически. Данный способ доступен только при подключении к сети Интернет. Войдите в «Меню» — «Настройка» — «Карта». Далее выберите пункт «Проверить обновление. Программа соединится с сервером «Навител Навигатора» и через некоторое время сообщит о возможности обновления карт, показав их список. Выберите нужные и нажмите «Установить». Данный пункт доступен на всех устройствах на любой из трех операционных систем – Symbian, Android и Windows Phone. После обновления карт, атлас автоматически обновится.
Видео по теме
navitel как установить карты
Это программное обеспечение навигационной системы, разработанное ЗАО «ЦНТ» для пользователей GPS- ами, коммуникаторами и др. мобильными устройствами. Программа содержит подробную карту России, предусматривает подробное отображение в трехмерном виде автодорог и магистралей, объектов инфраструктуры, предлагает дополнительную информацию для наилучшего ориентирования в незнакомом месте.
Инструкция
Обычно GPS-навигаторы продаются с уже загруженными версиями карт и программ навигаций. Однако некоторым автомобилистам требуется установка дополнительных карт, которые не содержатся в данной программе. Также зачастую владельцы навигаторов стремятся совместить на одном устройстве несколько навигационных программ для удобства пользования.
Установить Навител на навигатор можно двумя способами. Купите официальную лицензионную программу Навител с картами и установите ее на навигатор, пошагово следуя инструкции.
Скачайте карты Навител на ваш компьютер. Подключите навигатор или флешку с программой навигации к компьютеру через USB-кабель. Создайте в корне устройства с программой отдельную папку, куда вам необходимо скачать дополнительные карты. Ничего не меняйте в остальных папках, ничего не помещайте в них. Пользуйтесь исключительно вновь созданной папкой.
В этой статье я расскажу, как правильно установить навигатор на телефон. На какие этапы делится установка навигатора Navitel, как самостоятельно добавить карты в приложение и активировать gps-навигатор.