Установка Android IMG Repack Tools на компьютер
Так как ОС Android основана на ядре Linux, то все же правильней будет работать утилитой Android IMG Repack Tools из операционной системы основанной на Linux.
Рекомендуемые ОС к установке:
Предварительная настройка ОС для Android IMG Repack Tools
Если у вас Ubuntu версии 14.04 и старее (и Mint основанный на нем), то вам будет необходимо установить GCC 5 из репозитория (открыть терминал и набрать следующие команды):
sudo add-apt-repository ppa:ubuntu-toolchain-r/test
sudo apt-get update
sudo apt-get install gcc-5 g++-5
sudo update-alternatives –install /usr/bin/gcc gcc /usr/bin/gcc-5 60 –slave /usr/bin/g++ g++ /usr/bin/g++-5
Для пользователей Ubuntu 16.04 (и Mint основанный на нем), то вам нужно установить вначале:
1. GNU Automake 1.14 (скачать и распаковать)
2. Перейти в папку с Gnu Automake, открыть терминал и выполнить поочередно команды: ./configure make sudo make install
3. Установить пакеты: sudo apt-get install git-core gnupg flex bison gperf libsdl-dev libesd0-dev build-essential zip curl libncurses5-dev zlib1g-dev valgrind libreadline6-dev gcc-multilib g++-multilib libc6-dev x11proto-core-dev libx11-dev libz-dev gawk texinfo automake libtool cvs libsdl-dev
Настройка Android IMG Repack Tools
1. После того как скачали Android IMG Repack Tools распаковать, перейти, открыть терминал
2. Набрать команду для запуска утилиты ./main_menu
Если же у вас установлен Mint, то кликнуть по файлу main_menu
3. Перейти в раздел утилиты «0 — Configure & clean tools menu»
4. Выбрать «1 — Build android_img_repack_tools«, для того чтобы загрузить и сконфигурировать инструменты с помощью которых происходит работа с образами Android.
Что нужно для самостоятельной прошивки телефона
Установить новую модификацию или обновить существующую прошивку можно самостоятельно, однако, не имея достаточного опыта в данной сфере и знаний о принципах работы программного обеспечения, не разбираясь в компьютерных программах, не стоит рисковать. Целесообразнее доверить свой девайс профессионалу с опытом.
Желающим заняться установкой прошивки, следует изучить особенности процесса, а также ознакомиться с составными частями оболочки. Качественной перепрошивке могут подвергаться следующие компоненты:
- «Fullflash» – комплекс всех встроенных программных утилит, формирующих образ памяти.
- «Monsterpark» – программная заливка от производителя. Это пакет программ, состоящий из трех отдельных элементов: «EEROM», «Flex Memory» и собственно прошивки.
Каждый из указанных элементов может удаляться по отдельности или в совокупности с другими составляющими. А поскольку начинающие пользователи сталкиваются с проблемой поиска исходных кодов для обновления данных частей, то вполне вероятно, что вместо оригинала они получат подделку. В результате устройство превратится в бесполезный «кирпич». С учетом таких сложностей в домашних условиях стоит ограничиться заменой непосредственно прошивки, а обновление других компонентов доверить специалистам. При этом все равно целесообразно иметь представление, какие инструменты и оборудование требуется для обновления Android на своем гаджете.
- действующий смартфон;
- компьютер или ноутбук;
- USB-кабель для подключения гаджета к ПК
Как прошить устройство Samsung с помощью программы Odin — пошаговая инструкция
Перед началом прошивки на устройстве нужно включить специальный режим, чтобы он мог работать с Odin. Для этого нужно отключить смартфон и одновременно зажать кнопки уменьшения громкости, «Домой» и кнопку включения устройства.
Однофайловая прошивка
Включаем программу Odin. В поле AP или PDA помещаем скачанный файл прошивки.
![]()
Нажмите кнопку Start. Весь процесс идёт 2–5 минут. Как он закончится, пустой квадрат закрасится синим, а в нём появится большая надпись PASS. Ваш Samsung перезагрузится. На этом прошивка будет завершена, можете отключить устройство от компьютера и проверить его.
![]()
Многофайловая прошивка
Запустите программу Odin.
У вас несколько файлов. Каждое из них нужно вставить в соответствующее поле (вместо «…» будет некий набор символов):
- Файл PIT — есть не во всех — в поле PIT
- APBOOT_»…».tar.md5 в поле BL или BOOTLOADER
- CODE_»…».tar.md5 в поле APB или PDA
- MODEM_»…».tar.md5 в поле СP, CSC_»…».tar.md5 в поле CSC
![]()
Теперь нажмите Start и подождите несколько минут. Появится сообщение о том, что прошивка выполнена, устройство перезагрузится, и вы сможете отключить его от компьютера. Samsung перепрошит.
Recovery Mode (Рекавери)
Чтобы установить кастомное Recovery, его нужно сначала скачать. Главное правило здесь: универсальных Recovery не существует. Ищите конкретно для своей модели. Популярен вариант рекавери TWRP, ссылка: https://teamw.in/twrp_view_all_devices.
Перед прошивкой стоит изменить в настройках кое-какие параметры. Для этого зайдите в «Настройки» -> «Параметры разработчика». А в этом меню нужно включить отладку по USB.
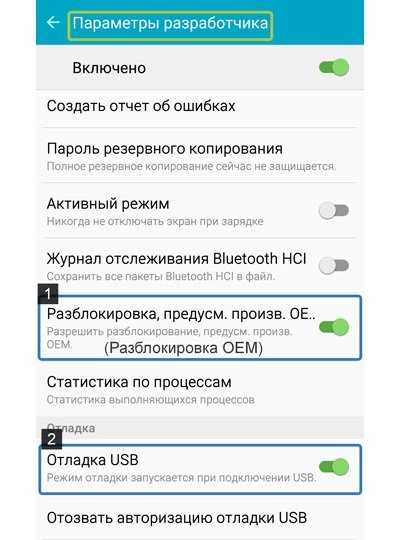
После включить «Разблокировку OEM» и отключить «Удалённое управление».
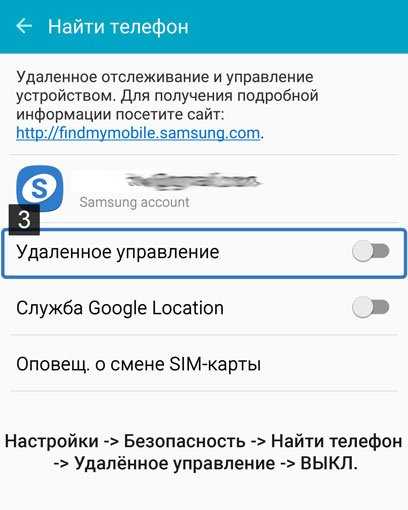
Теперь откройте Odin и в поле AP поместите скачанный файл. Нажмите Start и подождите несколько минут. Устройство перезагрузится и Recovery будет прошит. Можете отключить устройство от компьютера.
Ядро
Ядро прошивается точно так же, как и Recovery. Скачайте нужный файл прошивки. В меню для разработчиков включите отладку по USB, разблокировку OEM и отключите удалённое управление Samsung. Затем откройте Odin, положите файл в поле AP и нажмите Start. Когда устройство перезагрузится, можете отключить его от компьютера. Прошивка будет установлена.
Если установлена кастомная прошивка
Перепрошивка кастомной сборки системы ничем не отличается от перепрошивки официальной. Сначала скачиваем последнюю версию, открываем программу Odin и помещаем файлы прошивки в соответствующие поля. Затем нажимаем Start, ждём 2–5 минут, пока не появится сообщение PASS на синем фоне. Теперь смартфон перезагрузится, и установка прошивки на этом будет закончена. Можете отключить устройство от компьютера.
У некоторых кастомных прошивок есть более удобный способ установки. В частности, разработчики Cyanogen Mod сделали установщик, который проделывает все шаги самостоятельно. Вам достаточно скачать его на компьютер, подключить к ПК ваше мобильное устройство и следовать инструкциям программы. Спустя несколько минут установка будет завершена, и вы сможете использовать свежий Cyanogen Mod. Так же удобно и просто можно обновить Cyanogen Mod.
Какие бывают прошивки: официальные
MIUI существует в различных региональных и исполнениях, отличить которые можно по надписи на коробке:
- международная (Global/PFAMIXM) используется для всех смартфонов, продаваемых (за исключением оффлайн продаж в Европе и России) вне Китая и включает в себя все доступные в базовом Android языковые пакеты;
- российская (RU/PFARUXM, вариант глобальной) можно встретить только на смартфонах из официальной розницы, отличается наличием приложений местных разработчиков;
- европейской (EU/PFAEUXM) оснащаются аппараты для розничной продажи на территории ЕС, отличается от RU только отсутствием приложений российских разработчиков;
- «китайская» (China/PFACNXM) предназначена для использования в смартфонах, продаваемых только на территории Поднебесной и поддерживает только китайский и английский языки;
- «вьетнамская» (China/PFACNXM) является самодельным вариантом китайской прошивки с переводом от местных умельцев, используется для продажи китайских смартфонов за рубеж.
До Mi 6 смартфоны Xiaomi использовали один и тот же загрузчик для смартфонов China и Global. Более свежие модели используют собственные несовместимые загрузчики для каждого региона.
Установка не оптимизированной под конкретный загрузчик версии ОС приводит к «бутлупам» (бесконечным перезагрузкам) и «кирпичам» (смартфон не может загрузиться).
Международная и китайская прошивка поставляются в 2 вариантах: еженедельная бета (Global/China Developer) и стабильная (Global/China Stable).
Стабильная обновляется по мере доводки версии и обкатки изменений до проверенного стабильного состояния.
Еженедельная предлагает свежие функции постоянно до официального релиза.
Прошиваем Андроид через компьютер
Для примера возьмем прошивку смартфонов от фирмы LG, при этом программой для прошивки Андроид через ПК будет служить Mobile Support Tool . Она находится на официальном сайте производителя. Рекомендуется скачивать только оттуда, чтобы избежать дополнительных проблем с компьютером.
Затем подключается девайс
через шнур USB. Включается через кнопку power и качельку громкости одновременно. Девайс отображается на экране.
Теперь владелец гаджета должен будет открыть вкладку «Дополнительные возможности». Затем рекомендуется нажать на кнопку «Восстановление после ошибки обновления
». Далее приложение приступит к исполнению заданной программы. Оно устраняет все неполадки, которые произошли за время использования.
Если же это не поможет или нет такой кнопки, то рекомендуется использовать кастомные прошивки, сделанные другими пользователями. Либо использовать официальные версии прошивок, которые можно найти в интернете.
Для каждого смартфона существует собственная программа для прошивки Андроида через компьютер, которые обычно можно скачать с сайта производителя. Для Самсунга — Один , для Леново – SP Flash Tools . Для LG, кроме вышеописанной утилиты подойдет KDZ Updater .
Стоит заметить, что с помощью программ FlashTools и ADBRun можно установить Андроид через компьютер на телефон практически любой фирмы и модели.
Все они используются одинаково. То есть, скачивается приложение, устанавливается, подключается телефон, перепрошивается. В итоге получается смартфон с обновленной прошивкой.
Зачем нужно перепрошивать андроид телефон?
Изготавливают и программируют гаджеты люди, поэтому ни одно устройство полностью не застраховано от ошибок. В случае возникновения сбоя в смартфоне (планшете) на Андроид кардинальным методом избавления от проблемы является перепрошивка.
Аргументы «За» переустановку ОС
Благодаря открытости этой операционной системы, производители свободно совершенствуют и подгоняют ее под свои модели гаджетов. Многие их усовершенствованных ПО уже завоевали любовь и доверие пользователей. В связи с этим, часто владельцы смартфонов и планшетов идут на риск и решаются на перепрошивку своего электронного друга. Также этому способствуют некоторые разработчики, которые со временем перестают выпускать обновления для своих гаджетов. Пользователи из различных источников информации узнают о новых модификациях ПО, которые могут позволить оптимально использовать аппаратные возможности девайса и, конечно, задаются вопросом, как перепрошить Андроид.
Даже очень известные компании выпускающие смартфоны и планшеты не редко грешат установкой в них ПО собственной разработки, которые по очевидным причинам не подходят большинству пользователей. Кроме неудачного внешнего оформления оболочки, эти фирменное программное обеспечение значительно замедляет функционирование девайса. При этом чистый Андроид, не напичканный лишними маркетинговыми фишками от разработчика, часто поражает своей высокой производительностью и стабильностью работы. Поэтому ответом на поставленный вопрос становится установка кастомного ПО, в которой отсутствует предустановленный «хлам» от производителя.
Аргументы «Против» переустановки ОС
При недостатке опыта или недостаточной внимательности, существует большой риск получить после процедуры нерабочий и бесполезный кусок микросхем и пластика или как привыкли называть этот вышедший из строя девайс специалисты — «Кирпич».
В случае прошивки программным обеспечением, взятым из неофициальных источников, то гарантия на устройство аннулируется.
Не все драйвера входящие в пакет ПО от стороннего разработчика работают корректно с комплектующими гаджета. Бывает, что после перепрошивки модуль GPS отказывается от поиска спутников, а фотоаппарат делает кадры низкого качества. Также не оптимально подобранное ПО может быть причиной быстрой разрядки батареи.
Подготовка устройства к обновлению прошивки
Прежде чем узнать, как прошить планшет Андроид через компьютер, нужно подготовить устройство к обновлению.
А именно: зарядить гаджет, использовать подходящий кабель, позаботиться о бесперебойной работе компьютера, убрать лишнее из девайса, создать точку восстановления данных.
Всё это упростит установку новой операционной системы и минимизирует любые риски.
Зарядить планшет и проверить кабель
Чтобы аппарат не выключился сам по себе во время перепрошивки, зарядите его как минимум на 90%. Иначе на планшете, который выключился во время переустановки операционной системы, наверняка возникнут серьезные программные неисправности.
Также важно иметь качественный и желательно оригинальный кабель, ведь именно через USB-кабель устройство будет подключено к компьютеру. Оригинальные кабели работают стабильно и не выйдут из строя во время установки новой прошивки
Использовать ИБП или ноутбук
Обновить Андроид без компьютера не получится (способом описанном в этой статье), особенно если установка новой ОС была прервана резким отключением электричества.
Стационарный компьютер, не подключенный к источнику бесперебойного питания, попросту выключится и прервет процесс. Чтобы этого не произошло, я советую использовать ИБП или производить перепрошивку через ноутбук. Во втором случае ноутбук нужно полностью зарядить.
Создать бэкап
Главный шаг подготовки Android устройства — создание бэкапа. Бэкап — это создание точки восстановления. Имея точку восстановления, можно запустить аппарат в том состоянии, в котором он было в момент создания бэкапа.
При этом, все данные и файлы, в том числе приложения, фотографии, видео, музыка, настройки, история сообщений и прочее, будут сохранены и легко восстановятся.
Чаще всего бэкап представляет собой один исполняемый файл или архив. Обязательно сохранять бэкап на внешнем накопителе, будь то флешка или SD-карта.
Если же бэкап будет создан на внутренней памяти устройства, то во время переустановки операционной системы он будет утерян, как и все остальные файлы, а значит, и смысла делать такой бэкап нет.
Сначала нужно освободить место на карте памяти. Бэкап занимает большой объем памяти и я рекомендую освободить минимум 5 гигабайт. Занимаемый объем зависит от загруженности планшета разными приложениями, файлами и другими данными.
Подробная инструкция по созданию бэкапа:
- Выключите устройство.
- Нажмите и удерживайте кнопку включения и кнопку повышения громкости.
- Откроется текстовое меню Recovery. Выбор пунктов осуществляется клавишей включения, а переключение между пунктами происходит через кнопки понижения и повышения громкости.
- Выбрать пункт “Backup user data”.
- Начнется процесс создания точки восстановления. Учтите, что он может проходить довольно продолжительное время.
- Когда создание бэкапа завершится, на дисплее появится надпись “Backup user data complete”.
- После этого вновь откроется меню восстановления. Перезагрузите гаджет, выбрав пункт “Reboot system now”.
Вне зависимости от того, собираетесь вы перепрошивать устройство или нет, я советую всегда иметь на внешнем накопителе актуальный бэкап. И не удаляйте старый бэкап, пока не будет создан новый.
Часто пользователи удаляют старую точку восстановления, чтобы освободить место для новой, но в таком случае может возникнуть сбой при создании нового бэкапа, и все данные будут утеряны.
Убрать симку и карту памяти
Последний этап приготовления — вытащить из девайса симку и карту памяти. Не будет ничего страшного, если вы оставите все это в планшете, но можно перепутать кое-что во время установки новой прошивки и указать неправильный каталог. Поэтому пусть планшет будет без лишних деталей.
































