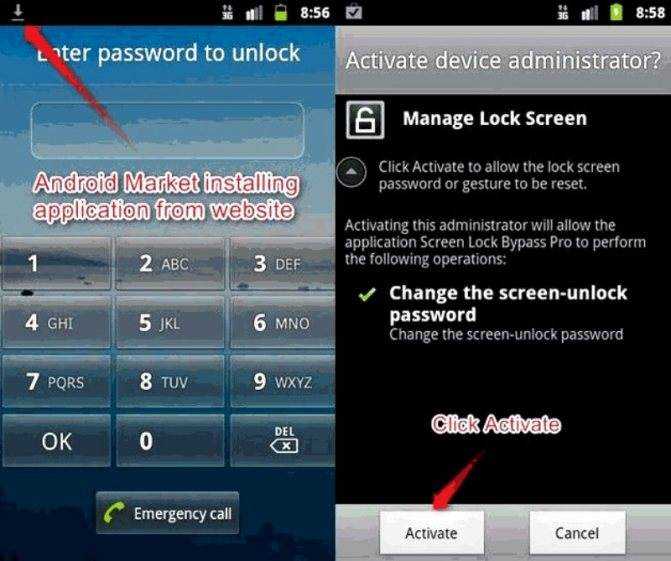Способы разблокировки планшета, если забыл графический ключ
К счастью, для того как разблокировать Андроид существует несколько действенных способов, каждый из которых имеет свои нюансы. Все методы о том, как отключить графический ключ, подробно описаны далее.
С помощью Google аккаунта
Способ сброса пароля с помощью Гугл-аккаунта. Сразу отмечу, что работает он далеко не на всех современных планшетниках.
Пошаговая инструкция:
- Несколько раз подряд ввести неверный графический ключ. В некоторых случаях многие вспоминают нужную комбинацию уже на этом этапе благодаря мышечной памяти.
- После нескольких неудачных попыток на дисплее появится соответствующее уведомление, а вводить пароль снова будет невозможно некоторое время. Здесь же в одном из углов отобразится надпись “Забыли пароль?” или “Забыли графический ключ?”. Необходимо тапнуть на нее.
- Появится небольшое окошко, в котором требуется ввести аккаунт в Гугле, привязанный к используемому устройству. Если адрес электронной почты и пароль от нее будет введены верно, то система автоматически предоставит пользователю доступ к аппарату, обнулив графический ключ.
Данный вариант очень простой и понятный, но во многих нынешних девайсах попросту не появится предложения о восстановлении доступа после нескольких неудачных попыток ввода.
Через меню recovery
Через специальное системное меню восстановления, которое также называется recovery, можно произвести сброс настроек до заводских.
Это действие вернет устройство к изначальному системному состоянию в момент покупки, а значит никакого пароля на нем не будет. Но серьезный недостаток в том, что будут удалены все пользовательские данные.
Инструкция:
- Выключаем аппарат.
- При включении удерживаем не только клавишу питания, но и кнопку уменьшения или увеличения громкости (в зависимости от производителя).
- Появится меню восстановления, в котором выбираем “wipe data factory reset”.
- Передвигаемся к пункту “Ок”, подтверждая возврат к заводским настройкам.
- Когда перезагрузка девайса завершится, выбираем пункт “reboot system now”.
Через пару минут гаджет перезагрузится и включится, будучи абсолютно новом в софтовом плане.
Как снять пароль через сброс данных
Сбросить данные можно не только через режим восстановления, но и прямо из настроек аппарата. Такой вариант актуален только в случае, если удалось разблокировать девайс, но так как графический пароль по-прежнему не удается вспомнить, при следующей блокировке, которая рано или поздно произойдет, девайс вновь будет закрыт.
Чтобы осуществить сброс всех данных, нужно перейти в Настройки и выбрать одноименный пункт. На разных устройствах он именуется по-разному. После окончания процедуры гаджет будет сброшен, а это значит, что все пользовательские данные на нем будут удалены.
Через права root
Можно взломать заблокированный планшетник, имея права рут
Важно знать, что данные права уже должны иметься на девайсе, а также на нем уже должно быть установлено приложение SMS Bypass, которое стоит не дороже 100 рублей
Дальше останется лишь отправить с любого номера телефона сообщение на заблокированный аппарат с текстом “1234 reset”. Установленное приложение расшифрует СМС и автоматически удалит нынешний пароль в файле Gesture Key. Также можно использовать другие подобные приложения, а не только SMS Bypass.
СМС на заблокированном планшете
Можно отправить СМС или осуществить звонок если есть сим карта на планшетнике. Это не особо актуальный способ, так как работает лишь на старых моделях с устаревшими версиями операционной системы Андроид.
Всё, что требуется от пользователя, это написать сообщение или позвонить, после чего экран разблокируется.
Телефонный звонок в техническую поддержку
Если у бренда вашего устройства есть русскоязычная служба поддержки, лучше всего позвонить на нее и описать свою проблему. Саппорт всегда подскажет наиболее простой и подходящий метод решения неполадки, а также будет помогать с этим в реальном времени.
ADB разблокировка
ADB разблокировка происходит через подключение аппарата к компьютеру и предполагает изменение кода в программной части девайса. Это сложный и очень ненадежный вариант, так как при неправильно введенном символе можно повредить всю систему, поэтому я не рекомендую его использовать.
Перепрошивка планшета
Самый категоричный способ для того как разблокировать планшет если забыл графический пароль.
Переустановка операционной системы приведет к тому, что все параметры и данные пользователя будут сброшены, в том числе и графический ключ. Безусловно, проблему это решит, но лучше уж произвести обычный сброс до начальных параметров.
Основные проблемы
Пользователи Андроид могут неоднократно сталкиваться с ситуацией, когда при вводе пароля из графического ключа, экран не разблокируется.
Это могут быть и технические перебои. Для того чтобы их устранить порой достаточно перезагрузить смартфон или планшет.
Чаще всего такие баги и глюки возникают только тогда, когда пользователь устанавливает различные пиратские программы и программы взломщики, которые интегрируются в системные и файлы и корневые папки.
После этого могут возникать перебои, и система безопасности может быть нарушена.
В ответ базовые защитники в виде установленных по умолчанию брандмауэров могут попытаться удалить или заблокировать вредоносный код, что может вызвать системный сбой.
Поэтому стоит всегда проверять источники и разработчиков мобильного программного обеспечения перед установкой и стараться избегать загрузки различных программ для взлома или уже взломанных платных приложений.
Неправильный ввод графического ключа
Неправильная настройка рут прав может также привести к сбою ввода графического ключа.
После этого восстановить работоспособность защитника можно будет только путём сброса системных настроек до заводского состояния, путём активации режима на смартфоне safe mode.
Еще одной частой причиной проблем с графическим паролем является слишком сложная комбинация.
Сторонники повышенной безопасности стараются придумывать замысловатые графические ключи в более чем 10-15 действий. Конечно это повышает уровень безопасности.
Но, не стоит забывать, как уже отмечалось выше, что подобрать графический код практически невозможно вручную, так как существуют миллионы всевозможных комбинаций.
Поэтому придумывать сложный пароль, который можно легко забыть не целесообразно, так как в результате таких не предусмотрительных действий можно потерять доступ к своему устройству.
Звонок на телефон
На старых версиях Андроид, снять графическую блокировку можно просто позвонив на девайс. Если вы владелец старого гаджета:
- Наберите ваш номер на другом устройстве и нажмите кнопку вызова.
- Принимайте входящий звонок и быстро переходите в настройки. Во вкладке «Безопасность» отключайте блокировку с помощью графического ключа.
Есть еще один похожий способ, но работает он только на старых моделях Samsung:
- Нажмите на «Экстренный вызов», затем аппаратную кнопку «Назад».
- На секунду Андроид перейдет в главное меню с приложениями, а только потом вернется обратно к экрану блокировки. За эту секунду можно успеть нажать на меню приложений. Затем аналогичным образом откройте настройки, пролистайте до вкладки безопасность и снимите защиту.
Может ли планшет заблокироваться навсегда
При вводе неверных данных девайс заблокируется с появлением на экране соответствующего сообщения. Для его реанимации нужно удаление старого ключа и восстановление доступа в систему. В инструкциях по эксплуатации зачастую прописывают время блокирования системы из-за неправильного ввода пароля. Как правило, ввод неправильного пароля при шестой попытке чреват 1-минутной блокировкой, при седьмой попытке — 5-минутной блокировкой, при восьмой попытке — 15-минутной блокировкой, при девятой попытке — 60-минутной блокировкой, при десятой попытке – устройство потребует исходный PC.
Причины блокировки планшета
Если неверно вводить ключ или пароль безопасности несколько раз подряд, система автоматически блокирует устройство. Так она защищает данные от злоумышленников.
Бывает и так, что вирус заблокировал браузер на планшете. Происходит это по следующей схеме:
- Заходя на зараженный сайт, скачивается опасная программа;
- Она меняет адрес DNS-сервера. Из-за этого пользователь не может переходить на другие страницы и выключить браузер;
- При проверке антивирусной программой, системой никакие вирусы не выявляются. «Вредители» обучены прятаться от сканера.
Разблокировать планшет можно через компьютер
Сбросить кодовую схему можно и с помощью компьютера. Для этого заранее следует установить ADB Run и подсоединить девайс к компу через USB.
Первая команда:
adb shell
cd /data/data/com.android.providers.settings/databases
sqlite3 settings.db
update system set value=0 where name=’lock_pattern_autolock’;
update system set value=0 where name=’lockscreen.lockedoutpermanently’;
.quit
Третья команда:
adb shell
su
rm /data/system/locksettings.db
rm /data/system/locksettings.db-wal
rm /data/system/locksettings.db-shm
reboot
Четвёртая команда:
adb shell
rm /data/system/gesture.key
Теперь вам нужно перезапустить планшет и нарисовать какой угодно графический ключ, если это вообще понадобится. Отмечу, производить разные манипуляции с гаджетами Samsung через компьютер лучше при помощи программы Odin.
Как разблокировать планшет если забыл пароль?
Современные андроид устройства могут дать фору любому компьютеру. Информация, хранящаяся на таком девайсе, может содержать различные банковские аккаунты, кошельки с электронной формой денег. Естественно, их необходимо защищать определенными методами. Самый простой – это когда для разблокировки вводится графический пароль или же обычный, текстовый. Неприятности начинаются если забыл пароль от андроида и зайти в него не получается. Такое может случиться с любым устройством — планшет престижио, дигма или на любой другой. В таком случае, остро стает вопрос, как разблокировать планшет на андроиде если забыл пароль от него.
Виды паролей на андроиде
Основные разновидности блокировки девайса:
- Текстовый пароль – обычная комбинация цифр (реже – букв), которую нужно ввести, чтобы убрать блокировку экрана. Довольно стандартный метод, который чаще всего используется по причине своей простоты;
- Графический узор. Мне лично не особо нравится этот вариант, так как кажется, что его можно легко узнать или просто угадать, так как со стороны заметно, что рисует человек. Потом это можно использовать, чтобы разлочить планшет и сбросить пароль на нем. А какой смысл в такой защите, которую так легко обойти. Но у каждого свое мнение и некоторые пользователи предпочитают именно этот способ защиты.
Слишком много попыток ввода графического ключа
Графический пароль – один из способов блокировки Android смартфона или планшета. Если выбрать данный способ блокировки, то при попытке разблокировать Android устройство появится сообщение о необходимости соединить точки на экране. Учитывая, что таких точек не меньше 9-ти, а способов их соединения еще больше, то графический ключ выглядит очень надежным способом защиты мобильного устройства и поэтому пользуется большой популярностью.
Но, к сожалению, как и любой пароль, графический ключ может забыться. В этом случае пользователь начинает подбирать варианты и очень быстро сталкивается с примерно таким сообщением: слишком много попыток ввода графического ключа. Это сообщение означает, что вводить графический ключ больше нельзя и нужно использовать другой способ разблокировки Android устройства. В данном материале мы рассмотрим несколько таких способов.
Способ № 1. Разблокировка графического ключа при помощи аккаунта в Google
Если вы столкнулись с сообщением о том, что вы сделали слишком много попыток ввода графического ключа, то вы можете попытаться разблокировать устройство при помощи вашего аккаунта в Google. Для этого вам нужно нажать на кнопку «Забытый пароль» (или «Забытый узор» в смартфонах с оболочкой TouchWiz).
После этого перед вами появится форма для ввода электронной почты и пароля. Здесь нужно ввести данные от своего аккаунта в Google (от того аккаунта, который использовался для активации данного Android устройства). Если адрес электронной почты и пароль введены правильно, то операционная система просто предложит вам ввести новый графический ключ.
А после ввода нового графического ключа вы уже сможете пользоваться своим мобильным устройством, как и раньше.
Способ № 2. Снятие блокировки при помощи сброса настроек.
Как правило, способ № 1 срабатывает отлично, но если вы забыли графический ключ и пароль от аккаунта, то просто так избавиться от сообщения «слишком много попыток ввода графического ключа» у вас не получится. В подобных случаях приходится прибегать к более радикальным способам. А именно к сбросу настроек мобильного устройства.
Выполнить сброс настроек на Android можно через настройки или с помощью меню восстановления. Первый способ нам не подходит поскольку устройство заблокировано и доступа к настройкам нет. Но, мы может выполнить сброс с помощью меню восстановления (или так называемое recovery menu).
Итак, для того чтобы отключить сообщения о том, что вы сделали слишком много попыток ввода графического ключа, и наконец то получить доступ к устройству нужно выполнить следующие действия:
- Полностью выключите устройство. Для этого просто снимите и установите батарейку.
- Нажмите на клавишу повышения громкости и удерживайте ее.
- Нажмите на клавишу «домой» и удерживайте ее.
- Не отпуская клавишу «домой» и клавишу повышения громкости нажмите на клавишу включения устройства.
- После этого ваше Android устройство должно загрузиться в меню восстановления. Здесь нужно выбрать пункт «Wipe Data / Factory Reset».
После этих манипуляций настройки смартфона должны вернуться к стандартным, а значит блокировки с помощью графического ключа уже не будет. Но, нужно напомнить, что такой сброс настроек ведет к тому, что с устройства удаляются все контакты, документы, видео, фото, а также любые другие данные пользователя.
- Как убрать экран блокировки на Android
- Как заблокировать звонки с неизвестных номеров на Android телефоне
- Как разблокировать графический ключ
Виды паролей на андроиде
Основные разновидности блокировки девайса:
- Текстовый пароль – обычная комбинация цифр (реже – букв), которую нужно ввести, чтобы убрать блокировку экрана. Довольно стандартный метод, который чаще всего используется по причине своей простоты;
- Графический узор. Мне лично не особо нравится этот вариант, так как кажется, что его можно легко узнать или просто угадать, так как со стороны заметно, что рисует человек. Потом это можно использовать, чтобы разлочить планшет и сбросить пароль на нем. А какой смысл в такой защите, которую так легко обойти. Но у каждого свое мнение и некоторые пользователи предпочитают именно этот способ защиты.
Разблокировать графический ключ с помощью сброса пароля
Если вы используете два способа активации смартфона, то можно воспользоваться пин-кодом для доступа к рабочему столу. В этом случае несколько раз неправильно введите графический ключ, а когда появится сообщение «Разблокировать другим способом», введите цифровой код.
Звонок на телефон
На старых версиях Android OC есть очень простая возможность разблокировки. Достаточно дождаться, когда вам позвонят или попросить помощника это сделать. Звонок позволяет разблокировать экран и перейти в настройки. Эта уязвимость была устранена в новых версиях операционной системы.
Разрядить батарею
Этот способ потребует от вас времени и внимания. Дождитесь, когда на экране появится уведомление о критическом заряде аккумулятора и нажмите на кнопку «Состояние батареи» или «Настройка режима энергосбережения». Из этого меню настроек вы сможете перейти к остальным опциям. Этот способ, как снять забытый графический ключ с Андроида, требует сноровки, так как уведомление появляется всего на 5-15 секунд. Нужно успеть нажать нужную кнопку до его исчезновения.
Использовать свою учетную запись
Если вы несколько раз подряд введете графический ключ неправильно, то на экране появится сообщение о тайм-ауте операций. Пока вы ждете 30 секунд до новой, на дисплее появляется надпись «Забыл ключ?». Нажмите на нее.
Перед вами появится окно с полями для ввода адреса электронной почти и пароля. В них нужно внести данные вашего аккаунта Google. Если вы укажете верные данные, то ваш телефон разблокируется.
Важно, чтобы телефон был подключен к Интернету. Если вы деактивировали соединение, то необходимо его восстановить
Для этого перезагрузите устройство, а когда оно снова включится, отодвиньте шторку сверху. Там вы можете активировать Wi—Fi или «Передачу данных». После настройки Интернет-соединения, снова введите данные аккаунта Google.
Удаление графического ключа при помощи ПК
Если у вас под рукой есть ноутбук или компьютер, то можно попытаться удалить файл, в котором записывается шифр ключа. Для этого необходимо соединить устройство проводом с компьютером, а затем выбрать режим накопителя.
При помощи проводника Windows зайдите в папку телефона datasystem и удалите файл реестра графического ключа. Он имеет название gesture.key. Теперь вам остается лишь перезагрузить устройство и зайти на его рабочий стол, сдвинув шторку вверх.
Что делать, если забыли графический пароль
Существует несколько действенных способов, позволяющих миновать защиту и разблокировать устройство.
Воспользоваться аккаунтом Google
Если ваш телефон привязан к гугл-аккаунту, проблем возникнуть не должно. После нескольких попыток подобрать пароль устройство сообщит, что ключ был набран неправильно N раз — подождите, пожалуйста, 30 секунд. В этот момент на экране появится кнопка «Забыли графический ключ?». После нажатия на неё станут доступны поля ввода логина и пароля, и если они будут вписаны правильно — гаджет разблокируется.
Удалить пользовательские данные на телефоне или планшете
Способ не из приятных, поскольку все установленные приложения, сообщения, номера, хранящиеся на смартфоне, будут удалены. Но если устройство не синхронизировано с Google, этот путь — один из самых быстрых и простых.
Чтобы снести настройки до заводских при заблокированном телефоне, необходимо:
- Выключить устройство.
- Перейти в рекавери-режим, нажав нужную комбинацию кнопок. Для разных производителей сочетание кнопок отличается.
В рекавери-режиме происходит сброс настроек до заводских
- Найти и выбрать пункт Factory reset. Иногда к нему может добавляться фраза Wipe data. Перемещаться по меню можно с помощью кнопок увеличения/уменьшения громкости, выбирать — кнопкой питания.
- В открывшемся списке нажать Yes и подтвердить своё решение. Телефон очистит все настройки, в том числе и скинет графический ключ.
Комбинации клавиш для входа в Recovery mode для разных брендов устройств — таблица
Разблокировать программой ADB RUN
Для этого способа нужна разрешённая отладка по USB, установленная программа ADB и немного терпения.
Что такое отладка по USB и зачем она нужна? Эта функция позволяет проверять состояние устройства и отдельных приложений через персональный компьютер, в частности использовать программу ADB. Конкретно в случае, когда необходимо восстановить графический ключ, она помогает удалить файл gesture.key — тот, в котором и находится информация о заданном символе. Путь к этому документу — /data/system/.
Подключение отладки по USB находится в настройках, но месторасположение функции может отличаться. Основные возможные пути такие:
Настройки => Разработка/Для разработчиков => Отладка по USB;
Настройки =>Приложения => Разработка => Отладка по USB;
Настройки => Ещё => Параметры разработчика => Отладка по USB.
В версиях Android 4.2 и выше довольно необычный путь подключения этой функции. Для того чтобы получить к ней доступ, нужно зайти в «Настройки», в блоке «Система» выбрать пункт «О телефоне»/«О планшете» и пролистать вниз до пункта «Номер сборки». По нему надо тапнуть около десяти раз — при этом устройство подбадривает вас сообщением «Вы почти у цели! Осталось 7/6/5… нажатий», на последнем же клике вы увидите сообщение «Поздравляю, вы теперь разработчик!». После этого в блоке «Система» появится новый пункт — «Для разработчиков». В нём можно подключить отладку.
Путь к подключению отладки
Итак, отладка включена, устройство подключено к ПК. Что дальше?
Для решения проблемы обхода графического ключа через компьютер нужна программа ADB.
Скачиваем программу из интернета и устанавливаем её на свой ПК.
Открываем командную строку (Пуск => Выполнить). Вводим команду cmd. Для работы с ADB нужно открыть командную строку
Прописываем путь к папке с приложением. Прописанный путь к программе
Дальше — дело техники. Удаляем gesture.key. Это можно сделать двумя способами:
- Самый простой из них (после каждой команды жмём Enter): cd / cd adb/progbin adb shell rm /data/system/gesture.key
Опционально: cd / cd adb/progbin adb shell cd /data/data/com.android.providers.settings/databases sqlite3 settings.db update system set value=0 where name=’lock_pattern_autolock’; update system set value=0 where name=’lockscreen.lockedoutpermanently’; .quit
Перезагружаем устройство. Можно сделать это, отключив его от ПК, а можно с помощью программы RegawMod Rebooter — в пользовании она проста, устанавливается на компьютер и запускает перезагрузку подключённого Android-девайса в один клик.
Если при включении телефон запрашивает графический ключ — вводим любой (главное, не забыть его опять). Готово, проблема забытого ключа решена.
Способ 1: разблокировать через аккаунт Google
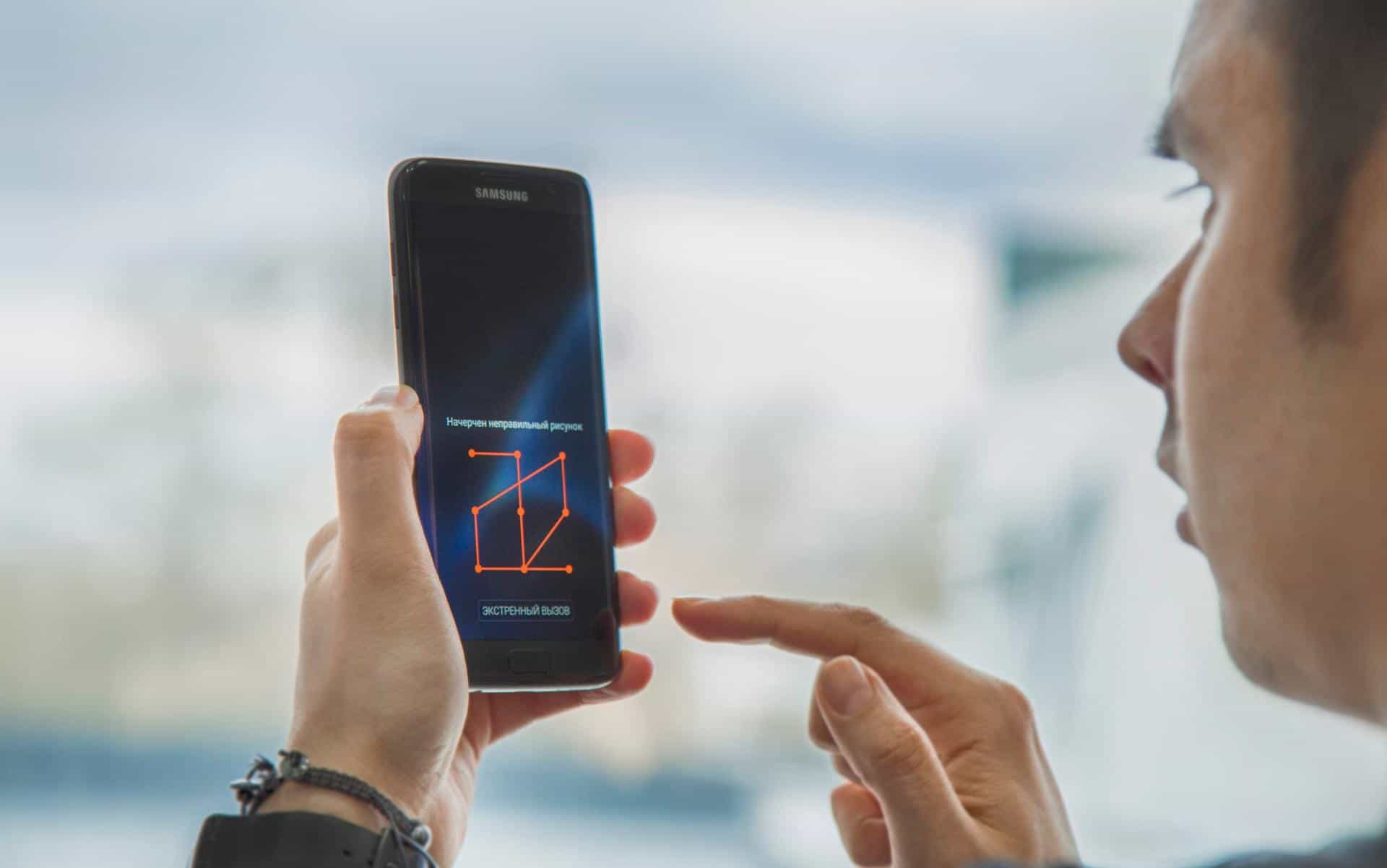
Вам потребуется непрерывное подключение к Интернету, поскольку должна обеспечиваться связь с Google. При разблокировке введите любую комбинацию ключа, повторите ее 3-5 раз, и попытки блокируются на небольшой промежуток времени (примерно 30 секунд), а устройство оповестит о неправильно введенных ключах. Нажмите на кнопку “Возможно, вы забыли графический пароль” и войдите в личный кабинет Google. В выпавшем окошке задайте новый пароль.
Стоит заметить: способ бесполезен в случае отсутствия учетки в Google. Запись должна предварительно авторизоваться и синхронизироваться с аккаунтами в целях личной безопасности и безопасности хранящихся данных.
Можете воспользоваться еще одним способом, хотя пользователи утверждают о его эффективности далеко не на любом устройстве Андроид. Зайдите со стороннего компьютера, гаджета в систему Google, выберите вкладку “Безопасность” и ознакомьтесь с информацией в разделе “Двухфакторная аутентификация”. Привяжите аккаунт к телефону, создайте новый пароль приложения. Собственно, пароль приложения является паролем устройства. Инструкция как войти свой google аккаунт.
Постарайтесь запомнить пароль, запишите его в любом ежедневнике, просто потренируйтесь, иначе вы и дальше будете совершать ошибки и постоянно восстанавливать пароли.
Сменить Пароль Планшета С Помощью Программы ADB Run – Способ #9
СПРАВКА: Отладка по USB используется, чтобы налаживать приложения и изменять параметры на телефоне с ОС Андроид с помощью специальной программы на ПК. Ее можно включить, воспользовавшись скрытым «Меню разработчика». Например, для телефонов с Android ниже версии 7.1 это можно сделать путем следующей цепочки команд: «Меню» – «Настройки» – «О смартфоне» – «Номер сборки». На последний пункт нужно тапнуть 7-10 раз. Далее: «Настройки» – «Для Разработчиков» и ставим галочку рядом с «Отладка по USB».
- Скачайте на свой ноутбук или компьютер и установите ее.
- Подключите смартфон к ПК через USB.
- Откройте утилиту.
- Нажмите на цифру «6» на вашей клавиатуре – «Unlock Gesture Key». Смартфон должен перегрузиться.
- Введите на экране телефона новый код.
ВНИМАНИЕ: Метод сработает не со всеми устройствами.
Утилиты для снятия блокировки
Часто при первой настройке планшета пользователи просто пролистывают предложенные пункты, и это является ошибкой, так как среди них есть полезные утилиты, которые в будущем помогут снять блокировку с планшета.
Первый вариант поможет, если в девайсе настроен Smart Lock. В нем есть три варианта разблокировки:
- по лицу (достаточно в качестве пароля задать свою фотографию);
- по местоположению (должен быть включен GPS и указано место, которое будет считаться для девайса безопасным, например, дом);
- надежные устройства (по Bluetooth к аппарату подключаются смарт часы или другой телефон, если аппарат заблокирован, и в нем включен Bluetooth, достаточно будет воспользоваться устройством, которые было задано как безопасное).
Разблокировать планшет Самсунг можно при условии, что некогда был создан аккаунт в фирменном магазине, и пользователь помнит данные от него. Если это так, то достаточно зайти на сайт и ввести данные от аккаунта. Теперь с помощью компьютера можно управлять планшетом и снять с него блокировку.
Aroma File Manager – полезная утилита, которая сможет удалить пароль. В планшете должна быть съемная память. На нее необходимо в корневой каталог скопировать архив с утилитой. Теперь в устройство следует зайти в режиме Recovery.
Совет! У каждого производителя способ свой, поэтому самый простой способ узнать, как это сделать — задать название бренда в поисковике и выполнить запрос «как зайти в recovery».
У популярных производителей необходимо зажать следующие комбинации физических кнопок:
- Samsung, Huawei – питание + громкость увеличить;
- Lenovo – питание +громкость уменьшить;
- Асус – громкость убавить+громкость увеличить;
- Sony – домой+громкость увеличить+питание;
- Prestigio, Digma – громкость уменьшить+питание+домой (если последняя есть).
Откроется Recovery, в нем можно установить с флешки необходимое приложение, то есть Aroma. Для этого проходим по следующим пунктам меню.
- Install update from zip file (установить приложение из архива) — Choose zip from /sdcard (открыть архив на флешке).
- Вводим адрес расположения приложения.
После установки софт включается самостоятельно. В установках ПО следует активировать режим «Automount all devices on start».
Следующий этап полностью повторяет действия до запуска программы – заново входим в Recovery и повторяем пункт 1 и 2, только теперь указываем место, куда была установлена Aroma. Открываем Data Folder (память девайса) — System Folder (системная папка). Находим один из двух файлов: gesture или password. Они оба будут иметь разрешение «.key». Эти файлы следует удалить, так как в них хранится информация о ключе (пароле). После это девайс запустится.
Через телефонный звонок
Как разблокировать планшет с помощью звонка, если забыл графический ключ?
- Совершите звонок на заблокированное устройство с другого телефона.
- После приема звонка на Android 2.2 появляется возможность войти в приложение “Параметры” -> “Защита” -> “Блокировка экрана” и изменить графический ключ.
Другой вариант – это позвонить с самого заблокированного планшета. После набора номера и нажатия кнопки вызова буквально на мгновение открывается рабочий стол. Если в это время успеть нажать на значок приложения (любого), появится возможность войти в “Параметры” и выполнить сброс ключа.
Что такое графический ключ и для чего он нужен?
Сам по себе графический ключ – это вид пароля, только не в буквенной или цифирной форме, а в форме фигуры, заданной пользователем: квадрат, треугольник, кресты. Самые законспирированные пользователи ставят сложные и замысловатые фигуры.
Графический ключ
Для того что бы установить графический ключ нужно потянуть шторку вниз, зайти в “Настройки”, раздел “Безопасность”, пункт “Блокировка экрана”. По умолчанию установлен вид блокировки “Слайдер” – тянем пальцем за определенную область и замочек открывается – экран заблокирован. На современных прошивках существуют:
- “Голосовые пароли” – разблокировка голосовым сообщением, командой.
- “Фейсконтроль” – вход по снимку с фронтальной камеры устройства.
- “PIN-код” – цифровой вид защиты смартфона.
- “Пароль” – можно вводить как буквы так и цифры.
- “Графический ключ”.
- Вход по отпечатку пальца
Выбираем графический ключ – рисуем фигуру содержащую не менее четырех точек и повторяем еще раз для проверки. Готово, графический ключ установлен. Так же можно отключить опцию “Показывать ключ” – таким образом при разблокировке не будет оставаться “след” за пальцем и спрячут ваш пароль от лишних глаз. Все, защита установлена.
Показывать ключ
Сторонний софт и его возможности
Вы можете в очередной раз убедиться в необходимости регистрации гугл аккаунта, используя утилиты-разблокировщики из интернета.
Внимание! Это самый радикальный способ. Таким образом можно получить доступ к планшету
При этом все данные с него будут утеряны безвозвратно. Если на жёстком диске храниться очень важная информация, лучше не прибегать к таким мерам. Обратитесь в сервисный центр или ближайшую IT-мастерскую. Они помогут убрать неверный пароль и изъять все файлы целыми на твёрдый носитель.
Что делать, если вы забыли пароль от устройства на операционной системе виндовс? Прежде всего, стоит разобраться, какой тип записи заблокирован — локальная или учетная. Восстановить пароль можно через он-лайн форму для восстановления пароля на официальном сайте Майкрософт.
Хорошо это или плохо, но такой способ недоступен на последних версиях и снять PIN код, таким образом, не получиться.
В случае если при невозможности разблокировки ваш планшет был подключен к интернету можете попробовать следующее: когда вы много раз подряд будете неправильно вводить ключ (как правило, после пятого раза в течении 30 секунд) внимательно следите за экраном — выскочит окошко, где будет предложено восстановить доступ, и ввести ваш логин и пароль от почтового ящика Гугл (gmail). В некоторых случаях предложение о восстановлении доступа будет находится внизу поля ввода ключа, как у Nexus 7.
Судя по статистике, у многих возникают проблемы при разблокировании планшета. К сожалению, даже если устройство на гарантии, бесплатно вам его не разблокируют. Придется заплатить деньжат, но зато вам не нужно будет прилагать какие-то усилия. Не желаете тратить деньги на оплату в СЦ? Не беда, читаем дальше. В этой статье я затрону восстановление доступа к устройству в случае если вы забыли свой пароль или графический ключ для входа.
Как снять графический ключ — советы и аварийное решение: перезагрузите смартфон или планшет
Если не помогает ни одно из вышеперечисленных решений, к сожалению, остается только метод молотка: устройство необходимо перезагрузить. К сожалению, это означает, что много данных будет потеряно. Поскольку вы не заходите в меню настроек для сброса устройства, вы просто используете один из следующих способов:
- Сброс через «Найти мое устройство». Вы также можете сбросить настройки своего смартфона или телефона с помощью функции «Найти мое устройство», описанной выше, нажав «Удалить». По сравнению с чистым сбросом к заводским настройкам, это не так страшно. Например, вы можете снова войти на это устройство только с предыдущей учетной записью Google.
- Сброс через режим восстановления. Если смартфон выключен, его обычно можно запустить через так называемый режим восстановления. Он отличается у каждого производителя и модели. Но, как правило, вы должны нажать и удерживать кнопку питания ровно в то же время, что и кнопку уменьшения громкости. Если это не помогает, вы должны одновременно нажать и удерживать кнопку питания, увеличение громкости или кнопку возврата домой. Теперь появляется простое меню. Используйте кнопки регулировки громкости, чтобы перейти к такой точке, как «Сброс к заводским настройкам», и нажмите кнопку питания, чтобы восстановить заводские настройки устройства.
Режим Recovery
Безопасный код разблокировки для Android или наши советы
Для тех, кто все еще хочет использовать графический ключ, чтобы защитить телефон, мы собрали несколько советов в завершение:
- Регулярно пользуйтесь чистящим средством для дисплея из микрофибры. На самом деле, в случае кражи или потери телефона ни один человек не должен повторить возможные комбинации от следов ваших прикосновений. Их возможно увидеть, если немного подвигать устройство под светом. «След толстых пальцев» обычно показывает путь к графическому ключу разблокировки напрямую;
- Не используйте общую разблокировку, например, «Z» или «L» или известные геометрические фигуры, такие как квадрат;
- Используй как можно больше знаков и старайтесь делать побольше пересечений;
- Не выбирайте углы в качестве отправной точки!
Возможно, даже после неудачного опыта вы будете продолжать использовать этот метод защиты. Просто запишите ваш ключ в укромном месте, например, введите его как название для вашей флешки. Будьте внимательны и у вас все получится!
Разблокировать планшет через рекавери
Recovery – специальный режим, попасть туда можно разными способами, зависит от самого девайса. В идеале, должна быть коробка и подобное описание для конкретного планшета. Если нет, можно попробовать стандартные способы:
- Нажать кнопку включения при зажатой клавишей громкости на увеличение (+)
- Тоже самое действие, только клавиша громкости на уменьшение (-)
- Зажать кнопку Home, дополнительно выполняя действия первого или второго пункта
В меню Recovery переходить из одного пункта в другой нужно при помощи кнопок регулирования громкости (вверх или вниз). Чтобы выбрать нужный раздел нажать на кнопку включения. Чтобы сбросить все настройки системы необходимо выбрать раздел Wipe data или Wipe&Reset и нажать «Yes» при необходимости. Некоторые модели могут запросить подтверждение действий в этом случае нужно выбрать Factory reset.
После этой процедуры операционная система устройства очистится от всякой информации и пользователю придется настраивать его заново. Это самый крайний метод, если не помогли остальные.
В случае удачи, разблокировать планшет получится, только все данные будут удалены (кстати, есть возможность их восстановления). Можно использовать эти варианты, если все другие способы сбросить пароль потерпели неудачу!