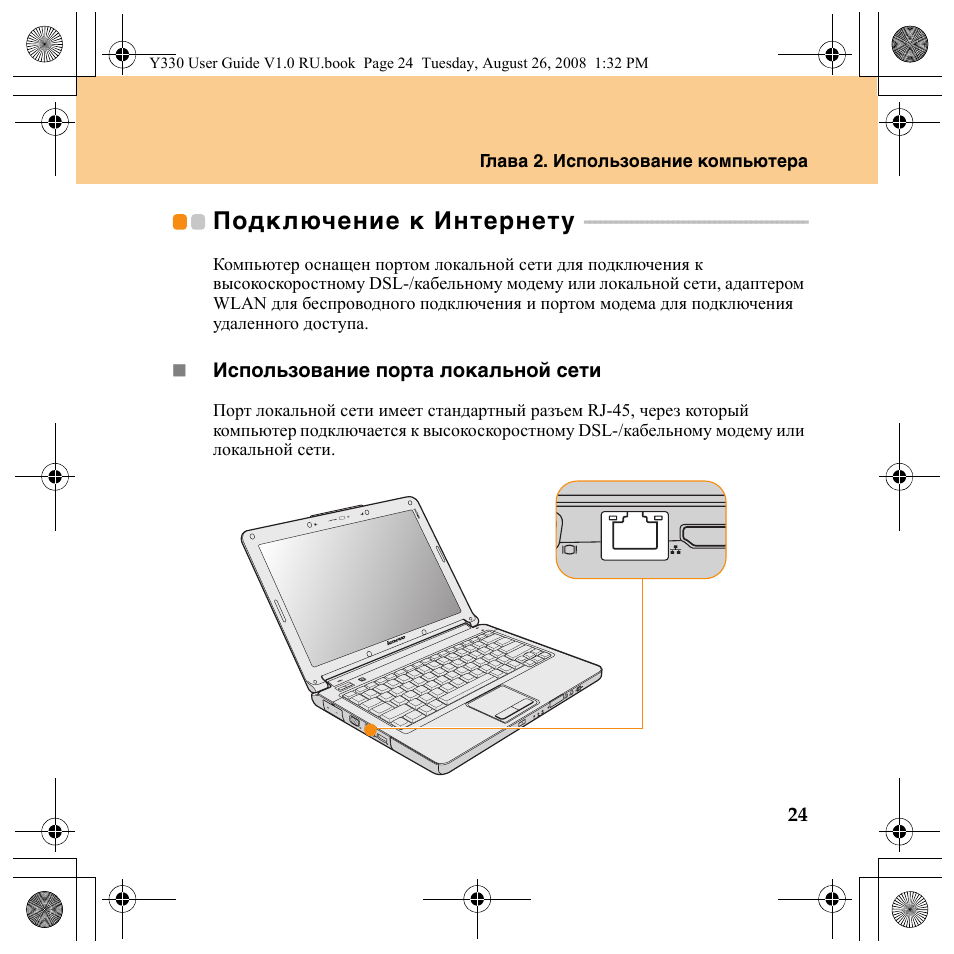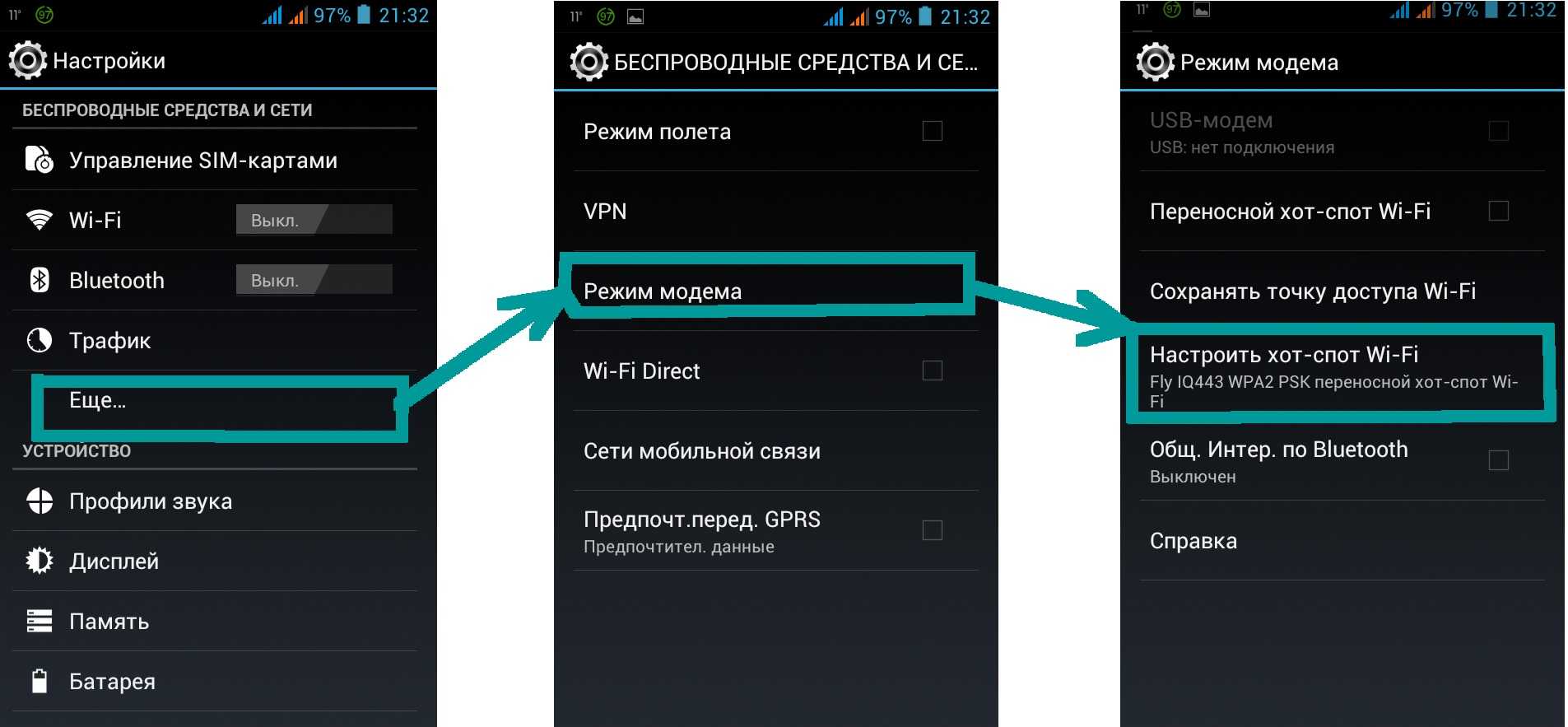Как использовать любой GSM-телефон в качестве модема
Существует, как минимум, три способа использования телефона в качестве модема:
подключение через Bluetooth, подключение с помощью Wi-Fi, и через USB-кабель.
Bluetooth
Подключение по Bluetooth совершается так.
- Проверяется исправность Bluetooth-адаптера на планшете, он включается в работу.
- Активируется функция модема на телефоне путем входа в разделы настроек по цепочке «Настройки — Беспроводные сети – Ещё».
- Включаем режим «Bluetooth-модем».
На этом настройки модема завершены. Теперь настраиваем планшет, для чего добавляем в него телефон в качестве модема:
- Заходим в «Панель управления»;
- Отмечаем кликом мыши «Добавление устройства»;
- Когда на экране появится окно с информацией о найденном соединении, то после нажатия кнопки «Далее», появится новое окно с кодом сопряжения.
- Вводим полученный код в телефон.
Система установит на планшет необходимые драйверы телефона и на планшете заработает интернет.
Wi-Fi
Этот способ подразумевает использование телефона в качестве Wi-Fi-роутера. Для этого нужно в телефоне зайти в «Настройки» и открыть пункт «Точка доступа Wi-Fi». После открывания этого пункта, находим движок включения режима роутера, расположенный напротив надписи «Точка доступа Wi-Fi» и включаем его. Настройка позволяет отрегулировать параметры ретрансляции Wi-Fi, ввести пароли и выбрать частоту сигнала.
USB
Этот способ подходит в том случае, если планшет, по каким-либо причинам не поддерживает беспроводное соединение. USB-соединение позволяет телефону ретранслировать на планшет не только интернет, получаемый им по Wi-Fi, но и интернет, передаваемый сотовым оператором по сетям 3G/4G. Для реализации задачи необходимо:
- подключить USB-кабель к соответствующим портам обоих гаджетов;
- в настройках телефона открыть раздел «Дополнительные функции»;
- в пункте «Включить Bluetooth» перевести движок выключателя в положение «Вкл.».
На экране планшета всплывет окно, в котором система попросит разрешения на доступ к его данным с телефона. Просьбу можно проигнорировать, но лучше – разрешить. После установки необходимых драйверов, интернет появится.
Сим карта
Для того чтобы иметь выход в сеть везде, необходимо подключение к мобильной линии связи с помощью SIM-карты, если встроен 3G или 4G модуль (Asus zenpad, DNS, Lenovo, Samsung galaxy tab).
У любого оператора связи: Мегафон, МТС, Билайн, Теле2, Yota, Мотив, Велком, Летай — есть специальные тарифы с большим трафиком (есть пакеты от 5 ГБ до безлимита). Все, что вам нужно — обратиться в салон связи и приобрести симку 3G, 4G, LTE. Далее останется только подключить и настроить девайс:
- Вставьте симку;
- Активируйте функцию «Мобильные данные»/«Передача данных».
- Оператор автоматически пришлет настройки в необходимом формате.
Большинство устройств настраиваются автоматически, поэтому сразу же можно погрузиться в «мировую паутину». Если возникли проблемы с присоединением, необходимо проверить данные оператора. Воспользоваться сим для мобильной связи, как в телефоне, вы сможете только если планшетник оснащен GSM модулем.
Иногда интернет-сигнал неустойчив, периодически слетает и гаджет пишет, что нет возможности осуществить передачу данных. В основном это происходит в отдаленных от города районах и подземных переходах.
Все способы подключения планшета к Интернету
Подключение планшета к интернету проводится 6 разными методами. Для этого можно использовать как возможность встроенной ОС (операционной системы), так и посторонние ресурсы. Ниже рассмотрены все популярные варианты.
Через Wi-Fi-роутер
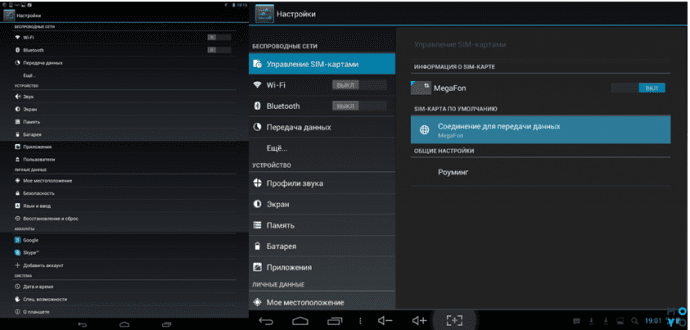
Пошаговая инструкция о том, как подключается планшет к интернету через Wi-Fi:
- выбираются «Настройки»;
- переходится во вкладку «Wi-Fi»;
- если соединение не активно, перемещается свайп вправо;
- определяется имя нужной сети;
- набирается пасс.
Важно: При желании можно выбрать данные сети, к которой хотя бы 1 раз происходило подключение, и включить «Автоматическое подключение». Модем может быть не связан с компьютером. Главное, чтобы он ловил Интернет и раздавал его
Пароль и логин зачастую написаны на боковой крышке самого устройства. Если информация отсутствует, ее можно посмотреть в настройках
Главное, чтобы он ловил Интернет и раздавал его. Пароль и логин зачастую написаны на боковой крышке самого устройства. Если информация отсутствует, ее можно посмотреть в настройках
Модем может быть не связан с компьютером. Главное, чтобы он ловил Интернет и раздавал его. Пароль и логин зачастую написаны на боковой крышке самого устройства. Если информация отсутствует, ее можно посмотреть в настройках.
Способ подключения по ВайФай — самый оптимальный и недорогой. Проблема в том, что ловит Интернет на расстоянии до 15 метров максимум (в зависимости от модели планшета и возможностей самого роутера). Если пользователь живет в большом частном доме, необходимо делать разводку на несколько модемов либо же жертвовать качеством и быстродействием Интернета.
Через ноутбук
Теперь о том, как подключить планшет к Интернету через компьютер.
1. Убедиться в том, что устройство подключено к сетке при помощи роутера или шнура.
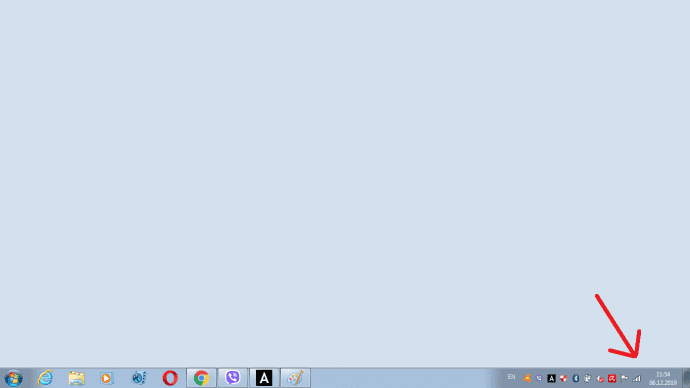
2. Тапнуть на значок Вай-Фай правой кнопкой.
3. Перейти в «Настройки подключения».
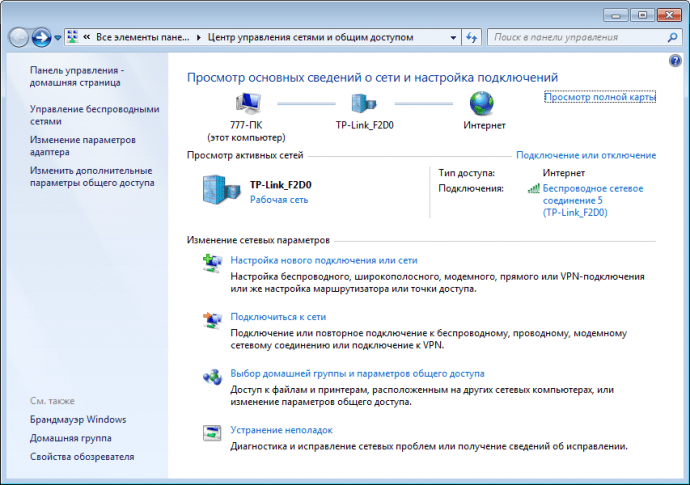
4. Тапнуть на «Беспроводная сеть компьютер-компьютер».
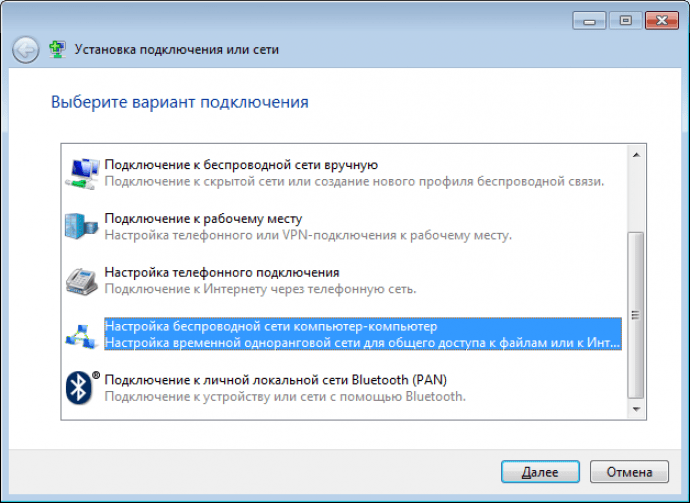
5. Выбрать имя и пасс, оставив подключение на WPA2-Personal.
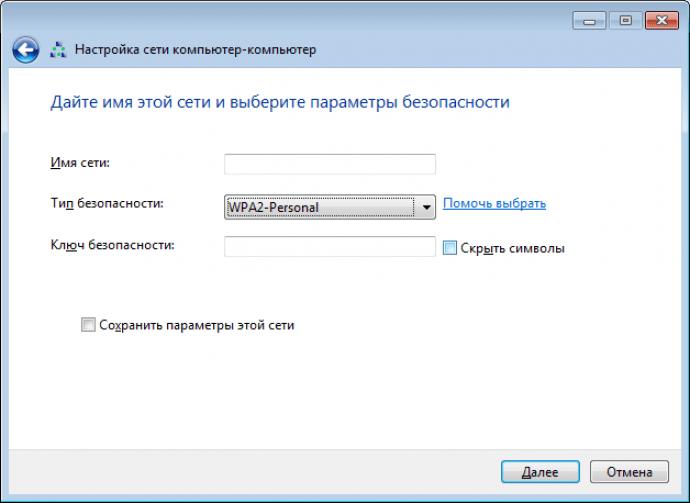
6. Сохранить изменения и перейти «Далее».
7. Найти на планшете созданный коннект.
8. Выбрать ее, ввести пароль и подключиться.
Получается практически так же, как и через Wi-Fi, только придется повозиться подольше с настройкой локальной сети. Но данный способ поможет тем, кто не знает пароль роутера, или тем, кто подключается к паутине только через шнур.
Стоит узнать: Что лучше выбрать – ноутбук или планшет: 4 пункта для сравнения
Через другой планшет/смартфон
Мануал о том, как подключить планшет к интернету через телефон, начинается с настройки режима роутера в устройстве, к которому планируется присоединение. Алгоритм на смартфонах разных ОС практически одинаковый.
Если подытожить, последовательность будет такой:
- настройки;
- подключение и общий доступ;
- точка доступа;
- включение и установка пароля либо использование стандартного;
- переход на планшете в «Настройки»;
- Wi-Fi;
- выбор сети, ввод пароля.
- Этого достаточно для полноценного соединения.
Рекомендуем: Что делать, если не включается планшет – 2 возможные проблемы и 3 способа их решения
Подключение через 3G-модем
Теперь немного о том, как подключить мобильный Интернет на планшете при помощи встроенного функционала и СИМ-карты:
- Вставляется карта любого оператора.
- Настройки.
- Мобильные сети.
- Включить функцию.
Далее происходит автоматическая настройка в зависимости от типа оператора и девайса. Если этого не случилось, необходимо связываться с мобильным консультантом. Но чаще всего достаточно выполнить вышеописанную инструкцию и перезагрузить планшет.
По USB
Данное подключение будет уместно в том случае, когда у гаджета нет возможности войти в паутину по Wi-Fi или через мобильную сеть.
Последовательность действий:
- к компьютеру подключается шнур;
- кабель подсоединяется к планшету;
- сверху экрана появляется предупреждение о том, что происходит соединение;
- выбирается «Возможность передачи данных».
В зависимости от ОС, планшет может потребовать или не потребовать пароль соединения.
Важно: Планшет или электронная книга – что выбрать? Обзор 2 устройств для чтения
По Ethernet
К проводной сети планшет подключить можно. Но необходимо приобретать дополнительные комплектующие, например, переходник шнура. Итак, как подключить планшет к домашнему Интернету:
- Купить переходник с RJ-45 на USB.
- Узнать тип подключения из договора с поставщиком – DHCP или PPPOE.
- Настроить соединение: для PPPOE установить обеспечение под названием pppoew, для DHCP просто задать логин и пароль сети.
Скрытая сеть
Для того, чтобы скрыть свою домашнюю сеть, например, от соседей, в беспроводных маршрутизаторах присутствует функция, позволяющая прятать трансляцию её имени. Следующая пошаговая инструкция покажет, как подключить Вай-Фай на планшете под управлением ОС Андроид.
Если точка доступа не отображается в списке обнаруженных сетей и повторное сканирование не даёт желаемого результата, можно пойти двумя путями:
В первом случае делаем такие действия:
Во втором случае, если домашнюю сеть не желаете делать видимой для всех устройств, находящихся в зоне её действия, выполняем следующие шаги:
Для подключения планшета к домашней Wi-Fi сети можно воспользоваться WPS. Это протокол для безопасного соединения с точкой доступа без пароля посредством:
Подключение планшета к интернету с помощью внешней сетевой карты.
Подключить планшет к интернету можно и с помощью внешней сетевой карты, которая подключается к устройству через порт USB.
При подключении внешней сетевой карты, нужно чтобы роутер уже раздавал выход в интернет и не нужно было вводить логин и пароль, иначе ничего не получится.
Конечно, этот способ самый экзотичный из всех, что я описал и воспользоваться им можно будет, если у вашего планшета не работает Wi-Fi модуль и нет 3G модуля.
Теперь вы знаете, как подключить планшет к интернету и всегда сможете получить доступ в сеть в любом месте, где бы вы не находились.
Удачи!
С уважением Юрий Хрипачев.
Как подключить планшет к мобильному интернету 3G
Если ваш планшет оснащен встроенным 3G модулем, то вы можете подключиться к мобильному интернету. Для начала вам нужно приобрести сим-карту и вставить ее в специальный отсек на планшете. Как правило, этот отсек размещается на боковой грани устройства.
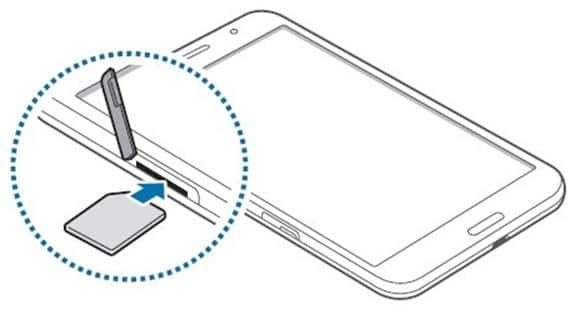
После установки сим-карты вам нужно включить функцию «Мобильные данные» (или «Передача данных»). Как правило, это делается точно также как и на обычном смартфоне. Обычно, этого достаточно для того чтобы Интернет на планшете заработал. Если возникли, какие то проблемы с подключением, то вы можете отредактировать настройки точки доступа APN.
Для этого вам нужно открыть настройки, перейти в раздел «Еще» и открыть подраздел «Мобильная сеть».
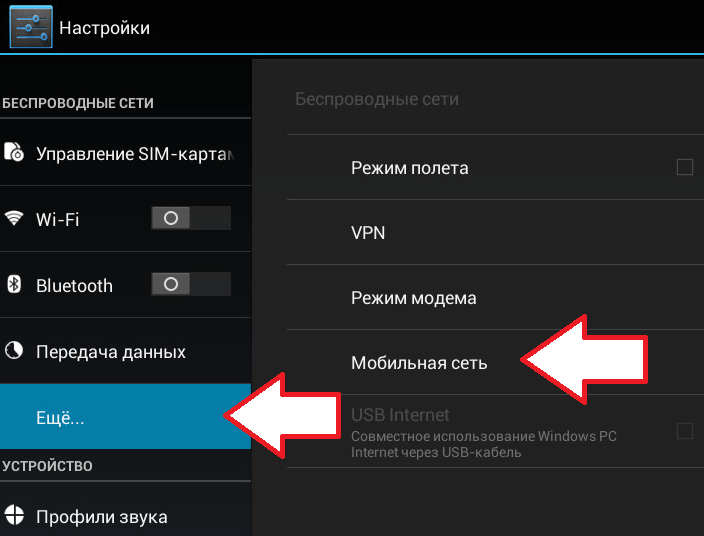
После этого появится небольшое всплывающее окно, в котором нужно выбрать «Точки доступа (APN)».
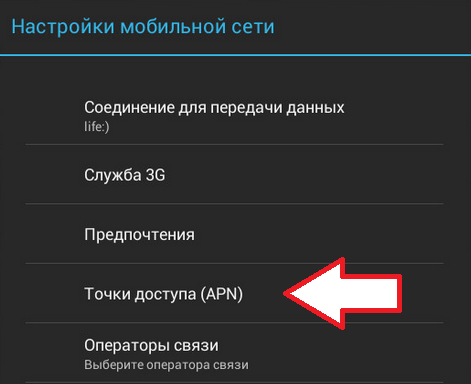
Дальше вам нужно нажать на кнопку с тремя точками (в правом верхнем углу) и выбрать пункт «Новая точка доступа».
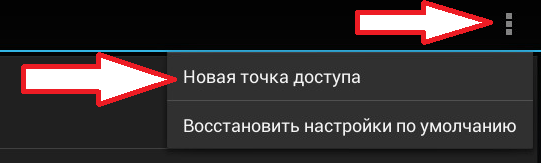
После этого вам останется ввести данные вашего оператора.
3G, 4G модем
Если у вас старенький планшетник, в котором нет встроенного модуля 3Г и уж тем более LTE, не стоит вместо него покупать новый. Вы можете использовать внешний модем, чтобы выйти во всемирную паутину.
Существует 2 варианта:
- Модем оснащен ВайФаем. В данном случае проблем не будет, открываем корпус, вставляем симкарту в соответствующее гнездо, вставляем в свободный USB порт и раздаем Wi-Fi.
- Не оснащен беспроводным модулем. Тогда придется копаться в настройках и приобретать дополнительный переходник. Об этом читайте чуть ниже.
Этот процесс займет у вас больше времени, чем в выше описаных случаях. Потребуется стационарный персональный компьютер или ноутбук для установки драйверов и сопутствующего программного обеспечения. Возможно потребуется USB-OTG кабель.
- В ПО выбрать режим работы «Только модем»;
- Подключить USB отг-кабель к планшетному компьютеру;
- Разрешить передачу данных в мобильных сетях и проверить настройки сигнала в соответствии с данными вашего оператора.
Если настройки верны, но соединения не происходит — установите на планшетник приложение PPP Widget. Вам останется вручную прописать данные точки доступа (APN), логин и пароль.
Всю необходимую информацию вы можете найти на сайте сотового оператора либо в салоне связи, там же, где приобретали модем: Мегафон, Мтс, Ета, Теле2, Билайн и других.
Подключение с помощью кабеля
Для обеспечения Интернета на планшете будут необходимы USB-кабель от девайса и программа Android SDK. Она представляет собой очень удобный в использовании эмулятор, предназначенный для мобильных платформ Android. С её помощью осуществляется доступ к системной части прошивки для её последующего изменения, и владелец может получить рут-права.
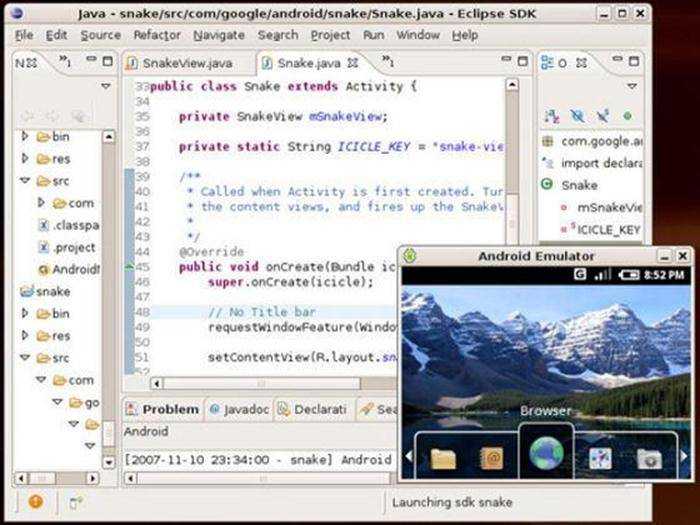
Окно программы Android SDK
После скачивания программы пользователю надо выполнить ряд шагов:
- Установить программу Android SDK на свой компьютер;
- Разрешить ему делиться сетью с другими устройствами (в Панели управления выбрать пункт «Сеть и Интернет», в нем «Центр сети и общего доступа», далее «Управление сетевыми подключениями», в появившемся окне выбрать «Подключение к Интернету», нажать правой кнопкой на нём, и открыть свойства подключения, перейти на вкладку «Общий доступ» и отметить галочкой «Разрешить другим пользователям сети использовать подключение к Интернету данного компьютера»);
- Для подготовки самого планшета к соединению в его настройках нужно выбрать раздел «Для разработчиков» и активировать режим «Отладка по USB» (для этого поставить галочку напротив него);
- Соединить оба устройства USB-кабелем.
- Произвести перезагрузку компьютер, и опять подключить по USB планшет;
- Далее нужно найти в списке имеющихся файлов приложение AndroidTool.exe и его запустить.
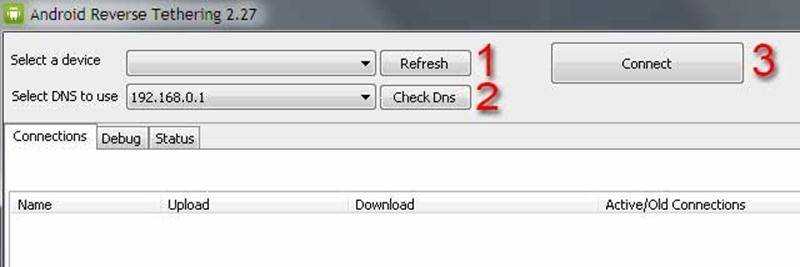
Окно программы Android Reverse Tethering
Здесь для активации поиска подключенных устройств необходимо нажать кнопку 1 «Refresh». Затем, когда поиск будет завершен, в разделе «Select a device» появится идентификатор планшетного устройства. Далее в списке «Select DNS to use» нужно выбрать второй DNS адрес сверху и нажать кнопку 3 «Connect». В случае успеха пользователь в конце текста обнаружит слова «Connection Done», и его компьютер приступит к раздаче Интернета по USB кабелю.
Подключение по Ethernet
Этот способ довольно необычен, и применяется в том случае, если пользователю нужен наиболее быстрый Интернет на планшетном гаджете. Для реализации этого варианта понадобится USB-RJ45 адаптер

Переходник
Далее владелец должен подключить переходник и Ethernet-кабель к своему планшету, и, так как операционная система Android не имеет поддержки такого вида подключения, то нужно включить Wi-Fi.

Ethernet-кабель
Вай-фай
Это один из наиболее простых и распространенных способов подключения планшетного компьютера или любого другого устройства к сети Интернет. Все современные гаджеты имеют встроенный модуль, позволяющий провести интернет-соединение. Все что для этого требуется — найти точку доступа, ввести пароль (если он предусмотрен) и после этого можно свободно пользоваться всеми благами Интернета.
Поиск общественных точек
Обратите внимание! На сегодняшний день практически каждое общественное место имеет свою точку доступа к беспроводной сети. Для поиска требуется всего лишь зайти в настройки гаджета и выбрать подключение по Wi-Fi
Откроется список из доступных сетей. Нужно выбрать нужную и ввести пароль, если требуется. После этого устройство подключится и в дальнейшем, при обнаружении этой точки, будет автоматически осуществлять соединение
Для поиска требуется всего лишь зайти в настройки гаджета и выбрать подключение по Wi-Fi. Откроется список из доступных сетей. Нужно выбрать нужную и ввести пароль, если требуется. После этого устройство подключится и в дальнейшем, при обнаружении этой точки, будет автоматически осуществлять соединение.
Проблемы
Существуют различные проблемы, в связи с которыми не всегда удается подключение. Часто они связаны с неверным вводом пароля или неполадками в планшете или маршрутизаторе.
- Неверный ввод данных можно исправить, попробовав ввести пароль заново.
- Также часто устройство может не видеть точку подключения, хотя она существует. Можно попробовать подключиться с другого гаджета. Если и это не получится, то рекомендуется перезагрузить роутер.
- Если есть подключение, но данные не передаются, то тут самостоятельно ничего не изменить, так как это уже проблема на стороне точки доступа.
Подключение по Wi-Fi
Это вариант для домашнего подключения: если в дом или квартиру проведен проводной интернет, мобильные устройства можно подключать через Wi-Fi-роутер. Для этого нужно:
- включить Wi-Fi в настройках планшета;
- запустить поиск сетей и найти нужную (обычно она первая в списке, так как обеспечивает самый сильный сигнал);
- ввести ключ безопасности, если сеть зашифрована.
После этого ваше устройство получит выход в сеть, и вы сможете использовать его как для общения, так и для просмотра видео, обмена фотографиями, чтения новостей и многих других задач.
Эту же технологию можно использовать в разных общественных пространствах: сейчас многие кафе, рестораны, образовательные или развлекательные учреждения организовывают свободный доступ для пользователей и посетителей.
Подключение планшета к интернету через сим-карту
Для соединения планшета с сетью интернет в любой точке с хорошим покрытием сотовой связью потребуется обычная сим-карта оператора: «Билайн», МТС, «МегаФон», Yota или Tele2. Это должна быть современная сим-карта с поддержкой 4G и LTE: так интернет на планшете будет работать на максимальных скоростях.
Теперь расскажем, как подключить планшет к интернету от «Билайн» или другого оператора пошагово.
1. Приобретите сим-карту с поддержкой 4G и подключите ее к оптимальному тарифу.
Какой тариф выбрать для планшета? У каждого оператора есть специальный тарифный план.
У МТС есть тариф «Для планшета». Здесь в абонентскую плату 550 руб. входит 10 Гб интернета на любые цели + одно безлимитное направление (видео, соцсети или телевидение).
Рекомендуем не использовать сим-карту с обычным тарифом в планшетах, так как может включиться помегабайтная тарификация, если использование в планшетах не прописано в подробных условиях. Каждый мегабайт у сотовых операторов России сегодня стоит около 10 руб., и простой заход в соцсеть или проверка почты может быстро опустошить ваш баланс.
Итак, после получения сим-карты с подходящим тарифом можно переходить непосредственно к настройке интернета на планшете.
2. Выключите устройство.
3. Откройте слот для сим-карты.
4. Вставьте сим-карту в слот и включите устройство.
5. Настройте передачу мобильных данных.
Как на «Андроид», так и на iOS в настройки мобильных данных можно выйти из трея (потянув пальцем верхнюю часть экрана вниз) или в меню настроек. Просто поставьте галочку напротив пункта «Мобильные данные», и вам будет доступен интернет на планшете через сим-карту.
6. Отрегулируйте дополнительные опции в настройках сети: например, можно ограничить передачу данных в роуминге и автоматические обновления.
7. В настройках сетей укажите максимальное число диапазонов: GSM/WCDMA/LTE. Тогда устройство будет автоматически переключаться, в зависимости от покрытия той или иной сетью.
После этих несложных действий планшет получит доступ в интернет через сим-карту вашего оператора.
Как видите, сегодня настройка планшета происходит автоматически: не нужно, как раньше, получать данные от оператора и скрупулезно вбивать точки доступа и apn.
Если при подключении к интернету возникли проблемы, свяжитесь с оператором и настройте конфигурацию вручную при поддержке консультанта.
Если же на планшете никак не подключается интернет от МТС, «Билайн» или другого оператора, проверьте, может, проблема в самом гаджете.
Этот алгоритм действий универсален и подходит для симок любого оператора, будь то МТС, Beeline, Megafon или Yota.
Подключение ноутбука через телефон к Интернету, что это дает
Здравствуйте друзья! Интернет, есть практически везде. Наш современный мир использует Глобальную Сеть во всех информационных технологиях. Но что делать, когда с Интернетом на компьютере возникла проблема? Например, разорвало сетевой кабель, возникли неполадки у провайдера, или перестал работать модем.
В этом случае нам поможет телефон разработанный на платформах Андроид (смартфон). Что даёт подключение ноутбука через телефон к Интернету? Это своего рода запасной вариант. Чтобы успешно подключиться к Сети в ноутбуке через телефон, на нём должны быть установлены Интернет-модули 3G и Вай-фай. Вопрос, как подключить ноутбук к Интернету через смартфон, рассмотрим дальше в статье и на практике разберём три способа подключения.
3G модем
В этом случае к планшету должен быть подключен специальный шнур и настроен USB-модем. Подобные часто выпускаются китайскими компаниями, такими как ZTE или Huawei. Также желательно проверить, настроены ли работа планшета совместно с внешними приборами и режим OTG.
Если все перечисленные опции поддерживаются планшетом, то модем нужно перевести в режим «Только модем», а также:
- Открыть вкладку «Настройки».
- Зайти в раздел «Передача данных» и переключить ползунок «Сотовый трафик».
- Найти и открыть вкладку «Еще», в которой выбрать «Мобильная сеть».
- Нажать на «Точка доступа», где создать новую.
Потом отключить ввод ПИН-кода на модеме и установить все необходимые параметры применяемого сотового оператора. На экране появится значок 3G, который будет означать успешное соединение с Интернетом.
Делаем из телефона точку доступа Wi-Fi
Для подключения компьютера к интернету ваш смартфон будет выполнять роль маршрутизатора. Для этого на нем необходимо установить определенные настройки и сделать из него точку доступа для выхода в сеть. Но, прежде чем приступать к настройке, проверьте, есть ли интернет на телефоне. При его отсутствии пополните счет или свяжитесь с оператором вашей мобильной сети. Рассмотрим настройку точки доступа для каждой ОС, устанавливаемой на смартфонах.
Android
- Для настройки точки доступа сперва войдите в меню ”Настройки” во вкладку “Инструменты”.
- В открывшемся окне выбираем вкладку “Еще”.
- После этого выбираем “Режим модема”.
- Переводим ползунок во включенное положение “Точки доступа” и настраиваем параметры подключения.
- Прописываем “Имя сети”, “Защиту” и “Пароль”.
- Кликаем “Сохранить”.
- В “Панеле уведомлений” (вверху экрана) появится значок.
iOS
Начиная с 4 версии ОС у смартфонов от компании Apple появилась возможность создания Personal Hotspot (персональной точки доступа). По беспроводной сети к гаджету можно одновременно подключать до 3-х устройств.
- Включаем Wi-Fi на вашем мобильнике.
- Переходим во вкладку “Настройки”.
- Выбираем подпункт “Режим модема”.
- Активируем данный режим, переведя ползунок в активное положение. В этом же окне указываем пароль для созданной сети.
- На главном экране девайса появится уведомление о том, что режим модема активен. Кроме этого, здесь же будет отображаться количество подключенных устройств.
Windows Phone
Перед настройкой точки доступа следует подключить телефон к интернету. В “Панеле управления” появится соответствующий значок.
- Переходим в “Настройки”. На главном экране, проводим влево и из предложенного списка выбираем соответствующий раздел.
- В открывшемся меню выбираем подпункт “Общий интернет”.
- Переводим ползунок вправо, активируя требуемый режим.
- Выбираем клавишу “Установка” и переходим к настройкам подключения.
- Здесь вы сможете изменить имя сети, параметры безопасности, и придумать новый код доступа для подключения к интернету через телефон.
- Для сохранения параметров кликните на соответствующую кнопку внизу экрана.
- Этапа настройки на всех версиях системы одинаковые, а вот количество подключаемых устройств разное. К примеру, на Windows Phone 8 – 8 девайсов, на ОС WP7 – всего 5.
Настройка ПК/лэптопа
Настройки подключения к интернету такие же, как и при соединении с обычным маршрутизатором. Только проверьте, чтобы параметры были в автоматическом режиме.
- Клавиша “Пуск” ->подраздел управления -> пункт с настройкой сетей и общего доступа.
- Выбираем беспроводное сетевое соединение.
- Затем перемещаемся в “Свойства”.
- Выбираем подраздел “Протокол интернета 4 версии”.
- Проверяем, чтобы получение IP-адреса и адреса DNS- сервера было автоматическое.
- Сохраняем выбранные настройки, кликая на область окна “ОК”.
На MacBook необходимо только в доступных подключениях выбрать ваш смартфон, ввести ранее установленный пароль и дождаться соединения гаджетов. При подключении в верхней строке на ПК/лэптопе появится соответствующий значок в виде двух соединенных звеньев цепи
, а на телефоне отобразится количество подключенных устройств.
iPhone и iPad
- Кликаем на раздел «Настройки» в яблочном мобильнике.
- «Режим модема».
- Переводим бегунок «Режим модема» во включенное состояние.
- Далее у вас есть два варианта:
- «Включить Wi-Fi» – раздача будет по беспроводной сети.
- «Только Bluetooth и USB» – для подключения по «ЮСБ» просто подключаем кабель. Если вы хотите подключиться через «Голубой зуб», то нужно при данном выборе подключиться по Bluetooth к компьютеру.
- Если вы раздаете интернет по вай-фай, то ниже вы увидите пароль для подключения.
- Вы его также можете изменить, нажав по данному пункту.
Как подключить планшет к беспроводной сети
На сегодняшний день распространены несколько способов подключения домашних гаджетов к беспроводной сети. Одни из них достаточно просты, другие могут потребовать определенных настроек. Выбрать наиболее удобный пользователь должен лично, опираясь на предпочтения и требуемые параметры.
- Наибольшее распространение получил способ подключения к Сети при помощи маршрутизатора.
- Подключение при помощи ноутбука — неплохой вариант при наличии нескольких устройств.
- Использование модема мобильного стандарта 3G или 4G. Подключение происходит при помощи СИМ-карты одного из операторов.
- Хотспоты и городские соединения от различных провайдеров.
Установка связи при помощи 3G-модема
Чтобы разобраться, как подключить планшет к WiFi таким способом, сначала придется приобрести совместимый с устройством модем и специальный OTG-кабель, через который к мобильному девайсу можно присоединить любые периферийные устройства. Заметьте, такой способ годится только для Android-устройств (к сожалению, «яблочные» девайсы эту технологию не поддерживают).

Теперь следует заняться настройкой. Для установки нужных параметров входим в раздел передачи данных, находящийся в меню основных настроек, после чего ползунок переключателя мобильного трафика переводим во включенное положение. Затем используем дополнительные параметры (строка «Еще»), выбираем мобильную сеть и точку доступа APN. Теперь остается ее добавить и ввести параметры, полученные у провайдера.
Если разбираться с тем, еще как подключить планшет (WiFi на ByFly, например), установка настроек очень похожа на методику установки соединения через 3G-модем
Только в этом случае нужно обратить внимание на тот момент, что сначала для модуля Wi-Fi следует установить подключение вручную. Запрашиваемая сеть может быть скрытой, поэтому в параметрах нужно использовать значение SSID, выбрать тип безопасности и только после этого подключаться к сети
Использование ноутбука
Для соединения планшета с сетью Интернет при помощи ноутбука нужно сделать его раздающим модулем. Ранее для этого нужны были специальные программы, сейчас достаточно стандартных приложений операционной системы.
Обратите внимание! Главное — наличие сетевого адаптера с поддержкой беспроводной сети. Инструкция, как все настроить:. Инструкция, как все настроить:
Инструкция, как все настроить:
- Открыть «Центр управления сетями и общим доступом».
- Выбрать «Настройки нового соединения».
- Перейти в пункт «Мастер установки».
- Там выбрать пункт «Соединение компьютер-компьютер» и нажать «Далее».
- Внести данные сетевого названия, ключа доступа и типа безопасности.
- Создать общий доступ для устройств, для чего есть соответствующая кнопка.
- Зайти в «Центр доступа» и пункт «Изменить дополнительные параметры».
- В открывшемся разделе поставить указатели «Включить обнаружение», «Общий доступ к файлам и принтерам». Все шаги сохранить.
После этого можно начинать работать.
Использование услуг мобильных операторов
Наконец, есть еще один способ, позволяющий решить проблему, как подключить планшет к WiFi. Многие современные девайсы поддерживают установку SIM-карт, как на обычных смартфонах, с привязкой к оператору, предоставляющему услуги связи.
В зависимости от пакета и осуществляется доступ в сети 3G или 4G. Только в этом случае разница состоит в том, что от оператора можно получить стандартные настройки для доступа в интернет или применить непосредственный доступ путем активации модуля передачи данных на мобильном устройстве (например, для сетей 3G+). Тут и настраивать ничего не нужно. Подключение будет произведено автоматически
Но вот на предоставляемый лимит трафика обратить внимание нужно, поскольку при его превышении оператором может взиматься дополнительная плата
Через ноутбук
Часто планшет используется в качестве дополнительного устройства для работы. Это помогает разделить задачи и таким образом повысить продуктивность. Кроме того, уменьшается количество запущенных процессов, соответственно, снижается загруженность рабочего компьютера. Чтобы работать на планшете через интернет от ноутбука, на устройстве необходимо создать точку доступа.
Инструкция, как подключить планшет к интернету на компьютере с операционной системой Windows:
Кликнуть на значок «Центр управления сетями» в правом нижнем углу.
В появившемся окне выбрать «Настройка нового подключения».
Кликнув на него, появляется новое окно, где нужно выбрать «Настройка беспроводной сети компьютер-компьютер»
Здесь важно не перепутать с обычным, ведь в таком случае пользователь создаст новое подключение, но не точку раздачи.
Когда появится новый экран, необходимо нажать кнопку «Далее».
Теперь осуществляется непосредственно создание беспроводной сети. Здесь есть три поля: имя, тип безопасности, ключ.
В поле «Имя сети» указывается желаемое название.
Тип безопасности по умолчанию установлен как в WPA2
Он предусматривает подключение через пароль. Также можно выбрать тип шифрования WPS, и таким образом убрать подключение по паролю, а использовать для аутентификации только кнопку на роутере. Некоторые модели роутера предлагают сочетание этих способов.
Теперь нужно отметить галочкой «Сохранение параметров», нажать кнопку «Далее».
Интегрированный 3G модуль
Данный метод очень прост к пониманию, так как не требует дополнительных вмешательств внешних устройств. Сейчас расскажем в кратком изложении, как подключить планшет к Интернету через 3g.
В основном, все современные планшетные гаджеты имеют встроенный 3G, и владельцу остается только приобрести сим-карту и выбрать подходящий пакет услуг, а далее дело техники.
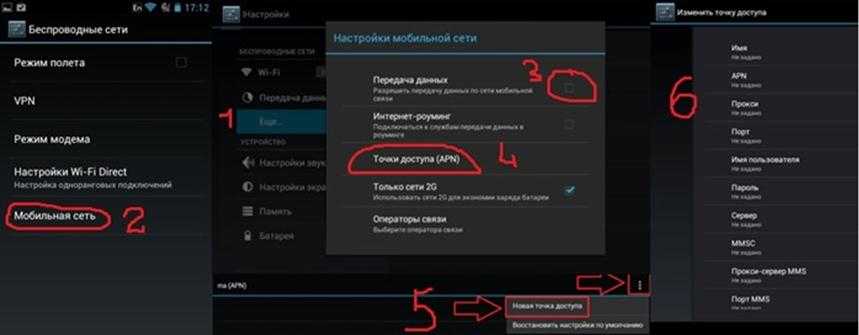
Настройка создание точки
Заходим в настройки таблетки и следуем инструкции:
- Нажимаем на «Еще»
- Мобильная сеть
- Разрешаем передачу данных
- Точки доступа
- Создаем новую точку
- Переносим данные из таблицы и сохраняем созданную точку.
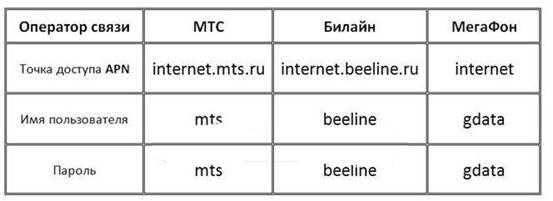
Таблица для настройки
В таблице представлена информация об основных операторах на территории России — данные, которые потребуются для создания точки. Внимательно переносим и проверяем, после сохранения – перезагружаем и пробуем подключиться
Обратите внимание, что каждый раз при использовании мобильных ресурсов, необходимо разрешать передачу мобильных данных
Включаем передачу данных в панели уведомлений
По USB
Этот способ, как подключить интернет через планшет, предполагает использование дополнительных приложений, а также шнура USB.

Метод полезен в тех случаях, когда нужно подключиться к интернету с компьютера, но возможность раздачи Wi-Fi отсутствует.
- Для начала нужно поставить такие программы, как ADB, USB Tunnel и AndroidTool.
- На планшете включить отладку по USB.
- На компьютере в «Службы и упражнения» проверить состояние «Маршрутизация и удаленный доступ».
- После подключения планшета к компьютеру, запустить Android от имени администратора и обновить список доступных устройств.
- Нажать кнопку подключиться, предварительно выбрав устройство.
После завершения процесса можно коннектиться.