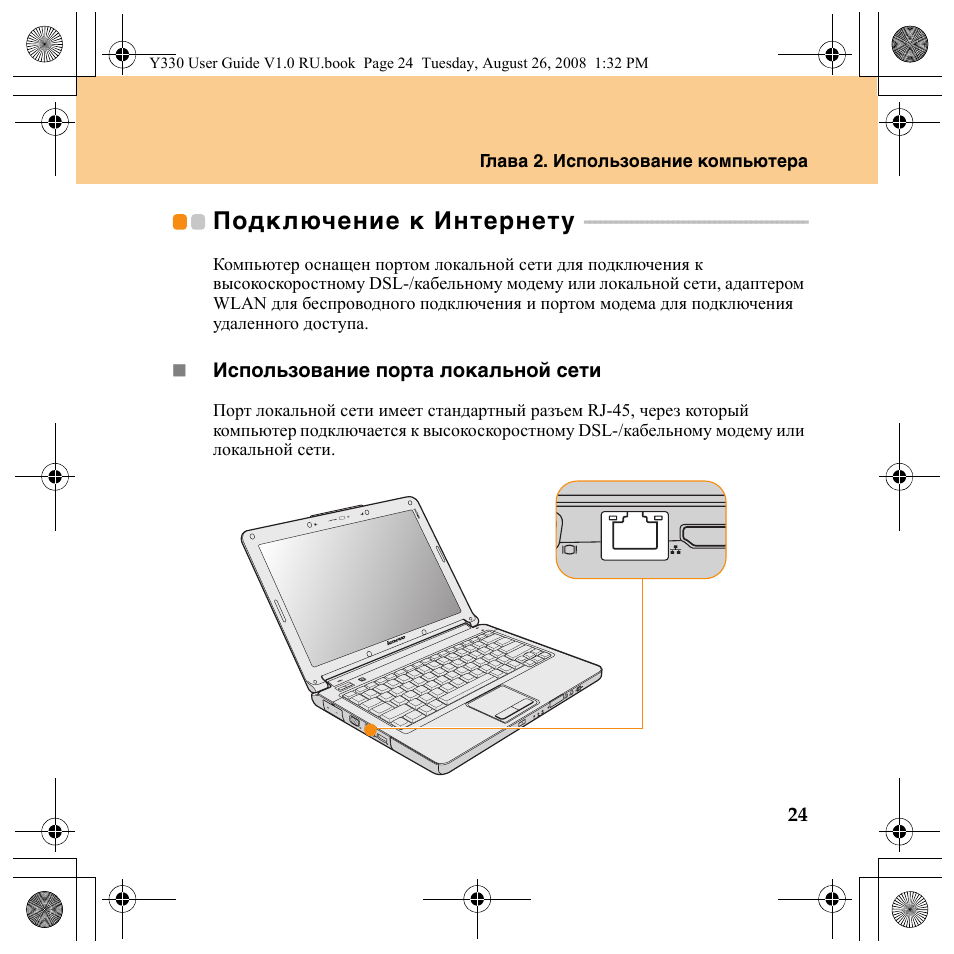Подключение через 3G
Планшеты бывают нескольких видов: со встроенным 3G-модулем и без него. Если в гаджете модуль отсутствует, то придется воспользоваться вспомогательными средствами.
- Возьмите модем с поддержкой 3G и переведите его в режим «Только модем». По завершению нужно будет произвести подключение модема к компьютеру для активации режима.
- Произведите подключение модема и планшета посредством провода USB OTG. Загрузите на гаджет приложение под названием PPP Widget, благодаря которому электронное устройство сможет работать в сети.
- Введите пароль и точку доступа для подключения, эту информацию вы можете получить у оператора.
Если модуль есть, это упрощает процедуру. Нужно просто зайти в настройки и включить 3G. Перед приобретением планшета следует подумать над тем, какую цель несет ваша покупка, и в каких местах вы будете пользоваться устройством.
Если большую часть времени будете проводить дома, при этом дома у вас есть беспроводной интернет, то лучше всего приобрести аппарат со внутренним вай фай модулем.
Во всех остальных случаях лучше остановить свой выбор на гаджетах со встроенным 3G, благодаря которым сможете выходить в сеть в любом месте.
Всем доброго времени, целых два дня ничего не писал. И поэтому я сегодня расскажу почему на планшете wifi подключен а интернета нет. Ввиду того, что множество применяемых планшетов основываются на популярной ОС Андроид, говорить буду я именно о решениях проблем с такими устройствами.
Проблема, с которой сталкиваются любители планшетных устройств в процессе работы с беспроводным Интернетом, это отображение строки «Получение IP-адреса». Работа гаджета на данном этапе останавливается, и в дальнейшем не восстанавливается. В действительности есть пара методов решения вышеупомянутой проблемы, один из них определенно должен помочь.
- Изменить наименование сети Wi-Fi на любое другое, включающее только английские буквы.
- Перезагрузить маршрутизатор (столь тривиальный метод нередко оказывается самым результативным).
- Сменить вид шифрования данных (в том же месте, где и наименование беспроводной сети, необходимо сменить вид защиты на другое).
Подключение интернета к планшету по wi-fi
Любой планшетный ПК имеет встроенный wi-fi модуль. Для его активации следует:
- зайти в настройки планшета;
- в меню выбрать пункт «wi-fi» и нажать кнопку «Включить».
Важно! Данная инструкция действительна для владельцев мобильных устройств с ОС Android 4.0 и выше. Если ваше устройство выполнено на базе Android версий 2.3 или 3.0, то для активации wi-fi нужно в настройках зайти в пункт «беспроводные сети», и произвести его включение.. Модуль беспроводной связи активирован
Для подключения к сети нажмите на значок wi-fi в настройках планшета. В открывшемся окне будет список всех доступных сетей
Модуль беспроводной связи активирован. Для подключения к сети нажмите на значок wi-fi в настройках планшета. В открывшемся окне будет список всех доступных сетей.
Выберите незащищенную точку (без замочка), защищенную, от которой вы знаете пароль и логин, или имя вашей домашней сети, если она у вас есть (см. Как подключить Wi-FI дома). После введения идентификационных данных, планшетный ПК автоматически подключается к интернету, о чем свидетельствует соответствующий значок в панели быстрого доступа.
Подключение через встроенный 3G модуль
Некоторые модели планшетов имеют интегрированный 3G модем, посредством которого можно легко подключиться к интернету (см. Как выбрать планшет).
- в соответствующий слот планшета вставьте sim-карту оператора, предоставляющего услуги связи;
- включите планшет;
- в настройках, зайдите в пункт «Передача данных» и нажмите кнопку «Включить»;
- в настройках перейдите в меню «Еще», а потом войдите в подпункт меню «Мобильная сеть».
Далее нужно в поле «Точки доступа» вписать параметры, предоставленные оператором.
Совет: 90% операторов беспроводного интернета при подключении sim-карты присылают sms с настройками. Сохраните их в своем планшетном ПК, и в дальнейших операциях не будет необходимости.
Подключение по WI-FI через внешний 3G маршрутизатор
Тем пользователям, планшеты которых не оборудованы встроенным 3G модемом, для подключения к сети нужно воспользоваться внешним 3G роутером с раздачей wi-fi (см. Как выбрать WiFi роутер). В данное устройство вставляется sim-карта, создается точка доступа беспроводного соединения wi-fi, собственно к которой и подключается планшетный ПК.
Это портативное устройство оснащено встроенным аккумулятором, который, в зависимости от модели, позволяет непрерывно раздавать интернет от 5 до 10 часов. Оплачивается трафик оператору сотовой связи, предоставляющему услугу.
Подключение по wi-fi: телефон-планшет
Если у вас есть android-смартфон, то на его базе можно создать точку беспроводного доступа. Для этого нужно:
- Включить android-смартфон и соединиться с интернетом.
- Зайти в «Настройки».
- Перейти в раздел «Беспроводные сети».
- Зайти в режим модема, активировать функцию, установив галочку в соответствующем окошке или нажав кнопку «Включить»
- Зайти в меню настроек точки доступа, где задать имя и пароль созданной сети.
Теперь осталось только подключить планшет. Напомним, как это делается: «Настройки»; «WI-FI»; в списке выберите созданную сеть, введите придуманный логин и пароль от созданной точки доступа в диалоговое окно.
Подключение по wi-fi: ноутбук-планшет
При таком способе ноутбук играет роль точки доступа. Главное чтобы лептоп работал с wi-fi соединением, и сам был подключен к сети посредством проводного соединения (см. Как выбрать ноутбук для дома).
Для создания точки доступа на ноутбуке используются встроенные возможности операционной системы Windows, или дополнительное программное обеспечение. Рассмотрим утилиты mHotSpot и Virtual Router Plus. Оба софта проверены на работоспособность и делают из ноутбука полноценный виртуальный роутер.
После загрузки и запуска mHotSpot нужно:
- в графу HotSpot Name – ввести имя сети;
- в графе password – набрать придуманный пароль;
- в графе Internet Source выбрать доступное подключение;
- в графе Max Clients установить число подключенных пользователей.
Далее нажмите клавишу START и подключите планшет к вновь созданной точке доступа, как описывалось выше.
Важно: скачивайте программу только с сайта производителя.
Следующая утилита проще в настройке, но это не сказывается на качестве ее работы. Работаем с программой:
- Скачайте установщик и инсталлируйте программу. Сайт производителя: Virtualrouter.Codeplex.Com
- В графе «Имя сети (SSID)» задайте название точки доступа.
- В графу «Пароль» придумайте и введите пароль.
- В окне Общее подключение выберите соединение вашего ноутбука с сетью интернет.
После несложных настроек запустите виртуальный роутер и подключите свой планшетный ПК к созданной точке доступа.
Как раздать интернет с телефона на планшет
Ниже я описал способы раздачи интернета для разных устройствэ
iOs
На iPhone-ах и iPad-ах с подписью Cellular (означает, что поддерживается мобильная связь через сим-карту) есть функция режима беспроводного модема.
Через нее аппарат становится точкой доступа Wi-Fi, к которой могут подключаться прочие гаджеты, в том числе и планшетный компьютер.
Инструкция для того как раздавать интернет с мобильного устройства от Apple:
- Перейти в Настройки.
- Открыть раздел “Режим модема”.
- Переключить ползунок в активное положение.
Чтобы посмотреть имя созданной Вай-Фай сети при раздаче интернета с Айфона, нужно кликнуть на пункт “Пароль Wi-Fi”. Помимо имени здесь можно изменить пароль, который должен состоять не менее чем из восьми символов.
Android
Существует несколько методов для того как раздать интернет на планшет с устройства под управлением операционной системы Андроид: через беспроводную сеть, через USB-подключение, через Bluetooth.
Беспроводная сеть
Самый популярный и удобный вариант раздачи Вай-Фай с планшета или телефона — точка доступа Wi-Fi. Так можно использовать мобильную сеть с другого аппарата без проводных подключений. Так же этот метод быстрее другого беспроводного способа через Bluetooth.
Пошаговая инструкция:
- Открыть Настройки.
- Перейти в раздел “Беспроводные подключения”.
- Нажать на надпись “Точка доступа Wi-Fi”.
- Активировать точку доступа, поместив ползунок во включенное положение.
В этой вкладке можно настраивать беспроводную точку доступа, меняя название сети, пароль и частотный диапазон сигнала. Последняя настройка бывает лишь на телефонах флагманского типа, в ней есть два выбора: 2.4 ГГц и 5 ГГц.
Все гаджеты поддерживают диапазон в 2.4 ГГц, он работает медленнее 5 ГГц, но имеет более расширенную зону действия. Увеличенная скорость в 5 ГГц обоснована тем, что этот диапазон практически не заполнен другими пользователями, будь то соседи или иные пользователи.
USB-кабель
В данном случае требуется подключение через USB-кабель. Чаще всего способ используется для раздачи интернета на компьютер или ноутбук, потому что стандартные зарядные устройства можно подключить одной стороной к гаджету, а другой к ПК.
Поэтому для раздачи со смартфона на планшетник понадобится соответствующий кабель.
Поэтапные действия:
- Открыть Настройки на смартфоне.
- Перейти в “Подключения” или “Ещё”.
- Затем открыть раздел “Точка доступа”.
- Тапнуть на вкладку “USB-модем”.
- Подсоединить аппарат через USB-провод.
- Переместить ползунок на телефоне во включенное положение.
Данный метод удобен тем, что никаких паролей и имен сетей здесь не нужно. Достаточно лишь подсоединить провод и использовать смартфон как модем с мобильным интернетом.
Bluetooth-подключение
Второй вариант для беспроводного подключения, но на этот раз уже по Блютузу. Для этого нужно иметь Bluetooth-модуль как на телефоне, так и на планшетном компьютере.
Далее пошаговые действия простые:
- Перейти в Настройки.
- Открыть раздел “Беспроводные сети”.
- Тапнуть на надпись “Режим модема”.
- Выбрать пункт “Bluetooth-модем”, активировав функцию.
Таким образом сеть будет раздаваться через Блютуз. Для автоматического подключения нужно произвести сопряжение устройств.
Мобильному устройству — мобильный Интернет
Опытные пользователи с улыбкой вспоминают далёкие времена, когда компьютерную технику называли «вычислительной». Трудно поверить в то, что устройства, заменившие современному человеку телевизор, музыкальный центр и книжную полку, а также подарившие множество невиданных доселе возможностей, изначально предназначались только для пересчета массивов данных и других полезных, но вместе с тем скучных задач.
Настоящая революция произошла в 90-х годах прошлого века, когда благодаря прогрессу компьютеры стали не только компактными, но и относительно недорогими. Именно благодаря прогрессу электронно-вычислительные машины превратились в платформы мультимедиа — воспроизведение аудио, видео и компьютерно-анимационного контента, а также их совмещения.
В начале нынешнего столетия массовая компьютеризация коснулась и нашей страны. Многие помнят, что в начале-середине 2000 годов обязательным атрибутом персонального компьютера была «дискотека» — хранилище дисков. У “продвинутых” пользователей стеллажи дисков с фильмами, музыкой и играми составляли заметную часть интерьера. Проблема загромождения жилого пространства решилась сама собой с появлением высокоскоростного доступа в сеть Интернет, что позволило не хранить данные на внешних носителях, а «качать» их по мере необходимости, а то и вообще воспроизводить в режиме онлайн.
Новые задачи поставило и массовое использование мобильных компьютеров — ноутбуков, смартфонов и планшетов. Если к ноутбуку еще можно подключить кабель «проводного» интернета, то саму идею мобильности планшета подобный способ подключения «убивает» в принципе. Смартфон же, «нанизанный» на кабель, выглядел бы и вовсе глупо.
Казалось бы, проблема мобильного доступа была решена с появлением технологии Wi-Fi — двусторонней трансляции сигнала на короткие дистанции, осуществляющая связь между интернет-кабелем и одним либо несколькими устройствами. Wi-Fi дает возможность перемещаться с планшетом по квартире или офису, не теряя связи с Интернетом.

Однако в жизни каждого владельца планшета рано или поздно наступает момент, когда, в силу жизненных обстоятельств, нужно сорваться с короткого поводка Wi-Fi
Неважно, связано это с поездкой в отпуск, переездом или сменой работы, но однажды пользователю планшета одного Wi-Fi уже не хватает. 3G модемы позволяют оставаться по-настоящему мобильными
Подключить телефон к компьютеру в качестве usb-модема
Второй способ, с помощью которого можно подключить компьютер к интернету является более сложным, зато он подойдет как для стационарного ПК, так и для ноутбука, при этом не требуется наличие модуля Wi-Fi. Разберем данный способ по шагам:
- Шаг 1. Нужно подключить телефон к компьютеру с помощью usb-кабеля.
- Шаг 2. Компьютер сообщит вам, что были установлены необходимые драйвера, а на экране телефона появится окно с выбором подключения по usb. Нажмите «Отмена».
- Шаг 3. В настройках телефона нужно выбрать пункт «Еще», после чего нажать «Режим модема». Здесь нужно нажать на кнопку, которая включить usb-модем.
- Шаг 4. Компьютер начнет устанавливать необходимые драйвера. Нужно будет разрешить подключение к модему, в который превратился телефон и указать тип подключения. После этого интернет на компьютере будет подключен.
Как правило, драйвер модема установлен в памяти самого смартфона. Иногда подобное ПО может находиться на диске в комплекте с устройством
Также обращаем внимание тех, кто использует компьютер с операционной системой старше Windows 7. Чтобы подключить интернет через сотовый телефон данным способом, все необходимые драйвера придется скачивать и устанавливать самостоятельно
Ноутбук, как точка доступа
Выше было рассмотрено, как сделать планшетный девайс переносной точкой, однако любой стационарный компьютер можно также настроить для раздачи Internet-ресурсов. Для начала нужно определиться: стационарный компьютер, или ноутбук. Если стационарный, то пропускаем данный шаг и переходим к следующему (потом вернемся), если же ноутбуку, то следуем инструкции.
На ПК скачиваем программу Connectify, после инсталляции приступаем к настройкам:
- Оставляем стандартное имя точки
- Вводим придуманный пароль
- Выбираем из списка свою сетевую карту (беспроводную карту)
- Отставляем Wi-Fi
- Выбираем защищенный режим
- Нажимаем кнопку «Start».
Главное окно
Все, теперь ваш ноутбук сам раздает Интернет, если у Вас нет маршрутизатора.
Стационарный компьютер
Внешний приемник
Если у Вас обычный ПК с системным блоком, и нет маршрутизатора, то Вам пригодится такой небольшой вай фай адаптер (может быть с антенной или без, на ваше усмотрение). Устанавливаете на него драйвера и настраиваете точку, как описано в предыдущем пункте. В случае наличия стандартной программы от производителя – облегчает Вам работу. Подключаться к самостоятельно созданным точкам очень просто, как к обычному роутеру, вводя пароль, и в конце концов получаете сетевой адрес для выхода в Интернет.
Подключение планшета к интернету через WiFi роутер
Портативный ПК можно без особых сложностей подключить и напрямую через wi-fi роутер. Для этого проверяем активность беспроводной сети. Желательно чтобы был включен DHCP-сервер в разделе LAN-интерфейса, ведь это избавит от постоянного прописывания рабочих адресов вручную.
Если все функционирует можно переходить к непосредственной наладке:
- в специальной вкладке находим необходимый соединительный модуль;
в окне беспроводных сетей сдвигам ползунок в состояние «ВКЛ»; нажимаем на раздел wi-fi подключения и ждём возникновения списка доступных сетей; выбираем раздаваемую вашим роутером; если она защищена, возникнет окно для авторизации, в котором нужно задать сетевое имя и пароль.
Все настройки завершаются нажатием кнопки «Подключить».

Дорогостоящие современные планшеты оснащены 3 и 4g модемами, которые позволяют осуществлять сетевой сёрфинг без особых проблем. Но такой доступ нельзя назвать неимоверно быстрым. Значительно его превосходит по качеству передачи данных самый простой wi-fi. Его интерфейс присутствует практически на всех современных ПК.
Монтаж данного типа подключения может осуществляться различными способами. Для домашнего пользования лучше всего настроить ноутбук в режиме роутера, и он сам будет «раздавать» нет для других устройств. Можно подключить планшет и напрямую к беспроводному адаптеру. Но наладка может быть как автоматической, так и требующей введения данных вручную.
Если есть желание и средства, то можно приобрести портативный модем для создания мобильного подключения. Но при этом забывать нельзя, что данный способ не подходит для iPad-ов. В любом случае сразу после покупки ПК-таблетки нужно настроить точку доступа. С ее помощью можно узнать о преимуществах хотспотного интернета в кафе, торговых центрах и прочих заведениях, которые все мы любим посещать.
Способы использовать телефон в качестве модема
Теперь давайте подробнее рассмотрим эти несколько схем:
-
Телефон (планшет/смартфон) подключается через сим-карту к интернету и работает как модем, раздающий интернет по wifi . При таком использовании мы можем зайти в интернет с другого смартфона, ноута, планшета или еще чего-либо с поддержкой беспроводной связи.
-
Телефон подключен по wifi к интернету и к стационарному ПК через канал Bluetooth, давая последнему выход в сеть.
-
Телефон подключен к мобильному интернету и по кабелю USB к компьютеру, на который передает интернет.
По Bluetooth
Теперь речь пойдет о том, как подключить смартфон в качестве Bluetooth модема. Эта технология беспроводной передачи данных рассчитана на более короткие расстояния и меньший объем информации. Ее имеет смысл задействовать, если у вас обычный старый телефон (даже не смартфон) с любой в меру устаревшей мобильной операционной системой, типа Symbian или Windows Mobile, с поддержкой блютус и технологии Dial-Up Network, но, как это было с моделями прошлых лет, нет модуля WiFi. Интернет при этом будет раздаваться тот, который получает данный телефон через сим-карту от мобильного оператора.
Для работы этого способа также на компьютере должен быть установлен Bluetooth модуль — обычно он по умолчанию встроен в современные ноутбуки, поэтому рассмотрим, как это делается на системе Windows 7.
Прежде всего нам необходимо активировать функцию модема на телефоне. Для этого в разделе «Настройки» находим раздел «Беспроводные сети — Еще» и активируем режим «Bluetooth-модем».
После этого понадобится добавить в компьютер телефон в качестве модема. Заходим в «Панель управления», выставляем отображение меню в виде значков и находим пункт «Устройства и принтеры» и в новом окне кликаем по «Добавление устройства».
Начнется поиск устройств, доступных в данный момент для подключения через Bluetooth. Когда определится ваш телефон, кликаем по значку. Откроется новое окошко с 8-значным кодом. Его необходимо ввести на телефоне для сопряжения.
Ваше мнение — WiFi вреден?
Да 22.84%
Нет 77.16%
Проголосовало: 38727
После добавления телефона ждем, пока установятся драйвера.
Когда этот процесс успешно завершится, на компьютере заработает интернет.
По USB кабелю
Теперь поговорим о возможностях использования телефона в качестве модема через USB кабель на случай, если ваш компьютер не поддерживает передачу данных беспроводными способами. Причем раздавать может как интернет, принимаемый мобильником по WiFi, так и от сотового оператора по 3G/4G.
В моем примере все будет происходить на смартфоне Xiaomi в прошивке MIUI 9, но в голом Андроиде это делается точно также — изменено может быть лишь название и расположение пунктов меню. Подключаем телефон к компьютеру по USB кабелю и заходим в его настройки в раздел «Дополнительные функции»
Включаем «USB-модем»
На компьютере в это время выскочит окно, в котором нас попросят разрешить доступ к его ресурсам для телефона — это не обязательно, но можно подтвердить.
После этого при необходимости установятся драйверы на смартфон и интернет заработает. Подтверждением тому будет новое подключение, которое можно увидеть в «Центре управления сетями и общим доступом — Изменение параметров адаптера»
Сегодня мы разобрали разные варианты подключения телефона в качестве Bluetooth и USB модема, которые подойдут для абсолютно разных устройств, но в которых есть одно неоспоримое преимущество — мобильность, тем более, что сейчас у всех сотовых операторов есть весьма привлекательные тарифы для безлимитного интернета. На закуску обещанное видео про Айфон, про то, как сделать телефон модемом, соединив его с компьютеров USB кабелем, а также подробный урок о том, как выйти в интернет различными способами с планшета.
Настройка Wi-Fi
Почти все современные планшеты позволяют подключаться к Интернету через wifi-точку доступа.
Существуют два основных способа настройки:
- автоматическая;
- в ручном режиме.
Для домашнего подключения лучше всего подойдёт режим роутера (когда модем раздаёт интернет для всех устройств). Соединение по типу моста имеет более ограниченные возможности.
Автоматическая
Для того чтобы устройство выполнило настройку соединения в автоматическом режиме необходимо провести ряд следующих действий:
-
заходим в меню «Настойки(Settings)»;
- во вкладке беспроводных соединений необходимо выбрать wifi и нажать «ON»;
- из списка сетей, которые будут обнаружены, необходимо выбрать присоединяемый модуль (Join at Network);
- если установлена защита беспроводного соединения, тогда нужно ввести персональный пароль.
После проведения всех необходимых действий нужно закрыть все вкладки и проверить работоспособность заданных параметров. Иногда бывают проблемы, которые требуют ручного вмешательства.
Нужно отметить, что скорость Wi-Fi-соединения намного выше, чем у встроенных 3 и 4G-модулей.
Ручная
На некоторых портативных ПК необходимо прописывать настройки беспроводного соединения вручную. Это может случиться, если на роутере не включён DHCP.
Лучше всего это делать по следующему алгоритму:
- заходим в меню «Settings», затем «Wi-Fi»;
- выбираем пункт «Присоединение вручную»;
- вводим сетевое имя и останавливаемся на пункте «Дополнительно»;
- настройки IP выбираем «Пользовательские»;
- после того как возникнут поля для ввода необходимо прописать IP и DNS-адреса, воспользовавшись данными из подсети роутера (в ином случае адреса можно узнать у поставщика веб-услуг).
После этого необходимо выбрать тип безопасности и нажать на кнопку «Подключить». Стоит отметить, что 1 и 2 DNS-адреса имеют стандартный вид по типу «8.8.8.8» и «8.8.4.4».
Вай-фай
Это один из наиболее простых и распространенных способов подключения планшетного компьютера или любого другого устройства к сети Интернет. Все современные гаджеты имеют встроенный модуль, позволяющий провести интернет-соединение. Все что для этого требуется — найти точку доступа, ввести пароль (если он предусмотрен) и после этого можно свободно пользоваться всеми благами Интернета.
Используем Wi-FI роутер для подключения к интернету
Если у вас есть ПК и роутер, то никаких проблем не должно возникнуть. В случае если подобного устройства нет, то можно его приобрести и затем настроить. Роутер имеет массу преимуществ, так как интернет будет доступен на компьютере, а также мобильных гаджетах. Итак, порядок действий следующий:1. Открываем меню настроек гаджета, переходим во вкладку «Беспроводные сети» – «Wi-Fi».
2. Выбираем название сети и пробуем подключиться (если ранее вами был установлен пароль доступа, то не забудьте ввести его).
3. Profit!
Общественный Wi-Fi
Во многих общественных заведениях есть возможность присоединения к бесплатному вай-фай. Крупные провайдеры типа ДОМ.РУ, Ростелекома и другие, предоставляют авторизацию после регистрации по номеру телефона. Минус такого присоединения — вы можете им пользоваться исключительно в радиусе действия модема, и как только вы отошли от места раздачи, wifi-сигнал пропадает.
Как управлять планшетом с помощью телефона
Управлять планшетом, используя телефон вполне возможно. Для этого необходимо разработана специальная программа – Tablet Remote. Это несложная, полностью бесплатная простая программа. Она не дает полного контроля над устройством, как системы удаленного доступа типа ТимВайвер. Зато для работы с ней не нужны права администратора, плагины и регистрация. Возможность управлять с помощью этой программы только узким количеством регулировок (яркость, громкость, воспроизведение), с лихвой компенсируется быстротой настройки и запуска.
Чтобы начать работать с программой, ее необходимо установить на оба гаджета. После установки, программу необходимо запустить и открыть пункт Setup на каждом устройстве. Такими действиями вы дадите разрешение на то, чтобы программа работала как удаленная клавиатура.
Затем, войдя в пункт «Connection» настроек телефона, нужно найти изображение радара и нажать на него. После этого придется немного подождать, пока планшет обнаружит телефон. Возможно, потребуется подтверждение подключения на планшете. Далее необходимо открыть раздел «Remote» и можно увидеть картинку, изображающую пульт управления. Как и у любого нормального пульта, у него есть рисунки клавиш «громкость», «яркость», «перемотка» и т.д.
Такая настройка делается один раз, потому что система на обоих устройствах ее запоминает. В будущем вполне хватит простого запуска Tablet Remote, чтобы объединить гаджеты в разделе «Connection».
Как видно из вышесказанного – программа хорошая, хотя и морально устаревшая и давно не обновлявшаяся. Главные козыри программы: простота и бесплатность, помогают ей оставаться востребованной.
Как видно из текста статьи, подключить интернет к планшету через телефон вполне возможно. И для этого вовсе необязательно быть IT-специалистом или программистом.
Некоторые возникшие вопросы и ответы на них можно свести в таблицу.
Вячеслав
Несколько лет работал в салонах сотовой связи двух крупных операторов. Хорошо разбираюсь в тарифах и вижу все подводные камни. Люблю гаджеты, особенно на Android.
Задать вопрос
Вопрос эксперту
Можно ли подключить интернет к планшету с помощью телефона?
Да, можно – через Bluetooth-соединение, точку доступа Wi-Fi и USB-кабель.
Как подключить интернет с телефона на планшет?
Использовать телефон в качестве точки доступа Wi-Fi или через USB-кабель.
Как использовать телефон для управления планшетом?
Для этого необходимо использовать программу Tablet Remote.
Программа Tablet Remote платная?
Нет, она бесплатная.
Программа Tablet Remote подходит для любых устройств?
Да. Программа создана давно и подходит как к устаревшим гаджетам, так и к новым.
Возможно ли, при подключении планшета к интернету с помощью телефона, использование «облачных» хранилищ?
Да, возможно – с помощью программы Tablet Remote.
Подводя итог, можно с уверенность сказать, что подключение телефона к планшету вполне возможно и для этого есть отработанные и устойчивые технологии с использованием как проводных, так и беспроводных сетей.
4.6 / 5 ( 19 голосов )
Смартфон на Андроиде как wifi роутер для компьютера или ноутбука на Windows
Но все-таки наиболее удобным является последний вариант получения интернета от телефона — когда мы используем его в качестве wifi роутера для компьютера. Эта функция присутствует в смартфонах на Android любой фирмы, будь то Samsung, Xiaomi, Redmi, Huawei, Honor или любой другой. Я покажу, как включить режим модема на смартфоне Сяоми.
Для этого заходим в настройки и открываем пункт «Точка доступа Wi-Fi»
Здесь включаем режим роутера.
После чего можно настроить параметры раздачи wifi. В частности, поменять стандартный SSID сети, тип защиты и пароль для подключения
Отдельно можно выбрать, на какой частоте будет ретранслироваться сигнал — 2.4 ГГц или 5 ГГц
Здесь же в меню настроек имеется возможность поделиться паролем от wifi через QR код.
Из дополнительных функций присутствует возможность ограничить количество потребляемого трафика через мобильную точку доступа Андроид.
И отключить сигнал wifi по достижении допустимого предела
Плюс ко всему, можно дополнительно ограничить количество подключенных устройств, а также добавить в черный список нежелательных пользователей.
Сегодня мы разобрали разные варианты подключения телефона в качестве Bluetooth или USB модема, которые подойдут для абсолютно разных устройств, но в которых есть одно неоспоримое преимущество — мобильность, тем более, что сейчас у всех сотовых операторов есть весьма привлекательные тарифы для безлимитного интернета. На закуску обещанное видео про Айфон, про то, как сделать телефон модемом, соединив его с компьютеров USB кабелем, а также подробный урок о том, как выйти в интернет различными способами с планшета.
Не помогло