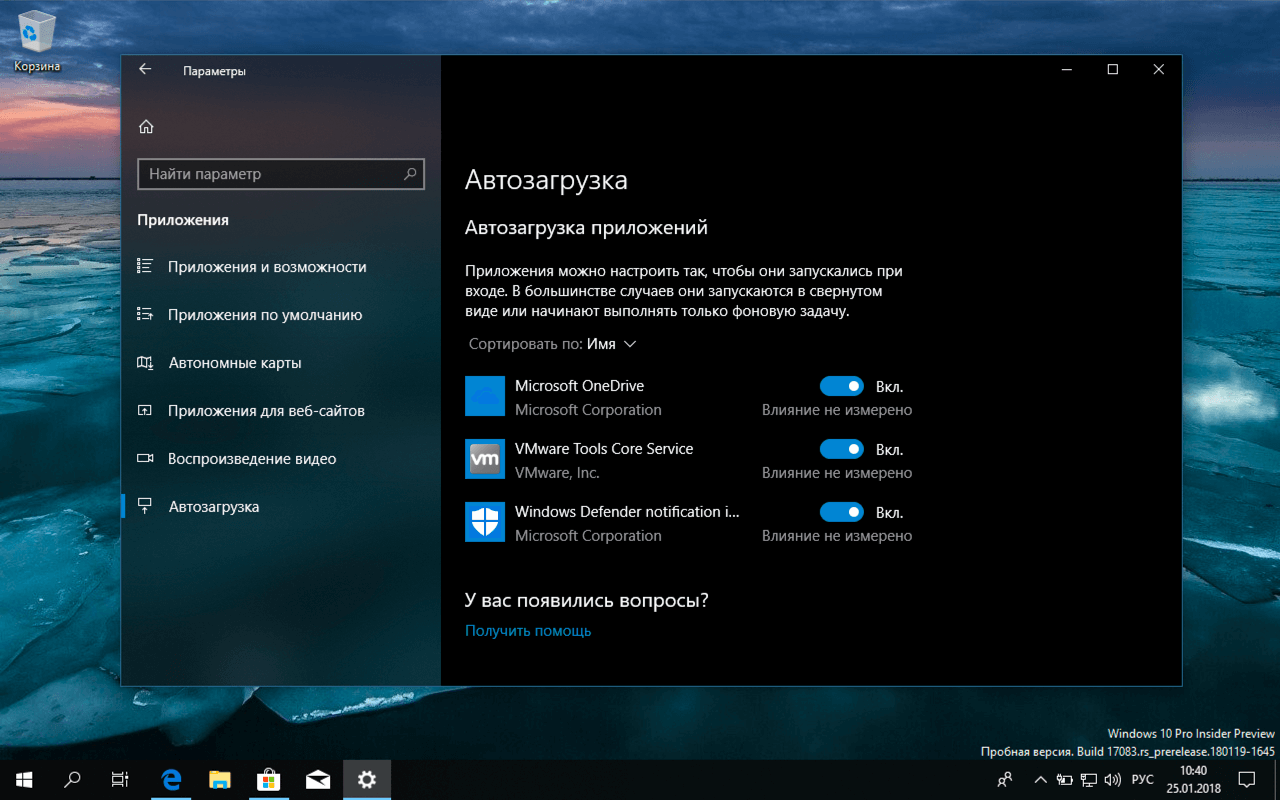Настройка
В сетевых подключениях на значок «Ethernet» нажмите правой кнопкой мыши, выберите «Свойства».
Нажмите на «Протокол Интернета версии 4 (TCP/IPv4)» или «IP версии 4 (TCP/IPv4)». На нем должна стоять галочка, если ее нет — поставьте. Нажмите «Свойства».
Поставьте переключатель на «Использовать следующий IP-адрес», поля станут доступными для ввода. В них можно будет указать IP-адрес, маску подсети, основной шлюз, предпочитаемый и альтернативный адреса DNS-серверов.
Выбор параметров
В зависимости от задачи адреса будут разные, рассмотрим самый частый вариант — зайти на роутер.
- IP-адрес зависит от модели роутера, к примеру, если у вас оборудование фирмы D-Link, адрес роутера — «192.168.0.1». Вам нужно последнюю цифру заменить на любую из диапазона от 2 до 254, к примеру — 5. Получится адрес: «192.168.0.5». Если адрес роутера «192.168.1.1», то IP-адрес будет «192.168.1.5». Адрес роутера часто пишут с тыльной стороны оборудования, если не найдете, поищите в интернете по запросу: основной шлюз «модель вашего роутера».
- Маска подсети прописывается автоматом после ввода IP-адреса: «255.255.255.0».
- Основной шлюз — адрес самого роутера, распространенные варианты: «192.168.0.1» и «192.168.1.1».
Нижняя сторона роутера
Пример параметров под D-Link и ZyXEL.
| D-Link | ZyXEL | |
|---|---|---|
| IP-адрес | 192.168.0.5 | 192.168.1.5 |
| Маска подсети | 255.255.255.0 | 255.255.255.0 |
| Основной шлюз | 192.168.0.1 | 192.168.1.1 |
Если у вас есть адреса DNS-серверов — вписывайте их, в остальных случаях можно воспользоваться публичными DNS Google: предпочитаемый DNS-сервер — «8.8.8.8», альтернативный — «8.8.4.4». Поставьте галочку на пункте «Подтвердить параметры при выходе», итоговые настройки:
Нажмите «ОК», если сразу не получится открыть интерфейс роутера — перезагрузите компьютер.
macOS
Общий алгоритм расписан выше, здесь кратко покажу куда зайти, чтобы изменить параметры сетевой карты на macOS.
Нажмите на значок интернета на верхней панели справа, рядом с часами, затем на «Открыть настройки сети». В зависимости от типа подключения выберите параметр слева: сетевое (Ethernet) или беспроводное (Wi-Fi).
Для подключения по кабелю в «Конфигурация IPv4» выберите «Вручную», впишите IP-адрес, маску подсети и основной шлюз (маршрутизатор).
Чтобы прописать адреса DNS-серверов нажмите «Дополнительно», выберите «DNS», нажмите + в поле «DNS-серверы». Нажмите «ОК», затем «Применить».
Для Wi-Fi — сразу нажмите «Дополнительно», для IP-адреса, маски и шлюза выберите «TCP/IP», для адреса DNS-сервера — «DNS». Параметры DNS настраиваются так же, как и по кабелю.
После внесения изменений нажмите «Применить», параметры сети изменятся.
Выводы, в статье описал:
- случаи, когда нужно прописывать сетевые параметры вручную;
- как зайти в настройки сетевого адаптера в зависимости от системы;
- где и какие параметры указать при конфигурации.
- https://pc-consultant.ru/rabota-na-komp-yutere/nastrojka-seti-windows-10/
- https://howwindows.ru/windows/10/nastroyka-setevogo-adaptera-v-windows-10/
- https://techtips.ru/os/nastroyka-setevoy.html
Топ качественных моделей с интерфейсом PCI-E
TP-LINK TG-3468
Качественный бюджетный вариант, который станет хорошим решением для домашнего применения. Присутствует поддержка различных расширений, что позволяет использовать изделие для различных целей. Скорость передачи информации 10/100/1000, что является хорошим показателем для такой стоимости. Пропускная способность шины – 32. Присутствует популярная функция пробуждение по локальной сети, что добавляет функциональности устройству.
Средняя стоимость – 600 рублей.
TP-LINK TG-3468
Достоинства:
- Соотношение цены и качества;
- Установка отнимает минимум времени;
- Подключение не требует особых навыков;
- Работа стабильная;
- Инструкция на русском языке.
Недостатки:
D-link DGE-560T/C1
Еще один качественный вариант от популярного производителя, который ориентирован на домашнее применение. Установленный чип – Realtek RTL8168B. Скорость передачи данных такая же как, у предыдущего варианта. Поставляется в плотной коробке, внутри которой присутствует диск и заглушка. Подключение простое и удобное, поэтому справиться с ним каждый пользователь.
Средняя стоимость – 650 рублей.
D-link DGE-560T/C1
Достоинства:
- Неплохой вариант за такие деньги;
- Качество работы;
- Легкая настройка;
- Простота установки и применения;
- Поддержка Wake-on-LAN.
Недостатки:
Gembird NIC-GX1
Универсальная сетевая карта, которая поддерживает работу на различных операционных системах, включая MacOS, Linux и Novell. Присутствует всего один разъем RJ-45, но для домашнего применения больше не потребуется. Имеется автоматическое определение MDI и MDIX. Модель продается в удобной упаковке и легко устанавливается в слот. Драйвера присутствуют на специальном диске, который идет в комплекте.
Средняя цена – 550 рублей.
Gembird NIC-GX1
Достоинства:
- Хорошие технические характеристики;
- Пропускная способность;
- Скорость передачи информации;
- Удобная установка.
Недостатки:
ST Lab N-313
Неплохое изделие, которое станет отличным приобретением на замену старой модели или встроенного модуля. Продукт отличается хорошими техническими характеристиками и гарантирует пользователю высокую скорость передачи данных, это позволит загружать файлы быстрее. Не занимает много места на материнской плате и легко подключается, не требуя от человека никаких лишних действий.
ST Lab N-313
Достоинства:
- Качественная сборка;
- Небольшие габариты;
- Оптимальная пропускная способность;
- Комплектация;
- Удобное применение.
Недостатки:
Улучшение беспроводной скорости и надёжности
Wi-Fi-соединения удобные и гибкие, но иногда страдают от некачественного трафика, что прилично тормозит работу принимающих устройств. Пользователь должен уметь настраивать сеть, чтобы повысить скорость беспроводных подключений, особенно когда сетевой адаптер не имеет допустимых параметров ip. Основные правила настройки:
- Если в компьютере нет интернета, нужно выключить Wi-Fi и снова подключить, нажать «Сеть», а затем кнопку вайфай в нижней части выпадающего списка Network. Если в соединении все ещё ошибка, то перезапустить беспроводной маршрутизатор.
- Проверить состояние настройки. Значок «Сеть» в области уведомлений даёт приблизительную индикацию уровня сигнала: чем больше полосок, тем лучше, но для детализации нужно посмотреть диалоговое окно «Состояние Wi-Fi».
- Нажать на значок, чтобы открыть контекстное меню «Центр сети и общего доступа».
- В разделе «Тип», в поле «Просмотр активных сетей», нажать для отображения «Состояние Wi-Fi».
- Проверить показания скорости и индикацию качества сигнала в диалоговом окне Wi-Fi, чтобы определить проблемы с соединением.
Вкладка «Сведения о сетевом подключении» сообщает множество деталей, из которых полезны следующие элементы:
- адрес аппаратного обеспечения (MAC);
- использование соединения DHCP;
- возможный IP-адрес и маска подсети;
- шлюз по умолчанию, DHCP-сервера и DNS-сервера.
Если соединение работает по-прежнему неверно, то нажать «Диагностика», чтобы запустить мастер.
Сетевой адаптер не имеет допустимых параметров настройки IP: что это, как исправить
Пользователи Windows часто сталкиваются с проблемами подключения к интернету. При диагностике сетевого подключения возникает ошибка «Сетевой адаптер не имеет допустимых параметров настройки IP». Как бороться с этой проблемой читайте в рамках этой статьи.
Что это за ошибка?
Упомянутое уведомление появляется после диагностики сетей Windows в том случае, если отвалились или неверно настроены настройки сети.
Сетевые настройки
Для начала посмотрите, какой IP адрес присвоен сетевой карте. Для этого:
- Нажмите ПКМ Пуск и выберите Сетевые подключения.
- Перейдите в «Центр управления сетями и общим доступом» → «Изменение параметров адаптера».
- Нажмите ПКМ по подключенному сетевому подключению и выберите «Состояние».
- Откройте «Сведения».
Обратите внимание на «Адрес IPv4» — это поле не должно быть пустым. Также, доступа к сети может не быть, если оно заполнено адресом, вида 169.254.Y.Y
Посмотрите на такие поля «Шлюз по умолчанию» и «DNS-сервер»
Посмотрите на такие поля «Шлюз по умолчанию» и «DNS-сервер».
Если вы подключены к сети интернет через маршрутизатор — в них также должны быть значения. Если значения не указаны — вероятно случился сбой DHCP-сервера. Чтобы это исправить, введите значения этих полей вручную:
- Нажмите «Свойства», откройте «IP версии 4».
- Пропишите IP-адреса.
При подключении через маршрутизатор, IP его можно посмотреть на наклейке, на самом устройстве (снизу или с обратной стороны). Этот адрес и будет значением «Основного шлюза» и «DNS-адреса». «IP-адрес» укажите точно такой, как и основной шлюз, только с различием в последней цифре (например 10). Маска подсети подтягивается автоматически, ее значение 255.255.255.0.
Если вы подключены напрямую к провайдеру через Ethernet-кабель, есть большая вероятность, что ошибка сетевого адаптера целиком и полностью на стороне оборудования представителя интернет-услуг. Поэтому, обращайтесь в тех. поддержку.
Очистка таблицы маршрутизации, DNS-кэша и WInsock
Если первый способ не помог, попробуйте очистить в Windows всю предыдущую информацию, которая связана с сетевыми подключениями. Для этого нужно очистить таблицу динамической маршрутизации, кэш DNS и сбросить параметры спецификации WinSock.
Для очистки:
- Нажмите правой кнопкой мыши по Пуск и выберите «Командная строка (Администратор)».
- Поочередно выполняйте команды:
- Очистка таблицы маршрутизации: route -f
- Чистка кэша DNS-клиента: ipconfig /flushdns
- Сброс параметров протокола TCP/IP: netsh int ip reset netsh int ipv4 reset netsh int tcp reset
- Сброс параметров Winsock: netsh winsock reset
После этих действий перезагрузите Windows. Совет! Чтобы подробно ознакомится с настройкой домашней сети через Wi-Fi роутер, ознакомьтесь с этой инструкцией.
Переустановка сетевого драйвера
Указанная ошибка может возникнуть после автоматического или ручного обновления драйверов сетевой карты. На сайте производителя сетевой карты (материнской платы) или ноутбука найдите последние актуальные официальные драйвера и установите их. В удалении установленного на данный момент драйвера, поможет «Диспетчер устройств».
Настройка систем безопасности
Антивирусы и брандмауэры — средства защиты системы от несанкционированного доступа. Они хорошо выполняют свою работу, так как с корнями уходят в настройки системы. Некоторые, настолько хорошо выполняют свои функции безопасности, что попросту не дают пользователю выйти в интернет (такие чудеса часто наблюдали пользователи Avast). Чтобы убедится, что антивирус и брандмауэр не являются причиной неработоспособности сети, отключите их на время.
Антивирус можно отключить в самих настройках. Для отключения защиты брандмауэра:
- нажмите Win+R и выполните команду firewall.cpl
- справа нажмите «Включение и отключение брандмауэра Windows»;
переставьте метки на «Отключить брандмауэр Windows» и нажмите ОК.
Проверьте работу сети.
Запуск Windows без элементов автозагрузки
Не только антивирусы могут мешать правильной работе сети. Софт, установленный в Windows, мог внести свои коррективы в сетевые настройки. Чтобы исключить влияние софта, выполните чистую загрузку Windows:
- Нажмите Win+R и выполните команду msconfig
- Во вкладке «Общее» уберите галочку «Загружать элементы автозагрузки».
Перейдите во вкладку «Службы», отметьте «Не отображать службы Microsoft» и нажмите «Отключить Все».
Нажмите «ОК» и перезагрузите ПК.
Если проблема не решилась, возможно проблема на стороне провайдера. Чтобы в этом окончательно убедится, подключите к вашей сети другой компьютер и проверьте настройку сети на наличие ошибок.
Появились вопросы или возникли трудности с устранением ошибки? Оставьте свой вопрос в комментарии, чтобы пользователи сайта помогли Вам.
Как зайти в подключения
В разных версиях ОС интерфейс частично отличается.
Если этот вариант не сработает, ниже представлены пара способов как зайти в настройки под Windows 10 и Windows 7.
Windows 10
Первый способ: нажмите на «Пуск» — левый нижний угол рабочего стола, затем зайдите в «Параметры» – «Сеть и Интернет».
Второй способ: нажмите на значок интернета в правом нижнем углу, возле часов, правой кнопкой мыши. Затем на «Открыть Параметры сети и Интернет» левой.
В обоих случаях появится окно состояния сети, нажмите на «Настройка параметров адаптера», откроются «Сетевые подключения».
Windows 7
Первый способ: нажмите на «Пуск», выберите «Панель управления». Убедитесь, что в параметре «Просмотр» выбраны «Мелкие значки», нажмите на «Центр управления сетями и общим доступом».
Второй способ: нажмите на значок интернета в правом нижнем углу правой кнопкой мыши, затем на «Центр управления сетями и общим доступом».
Нажмите на «Изменение параметров адаптера», после этого откроются «Сетевые подключения».
Как определить производителя и модель Wi-Fi модуля на ноутбуке?
Если вы ищете драйвер для Wi-Fi, рекомендую сначала посмотреть драйверы на сайте производителя ноутбука. У вашего ноутбука определенная модель. Это обязательно должно быть указано внизу ноутбука. Зайдите на сайт производителя, укажите модель вашего ноутбука в поиске по сайту и просмотрите результаты. Для вашего устройства должна быть страница с возможностью загрузки всех драйверов. Возможно будет драйвер для адаптера WLAN (у производителя). Скачайте и установите его.
Об этом я писал в следующих статьях:
Если эта информация вам не полезна или вас не устраивает, обратитесь к статье далее.
HWVendorDetection
Иногда нам достаточно узнать производителя модуля Wi-Fi, установленного в ноутбуке. Это можно сделать с помощью программы HWVendorDetection. Я уже не раз писал об этом в своих статьях. Единственным недостатком является то, что он не может идентифицировать производителя беспроводной сети на всех ноутбуках. Но можно попробовать.
Загрузите HWVendorDetection по этой ссылке и запустите его. И если вам повезет, производитель беспроводного модуля, установленного в вашем ноутбуке, будет указан в программе напротив «Беспроводная сеть.
Если этот метод не сработал, продолжайте.
Определяем по ИД оборудования
В диспетчере устройств (как его открыть, я писал в начале статьи) должна быть вкладка «Другие устройства» и там должен быть наш Wi-Fi модуль. Это можно назвать по-разному. Но обычно это что-то вроде «802.11n WLAN», «Сетевой контроллер» (но это также может быть сетевая карта) и так далее. Откройте его свойства.
На вкладке «Подробности» выберите в списке «Код оборудования» и скопируйте первую строку.
Итак, заходим на сайт https://devid.info/
Вставьте скопированный код в строку поиска. Далее нужно сократить код (убрать кусок с конца). Изначально у меня было «PCI VEN_8086 & DEV_08B3 & SUBSYS_00708086 & REV_83». Удалите код с конца, оставив только «PCI VEN_8086 & DEV_08B3 &». Щелкните кнопку поиска.
Видим, что сайт обнаружил наш модуль Wi-Fi. Это двухдиапазонный адаптер Intel Dual Band Wireless-AC 3160.
Также мы можем сразу скачать драйвер с этого сайта. Подробнее об этом я писал в статье Как скачать драйвер для «Сетевой контроллер» и «USB2.0 WLAN”.
Но лучше всего скачать его с сайта производителя ноутбука. Мы уже знаем производителя модуля Wi-Fi. В моем случае это Intel.
Другие способы
И некоторые другие решения, которые могут вам чем-то помочь:
Обратите внимание на информацию, которая указана на наклейках внизу ноутбука. Возможно, производитель указал там модель Wi-Fi адаптера
Позвольте себе руководствоваться WLAN и Wireless.
В крайнем случае, вы можете разобрать ноутбук и увидеть всю информацию прямо на самом модуле Wi-Fi.
Но нет гарантии, что необходимая информация будет указана и в самой форме. Например, в моем случае на модуле, установленном в ноутбуке, указывались только серийный номер и MAC-адрес.
Если ни одно из решений не помогло выяснить, какой Wi-Fi установлен в ноутбуке, возможно, модуль сломан или не подключен (его нет вообще). В этом случае вам может быть интересно, как заменить встроенный модуль Wi-Fi.
Шаг 2. Установка/обновление драйвера сетевого адаптера
После того, как мы узнали идентификатор оборудования, следует скопировать его название (клик правой кнопки мыши — копировать) и ввести в поле поиска браузера. Скачав необходимую программу, можно приступить к ее установке.
Аналогичные действия будут и в случае обновления сетевого драйвера.
Для установки/обновления драйвера сетевого адаптера необходимо зайти в «Диспетчер устройств» так как это было описано ранее. Выбрать необходимый пункт и в контекстном меню, которое доступно по клику правой кнопки мыши выбираем пункт «Обновить драйверы…».
Выбираем «Выполнить поиск драйверов на этом компьютере».
Переходим в каталог, в который мы скачали недавно все необходимое, воспользовавшись кнопкой «Обзор», нажимаем «Далее» и ждем окончание процесса установки драйверов.
Существует также мнение, что в случае выполнения обновления (переустановки) сетевого драйвера, сначала необходимо удалить старый, после чего следует установить новый.
Если вы все выполнили согласно рекомендациям, а Интернет-соединение не появилось, попробуйте воспользоваться нижеприведенным советом.
Важно! Для удаления уже установленного драйвера необходимо зайти в «Диспетчер устройств», выбрать сетевой адаптер, кликнуть правой кнопкой мыши и в контекстном меню выбрать «Удалить». После этого, система предупредит о том, что драйвер устройства будет удален, соглашаемся нажав «ОК»
Далее следует перезагрузить компьютер и вновь зайти в «Диспечтер устройств». После удаления драйвера, появится пункт «Другие устройства», содержащий подпункт «Сетевой контролер».
Далее необходимо выполнить последовательность действий, описанных в Шаге 2.
Обновление драйвера сетевого контроллера в «Виндовс» 7
Установку или обновление драйвера вручную можно сделать, следуя такому алгоритму действий:
- Прежде всего, следует скачать и извлечь необходимый файл с драйвером. Как вариант можно распаковать его на «Рабочий стол».
- Далее перейти в раздел «Диспетчер устройств», кликнуть на «Пуск», после этого в поисковой строке написать название. На экране отобразится результат, на который нужно кликнуть мышкой.
- Нажать два раза на устройство «Ethernet-контроллер», выбрать «Обновить драйвер». Если драйвер поврежден или не установлен, около этого устройства будет располагаться восклицательный знак желтого цвета.
- Далее следует отыскать в новой вкладке функцию «Выполнить поиск драйверов», а затем кликнуть на «Обзор». Позже зафиксировать мышкой папку, в которой ранее был извлечен архив с драйвером, нажать кнопку «Далее». После проделанных шагов нужно продолжить установку и ожидать её окончания.
Если пользователь ничего не напутал с распаковкой архива и правильно указанными папками, система компьютера сама автоматически сможет отыскать и установить драйвер.
Обратите внимание! На сайтах или в программе файлы для скачивания драйверов могут быть распределены по отдельным типам и подкатегориям. Нужно нажать на последнюю, которая отвечает за определенную модель устройства, и настроить. В случае необходимости есть возможность удаления драйвера вручную
Для этого нужно:
В случае необходимости есть возможность удаления драйвера вручную. Для этого нужно:
- Войти в «Виндовс» под именем администратора, используя его учетную запись.
- Нажать «Пуск», после этого выбрать меню «Панель управления».
- Удостовериться в правильности выбора меню «Просмотр по категориям».
- Нажать на вкладку «Удалить программу».
- Отыскать нужный драйвер «Контроллер Ethernet» и выбрать «Удалить» либо «Удалить/Изменить».
- Далее следует руководствоваться инструкцией, которая отобразится на экране.
Важно! Для успешного завершения операции требуется перезагрузить ПК. Чтобы успешно провести все операции, описанные в данной статье, рекомендуется внимательно изучить её. После этого удастся легко устранить проблему отсутствия локальной сети и наслаждаться временем, проведенным на просторах Интернета
После этого удастся легко устранить проблему отсутствия локальной сети и наслаждаться временем, проведенным на просторах Интернета
Чтобы успешно провести все операции, описанные в данной статье, рекомендуется внимательно изучить её. После этого удастся легко устранить проблему отсутствия локальной сети и наслаждаться временем, проведенным на просторах Интернета.
Установить актуальные драйвера на персональный компьютер можно разными способами, но наиболее популярны два из них: первый заключается в ручном поиске модели установленного оборудования и дальнейшей загрузке.
Увеличения скорости интернета на Windows 7: с помощью специальных программ TCP Optimizer, NameBench, TweakMaster. А также посредством настройки планировщика пакетов, сетевой карты, изменения плана энергопитания и др.
Обновление драйверов сетевой карты. Появление ошибки 691 при подключении к сети «Интернет» у поставщика услуг . После своего запуска она предложит скачать с интернета только актуальные версии драйверов для оборудования клиента. Установка не займет много времени, но в конце потребуется перезагрузка.
Самые надежные марки телевизоров
Надежные и долговечные изделия производят настоящие флагманы. По опыту экспертов и отзывам пользователей, а также учитывая рыночный спрос можно выделить популярные бренды Samsung, Sony и Xiaomi.
1. Samsung
Продукция этой корейской фирмы однозначно фаворит, но цена у нее соответствующая. В модельном ряду есть ТВ на любой вкус с диагональю от до 98 дюймов с тонкими и ультратонкими экранами. Независимо от стоимости, качество телевизоров стабильно высокое. Работают они на интуитивно понятной платформе OS Tizen.
Торговая марка славится своими QLED 8К телевизорами с четкой, детализированной, красивой картинкой, которым нет аналогов. Именно Samsung изобрел изогнутый экран, выдающий объемное изображение.
На Tizen можно устанавливать сторонние приложение, а также транслировать экран с устройств, работающих на андроиде и IOS.
Плюсы:
- полноматричная подсветка;
- хорошая контрастность;
- огромный выбор моделей разной ценовой категории;
- матрицы с частотой обновления до 120 Гц;
- настоящий черный цвет.
Минусы: не самый удобный пульт ДУ.
2. Sony
Компания не производит бюджетные телевизоры, потому что использует только самые дорогие матрицы OLED, IPS, VA, которые дают максимально реалистичное детализированное изображение. Качество сборки всегда на высоте, а дизайн долгие годы остается неизменно лаконичным, даже строгим.
В модельном ряду представлены экраны с диагональю от до 100 дюймов. HDR поддерживается даже в телевизорах Full HD. Большинство ТВ работает на системе Android TV, а значит доступно большое количество приложений.
Плюсы:
- премиальное изображение и звук;
- поддержка всех ОС;
- качественная сборка;
- частота обновлений до 200 Гц.
Минусы: завышенная стоимость.
3. Xiaomi
Популярный бренд, выпускающий «умные» телевизоры по привлекательной цене. В них собраны все прогрессивные технологии и стоят качественные матрицы. В ассортименте можно найти модели с диагональю от 32 до 98 дюймов, разрешением от Full HD до 8К.
Даже недорогие варианты работают быстро, все они оснащены Wi-Fi, Smart TV и стандартными разъемами, а также блютузом. У техники с диагональю больше 40 дюймов четырехъядерный процессор, а у самых больших – чип Amlogic T968 для подключения беспроводных устройств.
Пульт Xiaomi удобный, легкий, обладает функцией голосового управления ассистентом. Матовый экран не бликует на солнце, а высокая яркость еще больше улучшает качество просмотра в дневное время.
Плюсы:
- быстрая ОС;
- широкие углы обзора;
- голосовое управление;
- есть ульратонкие модели;
- ТВ с искусственным интеллектом.
Минусы: не самый мощный звук.
Как узнать сетевую карту компьютера
Сетевая карта компьютера (Ethernet-адаптер, Network-adapter) нужна для того, чтобы принимать интернет-сигнал. Бывает встроенной в материнскую плату и съемной. Знание марки сетевой карты необходимо для ее замены или установки драйверов. Где найти сетевую плату компьютера, мы расскажем в этой статье.
1
Самый простой способ узнать интернет-адаптер и не навредить компьютеру — через Диспетчер устройств. Войти в него можно разными способами. Первым рассмотрим самый быстрый. Итак, кликните дважды по значку «Компьютер» на рабочем столе или зайдите через меню «Пуск» в этот же раздел. Открылось окошко с жесткими дисками. Сейчас они нас не интересуют. Поднимаем взгляд вверх по экрану к синей полоске. Видим кнопки, среди которых «Свойства системы», нажимаем ее.
2 Появилось окно сведений о системе, изучив которое, узнаете об основных характеристиках вашего компьютера. А теперь щелкаем по клавише «Диспетчер устройств», расположенной в левом верхнем углу. Открылось заветное окно, где можно посмотреть все запчасти компьютера.
3 Второй способ входа в диспетчер — через панель управления. Нажимаем «Пуск» и щелкаем по кнопке «Панель управления». Выплывает новое окно, где жмем «Оборудование и звук».
4 В первой вкладке — Устройства и принтеры — находим кнопку «Диспетчер устройств» и нажимаем. Открылось долгожданное окно. Среди списка названий ищем «Сетевые адаптеры», кликаем по этой строчке. Открывается перечень установленных средств для соединения с интернетом. К ним относится не только сетевая плата, но и встроенный Wi-Fi, Bluetooth. Зачастую производители сетевых карт «Realtek» и «Atheros». В любом случае ищите устройство, где есть текст «PCIe Controller».
5 Узнать всю информацию о Ethernet-адаптере можно с помощью особой команды. Для этого зажмите кнопки Win+R, затем введите «cmd» и нажмите ОК. В появившемся окне пишем команду «ipconfig/all» и жмем Enter. На экран выводятся все данные о сетевых устройствах. Ищите пункт Ethernet-адаптер. В строке «Описание» будет полное название сетевой платы. При работе с командной строкой будьте осторожны. Ввод другой команды может тяжело отразиться на «здоровье» компьютера.
6 Если компьютер отказывается с вами сотрудничать и не показывает сетевую карту, придется извлечь ее и осмотреть. Такой способ актуален только для настольных компьютеров. На плате вы найдете наклейку с названием, введите его в поисковик. Чтобы компьютер «увидел» устройство и подключил интернет, установите драйвера. Пойдите к другу и скачайте программное обеспечение под модель вашей сетевой платы. Используйте только официальные сайты производителей.
7 Узнать обо всех деталях ноутбука или компьютера можно с помощью программ «Everest» и «AIDA64». В интернете эти ПО в свободном доступе. Мы используем «Everest». Открываем программу, в поле «Меню» полосой прокрутки выбираем строку «Сеть», затем «Сеть windows». Появляется информация о сетевой карте и других интернет-модулях.
Оказывается, узнать сетевую карту компьютера довольно просто. Пользуясь этим руководством, вы быстро найдете нужную информацию.
https://youtube.com/watch?v=l02nYkfLGm0
SovetClub.ru