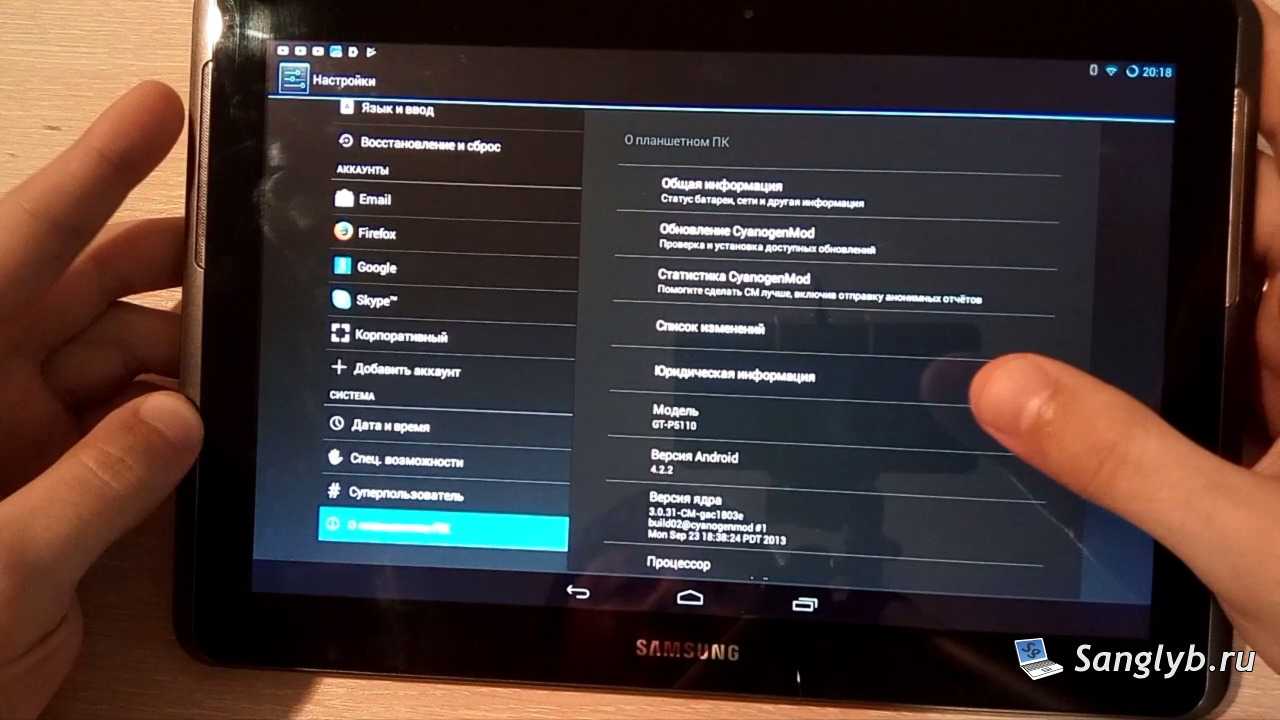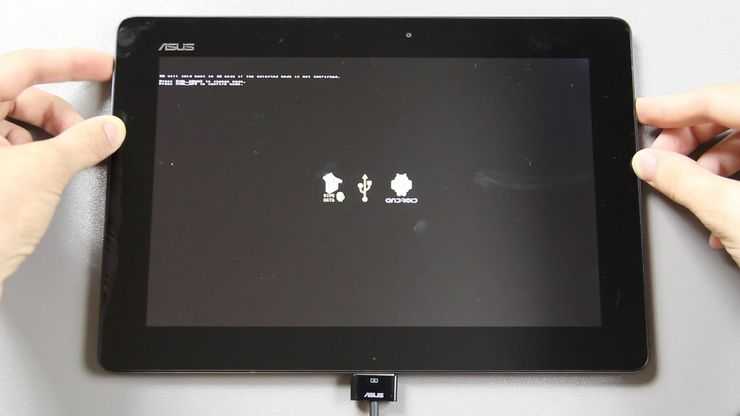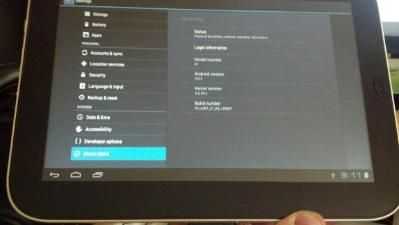Установка ZIP прошивок через Fastboot
Помогите пожалуйста, такая проблема, слетела прошива на планшете самсунг MS-T311 прошиву вроде нашел, скачал установил прогу один 3 устанавливаю дрова пишет что не установлены. Прошу помочь в следующем вопросе: Есть китаец (tp-709 с Android 4.1) от Flastar, на нем есть опцыя обновления, но только через update.zip.
В общем нормально работает просто выдает нет нет ошибки и камера не работает тоже ошибку выдает! Подскажите что может быть, планшет Trio Stelth-10 c Android 4.1.1 не видит память SD, остальное всё работает. У меня планшет ARNOVA 10D G3, не роняли не мочили, скорее всего вирус подхватили через игрушки. После этого планшет не включается, зарядку показывает, показывает что батарея разряжена.
Вопрос встал в связи с тем, что мой Самсунг Galaxy Note N8000 имел Джил Бин, но когда я сдуру установил Киткат – стал тормозить и вообще какой-то дискомфорт от работы на этом Киткате. Помогите. Как сделать всё правильно и по уму для моей модели. Добрый день ! Подскажите как зайти в биос чтобы перепрошить планшет, висит при включении на заставке android.
20-50 попыток, и зависает на андроиде. Reset не помогает, в рекавери не попасть. Еще раз предупреждаю, только планшеты от Самсунга. 4. Если вы приобрели планшет за рубежом, то вполне может оказаться, что русского языка в нем нет. Нужна прошивка с русским языком.
Как видите, плюсов в новой прошивке Android для планшета много – открываются интересные возможности, которых нельзя встретить на стандартной операционной системе. Сейчас мы рассмотрим, как инсталлировать прошивку в планшетный компьютер. Данное руководство по установке прошивки полностью применимо для таких моделей планшетов, как Samsung, DNS, Explay, 3q, Prestigio, Wexler, Mid, Texet и многих других устройств на базе Android.
Как правильно сделать полный сброс настроек на Хонор и Хуавей
Гаджеты от Huawei работают на операционной системе Android, поэтому сложностей с тем как вернуться к заводским настройкам не возникнет. На всех устройствах приблизительно одинаковые условия для обнуления данных.
Вернуться к начальному состоянию можно несколькими способами:
- Через настройки, при чем пользователь может выбрать удалить всю информацию или только персональные данные.
- С помощью Recovery – мод для восстановления смартфона. Меню рекавери открывается с помощью комбинаций кнопок регулировки громкости и включения.
- Через программу HiSuite – фирменная программа от Huawei на компьютер для управления Андроид-устройством.
Независимо от того какой способ обнуления используется, восстановить данные после их полного удаления нельзя, поэтому перед тем как скинуть телефон до заводских настроек обязательно сохраните учетные записи, пароли, фото и видеоматериалы.
Через настройки телефона
Обнулить Хуавей через настройки можно двумя способами, в зависимости от того какое количество информации требуется стереть.
Частичный сброс
При необходимости удаления частичной информации необходимо:
- Запустить приложение «Настройки».
- Проскролить меню в самый низ.
- Выбрать пункт меню «Система».
- Найти пункт «Сброс», открыть его.
- Выбрать «Сброс всех настроек».
- Подтвердить действие.
Полный сброс
Полностью удалить данные и восстановить заводские настройки можно следующим образом:
- Запустить приложение «Настройки».
- Открыть вкладку «Система».
- Перейти в режим «Сброс».
- Нажать на «Сброс телефона».
- Затем нажать на «Сбросить настройки телефона».
В таком случае удаляется вообще вся информация, которая ранее хранилась в памяти гаджета. Восстановление программ, фотографий или контактов невозможна. Все удаляется в полном объеме.
Через Recovery (кнопками)
Благодаря режиму Рекавери можно сделать полный сброс к заводским настройкам, даже если забыли графический пароль от смартфона. Независимо от того защищен ли гаджет PIN-кодом, хард ресет уничтожает все данные, которые были сохранены.
Сброс данных через Recovery обычно применяется в двух случаях:
- Если пользователь забыл пароль.
- Если устройство неадекватно реагирует на прикосновения пальцев к экрану и просто глючит.
Независимо от причин сброса данных, владельцы EMUI защищены от длительного поиска нужного пункта меню.
Для включения телефона в режиме рекавери требуется:
- Зажать клавишу громкости вверх и клавишу блокировки экрана (включения).
- После появления логотипа компании отпустить клавишу блокировки экрана.
- Дождаться полной загрузки меню.
- С помощью кнопок громкости и выключения выбрать пункт «Wipe data/factory reset».
- Кнопкой блокировки подтвердить выбор.
На некоторых устройствах от Huawei в меню рекавери работает сенсор, поэтому пункт меню можно выбрать нажав на него. После этого в появившемся окошке с помощью клавиатуры прописывается «YES» – подтверждение действий пользователя и несколько раз прожимается «Wipe data/factory reset».
В привычном понимании, через программу Huawei HiSuite для ПК хард резет невозможен. Вы можете удалить файлы вручную по каждому пункту меню.
Зачем нужны обновления
Ошибочно считать, что обновление лишь вносит изменения в интерфейс девайса, и помогает просто поменять внешний вид планшетного компьютера.
На самом деле есть несколько причин заняться обновлением своего планшета. А именно:
- свежая прошивка ускоряет и упрощает работу девайса без замены комплектующих;
- возрастают функциональные возможности;
- устройство часто начинает работать быстрее;
- ускоряется работа приложений и игр;
- устраняются ранее выявленные в старой версии ошибки и уязвимости;
- несовместимые со старой ОС игры и программы легко запускаются.

Основной упор сделан именно на быстродействие, устранение ошибок предшественников, а также получение дополнительных функций и возможностей.
Дополнительно меняется и интерфейс. Но это скорее приятный бонус, нежели основная задача обновления.
Другой вопрос в том, можно ли в том или ином случае получить более свежую прошивку, нежели имеется сейчас.
К сожалению, не всегда удаётся прокачать планшет. Это касается устаревших моделей. Дело всё в том, что ОС разрабатывается под определённые технические характеристики. Чем новее операционная система, тем обычно выше требования предъявляются к планшету. А потому получить самую новую версию ОС Android на планшетный компьютер, которому уже около 4-5 лет, вряд ли получится.
Но это не мешает установить наиболее актуальную прошивку конкретно под этот девайс. Ведь каждая версия Android периодически обновлялась, и только потом выходило совершенно новое издание.
Разблокируем bootloader
Чтобы разблокировать bootloader (и прошивка планшета «Андроид» через компьютер стала возможной), нужно выполнить следующие действия:
- Отключаем мобильное устройство.
- Подключаем его к ПК и зажимаем одновременно кнопку включения и обе громкости.
- На компьютере открываем командную строку (или cmd), где вводим без кавычек «cd C:\Android\Tools».
- Вводим команду fastboot oem unlock.
- Проверяем ещё раз командой fastboot devices.
- Если вместо кода гаджета появилась надпись waiting for device, стоит проверить наличие драйверов и поменять USB-кабель.
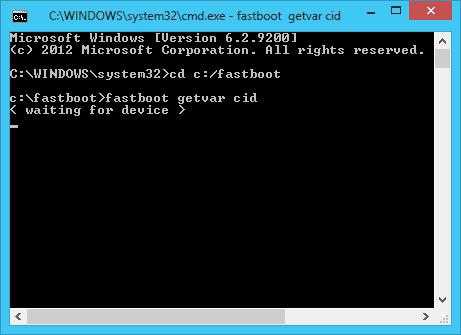
Если же девайс был опознан, вводим команду: fastboot update название_файла.zip. После перепрошивки перезагружаем.
Прошивка через ODIN любого смартфона Samsung
Odin является официальной программой прошивальщиком для смартфонов Samsung на базе Андроид. Помимо установки прошивки целиком, позволяет также устанавливать отдельные её части, такие как модем, ядро и проч
Пользоваться программой Odin совсем несложно, но есть моменты на которые стоит обратить внимание, так как любое вмешательство в прошивку смартфона может привести к выходу устройства из строя. Хотя в большинстве случаев всё поправимо
Какую версию Odin скачать?
Существует большое количество версий прошивальщика, но большинство используют только некоторые из них. Так называемые “стабильные версии” – это версии Odin, при использовании которых вы в большинстве случаев получите положительный результат и живой девайс.
Стабильных версий несколько, какую из них скачать, зависит от смартфона, который будете прошивать:
- Odin V 1.85 – для устройств старше 2011 года
- Odin V 3.07 – для устройств выпущенных с 2011 по 2014 год
- Odin V 3.10.6 – для устройств выпущенных после 2014 года
Разделение на самом деле условное и, как правило вместе с инструкцией по прошивке конкретной модели указывается и рекомендуемая версия Odin
Все самые актуальные версии Odin можно найти на сайтах:
Прошивка Android устройств Samsung с помощью Odin
Перед прошивкой следует учесть несколько моментов:
- Телефон должен быть достаточно заряжен. В большинстве случаев заряд должен составлять как минимум 50%. Лучше, если он будет ещё выше – это исключит возможность отключения смартфона во время прошивки.
- Используйте ноутбук или компьютер с источником бесперебойного питания. Это, как и в предыдущем случае, исключит возможность неожиданного отключения во время процесса прошивки, что может повлечь выход телефона из строя.
- Используйте оригинальный usb кабель
- Скачанную программу распакуйте на рабочем столе или в корне диска C. Главное следите, чтобы по пути к файлам с программой были только латинские символы ( c:новая папка – неправильно, c:new folder – правильно)
ШАГ 1 – подготовка к прошивке
Первым делом необходимо скачать прошивку для своей модели смартфона Samsung. Сделать это можно с нескольких сайтов. Самые популярные из них:
- samsung-updates.com
- samfirmware.com
Минус в том, что прошивки на данных ресурсах, расположены на файлообменниках, с которых бесплатно скачать можно только на очень низкой скорости. Учитывая, что прошивки весят порой более одного гигабайта, процесс бесплатного скачивания может затянуться на много часов.
Как альтернатива, прошивку для своего Samsung можно поискать на форуме 4PDA, либо воспользоваться программой SamFirm.
- SER – прошивки для России и СНГ
- SEK – прошивки для Украины и СНГ
Также, для успешной прошивки, на компьютер необходимо установить драйвер. Я рекомендую просто скачать с сайта samsung.com программу Smart Switch вместе с которой на компьютер установятся все необходимые драйвера. Перед запуском Odin, Smart Switch необходимо закрыть!
И так, что мы имеем:
- скачанную программу Odin
- скачанную прошивку для своей модели Samsung
- установленные драйвера
ШАГ 2 – процесс прошивки Samsung
- Распакуйте Odin на рабочем столе и в корень диска C. Как мы уже выяснили ранее, по пути к фалам с программой не должно быть русских символов
- Запустите Odin от имени администратора
- Переведите телефон в Download Mode
- Выключите смартфон
- Одновременно нажать и удерживать кнопки: Bixby + Громкость вниз + Кнопка включения до появления сообщения, что телефон находится в Download Mode
- Подтвердите переход в Download Mode нажатием клавиши громкости вверх
- Выключите телефон
- Нажите одновременно и удерживайте кнопки Громкость вниз + HOME + Включение пока не появится сообщение о переходе телефона в Download Mode
- Нажмите кнопку Громкость вверх для продолжения
- Телефон войдёт в Download Mode
Если прошивка однофайловая, добавляем её в поле AP или PDA (зависит от версии Odin) Если прошивка многофайловая, то чтобы понять какие файлы куда вставлять, обратите внимание на их название. Файл, который начинается на AP добавляем в поле AP, файл начинающийся на CSC вставляем в поле CSC и так далее
Когда не стоит заниматься обновлением
Есть несколько ситуаций, при которых лучше повременить с перепрошивкой, либо вовсе отказаться от этой затеи.
- Низкий заряд аккумулятора. Если нет возможности зарядить батарею, либо оставить планшет около розетки, лучше отложить апдейт до более удобного момента. Если в процессе загрузки и установки устройство выключится, это может спровоцировать серьёзный сбой. Потом придётся обращаться в сервисный центр, восстанавливать утраченные данные и пр. Будет лучше, если заряд окажется на уровне не ниже 60%, а также поблизости будет доступ к розетке.
- Дефицит памяти. Если внутренняя память, либо память карты заполнена, обновиться вряд ли получится. Зачастую на загрузку свежей прошивки требуется не меньше 1 ГБ. Иногда значения доходят до 2-3 ГБ. Предварительно освободите нужное пространство, и только потом начинайте обновляться.
- Планшет устарел. Если устройство куплено более 3-4 лет назад, вряд ли на него получится установить самую последнюю версию мобильной платформы Android. Если сделать это принудительно, последствия окажутся непредсказуемыми. Дело в том, что свежие ОС разрабатывают под улучшенные характеристики устройств. А устаревший планшет им может не соответствовать.
- Отсутствует нужная прошивка. Не рекомендуется экспериментировать и ставить на планшет обновления, предназначенные не для вашей конкретной модели. Иногда есть похожие версии. Но они всё равно разные. А потому и ПО для них иное. Опять же, последствия предугадать сложно.

Занимаясь периодическим обновлением своего Android-планшета, можно длительное время сохранять актуальность своего устройства, исправлять ошибки, повышать работоспособность и ускорять процессы. Параллельно появляются новые возможности, свежее оформление интерфейса, открывается доступ к различным приложениям и играм, вышедшим совсем недавно.
Несмотря на наличие большого количества способов перепрошивки, лучше применять наиболее безопасные и простые. А именно автоматический апдейт и модернизацию через предложение от самого разработчика.
Любые попытки обновиться вручную могут повлечь за собой те или иные последствия. Причём они будут полностью под вашей ответственности.
Помимо самой операционной системы, не забывайте обновлять основные сервисы, базовые приложения, без которых при установке свежей версии операционной системы опять же могут возникнуть конфликты и ошибки.
Самое простое решение заключается в том, чтобы настроить полностью автоматическое обновление. Тогда останется лишь периодически соглашаться. И не придётся следить за тем, вышли ли новые прошивки или нет.
Подписывайтесь, оставляйте свои комментарии, задавайте актуальные вопросы!
Если не включается iPad
Если iPad не включается или резко отключается при появлении логотипа яблока, можно попробовать сделать следующее:
- Проверить уровень заряда гаджета, и оставить девайс на зарядке на 30-40 минут. После этого попробовать включить.
- Попытаться перезагрузить устройство прямо во время его включения.
- Обновить операционную систему с помощью программы iTunes, подключив АйПад к компьютеру.
- Отнести девайс в сервисный центр от Apple.
В большинстве случаев, поможет обновление ОС, но если вы не хотите или не можете это сделать, отнесите планшет в сервисный центр, и сотрудники продиагностируют систему и исправят неполадку.
Очистка кэша
Ещё один способ безболезненно освободить место на телефоне – удалить кеш. Кэш – это временные файлы, предназначенные для ускорения обработки данных. Сюда помещаются активно используемые данные. Вместо повторной обработки данных при загрузке приложения, они просто берутся с кэша.
Как и в прошлом случае, в небольших количествах кэш полезен, а в больших — способен замедлять работу смартфона. Такая процедура готова подарить от 500 Мб до 2-4 Гб свободного места и даже больше.
Как очистить хранилище телефона за счёт удаления кэша:
- Открываем приложение «Настройки».
- Ищем раздел «Система и устройство» и нажимаем на пункт «Хранилище».
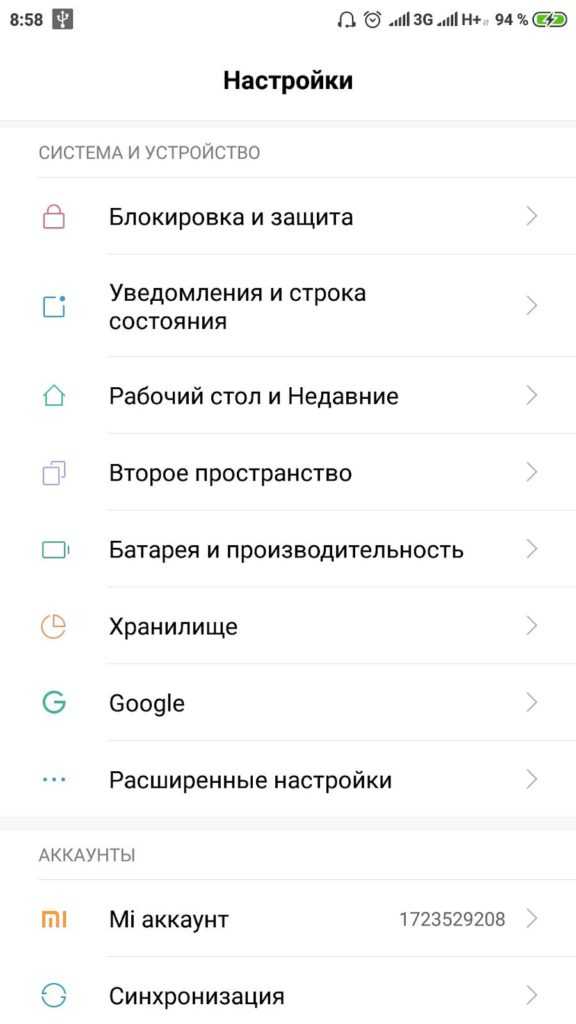
- После подсчёта данных, занятых кэшем, нажимаем на пункте «Данные кеша».
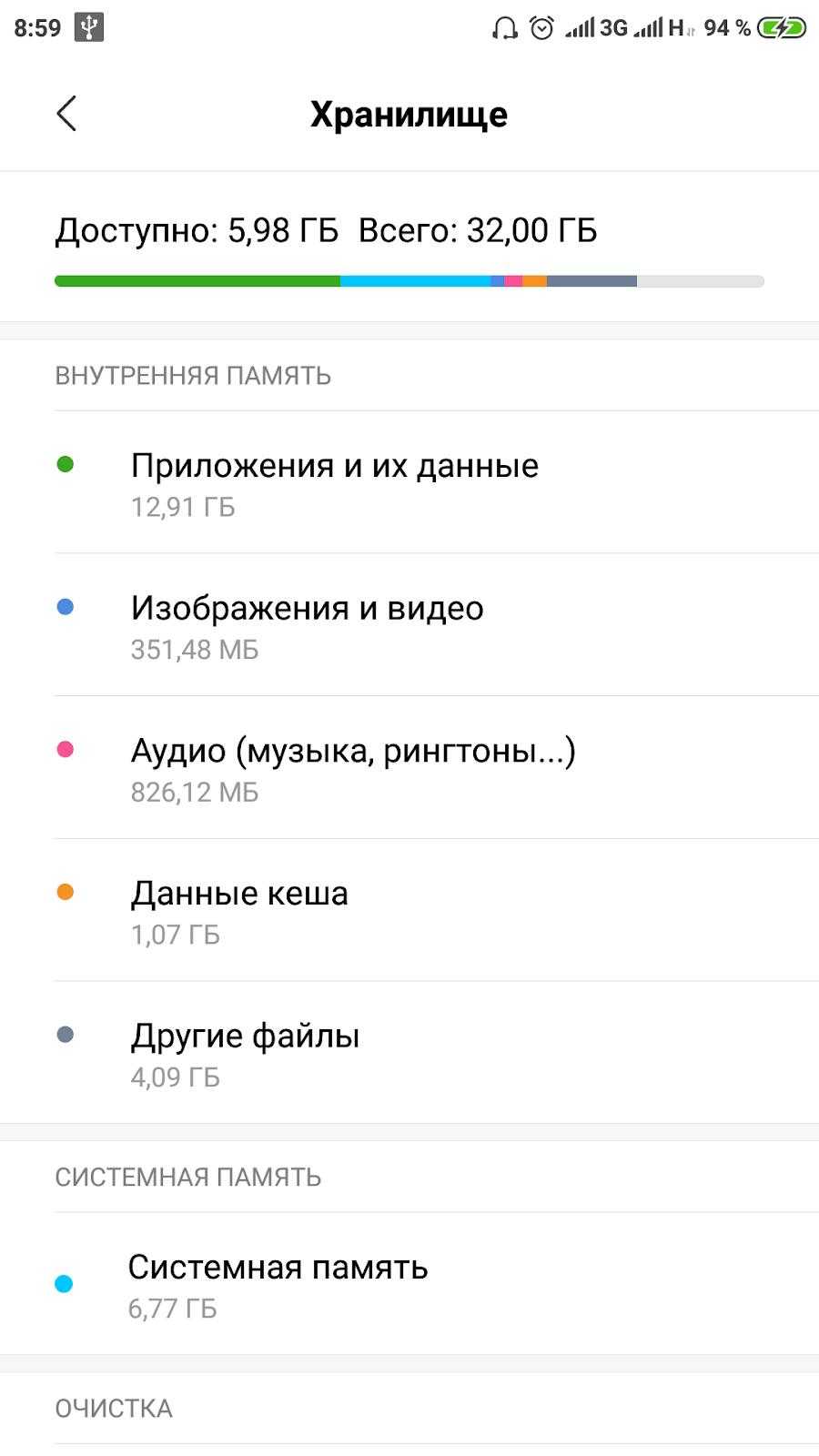
- В окне «Очистить кеш» выбираем «Ок».
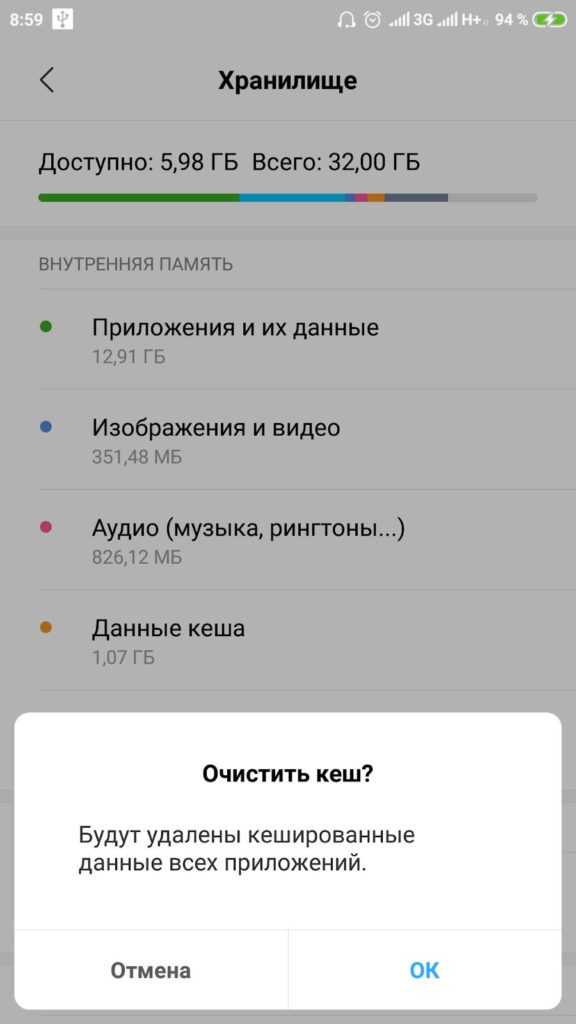
Кстати, из-за неправильно сформированного кэша бывает ситуация, когда память телефона заполнена, хотя там ничего нет. Обычно утилита для доступа к официальному магазину Google Play сообщает, что память занята. Это уведомление появляется при попытке установить любое приложение.
Как убрать кэш у Google Play:
- В меню «Настройки» ищем раздел «Приложения».
- Выбираем «Все приложения».
- Находим строку «Google Play Маркет» и жмём на неё.
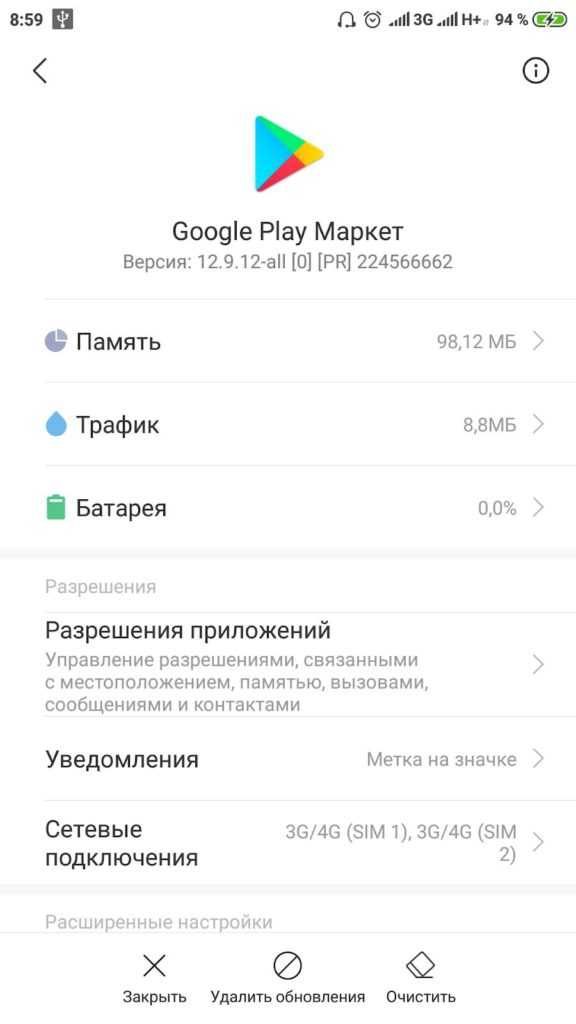
- Снизу нажимаем на кнопку «Очистить» и выбираем «Очистить кэш».
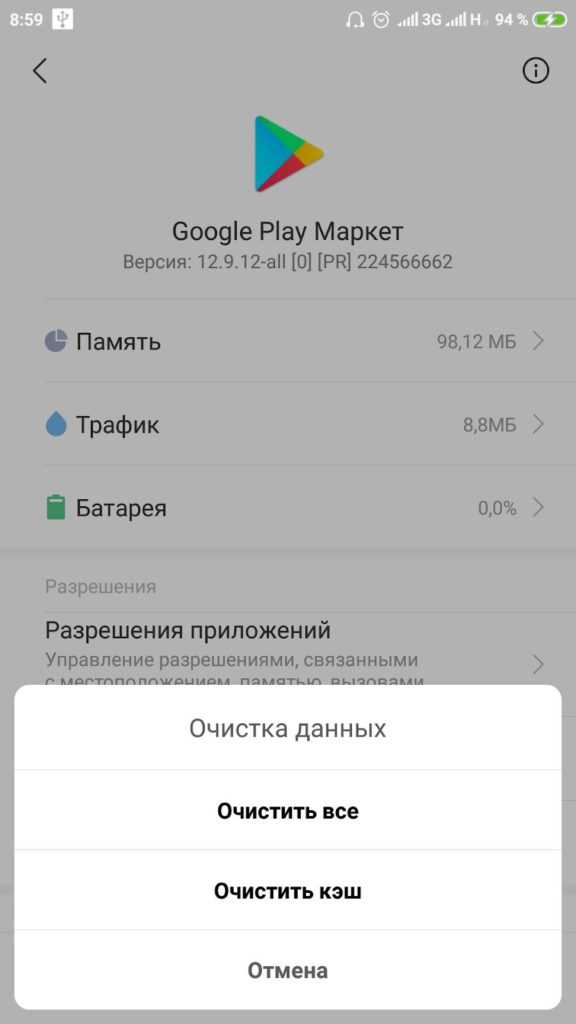
Полезно! Часто для удаления кэша пользуются специальными приложениями, они не требуют root-доступ и всё выполняют в пару нажатий. Для этого можем использовать CCleaner или Clean Master.
Заливка системы
Следующим шагом требуется запустить программу flash_tool.exe. В окне Download Agent нужно указать MTK_AllInOne_DA.bin из директории приложения-прошивальщика. В окне ниже требуется выбрать файл разметки — так называемый скаттер. Это ключевой момент. Каждому, кто интересуется, как прошивать китайские планшеты, следует иметь хотя бы общие представления об этом. В зависимости от модификации процессора, упомянутый файл может иметь разные названия. Так, для современных массовых моделей он называется MT6582_Android_scatter.txt. Подставлять этот файл от других устройств, даже с таким же процессором, нельзя. За редкими исключениями. В противном случае придется изучать не только то, как прошивать китайские планшеты, но и как их восстанавливать из состояния «кирпича».
Если все сделано правильно, то в главном окне появится список обнаруженных файлов (Preloader, MBR…). Здесь же, немного выше, можно выбрать режим прошивания. Это может быть Firmware Upgrade, Download Only или Format+. Наименее деструктивен второй. Чаще всего его и нужно использовать. Независимо от корректности подготовки, мы рекомендуем всегда снимать галочку с блока Preloader.

Использование Android Debug Bridge
ADB — это консольное приложение для ПК, позволяющее проводить отладку устройств под управлением Android (в том числе эмуляторов). При правильном использовании команд ADB можно прошить практически любой смартфон. Программа поставляется в составе инструментария Android SDK.
С помощью ADB можно сделать следующее:
- посмотреть список подключённых устройств, которые поддерживают работу с утилитой;
- удалить и установить приложения на андроид;
- очистить и перезаписать раздел data;
- установить прошивки и кастомные рекавери;
- записать логи;
- изменить скрипты управления;
- сделать резервные копии.
Программа требует наличия у пользователя определённых навыков (в частности, умения работать с командной строкой) и знания консольных команд. Поэтому прежде чем задумываться о прошивке устройства с её помощью, необходимо ознакомиться с инструкцией. Последняя представлена на сайте разработчика.
Бесплатно перепрошить телефон собственными руками под силу практически каждому человеку, имеющему хотя бы базовое представление о принципе работы Android. Но нужно понимать, что замена ПО — ответственный и трудоёмкий процесс, который может завершиться поломкой смартфона.
Загрузка …
Зачем нужно перепрошивать андроид телефон?
Изготавливают и программируют гаджеты люди, поэтому ни одно устройство полностью не застраховано от ошибок. В случае возникновения сбоя в смартфоне (планшете) на Андроид кардинальным методом избавления от проблемы является перепрошивка.
Аргументы «За» переустановку ОС
Благодаря открытости этой операционной системы, производители свободно совершенствуют и подгоняют ее под свои модели гаджетов. Многие их усовершенствованных ПО уже завоевали любовь и доверие пользователей. В связи с этим, часто владельцы смартфонов и планшетов идут на риск и решаются на перепрошивку своего электронного друга. Также этому способствуют некоторые разработчики, которые со временем перестают выпускать обновления для своих гаджетов. Пользователи из различных источников информации узнают о новых модификациях ПО, которые могут позволить оптимально использовать аппаратные возможности девайса и, конечно, задаются вопросом, как перепрошить Андроид.
Даже очень известные компании выпускающие смартфоны и планшеты не редко грешат установкой в них ПО собственной разработки, которые по очевидным причинам не подходят большинству пользователей. Кроме неудачного внешнего оформления оболочки, эти фирменное программное обеспечение значительно замедляет функционирование девайса. При этом чистый Андроид, не напичканный лишними маркетинговыми фишками от разработчика, часто поражает своей высокой производительностью и стабильностью работы. Поэтому ответом на поставленный вопрос становится установка кастомного ПО, в которой отсутствует предустановленный «хлам» от производителя.
Аргументы «Против» переустановки ОС
При недостатке опыта или недостаточной внимательности, существует большой риск получить после процедуры нерабочий и бесполезный кусок микросхем и пластика или как привыкли называть этот вышедший из строя девайс специалисты — «Кирпич».
В случае прошивки программным обеспечением, взятым из неофициальных источников, то гарантия на устройство аннулируется.
Не все драйвера входящие в пакет ПО от стороннего разработчика работают корректно с комплектующими гаджета. Бывает, что после перепрошивки модуль GPS отказывается от поиска спутников, а фотоаппарат делает кадры низкого качества. Также не оптимально подобранное ПО может быть причиной быстрой разрядки батареи.
Что нужно знать перед тем, как прошить смартфон?
Итак, если вы собрались заняться этим непростым делом, то поспешим вас обрадовать. Потому что прошить или перепрошить Samsung Galaxy (таких, как n9005 Note, n900, S3, N7100 и других) сможет любой человек. Для этого нужно просто ознакомиться с первоначальными данными, некоторыми особенностями и самое главное — следовать инструкции.
Что вам может понадобиться перед тем, как приступить к выполнению вашей миссии?
- Само устройство Samsung с заряженной батареей (минимум на 80 процентов). Это необходимо для непредвиденной остановки работы устройства и дальнейших сбоев программ.
- Оригинальный кабель USB для подключения к компьютеру. Шнур поставляется в комплекте, но если вдруг у вас его нет, то можете воспользоваться имеющимся. Однако стоит помнить, что такие действия выполняются на свой страх и риск.
- Подключение к интернету с неограниченным трафиком. Нужно это для того, чтобы скачать саму прошивку, которая может весит больше одного гигабайта. В принципе, могут подойти и тарифы с ограниченным трафиком, если вам это не предоставит каких-либо неудобств. Если вы неуверенные в том, какой у вас тариф, обязательно уточните этот вопрос у своего интернет-провайдера.
- Желание и терпение, которые станут вашим верным спутником. Возможно, с первого раза у вас не получится прошить или перепрошить Samsung Galaxy. Не стоит расстраиваться в таком случае. Лучше постарайтесь внимательно пересмотреть, все ли вы правильно делали и могли ли вы допустить где-нибудь ошибку.
Проверка загрузчика
Бывает много причин, из-за которых устройства на Андроид платформе перестает включаться:
- Несанкционированные действия по изменению данных операционной системы.
- Неудачная попытка получения ROOT прав.
- Некорректная перепрошивка системы и многое другое.
Большинство подобных ситуаций можно решить путем обыкновенной перепрошивки. Особенно это касается случаев, когда Android не включается вообще.
Первым, что необходимо сделать перед прошивкой Андроид – убедиться, что у проблемы программный характер. Для этого нажимаем кнопку Power: если устройство демонстрирует какие-нибудь признаки жизни (восклицательный знак, завис робот, горит логотип, щелкает), то загрузчик исправен. Это означает, что смартфон можно прошить, и в дальнейшем он будет работать.
Увеличить
Даже если во время нажатия кнопки питания ничего не произошло, рано паниковать. Устройство нужно подключить к компьютеру с помощью USB и нажать кнопку питания или сочетания клавиш уменьшение громкости и Power.
Увеличить
Если подключенный гаджет увидит компьютер, значит, прошить его можно. Главное знать, как самому выполнить данный процесс.
Если изделие не подает никаких признаков жизни, то его нужно отнести в сервисный центр. Есть вероятность, что изделие не включается из-за неполадок в аппаратной части. Для их устранения необходимо вмешательство компетентного специалиста.
Перепрошивка Андроид устройства через CWM Recovery
Утилита известна своей функциональностью. Через нее не только прошивается гаджет, но и выполняются другие манипуляции. Однако популярной она стала благодаря удобной перепрошивке смартфонов и планшетов. Производители не ставят CWM Recovery изначально, поэтому установите ее самостоятельно. Скачайте ее на пользовательских форумах или официальном веб-сайте.
Для начала загрузите ZIP-архив. Прошивка должна быть строго для вашего смартфона. Скачайте файл на SD-накопитель. С него выполняется установка.
Пошаговое руководство:
- Откройте Recovery. Чтобы сделать это, выключите устройство, затем зажмите определенную комбинацию клавиш на телефоне. Последовательность нажатия кнопок может отличаться. Если не получится одна, попробуйте другую. Для того, чтобы узнать наверняка, поищите информацию этой статье. В основном, существует две комбинации, которые работают на 99% устройств. После полного выключение зажмите следующие клавиши:
- кнопка питания и качелька повышения громкости;
- кнопка питания и качелька понижения громкости.
Если с этими комбинациями не получилось, то зажмите кнопку питания, повышения и понижения громкости, а также клавишу «Домой», если навигация не сенсорная.
- После этого откроется меню recovery. В разных смартфонах оно выглядит практически одинаково. Для управления используйте качельку громкости. Кнопка питания выбирает пункт меню, подтверждает действие.
- При помощи рекавери полностью очистите смартфон, сбросьте настройки устройства: перейдите с помощью кнопок навигации в опцию «wipe data/factory reset». Нажав на клавишу питания, подтвердите действие, нажав на соответствующий пункт меню.
- Выберите «Install zip», затем «Choose zip from /sdcard», найдите архив с прошивкой. Подтвердите установку. Прошивка смартфона или планшета начнется. По завершении устройство уведомит соответствующей надписью «Install from sdcard complete». Далее вернитесь в лобби, нажмите «reboot system now».
- Смартфон перезагрузится, начнется еще одна установка. Это займет некоторое время, в среднем 10-20 минут. Зависит от мощности телефона или планшета.
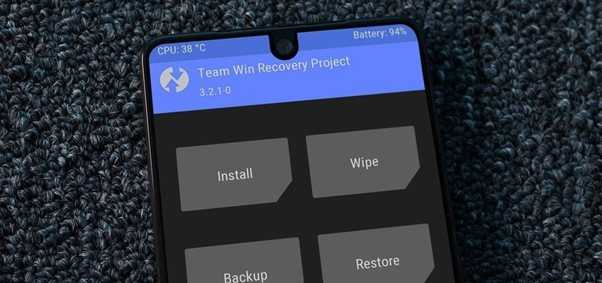
Пара слов
Ещё раз напомним пару важных моментов, которые смогут сберечь несколько тысяч нервных клеток от верной гибели:
- Перед тем как установить прошивку на «Андроид» с компьютера, обязательно нужно сделать резервную копию данных. Это можно сделать с помощью специальных утилит как от официального разработчика, так и от неофициального. Это поможет сделать восстановление системы, если перепрошивка не удалась.
- После перепрошивки держать кнопку включения нужно 15-20 секунд. Если включение не произошло, можно попробовать вынуть и вставить аккумулятор и попробовать произвести включение снова.
- Скорее, флеш-карту придется форматировать. Даже если там много информации, новоиспеченный Android может создать на ней новые разделы поверх старых, абсолютно проигнорировав последние. Поэтому, перед тем как подключать флешку, лучше всего сбросить все её содержимое на компьютер.
Как обновить версию андроида на планшете Самсунг, Леново и других устройствах без ПК
Теперь о том, как произвести апгрейд прошивки. Не имеет значения, какой модели планшет — Lenovo, Prestigio, Huawei, Samsung или может быть Асус. Все они, кроме iPad, работают на андроиде, а значит процесс происходить аналогично.
Существует несколько способов, как обновляться:
- по воздуху через Интернет;
- автоматически;
- использовать приложения;
- на сайте производителя;
- задействовать карту памяти.
Какой из них предпочтительнее, каждый пользователь решает сам, учитывая, что положительные и отрицательные стороны есть у каждого. А пока небольшая инструкция, как произвести загрузку каждым способом.
По воздуху через Интернет
Обычно системой предусмотрено, что при выходе свежих обновлений и наличии подключения к Интернету пользователя уведомляют о возможности апгрейда. Увидев данный сигнал, нужно сделать следующее:
- Сохранить резервную копию системы (на случай программного сбоя).
- Зарядить планшет минимум до 40 %.
- Подключится к Wi-Fi (мобильные сети не так хороши из-за нестабильного сигнала, но если нет альтернативы, то можно использовать и их).
- Нажать на уведомление или перейти в настройки и выбрать пункт «О планшетном ПК».
- Согласиться на установку обновлений.
- Дождаться перезагрузки планшета.
Обратите внимание! Обновление подразумевает загрузку большого количества данных. Использование мобильных сетей имеет смысл при отсутствии лимитов
Подобные сообщения всплывают, когда появились новые обновления
Автоматический режим
У большинства производителей обновления устанавливаются автоматически. Пользователи этого могут даже не замечать, так как обычно это происходит ночью. Если такой вариант устраивает, но настройками это не предусмотрено, нужно сделать следующее:
- Перейти в Плей Маркет.
- Нажать на значок с тремя горизонтальными черточками.
- Выбрать «Настройки».
- Пункт «Общие».
- Выбрать «Автообновление приложений».
Важно! Из предложенного списка рекомендуется использовать «Только через Wi-Fi»
Включение опции автообновления наглядно
Мобильные приложения
Можно специально для этого скачать утилиту. Одной из популярных и проверенных разработчиками ОС считается AnyCut.
После установки (есть в Play Market):
- Зайти в приложение.
- Нажать на «Сведения о системе».
- Кликнуть на «Проверить наличие обновлений».
- Нажать на кнопку установки, если таковые найдутся.
Обратите внимание! Прежде чем нажимать на кнопку установки, нужно озадачиться соблюдением условий, упомянутых выше (зарядить, подключить к Wi-Fi, сохранить резервную копию)
Сайт производителя
Каждый производитель несет ответственность перед покупателем за заявленную работоспособность своего продукта, поэтому на сайте всех компаний можно найти файлы со свежим программным обеспечением.
Нужно:
Обратите внимание! Данный способ один из самых трудоемких, да и навигация, и в принципе русскоязычный интерфейс у многих производителей оставляет желать лучшего, поэтому рекомендуется пользоваться вариантами выше. Если решено идти до конца, что делать со скачанным файлом, рассказано в следующем разделе
Если решено идти до конца, что делать со скачанным файлом, рассказано в следующем разделе.
Актуальная версии системы всегда выгружается в Плей Маркет
С помощью SD-карты
Загрузив файл (формат ZIP) с обновлениями с сайта разработчика или другого ресурса (не рекомендуется), нужно сделать следующее:
- Зайти в загрузки.
- Перенести файл в корневую папку карты памяти.
- Выключить планшет.
- Одновременно зажать кнопки блокировки и увеличения громкости.
- Когда загорится экран с меню с доступов в аналог BIOS, пользуясь кнопками громкости, выбрать пункт «Apply Update From Sdcard».
- Найти перенесенный ранее установочный файл и выбрать его.
- После этого, пользуясь кнопками, вернуть в главное меню и нажать на «Reboot System Now». Планшет должен самостоятельно начать установку обновлений и будет готов к работе через несколько минут.
Прошивка Андроид через кастомное Recovery CWM
Существует еще одна возможность по перепрошивке не включающегося Android. Чтобы этим воспользоваться, необходимо иметь доступ к Recovery. Для открытия специального режима, следует одновременно нажать сочетание клавиш «Volume -» и «Power».
Если на устройстве запустился Recovery, то выполняем следующие шаги:
- Загружаем файл с программным обеспечением, прошивкой, которая соответствует используемой модели устройства. Найти файлы можно на специализированных ресурсах и форумах, например, .
- Затем нужно данную загруженную программу на компьютере перенести на внешнюю карту памяти. При отсутствии в гаджете места для нее, этот способ не подойдет. Теперь нужно файл в формате zip сбросить с помощью кардридера на microSD с компьютера. После этого подключаем флеш память к своему изделию.
- Переходим в режим Recovery.
- Нажимаем «wіpe dаta/fаctory rеset». Такое действие очистит память и удалит поврежденные файлы.Увеличить
- Нажимаем «instаll zіp frоm sdcаrd» для установки zip-файла с карты памяти. Следует подтвердить установку.Увеличить
- Когда процесс завершится, требуется перезагрузить устройство путем нажатия на «Reboot system now».
Увеличить
Андроид после перезагрузки должен без проблем запуститься. Пользователь снова сможет пользоваться гаджетом с настройками по умолчанию.
Режим Recovery
В режиме «рековери», то есть в режиме восстановления, также можно перепрошить свой девайс. Как и в любом другом случае, нужно скачать ОС и переместить её на SD-карту. Стоит заметить, что производится данная прошивка «Андроид» без компьютера.
Для того чтобы установить новую операционку на телефон, нужно зайти в инженерное меню или режим Recovery. Для этого нужно его выключить, после чего зажать одновременно кнопку включения и громкость вниз, вверх или кнопку «меню» (для каждого производителя телефонов комбинация может быть своя, поэтому нужно узнавать дополнительно).
В зависимости от версии «рековери» наши действия следующие:
в стандартной версии нажимаем apply update from external storage;
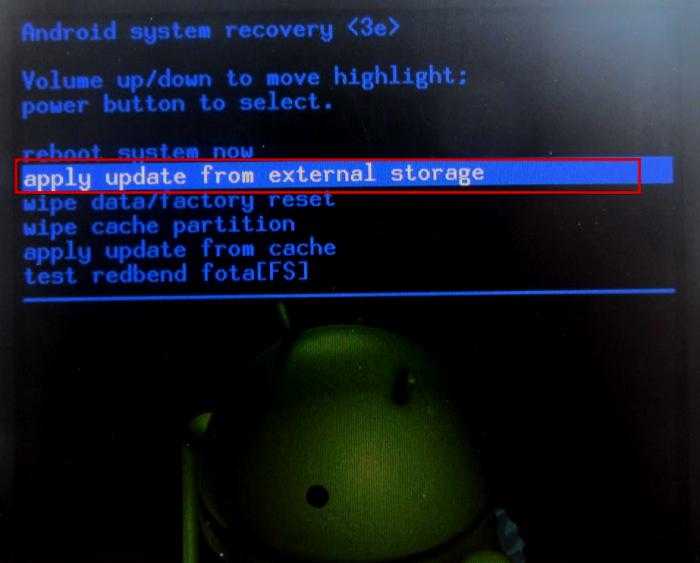
в версии TWRP– install ZIP;
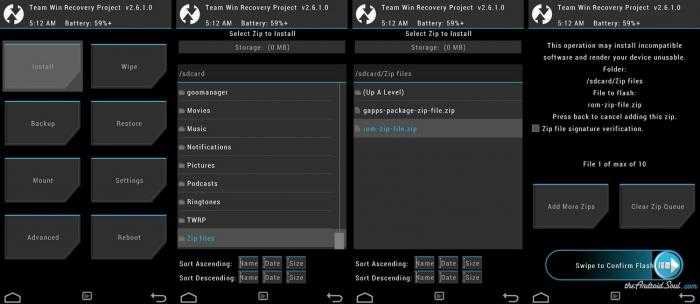
в версии CWM – apply update from sdcard.
После того как прошивка «Андроид» HTC или любого другого производителя пройдет успешно, нужно перезагрузить смартфон и пройти первичную настройку.
Следует обратить внимание на то, что если были перепробованы все возможные комбинации, а гаджет в режим «рековери» так и не зашел, значит, данная функция в этом аппарате отключена или вообще отсутствует