Другие способы отключения Безопасного режима на Планшете
Иногда простая перезагрузка не удаляет функцию безопасного режима. К счастью, существуют и другие способы отключения этой функции. В приведенном ниже списке я описал каждый из них по порядку.
Простые методы упоминаются вначале, а довольно радикальные — ближе к концу и в конце. Я настоятельно рекомендую вам попробовать отключить BR именно в том порядке, который я перечислил.
Способы отключения БР:
Извлеките батарею и подождите 5 минут. Этот вариант возможен только на устройствах со съемным аккумулятором. Обычно это гаджеты марок Digma, Lenovo, Samsung Если у вас есть такое устройство, то выньте аккумулятор на 5-10 минут, затем вставьте его обратно и включите устройство.
На включенном планшете удерживайте кнопку питания, пока не появится небольшое меню. В этом меню нажмите и удерживайте палец на Выключение (на устройствах Samsung) или Выключение (на устройствах других марок). Появится всплывающее окно с предложением загрузиться с отключенным Безопасным режимом
Нажмите «OK», и устройство перезагрузится с отключенным PB.
Важно: Если при удерживании пальца на ярлыке Power Off/Выключение питания ничего не появляется, попробуйте удерживать палец на ярлыке Restart/Перезагрузка.
Выключите устройство, а когда включите его, нажмите и удерживайте кнопки выключения и уменьшения громкости. В некоторых моделях вместо кнопки уменьшения громкости нужно удерживать клавишу «Домой» (если она есть).
Использование меню восстановления
Устройства Android имеют текстовое меню восстановления, которое можно использовать для перезагрузки системы. Хотя технически эта перезагрузка ничем не отличается от обычной, она отличается тем, что активируется через специальное меню. Чтобы войти в меню восстановления, выключите устройство и удерживайте кнопку питания и клавишу увеличения громкости (на большинстве устройств Android) при включении. Через несколько секунд появится текстовое меню без возможности использования сенсорного экрана. Переключение между элементами осуществляется с помощью клавиш увеличения и уменьшения громкости, а выбор — с помощью кнопки питания. Нажмите и выберите опцию «Перезагрузить систему сейчас».
Планшет перезагрузится и, скорее всего, BR выключится.
Сброс к заводским настройкам. Довольно радикальный метод, поскольку при сбросе удаляются все данные пользователя. Устройство будет находиться в состоянии «с завода». Чтобы сбросить настройки устройства, перейдите в меню Recovery (описано в предыдущем пункте), затем выберите «Wipe data/Factory reset» и подтвердите действие. Устройство вернется в исходное состояние и снова перейдет в меню восстановления. Нажмите «Перезагрузить систему сейчас».
Изменение микропрограммы. Если даже сброс настроек не помогает (что практически невозможно), остается только переустановить операционную систему. Для этого обратитесь в сервисный центр или выполните перепрошивку самостоятельно (если вы знаете, как это сделать).
Кроме того, перед сбросом и переустановкой операционной системы я рекомендую попробовать предыдущие методы еще раз.
Как войти в безопасный режим на Андроиде через приложения
Ранее рассмотренные варианты являются стандартными. Они чаще всего используются людьми, которые хотят попасть в safe mode. Но нельзя отрицать тот факт, что через приложение выполнять операцию намного удобнее. Не нужно запоминать специфическую комбинацию кнопок или выполнять манипуляции с меню перезагрузки. Достаточно открыть программу и нажать всего лишь одну кнопку для входа в безопасный режим.
Так как операционная система Андроид является открытой, множество разработчиков занялось выпуском ПО для входа в safe mode. Среди них есть немало откровенного мусора. Чтобы не перебирать приложения самостоятельно, рекомендуем ознакомиться с проверенными программами, которые отлично проявили себя в решении подобной задачи.
Получаем рут-права
Сторонние программы по умолчанию не имеют права вмешиваться в системную работу смартфона. Среди разрешений при запуске ПО пользователи встречают доступ к контактам или файлам на устройстве. Ни одно из этих разрешений не поможет войти в безопасный режим. Safe mode через стороннюю программу работает только при наличии рут-доступа.
Root-доступ – это режим, расширяющий права пользователя. Он, как и safe mode, был создан для разработчиков. Предполагается, что неопытный владелец смартфона может нанести вред своему устройству. Но ничего страшного в данном режиме нет. Тем более, когда рут-права позволяют изменять системные настройки и вообще кастомизировать операционную систему по своему усмотрению.
В нашем случае root-права интересны лишь из-за того, что благодаря ним пользователь может войти в безопасный режим, используя специальную программу. Но, как ни странно, для получения рут-доступа тоже необходимо скачать одно из предложенных приложений:
- KINGROOT.
- Root Tool Case.
- VROOT.
Все программы работают по схожему принципу, так что нет смысла останавливаться на каждой из них отдельно. Скачав понравившееся приложение, пользователю нужно открыть его и нажать кнопку, после чего на смартфоне разблокируется рут-доступ.
Но перед получением root-прав следует на 100% убедиться, так ли необходим вам этот режим. Ведь данная операция несет за собой не только плюсы, но и минусы.
Плюсы и минусы
Возможность работы с системными приложениями
Полная кастомизация ОС
Установка приложений на память SD-карты
Возрастает опасность заражения устройства вирусами
Нельзя воспользоваться приложениями для совершения платежей
Если все-таки решено, что без root-прав не обойтись, и вам удалось их настроить, можно переходить к выбору программы для входа в безопасный режим. Ниже предлагаем самые надежные и проверенные варианты.
Reboot Options
Бесплатная программа, которая предназначена для внесения изменений в работу Андроид-устройства. Как правило, она используется для восстановления операционной системы. Но, если вам просто нужно войти в безопасный режим, то Reboot Options поможет это сделать. Для выполнения операции потребуется:
- Скачать и установить программу.
- Открыть ее.
- Выбрать пункт «SafeMode».
- Нажать кнопку «ОК».
Далее произойдет перезагрузка устройства, после чего пользователь попадет в безопасный режим. Но, если на смартфоне не получены рут-права, программа предупредит о невозможности проведения манипуляций с мобильным аппаратом.
Power Manager
Еще одна бесплатная программа, обладающая рядом полезных функций. Среди них:
- Выключение.
- Перезагрузка.
- Горячая перезагрузка.
- Режим восстановления.
- Режим загрузки.
- Мониторинг заряда аккумулятора.
- Новые всплывающие окна.
Разумеется, Power Manager предлагает пользователям войти в безопасный режим. Но для этого понадобится получить рут-права. В противном случае программа не сможет открыть safe mode. Если все условия выполнены, достаточно будет сделать несколько шагов:
- Скачать и установить приложение.
- Открыть программу.
- В списке опций выбрать «Safe Mode».
Практически сразу владелец смартфона попадет в безопасный режим. Если понадобятся дополнительные функции программы, можно оформить премиум-доступ, который позволяет получить несколько интересных преимуществ.
Reboot Manager (*ROOT*)
Необходимость получения рут-прав для работы с приложением обозначена в его названии. Сделано это из-за того, что некоторые пользователи жаловались на невозможность открыть безопасный режим или переустановить ОС. Выполнить эти операции можно без труда, но для начала потребуется получить root-доступ.
Чтобы попасть в безопасный режим, необходимо открыть программу и выбрать пункт «Reboot to Safe Mode». После этого смартфон перезагрузится и владелец устройства окажется в safe mode.
Что это такое безопасный режим
Для начала объясню, что такое безопасный режим, который также именуется спящим.
Предназначение безопасного состояния в запуске планшетника лишь с основными функциями, которые нужны для поддержания работы девайса.
Сторонние программы и даже некоторые встроенные функции не работают. Таким образом мобильное устройство запускается в оболочке с максимальной безопасностью.
Зачем это нужно? Чаще всего данный режим помогает диагностировать ошибку программного обеспечения или приложения. Если сбой связан не с основными возможностями аппарата, то в безопасной оболочке гаджет будет работать исправно.
Через него можно исправить проблему, удалив папки с проблемным программным обеспечением, или сбросив настройки до заводских в настройках девайса.
Есть и другой пример эффективности этой функции. Если на планшетный компьютер проникло вредоносное программное обеспечение, которое хранится не во встроенных утилитах, то через безопасное состояние можно найти и удалить его.
Правда, придется постараться, удаляя приложения по отдельности, а затем обратно запуская аппарат в обычной оболочке, чтобы проверить, исчез ли вирус. К счастью, современные устройства крайне редко подвергаются воздействию вредоносных программ.
Как включить
Активация безопасной оболочки зависит от версии Android и начинки поверх нее.
Но так как в 2020 году компания Huawei разорвала связи с правительством Соединенных Штатов Америки и Google в том числе, новые или обновленные модели планшетов китайского производителя работают под управлением другой операционной системы — Harmony OS.
- Включить мобильное устройство.
- Нажать и удерживать кнопку питания, когда девайс будет уже полностью включен.
- Отобразится небольшое окно с кнопками для перезагрузки, блокировки и выключения аппарата. Удерживайте палец на иконке отключения.
- Спустя несколько секунд появится запрос о запуске планшета в безопасном режиме. Подтвердить действие.
Мобильное устройство перезагрузится и запустится в безопасной оболочке, о чем будет свидетельствовать надпись в нижней части экрана.
В случае, если у Вас обновленный Хуавей с фирменной операционной системой Harmony OS, переход осуществляется иначе:
- Отключить гаджет.
- При включении продолжать удерживать палец на кнопке питания, и одновременно зажать клавишу уменьшения громкости.
Девайс сразу же запустится в безопасной оболочке.
Как отключить спящий режим на планшете Huawei
Нет ничего сложного в том, как отключить спящий режим на планшете Huawei. Но как и во включении, здесь есть два варианта в зависимости от операционной системы.
Когда планшетный компьютер работает под управлением операционной системы Android, достаточно лишь перезагрузить устройство, чтобы убрать безопасный режим. После перезагрузки аппарат будет в стандартном состоянии.
Если нужно знать, как отключить спящий режим на планшете Хуавей под управлением операционной системы Harmony OS, инструкция другая.
Пошаговые действия для того как убрать спящий режим на планшете Huawei:
- Выключить аппарат.
- При включении держать палец на клавише питания, и одновременно удерживать кнопку понижения громкости.
Мобильное устройство перезагрузится в обычном состоянии для эксплуатации.
Как настроить спящий режим
Настроить безопасную оболочку невозможно, так как она одинакова и в ней буквально нечего настраивать. Планшетник запускается с ограниченным набором функций, и добавить или убрать какие-то возможности из него нельзя, да и смысла в этом нет.
Поэтому если пользователь задает вопрос о том, как настроить спящий режим на планшете, речь идет о правильной интерпретации спящего режима, который отключает экран после бездействия.
В таком случае настроить автоматическое выключение экрана можно в настройках устройства, открыв раздел “Экран” и перейдя на вкладку “Спящий режим”.
В этом пункте можно настроить время отключения экрана, а также установить разные опции для отдельных приложений. При этом во время просмотра видеоконтента дисплей не будет переходить в спящее состояние.
Как включить безопасный режим
Вариантов активации безопасного режима на Андроиде много, и здесь все зависит от версии операционной системы, а также конкретной модели. Мы описали варианты для всего!
На Android до версии 4.1
Внимание! Этот способ актуален только для тех устройств, которые работают на базе операционной системы Android 4.1 максимум. Если у вас новая версия, то сразу переходите к следующему пункту
- Отключите смартфон, нажав кнопку «Питания»;
- Теперь включите телефон, нажав кнопку «Питания»;
- Как только на дисплее появится значок вашего телефона (марки, например, Huawei, LG), одновременно нажимайте клавиши громкости (увеличения и уменьшения) и держите, пока телефон полностью не включится;
- Смартфон включится, и при этом будет загружен в безопасном режиме. Об этом будет свидетельствовать надпись Safe Mode или «Безопасный режим» внизу экрана.
На Android выше 4.1
Если же у вас смартфон последних поколений и при этом версия Android выше 4.1, порядок действий будет уже другой, причем здесь можно использовать много разных способов.
Стандартный способ
Этот вариант работает на большинстве версий Android от разных производителей, которые не используют свои кастомные оболочки и имеют голую операционную систему.
- Нажимаете кнопку «Питания», пока не появится меню с разными подпунктами;
- Выбираете из списка «Отключить», нажимаете на эту вкладку, и на жмете на кнопку «Питания», удерживая ее до виброотклика;
- Перед вами на экране должна появиться вкладка с уведомлением о том, хотите ли вы перейти в Safe Mode или нет. Если такая вкладка появилась, соглашаетесь и ждете, когда устройство перезагрузится;
- При включении вы увидите после разблокировки экрана внизу пометку Safe Mode. Это значит, что вы включили безопасный режим.
В том случае, если так и не получилось перейти в Safe Mode таким способом, рекомендуем вам попробовать варианты ниже, так как у вас, скорее всего, установлена отдельная прошивка от производителя.
Безопасный режим на Xiaomi
На устройствах от китайского производителя Xiaomi способ перехода в безопасный режим немного иной. Порядок действий при этом следующий:
- Выключите смартфон, ждете примерно 2-3 минуты, после чего включаете его обратно;
- Пока не появился логотип Xiaomi, одновременно зажимаете сразу три клавиши: обе кнопки громкости и питание;
- У вас после этого на экране должна появиться иконка с зайцем, что будет свидетельствовать о переходе в Safe Mode.
Внимание! Данный способ работает практически на всех поколениях устройств от Xiaomi, поэтому проблем с переходом в безопасный режим у вас не возникнет
Безопасный режим на Meizu
Производитель смартфонов Meizu также придумал свой способ перехода в Safe Mode, поэтому, если у вас телефон данной марки, вам необходимо будет выполнить следующие действия:
- Выключите смартфон и подождите несколько минут, после чего включите его снова;
- До появления логотипа компании нажмите и удерживайте клавишу «Питания», а также нажмите кнопку «Уменьшения громкости»;
- Если все сделаете правильно, и успеете нажать кнопки вовремя, то перейдете в безопасный режим сразу же после включения смартфона.
Безопасный режим на Samsung Galaxy
На устройствах от Samsung линейки Galaxy вообще другой способ перехода в Safe Mode, поэтому читайте внимательно:
- Выключите смартфон и включите его снова, нажав кнопку «Питания»;
- Как только на экране появится логотип компании, нажмите и держите клавишу «Уменьшения громкости», пока смартфон не включится;
- Как только устройство будет включено, активируется безопасный режим.
Другие способы перехода в Safe Mode
Так как вариантов перехода в безопасный режим на разных устройствах много, мы перечислили вам еще дополнительные способы. Используйте их в том случае, если ни один из предложенных выше вариантов вам не помог:
- Выключите смартфон, подождите несколько минут и включите. Как только телефон будет включаться и почувствуете вибрацию, одновременно зажмите и удерживайте обе клавиши громкости;
- Отключите смартфон и включите его, нажав кнопку «Питания». Как только появится логотип производителя, нажмите сенсорную кнопку «Меню» на устройстве. Если там будет «Безопасный режим», выберите этот пункт (в большинстве случаев не нужно). После полной загрузки вы попадете в Safe Mode;
- Выключите телефон и включите его, сразу же нажмите кнопку «Питания», пока не появился логотип производителя, а как только появится, отпустите. При этом нажмите другую кнопку: «Громкости вниз», после чего подождите, пока телефон не включится полностью.
Общая характеристика процедуры
Переход в стандартный режим устройства становится сложной задачей, на первый взгляд. После проделанных манипуляций не каждый телефон восстанавливается в типичное положение.
Особенности состояния
Опытным пользователям компьютерной системы известно существование безопасного режима в Windows. Однако и мобильное устройство подвергается различным состояниям и переходит в такой же режим на Android.
Защитный режим — это составляющая часть системы Android, которая помогает в случае перегрузки. Изначально определяется причина произошедшего переключения загрузки системы. Это происходит из-за сбоя или серьезной ошибки приложения. Перед пользователем стоит задача, как выйти из безопасного режима на андроиде и восстановить телефон, сохранив все настройки и информацию.
В некоторых версиях операционной системы пользователю отправляется уведомление при переходе в иное состояние. Приложения, функционирующие со сбоями, являются распространенной причиной ухода устройства в режим безопасности. Чтобы убрать его, нужно удалить недавно загруженные приложения.
Выключить безопасный режим на андроиде можно несколькими способами. Это означает, что при следовании инструкциям и выполнении основных действий, проблем с потерей информации и файлов не будет. В настройках гаджета открывается список программ и во вкладке загруженных удаляются ненужные приложения. Рекомендуется деактивировать все установленные программы. Затем устройство перезагружается. В противном случае используются другие варианты.
Способы восстановления системы
Убедиться в том, что смартфон или планшет находится в безопасном состоянии, можно глядя на экран. Там появляется надпись о защитном режиме. Если в углу рабочего стола отсутствует такое оповещение, режим отключен. В случае сбоя требуется перезагрузка устройства.
| № | Вариант восстановления |
| 1 | Извлечение аккумулятора. |
| 2 | С помощью кнопки включения и выключения. |
| 3 | Нажатием на клавиши громкости или одновременным зажиманием двух кнопок. |
| 4 | Удаление приложений. |
| 5 | Сброс устройства. |
Затем вставить батарею обратно и снова включить устройство. После проведенной манипуляции система андроид и телефон работают в обычном режиме, а все приложения, контактные данные и прочая информация сохраняются.
Отрицательной чертой является проблемное извлечение батареи, поэтому такой вариант подходит не всем устройствам. Существует много других способов выхода из безопасного режима. Кнопка «Домой» (включение и выключение) зажимается в процессе перезагрузки телефона или планшета. Однако почему-то не все устройства поддерживают эту функцию перезагрузки.
Процедура для конкретных моделей
На Lenovo (Леново) отключить безопасный режим можно несколькими способами. Например, извлечь батарею на несколько минут и установить ее снова. Устройство необходимо перезагрузить и в это время нажать клавишу «Домой», удерживая до полной загрузки. После включения смартфона зажимается клавиша уменьшения громкости
Важно удерживать в таком положении пальцы до полной загрузки девайса. Снова перезагрузить Леново и при включении зажать кнопку увеличения звука и удерживать до полной активации
Отключить безопасный режим на телефоне ZTE, Fly (Флай), Dexp и других моделях можно несколькими способами. Когда неизвестная программа мешает нормальной работе аппарата, не стоит сразу отдавать телефон в сервисный центр, если можно попробовать восстановить работу собственными силами.
Основные этапы:
- Перезагрузка.
- Извлечение батареи на 20 секунд и сим-карты.
- Удаление программ и приложений.
- Удерживание кнопок громкости.
- Восстановление заводских установок.
- Аппаратный сброс.
Необходимо перейти в настройки, выбрать диспетчер приложений и конкретный объект для удаления. После удаления телефон перезагружается в нормальный режим. Если несмотря на все попытки использования различных методов, режим безопасности появляется снова, тогда лучше начать заново и сбросить настройки. Прежде чем вернуть устройству первозданный вид, создается запасная копия данных. Пользователь переходит в настройки, выбирает резервное копирование и сброс. После перезагрузки восстанавливается стандартный режим.
Хард ресет (жесткий сброс) очищает телефон, начиная с начального уровня. Режим безопасности перемещает смартфон или планшет в безопасную зону, и это свойство используется разработчиками и программистами для отладки приложения.
Способы отключения безопасного режима на телефоне Lenovo
Способов отключения данного режима много, но далеко не факт, что хотя бы один из них сработает.
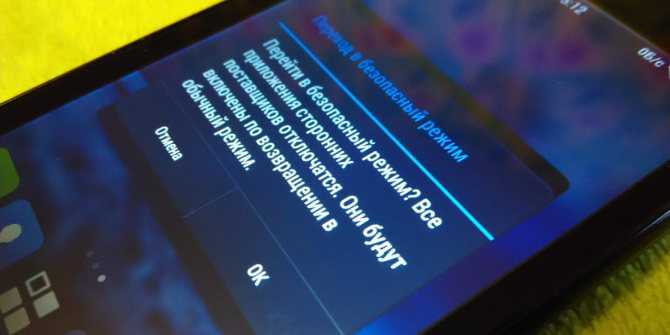
Самое первое, что вы можете сделать, — это вытянуть аккумулятор. Этот способ самый малоэффективный, поскольку у многих смартфонов монолитный корпус и несъемная батарея. Но если у вас съемная крышка, то почему бы не попробовать. Тем более это не вредит телефону.
Если подобная манипуляция не дала результата, то стоит попробовать нажимать при перезагрузке кнопку «Домой».
Если ничего не произошло, тогда единственный верный вариант и последний шанс — сброс до заводских настроек. Это очень ответственная процедура, ведь при этом можно получить «кирпич». Если вы не забыли свою gmail-почту или пароль, то вы просто не сможете разблокировать смартфон. А технической поддержки у Гугла нет, только сборник популярных вопросов. Поэтому, если вы захотите попробовать этот вариант решения проблемы, то для начала убедитесь, что имеете доступ к вашему аккаунту, сохраните все важные данные, а только после приступайте.
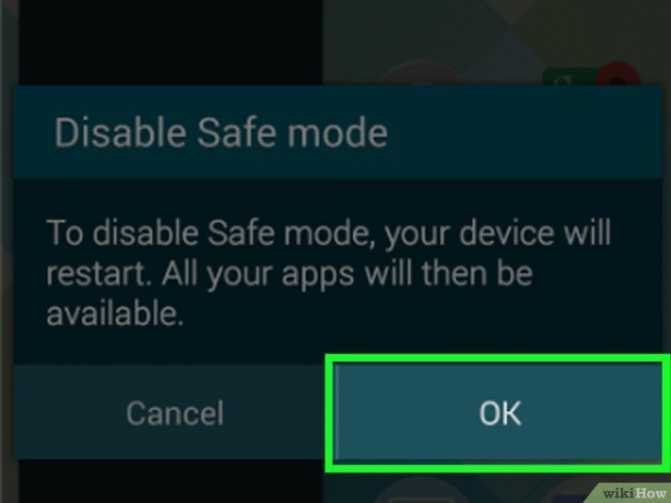
Если же эти способы не ответили на ваш вопрос, как отключить безопасный режим на Леново, то нужно идти в сервисный центр, ибо других способов отключения безопасного режима попросту нет. Кроме того, рекомендуется время от времени поглядывать на основной экран, так как в некоторых телефонах автоматически появляются сообщения с предложением убрать безопасный режим.
Как отключить безопасный режим на Android
Пользоваться safe mode на постоянной основе невозможно. Безопасный режим слишком ограничен, а о посторонних приложениях в нем следует забыть
Так что важно покинуть safe mode сразу после того, как пользователь выполнит необходимые действия
Обычно выход осуществляется путем перезагрузки смартфона. Но у некоторых пользователей с этим возникают проблемы. В таком случае рекомендуется извлечь батарейку, если позволяет конструкция устройства. Также выйти удастся, если при удержании кнопки питания на несколько секунд задержать палец на параметре «Отключить питание». На отдельных моделях после этого появляется опция выхода из safe mode.
Включение Safe Mode через приложения
Если у вас так и не получается войти в безопасный режим на Андроиде или вы попросту не хотите терять столько времени на подбор комбинации клавиш, рекомендуем вам воспользоваться специализированными приложениями, позволяющими перейти в Safe Mode буквально в несколько кликов.
Reboot Options
Для работы этой программы у вас должны быть root-права на смартфоне, поэтому для использования всех опций необходимо будет предоставить их.
- Загрузите Reboot Options и запустите на своем смартфоне;
- Выберите в меню пункт SafeMode и нажмите «Ок»;
- Подождите, пока ваш телефон не перезагрузится, после чего вы попадете в безопасный режим и сможете выполнять все те действия, которые вам необходимы.
С помощью этого приложения также можно быстро перезапустить смартфон, выключить телефон, запустить Bootloader, что очень даже полезно, например, если у вас не работают кнопки питания на смартфоне.
Power Manager
Еще одно уникальное и полезное приложение, которое также требует наличие root-прав, чтобы выполнять все операции по перезагрузке вашего смартфона. С ним можно быстро выключить смартфон, перезагрузить, включить Bootloader, перезагрузить только SystemUI, просмотреть информацию о батарее и многое другое.
- Загрузите приложение на смартфон и запустите;
- В главном меню выберите пункт Safe Mode и подтвердите операцию, нажав в оповещении Yes;
- Как только смартфон перезагрузится, он будет в безопасном режиме.
Безопасный режим на телефоне как отключить?
Переходим к более важной части обзора. Нередко владельцы мобильных гаджетов случайно загружаются в Safe Mode, а потом не могут вернуться к обычному стилю
Но бывают ситуации и похуже – происходит серьезный сбой, Андроид самостоятельно переходит в защищенное окружение, дабы обезопасить данные. Если перечисленные ниже пути исправления не помогут, придётся обращаться за помощью к сервисным специалистам.
- Порой достаточно просто перезагрузить смарт. Попробуйте;
- Вдруг «Выкл/Вкл» с помощью длительного удержания кнопки «Power» не сработает, значит проделайте ту же операцию, но через меню – зажмите «Питание», в появившемся перечне тапните пальцем на «Перезагрузку»:
Немного изменённый метод – задерживаем нажатие на пункте в течение 20 секунд, пока «тело» само не вырубится.
Возможные осложнения
В редких случаях бывает так, что ни один из описанных способов не помогает. Скорее всего, причиной этому являются нарушения в функционировании прошивки.
Эта проблема возникает по разным причинам, и справиться с ней может только специалист. В такой ситуации не стоит продолжать эксперименты, лучше обратиться за профессиональной помощью.
В большинстве случаев при активации безопасного режима пользователь может решить проблему самостоятельно. Главное — придерживаться описанного алгоритма действий во время его отключения. А чтобы предотвратить проблемы в работе гаджета в дальнейшем, стоит установить мощный антивирусник и избегать скачивания программ и приложений из ненадежных источников.




![[решено] как включить безопасный режим на андроиде - 4 способа](http://rospro76.ru/wp-content/uploads/3/4/7/347ccc8ccd5ef7bcc838b76ece5deece.jpeg)




























