Очистка порта
Я думаю, вы не удивитесь, если узнаете, что причиной отсутствия зарядки стала обыкновенная пыль и мусор, которые забили ячейки контактов. Почистите загрязненный порт зарядного кабеля. С этой целью можно воспользоваться тонкой иголкой, а потом ушной палочкой со спиртом, либо зубной щеткой. Следует аккуратно протереть вход порта от пыли и мусора. Если проблема в засоренности, то после очистки контакт восстановится. Если кабель снова не заряжает, значит причина в другом.
Что делать, если внутрь попала влага? Конечно, при наличии влаги в планшете необходимо просушить порты феном, не перегревая при этом дисплей. Если это не помогло, обратитесь в сервисный центр, скорее всего разбухла батарея. Если вы имеете действующую гарантию, то тем более в сервисном центре вам бесплатно продиагностируют поломку и устранят дефект или поломку.
iPad периодически зависает
В процессе эксплуатации столкнувшись с проблемой периодических глюков в работе устройства, если айпад, айфон частенько подвисают, выше описанные методы не помогают, скорее всего придется перепрошить мобильное iOS-устройство, вернувшись к заводским настройкам.
В большинстве случаев причиной по которой завис айпад, являются внутренние ошибки устройства, которые могут возникнуть в процессе прошивки, обновления устройства. Возможно причиной является программная ошибка, проблемы в файле прошивки, сбой при обновлении. Что делать если айпад завис, не реагирует на действия? Нужно понимать, что любые сбои в ПО приведут со времен к некорректной работе устройства.
Для этого выполняем следующие шаги:
- Подсоединяем iPad к ПК, ноутбуку.
- Открываем главную страничку Айтюнс, переходим в меню управления вашим девайсом.
- Выбираем свое устройство в открывшемся списке.
- В меню «Устройства» выбрать и нажать на вкладку «Восстановить»., после чего начнется процесс восстановления гаджета.
Совет!
Для сброса параметров устройства возможно придется воспользоваться DFU-режимом.
После выполнения описанных выше действий по перезагрузке айпад до последней версии iOS, iTunes уведомит вас сообщением: хотите ли вы настроить девайс, как новый или выполнить восстановление всех настроек из резервной копии, сохраненной к примеру в облачных онлайн-сервисах.
Если все методы решения данной неполадки не привели к положительному результату, айпад зависает
, скорее всего проблема имеет технический характер. И в этом случае требуется проведение диагностики, помощь специалистов авторизированного сервисного центра. Провести ремонт устройства не имея опыта, оборудования практически не возможно.
Если речь идет о качественных телефонах, мы невольно вспоминаем айфон. Если же говорить о планшетных компьютерах, помогающих нам в работе и развлекающих нас в свободное время, то упомянуть следует айфон. Линейка этих устройств насчитывает несколько моделей и поколений — «мини», «эйр» и другие. Они являются надежными гаджетами, выполняющими множество функций и имеющими множество достоинств. Их смело можно брать с собой в университет, на работу или в путешествие. А поскольку это электроника, нужно понимать, как обращаться с ней в экстремальных условиях, когда аппарат начинает зависать или не реагирует на команды. В частности, каждому пользователю планшета нужно знать, как перезагрузить айпад в нужную минуту. Обладая такими знаниями и навыками, вам не нужно будет обращаться к специалисту за помощью, ведь все, что необходимо, вы сможете сделать самостоятельно, без постороннего вмешательства. Ситуации такие, несмотря на все достоинства техники Apple, могут возникнуть в любой момент, из-за любого установленного приложения.
Включить уменьшение движения
Выключение некоторых визуальных эффектов может обеспечить ускорение производительности. Зайдите в «Настройки» > «Основные» > «Доступность» > «Уменьшить движение» и установите «Уменьшить движение» на «Вкл.».
Кроме того, ознакомьтесь с другими советами в статьях, приведенных ниже.
После того, как вы выполнили резервное копирование, вы готовы стереть весь контент на iPad и вернуть его обратно к «заводским настройкам по умолчанию».
У меня такая проблема возникла всего один раз — iPad завис и я не знал, что делать. Потому пишу подробную инструкцию, что делать, если iPad зависает.
Итак, у вас iPad не реагирует на нажатия клавиш и на касания сенсорного экрана, или iPad не переходит к экрану домой или не выходит из режима сна, не выключается. Эти и ещё множество подобных проблем относятся к проблемам зависания.
iPad зависает — что делать? Инструкция
Проблема 1.
Если перестает реагировать на действия или зависает одна программа, попробуйте закрыть ее принудительно, выполнив следующие действия.
1. Нажмите и удерживайте нажатой кнопку «Режим сна/Пробуждение» до появления красного бегунка. После его появления отпустите кнопку «Режим сна/Пробуждение».
2. Не пытайтесь перетащить красный бегунок, вместо этого нажмите и удерживайте кнопку «Домой» в течение шести секунд.
3. Если устройство не переходит к экрану «Домой», см. процедуру перезагрузки, описанную ниже.
Проблема 2.
Если iPad не реагирует на действия, или если определенные функции управления не работают должным образом, попробуйте перезагрузить устройство, выполнив следующие действия.
1. Для того чтобы выключить устройство, нажмите и удерживайте кнопку «Режим сна/Пробуждение» до тех пор, пока не появится красный бегунок.
2. Плавно переместите палец по этому ползунку, чтобы выключить iPad.
3. Чтобы включить iPad, нажмите и удерживайте нажатой кнопку «Режим сна/Пробуждение» до тех пор, пока не появится логотип компании Apple.
Проблема 3.
Если iPad не реагирует на действия, но на экране есть изображение, попробуйте сбросить устройство.
1. Одновременно нажмите и удерживайте кнопки «Режим сна/Пробуждение» и «Домой» в течение минимум десяти секунд.
Проблема 4.
Если изображение на экране iPad отсутствует, убедитесь в том, что аккумулятор достаточно заряжен для включения устройства.
1. Подключите iPad к адаптеру питания USB мощностью 10 Вт с помощью кабеля от док-разъема к порту USB.
2. Заряжайте iPad в течение не менее 10 минут, затем попробуйте запустить его.
3. Если на экране отображается значок красного аккумулятора, продолжайте заряжать устройство, пока не станет возможен его нормальный запуск.
Если описанные выше действия не помогли решить проблему
(изображение на экране по-прежнему отсутствует или постоянно отображается логотип Apple), попробуйте восстановить его с помощью программы iTunes.
1. Подключите iPad к компьютеру и откройте iTunes.
2. Если устройство iPad отобразилось в программе iTunes, выберите его и нажмите «Восстановить» на панели «Обзор».
3. Если устройство iPad не отобразилось в программе iTunes, попробуйте принудительно перевести iPad в режим восстановления.
Теперь вы знаете, что делать если ваш iPad зависает.
iPad принадлежит к достаточно сложным устройствам со стабильной операционной системой, а продукция Эпл считается одной из самых надежных. ОС iOS довести до сбоя крайне сложно, но иногда в процессе работы внезапно iPad зависает. Чаще всего это связано с некорректной работой установленного ПО.
Методы оживления Айпада
Планшет медленно работает, подвисает и тупит все чаще. Функционирование электроники с перебоями в основном наблюдают пользователи устаревших моделей iPad. Почему такие неприятности свойственны «старичкам»? Все просто. Установление многочисленных приложений, обновление операционной системы до новых емких версий приводит к ухудшению работы iOS.
Айпад тормозит — что делать для улучшения производительности планшета:
- Первое и простое действие — банальный перезапуск путем нажатия кнопки включения. Иногда такие меры при подвисании гаджета не срабатывают — клавиша попросту отказывается реагировать на прикосновения. Тогда выполните «жесткую» перезагрузку. Для этого удерживайте кнопку «Home» и «Power», дождитесь отображения на экране логотипа.
- Откажитесь от параллакс-эффекта и анимационных изображений.
- Выполните перезапуск iCloud — выйдите из учетной записи, перезагрузите устройство.
- Наведите порядок, удалите ненужный «хлам», засоряющий память электронной техники. К оному относят приложения и игры, которые «висят» без дела.
- Деактивируйте автоматические обновления приложений на Айпаде.
- Сделайте сброс настроек до заводских (не забудьте выполнить резервную копию данных).
Перезагрузка планшета iPad
Завис Айпад – как перезагрузить устройство? Искать кнопку «Reset» бесполезно, так как ее здесь нет. Для этого в планшетах от Applе есть другие инструменты. Перезагрузка iPad осуществляется путем нажатия и удержания кнопки питания и кнопки «Домой». Спустя 8-10 секунд после удерживания кнопок устройство перезагрузится и заработает в нормальном режиме. Сигналом того, что планшет успешно отправился на перезагрузку, является появившееся на экране яблочко – фирменный логотип Apple.
Причины зависания могут быть самыми разными – заглючила какая-то программа, произошел сбой в каком-то электронном модуле, произошла ошибка в самой операционной системе. И даже такое надежное устройство, как iPad, может запросто повиснуть. Результатом зависания становится полное отсутствие реакции на нажатие кнопок и на прикосновение к сенсорному экрану. Какой бы ни была причина, справиться с неожиданным сбоем поможет самая обычная перезагрузка.
Если iPad завис, то причиной тому могут стать неисправности «железа». В этом случае сделать что-нибудь самостоятельно невозможно – придется везти планшет в ближайший сервисный центр. Здесь его продиагностируют, протестируют и вынесут вердикт. Не стоит пытаться отремонтировать планшет самостоятельно, так как подобные вмешательства в электронику, без специальных знаний в голове, могут усугубить ситуацию и превратить iPad в «кирпич».
Вопрос-ответ
При выполнении перезагрузки владельцы яблочных устройств задаются рядом вопросов. Далее представлены самые распространенные из них, а также краткие ответы.
Зачем делать Reboot
Перезагрузка устройства позволяет очистить оперативную память. Если открыто много процессов, планшет начинает зависать, выдает сбои, может и вовсе начать самостоятельно блокироваться. Профилактическая перезагрузка позволит избежать этих проблем.
Другие проблемы, которые решает Reboot:
- неправильная работа программы (за счет выгрузки приложения из памяти);
- некорректное отображение свободной памяти;
- самопроизвольное выключение-включение.
Как часто рекомендуют делать перезагрузку
Разработчики Apple утверждают, что iPad не требуется профилактический ребут. Однако практика показывает обратное. Владельцы яблочного планшета давно заметили, что без регулярной перезагрузке устройство работает хуже, производительность снижается.
Оптимальная частота – 1-2 раза в месяц.
Почему устройство зависает с белым или черным экраном
Зачастую проблема белого или черного экрана возникает сразу после перепрошивки Айпада. Из-за сбоя при загрузке файлов iOs происходит системная ошибка. Для начала следует осуществить ребут. Если он не поможет устранить проблему, то понадобится восстановление планшета до состояния недавней резервной копии с помощью iTunes и DFU режима.
Еще одна распространенная причина – короткое замыкание. Попавшая внутрь устройства влага замыкает контакты, и импульсы передаются некорректно. Устройство необходимо просушить и потом прочистить контакты на печатной плате.
Делать это нужно без использования фенов, батареи и любых других вещей с повышенным нагревом. Достаточно положить планшет в упаковку риса, который впитает лишнюю влагу. После этого желательно вскрыть корпус и убедиться, что контакты не окислились. Лишь после этого можно заново включить. Очевидно, перед исправлением ошибки нужно принудительно выключить гаджет.
Если перезагрузка не помогает решить проблему, и при включении планшет все еще показывает черный или белый экран, необходимо проверить его на целостность. Во время падения или сильной тряски могли повредиться детали дисплея, отойди шлейф, в худшем варианте – треснуть материнская плата. В таком случае и возникает белое свечение, либо же подсветка пропадает совсем. Единственный выход – осуществить замену сломанной детали.
Что делать, если зависания происходят постоянно
Постоянное зависание Айпада может говорить о том, что на нем была установлена некорректно работающая или поврежденная программа. Рекомендуется сделать откат системы до той резервной копии, в которой еще не было сбоя.
Также причиной зависаний может быть перегрузка устройства. Подробнее см. ниже. Если ни один из предложенных в статье способов не помогает, единственный выход – обратиться в сервисную службу за гарантийным или платным ремонтом. Но в данном случае придется ждать экспертизы.
Причины зависаний
Зачастую подвисания происходят в следующих ситуациях:
- При обновлении. Зачастую к сбою приводит ошибка в новом файле или же неправильная установка (когда процесс не доходит до конца).
- При сбросе настроек. Здесь зависание происходит из-за ошибки в файловой системе. Проблема часто возникает на старых устройствах и на гаджетах, которые подверглись механическим повреждениям.
- На Айпаде осталось мало свободной памяти – удалите не нужные программы и по максимуму перекиньте фото и видео на компьютер.
- Во время включения. Проблемы возникают из-за механических повреждений гаджета, неправильной установки ПО, вирусов, а также некорректно проведенному обновлению системы.
Реже встречается проблема, когда Айпад прекращает реагировать на команды во время зарядки. Это происходит из-за не оригинального кабеля питания. Не сертифицированный шнурок lightning дает электромагнитные наводки, которые и приводят к глюкам.
Чтобы предотвратить зависания, необходимо осторожно обращаться с электроникой. Нельзя допускать попадания влаги внутрь аппаратуры, ронять его, долгое время держать во влажном помещении
Отрицательно воздействует на устройство и пыль, которая может попасть через стыки, а также резкие перепады температур. В зимнее время яблочный продукт рекомендуется носить в чехле и без лишней необходимости не доставать на улице, а тем более не класть после этого на батарею.
Причины и способы решения
Само объяснение того, почему завис iPad у каждого пользователя может быть своё. Хотя в общем его можно охарактеризовать, как отсутствие реакции на нажатия клавиш и попытку вывода устройства из спящего режима. Под эту категорию попадают сразу несколько случаев:
- Не происходит отклик на действия пользователя (нажатие клавиш или прикосновение к экрану сенсора)
- Отсутствие требуемого перехода к экрану Home
- Длительная задержка в режиме сна
- Невозможно выключить устройство и т. д.
Способы решения проблемы будут крайне отличаться друг от друга: все зависит от того, по какой именно причине завис iPad.
Устройство зависло в момент открытия той или иной программы
Иногда пользователю приходится столкнуться с таким неприятным явлением, как проблемная программа. Бывает, что она «тормозит» работу планшета при каждом ее открытии.
 Запуск некоторых приложений может вызывать проблемы в работе вашего устройства
Запуск некоторых приложений может вызывать проблемы в работе вашего устройства
Если это произошло впервые, прежде всего, стоит попробовать принудительно прекратить работу открытого приложения:
- Нажать и удерживать кнопку «Сон/Пробуждение» до появления бегунка красного цвета, после чего можно убрать палец с кнопки;
- Нажать и удерживать позицию «Домой» в течение не менее чем шести секунд;
- Если экран «Домой» так и не появился, то следующим действием должна стать перезагрузка (см. ниже).
Столкнувшись с «зависанием» при открытии приложения не единожды, стоит удалить и переустановить его из раздела «Купленное» в AppStore. Если программа хранит важную информацию, то обязательно нужно сделать резервную копию до удаления.
Отсутствие реакции на действия, некорректная работа функций управления
Оптимальное решение в этом случае — это перезагрузить устройство. Действие выполняется следующим образом:
- Выключить устройство методом удержания кнопки «Сон/Пробуждение» до появления бегунка;
- Теперь нужно плавно провести пальцем по бегунку для выключения устройства;
- Последующее включение выполняется нажатием кнопки «Сон/Пробуждение» до появления «яблочного» логотипа.
Отсутствие реакции на действия, если есть изображение
В принципе, это решение при возникновении ситуации, когда iPad завис на логотипе Apple, очень схоже с предыдущим, правда, оно гораздо проще и поэтому предпочтительнее для пользователей. Для этого нужно удерживать кнопку «Домой» и «Сон/Пробуждение» одновременно в течение не менее десяти секунд. В некоторых случаях способ абсолютно бесполезен, но иногда помогает, что даёт владельцу возможность почувствовать себя опытным и умелым пользователем.
Отсутствие изображения на экране
Может быть устройство просто не заряжено. Десять минут в сети и попытка запуска быстро прояснит положение: если на экране отобразится красный значок аккумулятора, то iPad нуждается в дальнейшей зарядке. После этого устройство будет работать вполне корректно.
Тёмный экран с «яблоком»
Причин тому, что iPad завис на яблоке, существует несколько. В частности вероятными вариантами являются:
- Сбои во время обновления версии ОС
- Неправильная установка одного или нескольких приложений
- Попадание инородных частиц внутрь устройства (влаги, пыли и т. д.)
- Программные неисправности, недавно установленной версии iOS.

Плохой новостью для пользователя является то, что большинство случаев некорректной работы связано со следующей причиной.
Зависание устройства при обновлении
Поскольку iPad завис при обновлении прошивки, то здесь нужно избавиться от нынешней версии ПО и вернуть предыдущую. Для этого понадобится сам iPad, кабель и компьютер с уже имеющимся на нём приложением iTunes.
Последовательность действий такова:
- Подключить планшет к компьютеру с помощью кабеля;
- Запустить приложение iTunes на персональном компьютере;
- Зажать кнопки «Домой» и «Включение» на планшете;
- Дождаться включения, выключения и повторного включения iPad;
- Во время повторного включения сместить палец с «Включение», но продолжить зажимать «Домой»;
- Убрать палец с кнопки «Домой» после соединения с приложением;
- Дождаться окончания установки необходимого ПО;
- После того как программа спросит о необходимости обновления или восстановления, выбрать второе.
 Подключение iPad к компьютеру следует осуществлять через USB
Подключение iPad к компьютеру следует осуществлять через USB
Если ни один из вариантов не дал ответа на вопрос: «Завис iPad: что делать?» или пользователю не хочется разбираться с проблемой самостоятельно, то необходимо отнести устройство в сервисный центр.
Повторная прошивка устройства
Если iPad завис на яблоке, не выключается и не включается, то даже жесткая перезагрузка не поможет устранить проблему. В этом случае нужно делать восстановление устройства через iTunes. Но прежде чем приступать к восстановлению убедитесь, что у вас есть резервная копия данных, так как в процессе выполнения операции вся информация с iPad будет стерта.
Если резервная копия готова, то можно приступать к восстановлению устройства. Сначала попробуйте выполнить его в режиме Recovery Mode:
- Запустите iTunes, подключите iPad кабелем USB.
- Нажмите «Восстановить iPad».
iTunes самостоятельно найдет и начнет скачивать нужную версию прошивки. Вы можете ускорить процесс восстановления, если предварительно скачаете прошивку на компьютер. Чтобы выбрать её, щелкните по кнопке «Восстановить», предварительно зажав клавишу Shift.
У меня такая проблема возникла всего один раз — iPad завис и я не знал, что делать. Потому пишу подробную инструкцию, что делать, если iPad зависает.
Итак, у вас iPad не реагирует на нажатия клавиш и на касания сенсорного экрана, или iPad не переходит к экрану домой или не выходит из режима сна, не выключается. Эти и ещё множество подобных проблем относятся к проблемам зависания.
iPad зависает — что делать? Инструкция
Проблема 1.
Если перестает реагировать на действия или зависает одна программа, попробуйте закрыть ее принудительно, выполнив следующие действия.
1. Нажмите и удерживайте нажатой кнопку «Режим сна/Пробуждение» до появления красного бегунка. После его появления отпустите кнопку «Режим сна/Пробуждение».
2. Не пытайтесь перетащить красный бегунок, вместо этого нажмите и удерживайте кнопку «Домой» в течение шести секунд.
3. Если устройство не переходит к экрану «Домой», см. процедуру перезагрузки, описанную ниже.
Проблема 2.
Если iPad не реагирует на действия, или если определенные функции управления не работают должным образом, попробуйте перезагрузить устройство, выполнив следующие действия.
1. Для того чтобы выключить устройство, нажмите и удерживайте кнопку «Режим сна/Пробуждение» до тех пор, пока не появится красный бегунок.
2. Плавно переместите палец по этому ползунку, чтобы выключить iPad.
3. Чтобы включить iPad, нажмите и удерживайте нажатой кнопку «Режим сна/Пробуждение» до тех пор, пока не появится логотип компании Apple.
Проблема 3.
Если iPad не реагирует на действия, но на экране есть изображение, попробуйте сбросить устройство.
1. Одновременно нажмите и удерживайте кнопки «Режим сна/Пробуждение» и «Домой» в течение минимум десяти секунд.
Проблема 4.
Если изображение на экране iPad отсутствует, убедитесь в том, что аккумулятор достаточно заряжен для включения устройства.
1. Подключите iPad к адаптеру питания USB мощностью 10 Вт с помощью кабеля от док-разъема к порту USB.
2. Заряжайте iPad в течение не менее 10 минут, затем попробуйте запустить его.
3. Если на экране отображается значок красного аккумулятора, продолжайте заряжать устройство, пока не станет возможен его нормальный запуск.
Если описанные выше действия не помогли решить проблему
(изображение на экране по-прежнему отсутствует или постоянно отображается логотип Apple), попробуйте восстановить его с помощью программы iTunes.
1. Подключите iPad к компьютеру и откройте iTunes.
2. Если устройство iPad отобразилось в программе iTunes, выберите его и нажмите «Восстановить» на панели «Обзор».
3. Если устройство iPad не отобразилось в программе iTunes, попробуйте принудительно перевести iPad в режим восстановления.
Теперь вы знаете, что делать если ваш iPad зависает.
Если у вас завис Айпад, например, мигает яблоко iPad (логотип), устройство не реагирует на прикосновения, не спешите обращаться в сервисный центр, попробуйте перезагрузить устройство. Если iPad не выключается и виснет, отремонтировать устройство можно самостоятельно. Причины зависания гаджета могут быть различными, способ их устранения зависит от конкретного случая.
Как понизить прозрачность
Многие пользователи планшетов не знают как понизить прозрачность. Во-первых, прозрачность — это особый многослойный эффект объемности, который придает объектам на картинке или матовость или четкость. Чтобы снизить прозрачность в целях уменьшения расхода энергии айпада, нужно зайти в меню «Настройки», где в разделе «Основные» выбрать функцию «Универсальный доступ», а затем в параметре «Увеличение контраста» включить опцию «Понижение прозрачности».
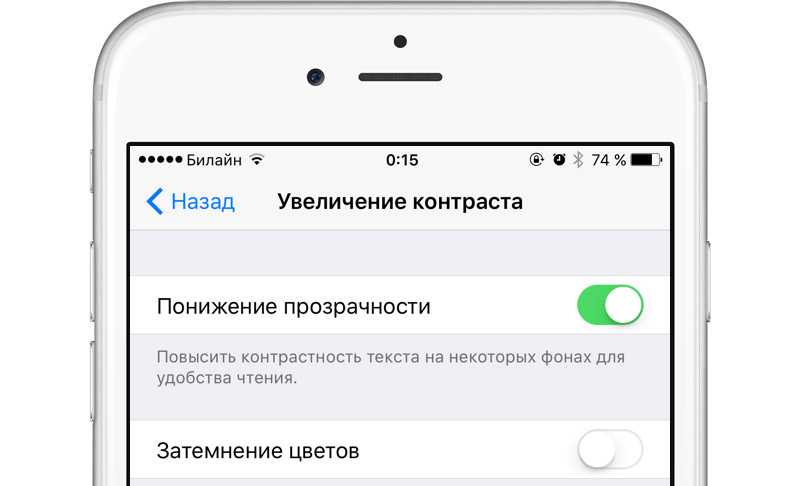
Обычно данная опция по умолчанию включена. После того, как прозрачность будет понижена, производительность iOS увеличится, при этом открытие страниц, загрузка фотографий или документов будет проходить быстрее, без подвисаний, а кнопки будут более послушными и отзывчивыми.
Глюки и торможения Айпада не дают владельцу гаджета активно пользоваться планшетом и наслаждаться его «сверхскоростью». Научиться лечить такие болячки «яблочных» устройств нужно каждому хозяину аппарата. Если тормозит Айпад 2, 3,4, Мини, не списывайте возникшие проблемы на «усталость» девайса. Иногда возможно помочь устройству собственноручно, не имея под рукой специализированного инвентаря, а в голове «глобальных» знаний.
Как разблокировать iPad — инструкция
- Восстановление с потерей данных
- Восстановление без потери данных
Планшетные ПК Apple iPad являются устройствами персонального использования. Но некоторых людей так и тянет заглянуть в чужой планшет и посмотреть, что там есть. Аналогичная привычка есть и у детей, в результате чего конфиденциальность и сохранность хранящейся на устройстве информации подвергается опасности. Выход один – установить защитный пароль. Но его легко забыть, из-за чего использование планшета становится невозможным. Как разблокировать iPad и что для этого нужно?
Защита конфиденциальных и важных данных с помощью пароля практикуется многими людьми, желающими защитить информацию от просмотра посторонними лицами. Примерно 2 из 10 человек когда-либо сталкивались с тем, что их планшет оказывался в чужих руках, причем без спроса. В отдельных случаях (благодаря криворукости некоторых людей) с планшетов исчезают важные данные – когда задаешь причастному лицу вопрос по поводу исчезновения файлов, в ответ следует пожимание плечами.
Результатом становится то, что владельцы планшетов защищают хранящуюся в памяти информацию с помощью пароля. Поле для его ввода появляется после вывода устройства из режима ожидания – введя пароль, можно продолжить использование планшета. Но что делать, если пароль по каким-то причинам был забыт? Существует несколько способов сброса пароля, но не все они являются рабочими.
Для удаления пароля на старых устройствах от Apple использовалось приложение Найти iPhone, работающее и на планшетах. Благодаря этому приложению у пользователей появлялась возможность сбросить пароль путем удаленного стирания данных. Недостатком методики являлось то, что она стирала абсолютно все – в результате пользователи получали в свое распоряжение абсолютно пустой планшет. На новых устройствах такое не сработает, поэтому мы рассмотрим другой способ.
Если информация конфиденциальная, то она представляет собой определенную ценность. Это означает, что для восстановления работоспособности iPad нужно выполнить сброс защитного пароля без удаления информации. И такие способы действительно есть – для этого используется восстановление из резервной копии.
Если вы забыли защитный пароль, не пытайтесь вспомнить его методом перебора. Во-первых, вряд ли вы вспомните заветные цифры и буквы. А во-вторых, после нескольких неудачных попыток устройство на некоторое время заблокируется.
Как разблокировать iPad, если забыл пароль? Для этого необходимо воспользоваться процедурой разблокировки с помощью программы iTunes. Запускаем программу, подключаем планшет, после чего дожидаемся завершения синхронизации – она работает даже тогда, когда планшет находится в режиме ожидания. После сохранения данных заходим в обзор устройства и нажимаем на кнопку «Восстановить iPad» — устройство будет сброшено. После перезагрузки и начальной настройки вы сможете снова закачать данные в свой планшет.
Вы регулярно сохраняете резервные копии своего устройства? Тогда вы можете воспользоваться функцией «Восстановить из копии», после чего выбрать самую последнюю копию.
Если этот способ не сработал, и вы не смогли что-либо сделать с устройством, не стоит отчаиваться и бежать в сервисный центр. Как разблокировать iPad, если он заблокирован? Для этого вы можете воспользоваться режимом DFU. Перед этим нужно провести синхронизацию данных, подключив устройство к компьютеру и запустив iTunes. Синхронизируемые данные должны быть сохранены не в облачном сервисе iCloud, а на компьютере – поставьте соответствующую галочку в настройках синхронизации.
После того как все данные будут сохранены, введите устройство в режим DFU, нажав на кнопку «Домой» и на кнопку включения/выключения (планшет должен быть подключен к компьютеру, на котором запущен iTunes). Спустя некоторое время на дисплее iPad отобразится логотип производителя – на этом моменте отпускаем кнопку включения/выключения и ждем, пока iTunes запустит процедуру восстановления.
Далее у вас будет два решения:
- Восстановить iPad из резервной копии;
- Восстановить iPad как новое устройство.
Выбираем второй пункт, приводим планшет в работоспособное состояние, после чего заливаем на него синхронизированные данные.
Если вы опять захотите защитить конфиденциальную или важную информацию с помощью пароля, запишите его на каком-нибудь надежном носителе – мы рекомендуем записать его на бумагу и положить лист в коробку из-под планшета или поместить ее в сейф (или в любое другое надежное место).
Попытки восстановить работоспособность устройства ни к чему не привели? Тогда мы рекомендуем обратиться в сервисный центр, где планшетом займутся опытные специалисты.
Завис айпад. Что делать, если ничего не подействовало?
Если у вас все еще возникают проблемы с постоянным зависанием устройства, лучше всего восстановить iPad до заводских настроек, а затем загрузить ваши приложения из резервной копии, синхронизируя гаджет с iTunes. Это приведет к тому, что из планшета будет полностью удалена вся информация, и пользование ним придется начинать с нуля.
Вы можете восстановить устройство до заводских значений, перейдя в iTunes и выбрав iPad из списка устройств, а затем нажав на кнопку «Восстановить». Система предложит вам сделать резервную копию содержимого вашего девайса, и вы должны это сделать. Затем следуйте программным подсказкам приложения и выполните сброс всех настроек.
Это должно устранить любые проблемы, связанные с работой программ или операционной системы. Так вы сможете получить окончательный ответ на вопрос: «Если завис айпад, что делать?» Если же ваш гаджет продолжает отображать неполадки после восстановления по умолчанию заводских настроек, вы должны обратиться в службу поддержки компании Apple или в магазин, в котором приобретали планшет.

Как перезагрузить ipad. Что делать, если айпад завис. Варианты, способы решения проблемы.
Практический каждый владелец Apple-девайса не застрахован от некорректной работы своего устройства. Столкнувшись с проблемой зависания «яблочного» электронного гаджета, когда айфон, айпад не реагирует ни на какие действия — касание экрана, нажатие клавиш «Домой», «Включение», не выходит из режима сна, малоопытные пользователи начинают паниковать. На самом деле подобная проблема, если конечно не кроется в технической неисправности девайса, решается очень просто, и нет необходимости прибегать к услугам специалистов сервисных центров. Нужно просто перезагрузить ipad
, айфон. В этом обзоре рассмотрим причины «зависания» «яблочной» техники, простые действенные способы, варианты решения данной проблемы.














![Как перезагрузить iphone или ipad [инструкция]](http://rospro76.ru/wp-content/uploads/3/4/b/34bcce74ebabca14bcccd6a68ca7c036.jpeg)




















