Что значит покупка несовместима с этим ipad
iPad (2010), iPad 2 (2011) Обсуждение » | FAQ | Помощь » | Покупка »


Тема создана для обсуждения работы девайса — рассказываем впечатления от использования и делимся опытом владения данным планшетом. Все проблемы операционной системы или самого устройства обсуждаются в других темах — информацию об этом читаем ниже.
Вопросы, которые нельзя задавать/обсуждать в теме. 1. Проблемы активации устройства (обсуждение там: Не могу активировать, требует Apple ID ).2. Откат прошивки (информация представлена в теме: Инструкции по откату (downgrade) ).3. Энергопотребление устройства (обсуждение там: Время жизни аккумулятора iPad ).4. Необходимость обновления, выбор прошивки и её функции/проблемы (обсуждение там: iOS — Прошивки ).5. Джейлбрейк (Jailbreak) и всё, что с ним связано (обсуждение там: iOS — Прошивки и Джэйлбрэйк ).6. Сравнение и выбор устройства (обсуждение там: Выбор и сравнение ).7. Сторонние вопросы, связанные с программами, операционной системой, iTunes, сетью, комплектующими (вопросы задаются там: iOS — Первая помощь ).8. Поиск любых программ (поиск программ там: Поиск программ для iOS ).9. Результаты бенчмарков (обсуждение там: Результаты синтетических тестов ).10. Проблемы с отремонтированными устройствами «Refurbished» (обсуждение там: Брак и ремонт устройств Apple ).11. Вопросы по ремонту устройства (обсуждение там: iPad – Ремонт ).Подобные сообщения будут удалены без предупреждения!
• Возможный вариант отката iPad2 до iOS6 и iOS8 при проблемах активации.
• iOS 5.1.1 — это последняя официальная прошивка для iPad 1. Почти все приложения напрямую из AppStore установить уже невозможно. Вопросы взлома расположены в отдельной теме: Джейлбрейк iOS 5.x.x
• iOS 9.3.5 — это последняя официальная прошивка для iPad 2. Установить приложения из AppStore становится сложнее с каждым днем. Вопросы взлома расположены в отдельной теме: Джейлбрейк iOS 9.х.х
• Установка старых версий приложений.Вариант #1. С помощью iTunes.Вариант #2. Без помощи iTunes. Для этого следуем по шагам:— войти в AppStore под своим Apple ID на любом устройстве с новейшей версией iOS;— скачать программу/игру, которая не работает со старым iPhone или iPad;— открыть AppStore на старом девайсе и перейти в раздел «Покупки»;— найти нужную программу/игру и тапнуть иконку облака.AppStore увидит, что данное устройство не сможет использовать последнюю версию приложения, поэтому будет предложена установка более старой версии.Вариант #3. С помощью Jailbrake.
• Обсуждение программы YouTube на последней прошивке 9.3.*.Youtube на ios 9.3.5-уже не поддерживает?
Как исправить возникшую проблему
Если вы не знаете, в чем именно причина возникновения проблемы, то используйте поочередно все способы ее устранение, пока не найдете тот, который действительно поможет. Все нижеописанные инструкции будут расположены в следующем порядке: сначала будут легкие и быстрые, но не менее важные способы устранения проблемы, а потом более долгие и сложные.
Перезагрузка телефона и ПК
При возникновении любой проблемы первое, что нужно сделать — это перезагрузить все, что только можно. Все процессы, работающие в фоновом режиме, будут перезапущены, а лишние приложения — закрыты, поэтому многие ошибки могут решиться сами собой.
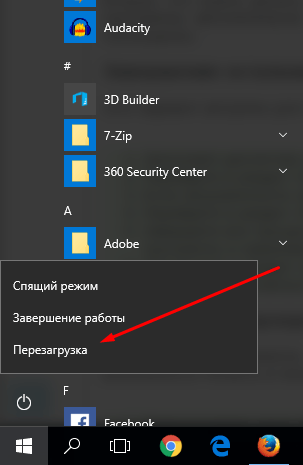 Перезагружаем компьютер
Перезагружаем компьютер
Выдача разрешения
При первом и последующих подключениях устройства USB-кабелем к компьютеру на экране появится уведомление, в котором вас спросят, доверяете ли вы этому компьютеру. Если вы ответите «Отмена» или просто проигнорируете сообщение, то iTunes не сможет синхронизироваться с вашим устройством, поэтому необходимо выдать разрешение.
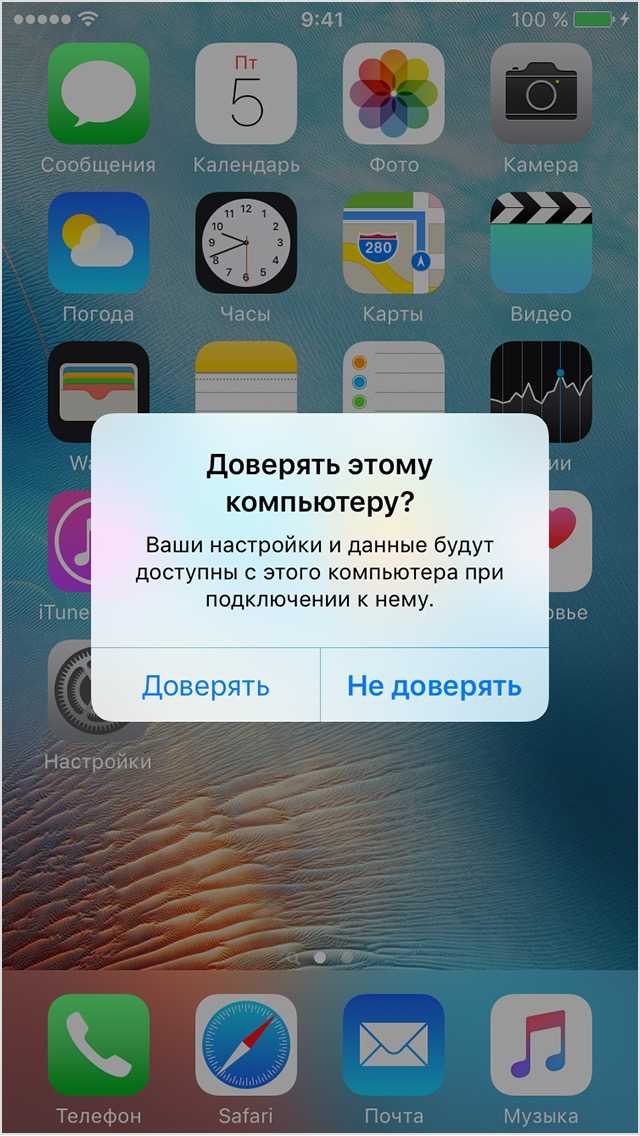 Выдаем разрешение компьютеру
Выдаем разрешение компьютеру
Проверка и замена USB-кабеля
Если перезагрузка не помогла, то следует проверить, не имеет ли USB-кабель внешних и заметных повреждений, перегибов, проколов. Следует попробовать подключить устройство этим же USB-кабелем к любому другому компьютеру или ноутбуку, если это возможно, и проверить, будет ли там актуальна эта проблема. Но перед проведением вышеописанного эксперимента, необходимо прочистите вход Lightning. Также можно переподключить устройство к другому USB-порту вашего компьютера.
 Прочищаем вход для USB-кабеля
Прочищаем вход для USB-кабеля
Обновление iTunes
Если версия программа неактуальна на данный момент, то она может работать некорректно, следует ее обновить:
-
Запустите программу iTunes из меню компьютера.
-
Откройте меню, которое находится в верхней части программы — «Сервис».
-
Разверните подраздел «Обновления».
-
Дальше программа все сделает сама: проверит, есть ли на данный момент доступные обновления, и, если найдет их, то предложит вам их установить. От вас требуется одно — дать согласие.
Переустановка iTunes
Возможно, файлы приложения были повреждены вредоносным вирусом или, случайно, самим пользователем, то могут быть проблемы с его работой. Обновление программы в этом случае не поможет, следует скачать установочный файл со страницы официального сайта Apple, посвященной iTunes — http://www.apple.com/ru/itunes/download/, и заново пройти процесс установки iTunes, предварительно удалив предыдущую версию.
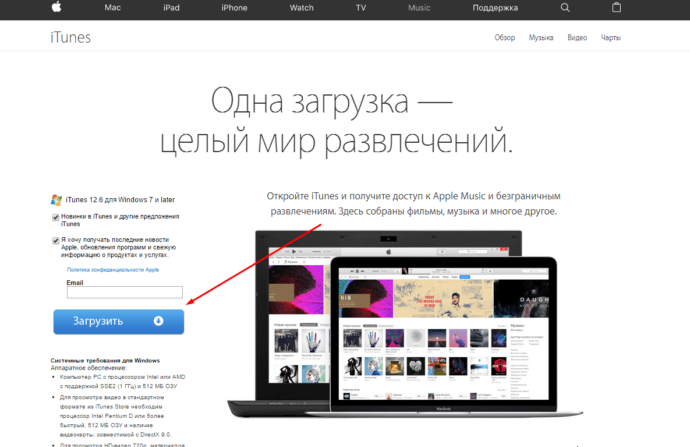 Скачиваем iTunes
Скачиваем iTunes
Устранение конфликта между iTunes и антивирусом
Возможно, действия iTunes по ошибке ограничивает действующий на вашем компьютере или ноутбуке антивирус. Но для начала надо выяснить, видит ли компьютер ваше Apple-устройство. Далее будут представлены инструкции для каждой операционной системы отдельно.
Mac OS
-
Нажмите на клавиатуре кнопку Option и разверните главное меню Apple, нажав на яблоко.
-
Перейдите к разделу «Сведения о системе».
-
Перейдите к подразделу «Отчет о системе».
-
В блоке «Аппаратные средства» выберите параметр USB.
-
Если компьютер видит ваше устройство, то оно отобразится в списке подключенных под своим именем. Полностью отключите антивирус и попробуйте синхронизироваться заново. Если же устройства в списке нет, то проблема не в iTunes и конфликтующих приложениях, а в USB-порте, USB-кабеле или в самом устройстве.
Windows
-
Через поиск Windows откройте программу «Диспетчер устройств».
-
Разверните вкладку «Контроллеры USB».
-
Если Apple-устройство находится в списке, то используйте инструкцию ниже. Если же компьютер не видит ваш телефон или планшет, то проблема в USB-кабеле, USB-порте или в самом подключенном устройстве.
Какой путь решения проблемы выбрать для вашего случая зависит от того, какой значок отображается напротив вашего подключенного устройства:
-
Если значка вообще нет, то отключите полностью антивирус и попробуйте повторить синхронизацию.
- Если значок возле Apple Mobile Device USB Driver имеет стрелочку вниз, то это означает, что драйвера отключены или отсутствуют. Кликнете по нему правой кнопкой мыши и в открывшемся меню нажмите на параметр «Включить». Проблема с синхронизацией должна пропасть, возможно, придется перезагрузить компьютер.
-
Если напротив значка драйвера есть восклицательный или вопросительный знак, то необходимо установить или обновить драйвера устройства самостоятельно. Чтобы это сделать, необходимо в контекстном меню выбрать функцию «Обновить» и указать путь до файла usbaapl, который находится в папке Apple/Mobile/Device/Support/Drivers.
Какие шаги предпринять когда iTunes не видит iPhone
Проверьте на исправность:
- Кабель Lightning/USB. Попробуйте взять другой кабель для соединения с ПК или Mac.
- USB порт. Попробуйте подсоединить с разных USB портов, на ПК или Mac.
- Проверьте актуальность программы iTunes, обновите её до последней версии. Также можно полностью удалить и заново скачать и установить программу iTunes (чаще всего это актуально для ПК Windows).
Если же проверка ни чего не дала и проблема по прежнему актуальна переходите к инструкциям ниже.
Кстати, публикация которая может быть вам интересна! Если вы не увеличивали облачное хранилище iCloud не не планируете этого делать, то вы наверняка сталкивались с тем что получали уведомление что ваше хранилище заполнено? В статье «Что делать когда хранилище iCloud заполнено?» вы узнаете как поступить в этом случае.
Apple Mobile Device USB Driver не отображается в списке
Для корректного определения iPhone необходимо, чтобы контроллер USB, который используется портом, автоматически установил драйвера Apple Mobile Device USB Driver, иначе сопряжение девайсов будет невозможно. Но, к сожалению, иногда автоматически это не происходит из-за некорректной работы Windows, айфона, конфликтующего ПО и других факторов. Именно поэтому приходится все проверять вручную:
- Откройте «Панель управления» на своем компьютере и найдите там пункт «Диспетчер устройств». Также можно кликнуть в проводнике правой клавишей и выбрать «Свойства»;
- Перед вами появится список устройств. Найдите пункт «Контроллеры USB» и разверните его;
- Здесь вам необходимо в списке найти пункт Apple Mobile Device USB Driver;
- Если данного пункта нет или будет отображаться надпись: «Неизвестное устройство», вам нужно будет попробовать подключить iPhone через другой порт, попробовать использовать другой кабель или же подсоединить аппарат к другому ПК.
Внимание! Если же у вас отображается данная надпись, но при этом рядом с ней появляется значок вопроса или ошибки, скорее всего, драйвер был установлен некорректно. В этом случае нужно перезапустить службу, отвечающую за работу этого драйвера:
-
Также перейдите в «Панель управления», но теперь найдите раздел «Администрирование» и кликните по пункту «Службы»;
- В списке необходимо найти пункт с названием драйвера и нажать по нему ПКМ, после чего выбрать «Свойства»;
- Здесь выберите пункт «Автоматически» в типе запуска, после чего остановите службу и опять запустите. Далее останется только перезагрузить компьютер и проверить работоспособность, вставив заново USB-кабель в порт на ПК.
Объясняем почему компьютер не видит айфон через usb и как это исправить
Первые шаги
Начать нужно с самых простых шагов, прежде чем искать более глубокие источники проблемы:
- отсоедините iPhone и перезагрузите компьютер;
- перезагрузите iPhone;
- убедитесь, что система Windows обновлена до последней версии;
- закройте все запущенные на компьютере программы;
- временно отключите антивирус и брандмауэр — именно они могут блокировать связь компьютера и iPhone;
- проверьте кабель USB, убедитесь в отсутствии повреждений;
- используйте оригинальные кабели Apple; варианты от сторонних производителей могут быть дешевле, но менее качественными;
- попробуйте использовать другой кабель USB;
- убедитесь в отсутствии грязи и повреждений на портах USB на компьютере и iPhone;
- если автоблокировка смартфона активна, разблокируйте его паролем;
- убедитесь, что iPhone отображает домашний экран;
- заново подключите iPhone к компьютеру кабелем USB;
- не используйте внешние хабы USB, а подключайте iPhone непосредственно к встроенному в компьютер порту;
- если у вас настольный ПК, подключайте iPhone к слоту USB на материнской плате;
- если iPhone показывает диалоговое окно, выберите «Доверять компьютеру»;
- дайте компьютеру несколько минут на распознавание подключенного смартфона;
- откройте «Мой компьютер» и убедитесь, что подключенное устройство отображается как iPhone, iPad или iPod touch, а не как папка с иконкой iPhone.
Если компьютер все равно не видит айфон
Драйверы iPhone и компьютеры на Windows
Компьютерам на Windows нужны драйверы системы iOS для корректного распознавания устройств iPhone, iPad и iPod touch. Если устройство не распознаётся, драйверы могут быть не установлены, устарели или неправильно настроены. Драйверы устанавливаются при помощи медиаплеера iTunes, но есть и другие методы их установки.
Установка драйверов iOS без iTunes
Многие считают iTunes громоздким и неудобным. Поэтому существует инструмент установки драйверов iOS на компьютер без iTunes, который помогают распознать iPhone за несколько минут. CopyTrans Drivers Installer устанавливает драйверы автоматически.
Установка, обновление или восстановление драйверов iOS через iTunes
iTunes не установлен
Если iTunes на компьютере нет, компьютер распознает iPhone некорректно, как камеру. При подключении iPhone доступ есть только к галереи камеры. Нельзя видеть, синхронизировать и проводить резервное копирование музыки, сообщений, видео и прочего содержимого устройства.
iTunes уже установлен
Версия iTunes может быть устаревшей и не поддерживать iPhone. Обновите iTunes, открыв Помощь Проверить наличие обновлений.
iTunes установлен и обновлён, но iPhone не распознаёт:
- полностью удалите с компьютера iTunes и его компоненты (содержимое библиотеки не будет удалено);
- перезагрузите компьютер;
- переустановите iTunes;
- проверьте подключение iPhone.
Если проблемы остались
iTunes установлен, но iPhone не распознаёт
Проверьте работу сервиса Apple Mobile Device:
- войдите на ПК под учётной записью администратора и временно отключите антивирус;
- в поиске в меню «Пуск» введите команду services.msc и нажмите ввод;
- в окне «Службы» найдите Apple Mobile Device Service, нажмите правой кнопкой мыши и откройте «Свойства»;
- в окне свойств убедитесь, что сервис запущен и что тип запуска установлен автоматический;
- перезапустите iTunes.
Во-вторых, убедитесь, что Apple Mobile Device USB Driver установлен и активен:
- войдите на ПК под учётной записью администратора;
- подключите iPhone при закрытом iTunes;
- в поиске наберите «Диспетчер устройств»;
- откройте раздел «Контроллеры USB», найдите в списке Apple Mobile Device USB Driver;
- если этой строки нет, драйверы iOS не установлены. Установите их.
Если видите значок «!» рядом со стройкой Apple Mobile Device USB Driver, нажмите на строку правой кнопкой мыши и нажмите «Включить».
Если видите значок «?» рядом со строкой Apple Mobile Device USB Driver, нажмите на строку правой кнопкой мыши и нажмите «Удалить».
- Выберите строку «Контроллеры USB» правой кнопкой мыши и нажмите «Обновить конфигурацию оборудования».
- Windows попробует автоматически установить нужные драйверы и распознать iPhone.
Основные причины и решение проблемы, когда iTunes не видит iPad

Существует довольно много причин, по которым iTunes может не определять подключенный к компьютеру iPad. Рассмотрим подробнее каждую из них и то, каким образом устранить обозначенную проблему.
Причина 1: Сбой в системе
Прежде всего следует заподозрить элементарный сбой в работе вашего iPad или компьютера, в связи с чем оба устройства необходимо перезапустить и повторить попытку выполнения подключения к iTunes. В большинстве случаев проблема исчезает бесследно.
Причина 2: Устройства «не доверяют» друг другу
Если подключение iPad к компьютеру выполняется в первый раз, скорее всего, вы не сделали устройства доверенными. Для того чтобы это исправить, выполните следующие действия:
- Запустите iTunes и подключите iPad к компьютеру с помощью USB-кабеля. На экране последнего отобразится сообщение «Хотите разрешить этому компьютеру доступ к информации на ?». Вам необходимо согласиться с предложением, щелкнув по кнопке «Продолжить».
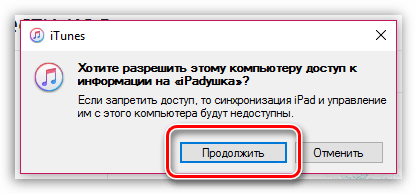
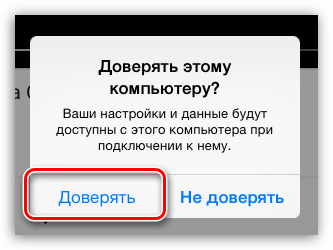
Причина 3: Устаревшее программное обеспечение
В первую очередь, это касается программы iTunes, установленной на компьютере. Обязательно проверьте наличие обновлений для нее, и если таковые будут обнаружены, выполните их установку.
В меньшей степени это относится iPad, так как iTunes должен работать даже с самыми «древними» версиями iOS. Однако, если есть такая возможность, выполните обновление операционной системы на планшете.
- Для этого откройте «Настройки» iPad, перейдите в раздел «Основные» и щелкните по пункту «Обновление ПО».
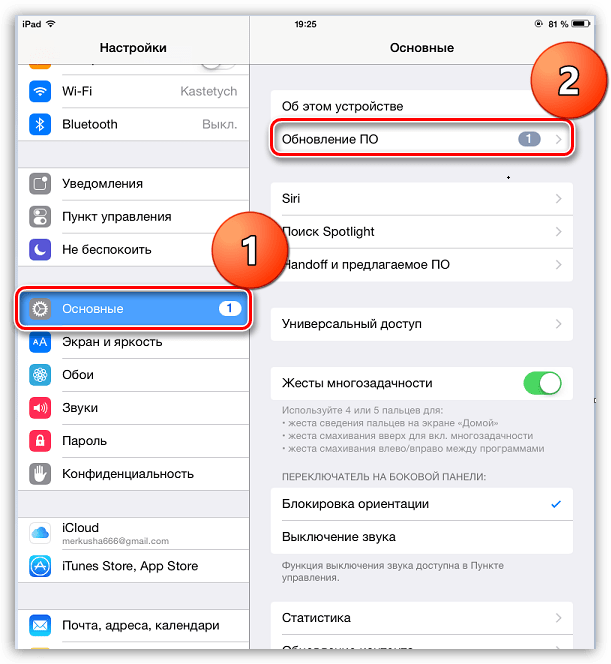
Причина 4: Проблемный USB-порт
Вовсе не обязательно, что используемый для подключения USB-порт может быть неисправен, но для корректной работы с iPad на компьютере он должен предоставлять достаточное количество напряжения. Так, если вы подключаете планшет к разъему, который встроен, например, в клавиатуру, это вполне может стать причиной. Поэтому извлеките кабель и подсоедините его напрямую к ПК, в случае необходимости также следует попробовать изменить порт.
Причина 5: Не оригинальный или поврежденный USB-кабель
USB-кабель – ахиллесова пята Apple-устройств. Они достаточно быстро приходят в непригодность, а использование не оригинального аналога может элементарно не поддерживаться. Решение в таком случае простое: если вы используете не оригинальный провод (даже сертифицированные Apple могут некорректно работать), настоятельно рекомендуем заменить его на фирменное (комплектное или приобретенное отдельно) решение. Если же оригинальный USB «едва дышит», то есть имеет повреждения, скрутки, окисления и т.д., здесь также можно порекомендовать лишь его замену на новый, оригинальный аксессуар.
Причина 6: Конфликт устройств
Если к вашему компьютеру, помимо планшета, подключены через USB и любые другие устройства, рекомендуется изъять их и выполнить попытку повторного подключения iPad к iTunes.
Причина 7: Отсутствие необходимых компонентов iTunes
Вместе с iTunes на ПК устанавливается и другое программное обеспечение, необходимое для корректной работы медиакомбайна. В частности, для корректного подключения устройств в операционной системе должен быть установлен компонент Apple Mobile Device Support.
- Чтобы проверить его наличие, откройте «Панель управления» (горячие клавиши «Win+R» — ввод команды control в открывшемся окне — нажатие кнопки «ОК» или клавиши «Enter»).
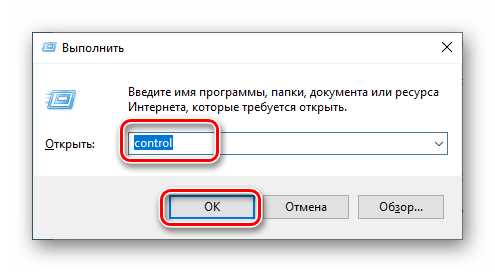
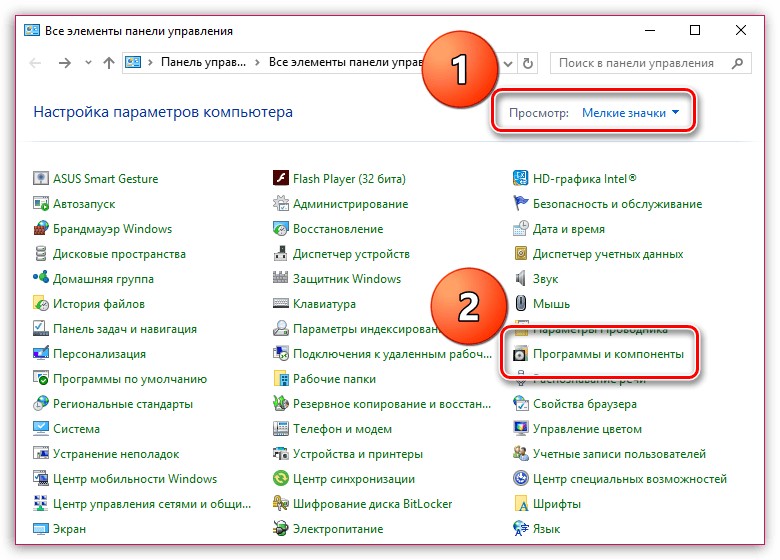
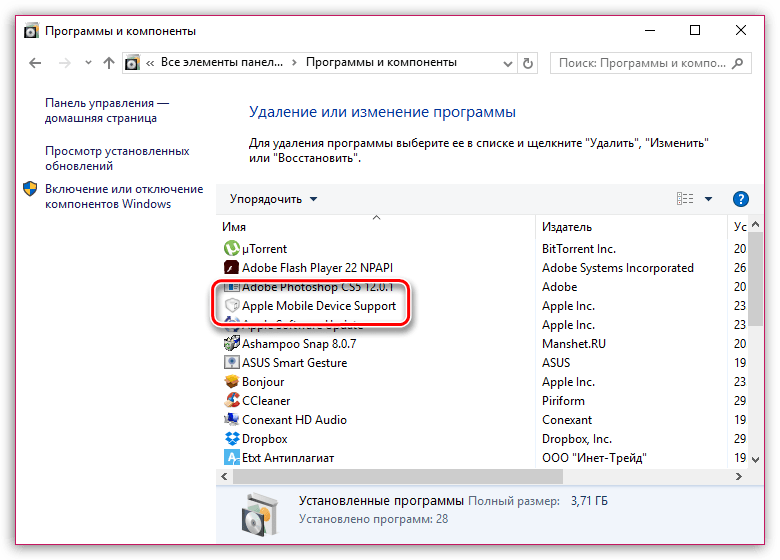
Причина 8: Сбой геонастроек
Если ни один способ вам так и не позволил устранить проблему с подключением iPad к компьютеру, можно попытать удачу, выполнив сброс геонастроек.
- Для этого откройте на вашем iPad настройки и перейдите к разделу «Основные». В самой нижней области окна откройте пункт «Сброс».
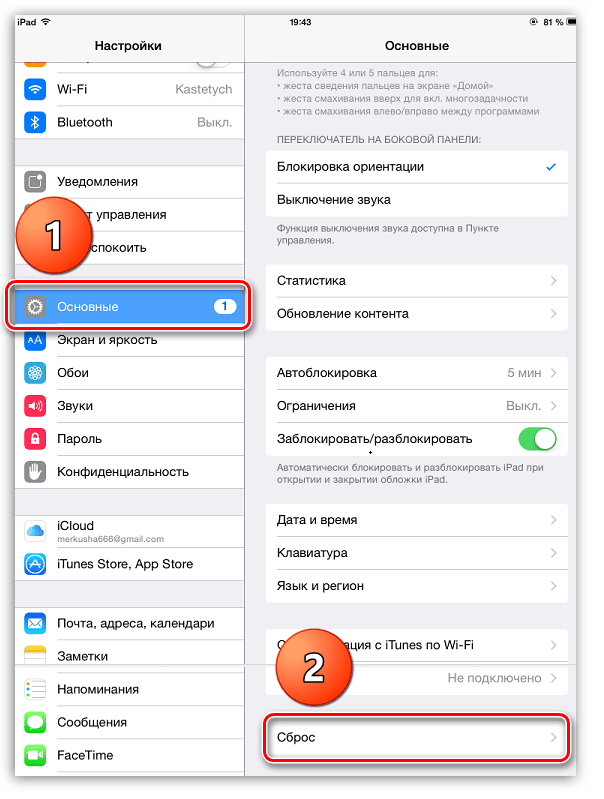

Причина 9: Аппаратная неисправность
Попробуйте выполнить подключение iPad к iTunes на другом компьютере. Если все пройдет успешно, проблема вполне может заключаться в конкретном ПК. Если же и на другой машине не удалось установить соединение, стоит заподозрить неисправность непосредственно самого планшета (например, его разъема). В любом из обозначенных случаев, целесообразным решением будет обратиться к специалистам в сервисном центре, которые выполнят диагностику и определят точную причину проблемы, которая впоследствии будет устранена.
Заключение
Как правило, в большинстве случаев несложно установить причины проблем с подключением iPad к iTunes, не представляет собой сложной задачи и их устранение.
Мы рады, что смогли помочь Вам в решении проблемы.
Помимо этой статьи, на сайте еще 12372 инструкций. Добавьте сайт Lumpics.ru в закладки (CTRL+D) и мы точно еще пригодимся вам.
Опишите, что у вас не получилось. Наши специалисты постараются ответить максимально быстро.
«Нет зарядки» iPad от компьютера или ноутбука? Это норма!
Да, именно так. Никакой проблемы в этом нет — не нужно бежать в сервис, звонить оператору технической поддержки и ругать матерными словами всех инженеров Apple.
Почему же так происходит? Потому что iPad не хватает силы тока.
USB может «выдать»:
- USB 1.0 — 500 мА.
- USB 2.0 — 500 мА.
- USB 3.0 — 900 мА.
Всего этого явно недостаточно для полноценной и быстрой зарядки.
Кстати, в интернете утверждают, что при подключении к USB 3.0 всё будет работать, «Нет зарядки» пропадёт и iPad начнет нормально заряжаться.
Я честно проверил эту информацию и, наверное, у меня
Ни на одном компьютере или ноутбуке (проверял на 4 разных конфигурациях) iPad не захотел полноценно заряжаться от USB 3.0 — везде была надпись «Нет зарядки».
Проверка соединения
Прежде чем приступить к выполнению программных действий по устранению неполадки, убедитесь, что проблема не связана с кабелем.
Для этого выполните 4 действия:
- Убедитесь, что кабель надёжно подключён к устройству iOS и к компьютеру.
- Попробуйте вставить кабель в другой разъём на Mac или ПК.
- Проверьте порт Lightning или USB-C на наличие грязи и пыли. Часто пыль забивается внутрь разъёма, что мешает контакту.
- Подключите iPhone к компьютеру через другой кабель. Если это поможет, нужно просто заменить кабель.
Если после выполнения этих действий ваш iPhone не подключается к компьютеру через USB, двигаемся дальше.
Если компьютер не распознает iPhone, iPad или iPod
Узнайте, что делать, если при подключении iPhone, iPad или iPod к компьютеру с помощью USB-кабеля компьютер не распознает устройство.
Если компьютер не распознает подключенное устройство, может отобразиться неизвестная ошибка или ошибка с кодом 0xE. Выполните следующие действия, пробуя подключить устройство после каждого из них.
- Убедитесь, что устройство iOS или iPadOS включено, разблокировано и на нем отображается экран «Домой».
- Убедитесь, что на компьютере Mac или компьютере с Windows установлена последняя версия программного обеспечения. При использовании приложения iTunes убедитесь, что у вас установлена его последняя версия.
- Если появится вопрос «Доверять этому компьютеру?», разблокируйте устройство и нажмите «Доверять». Узнайте, что делать, если не удается разблокировать устройство из-за того, что вы забыли пароль.
- Отключите от компьютера все USB-аксессуары, кроме устройства. Попробуйте подключить устройство к другим портам USB. Затем попробуйте использовать другой USB-кабель Apple *.
- Перезапустите компьютер.
- Перезапустите устройство iPhone, iPad или iPod touch.
- Выполните дополнительные действия для компьютера Mac или компьютера с Windows.
- Попробуйте подключить устройство к другому компьютеру. Если на другом компьютере наблюдается та же проблема, обратитесь в службу поддержки Apple.
Дополнительные действия для компьютера Mac
- Подключите устройство iOS или iPadOS и убедитесь, что оно разблокировано и на нем отображается экран «Домой».
- На компьютере Mac перейдите в меню Finder > «Настройки» в строке меню Finder и выберите «Боковое меню» в верхней части окна настроек. Убедитесь, что флажок «Диски CD, DVD и устройства iOS» установлен.
- Нажмите и удерживайте клавишу Option, затем выберите пункт Информация о системе в меню Apple (). В списке слева выберите USB.
- Если iPhone, iPad или iPod отображается в разделе «Структура USB», установите последнюю версию macOS или последние обновления. Если ваше устройство не отображается или вам все еще нужна помощь, обратитесь в службу поддержки Apple.
![]()
Информация о продуктах, произведенных не компанией Apple, или о независимых веб-сайтах, неподконтрольных и не тестируемых компанией Apple, не носит рекомендательного или одобрительного характера. Компания Apple не несет никакой ответственности за выбор, функциональность и использование веб-сайтов или продукции сторонних производителей. Компания Apple также не несет ответственности за точность или достоверность данных, размещенных на веб-сайтах сторонних производителей. Обратитесь к поставщику за дополнительной информацией.
Подключение Айпада к ПК через Wi-fi
Как подключить iPad к компьютеру через Wi-fi? Теперь поговорим о синхронизации iPad и компьютера с помощью Wi-fi сети. Сделать это также просто.
- Подключите планшет к компьютеру. Это нужно для первоначальных настроек
- Откройте iTunes
- В меню сбоку нажмите на свой девайс
- Далее выберите «Обзор» и в параметрах включите синхронизацию с помощью Wi-fi
- Сохраните настройку
Теперь вам нужно подготовить сам гаджет:
- Зайдите в основные настройки
- Включите синхронизацию с iTunes через Wi-fi
- В данном меню выберите ПК, с которым вы будете соединяться и запустите процесс
- Теперь все данные, которые были определены для синхронизации, будут автоматически перенесены в iPad
Полная переустановка на Mac OS X
Иногда для устранения ошибки на устройствах Mac лучше всего комплексно переустанавливать iTunes и драйвера. Порядок действий:
- Отключите iPhone от Mac и закройте другие приложения. Через панель запуска «Dock» переместите иконку iTunes в корзину.
- Откройте меню «Библиотеки» и найдите здесь связанную папку айтюнс. Переместите ее в корзину.
- Перейдите по адресу «Система» — «Библиотеки» — «Extension». Здесь найдите и удалите файл AppleMobileDevice.kext.
- Перейдите по адресу «Библиотеки» — «Receipts». Здесь найдите и удалите пакет AppleMobileDeviceSupport.pkg.
- Очистите корзину и перезагрузите компьютер.
- Проверьте, не восстановились ли файлы и при необходимости повторите процедуру.
После этого загрузите последнюю версию айтюнс с официального сайта Эпл или через магазин приложений App Store. Произведите установку программного обеспечения и подключите устройство. Айфон отобразится в списке доступных.
Чаще всего, чтобы айфон начал отображаться в списке устройств айтюнс достаточно перезагрузить компьютер или переподсоединить смартфон. Иногда ошибка синхронизации происходит из-за несоответствия версий программного обеспечения устройства и PC или Mac. Тогда для ее устранения необходимо обновить драйвера.











![Itunes не видит iphone или ipad через usb [решение]](http://rospro76.ru/wp-content/uploads/4/e/6/4e65ad459e1645ed58530ea3356695ef.png)
![Itunes не распознает iphone в windows 10 [исправить]](http://rospro76.ru/wp-content/uploads/d/b/c/dbce9a680f99c2e62fbbd55eaa284b1f.png)






![Itunes не видит iphone или ipad через usb [решение]](http://rospro76.ru/wp-content/uploads/b/d/e/bde9c92eb6e59395afdaf09c45099626.jpeg)












