4 способа обновить iPhone.
Все они достаточно понятны и просты. Внимательно читайте и следуйте пошаговой инструкции.
Итак:
1. Через настройки iPhone.
2. При помощи компьютера через iTunes.
3. Полностью перепрошить устройство.
4. Использовать режим DFU
Обновить через настройки
Заходим в “МЕНЮ” > “НАСТРОЙКИ” > “ОСНОВНЫЕ” > “ОБНОВЛЕНИЕ ПО” > “ЗАГРУЗИТЬ И УСТАНОВИТЬ”.
Мы говорили про освобождение свободного места. Если вы до сих пор этого не сделали, система спросит у вас самостоятельно – желаете ли вы это сделать перед началом загрузки
Обратите внимание на эти сообщения. Наличие свежей версии ПО, проверить просто: если оно есть, то его можно установить, если кнопка загрузки и установки не активна, то обновление ещё не вышло
Через iTunes с компьютера
Если, по каким-то причинам, вас не устраивает первый способ, то переходим ко второму варианту и учимся как обновить iPhone через компьютер. Для этого Открываем iTunes, синхронизируем ваше устройство. Программа iTunes должна выдать сообщение о том, что доступна новая версия ПО, если такое есть, то жмем кнопку «Обновить».
ВАЖНО! Кабель для подключения к ПК обязательно был оригинальным
Перепрошивка устройства
Прошивка устройства осуществляется при помощи ПК и утилиты «iTunes». Такая процедура может потребоваться, только если произошел серьёзный программный сбой и требуется полная переустановка системы.
• Скачиваем подходящую прошивку (её можно достать на форуме 4пда).
• Отключаем в настройках телефона, в пункте «iCloud» функцию «найти iPhone».
• Выключаем айфон. Подключаем его к ПК при зажатой HOME
• Если компьютер распознал телефон в режиме ВОССТАНОВЛЕНИЕ, то всё, верно, нажимаем ОК.
• Нажимаем клавишу SHIFT на клавиатуре, выбираем скачанную прошивку и загружаем в телефон.
• Телефон перезагрузится сам несколько раз. Не трогайте его.
• Когда всё закончится – он сам отсоединится от пк. Это значит, что обновить получилось.
Через режим DFU
Данный режим устанавливает полностью чистую систему без каких-либо сохранённых данных. Вы получаете полностью чистый аппарат и стандартные настройки. Делается следующим образом:
1. Подключаем телефон к компьютеру и после отключаем на нём питание.
2. На iPhone одновременно зажимаем HOME и Выключение, отпускаем кнопку Выключения, но продолжаем нажимать на HOME(громкость) до тех пор, пока программа ПК не отобразит Режим Восстановления.
Что делать, если система не видит обновления?
Скорее всего их нет, либо у вас может стоять бета версия программы, обновление на которую еще не вышло, в то время как сосед с полной версией уже скачал. Внимательно ознакомитесь со своим устройством и уточните у производителей, они любезно помогут вам обновить свой телефон.
Как сделать откат до предыдущей версии iOS?
Подключаемся к ПК, авторизуемся в iTunes, заходим в настройки и видим в окошке надпись с предложением восстановить iPhone, соглашаемся, выбираем последнюю скачанную версию прошивки и наслаждаемся корректной работой.
Что делать, если выскакивает ошибка, и обновление останавливается?
Такое бывает. При возникновении такой проблемы придётся немного потрудиться. Запускаем компьютер, качаем утилиту PhoneRescue.
Открываем, переходим в раздел «iOS Repairtools» и подключаемся. iPhone должен быть введён в «режим восстановления», иначе программа его не увидит, как только всё сделано правильно программа автоматически предложит не один, а целых два варианта восстановления (полное и частичное). Если вы не хотите потерять данные, выбирайте второе (не Стандарт). Затем, устанавливаем прошивку и производим запуск iPhone.
На этом стоп.Обновив устройство, проверьте, все ли корректно работает. Надеемся, вы узнали много нового и полезного. Оставайтесь с нами и вы будете в курсе последних новостей и эпицентре полезной информации. Всегда чётко следуйте инструкциям – это обезопасит вас от проблем. Пользуйтесь на здоровье!
Если нет обновления
Частая проблема: апгрейд программного обеспечения вышел, но iPad пишет, что он уже обновился до последней версии. Существует несколько причин, из-за которых это происходит:
- Устройство не поддерживает обновление. Первое, что нужно выяснить, поддерживает ли модель планшета последнее обновление. Новую версия iOS на старый iPad поставить не получится, только через сторонние программы. Но не советуем этого делать, так обновление может сильно снизить производительность планшета. Актуальную информацию по обновлениям всегда можно найти на официальном сайте
- Сетевые неполадки. Чтобы избавиться от сетевых неполадок, следует сбросить настройки сети до фабричных. Данный процесс не затрагивает личные данные в планшете. Для сброса нужно:
- Перезагрузить планшет, зажав кнопку включения и кнопку «Домой». Если не сработало, вместо кнопки «Домой» использовать кнопку громкости.
- После перезагрузки открыть в настройки планшета.
- Выбрать «Основные».
- Перейти в раздел «Сброс».
- Нажать на «Сбросить настройки сети».
- Ошибка Apple ID. Еще одной частой ошибкой является конфликт пользователей. Для решения проблемы нужно:
- Также сбросить параметры сети до заводских.
- Выйти из аккаунта Apple ID.
- Снова сделать вход в аккаунт.
Проблема должна быть решена.
Когда появляются ошибки после обновления
Мы видели проблемы до обновления, во время, и теперь пришло время увидеть после. Если вы уже обновились до последней версии iPadOS и обнаружили ошибки во время его работы, очевидно, что что-то не так.
Наиболее частые ошибки, которые могут появляться: **
- Некоторые данные, например фотографии или файлы, были потеряны.
- Приложения не открываются правильно.
- Проблемы с навигацией по интерфейсу.
- Внезапная перезагрузка устройства.
- Визуальные сбои, из-за которых содержимое не отображается полностью.
Полностью восстановить iPad
Хотя перечисленные выше являются наиболее распространенными, список проблем может быть более обширным. Обычно они чаще встречаются в первых версиях операционных систем (iPadOS 13, iPadOS 14…), что не означает, что их может не быть в последующих версиях. В любом случае рекомендуется отформатировать iPad и оставить его с заводскими настройками, чтобы устранить любые следы программных проблем, которые могут вызывать эти сбои.
Хотя рекомендуется делать резервную копию, не рекомендуется восстанавливать ее после форматирования, поскольку это может вернуть эти проблемы. Существует много данных, которые можно сохранить, если они синхронизированы с iCloud (вы можете увидеть это в Настройках> ваше имя> iCloud.). Что касается рекомендуемого метода восстановления, это нужно сделать через компьютер, как мы объясняли в этой статье, когда говорили о переводе iPad в режим DFU.
Этап подготовки
Само по себе обновление того же iPad 2 до версии iOS 10 или иных сочетаний устройств и операционной систем не вызывает больших сложностей. Тут всё просто. Особенно для тех, кто уже не первый месяц является активным пользователем продукции компании Apple.
Но почему-то многие игнорируют правила предварительной подготовки. Из-за этого в дальнейшем могут возникать те или иные проблемы. Банально может не получится обновиться.
Подготовительный этап условно делится на несколько обязательных шагов.
Резервное копирование
Вряд ли пользователь захочет лишиться своего контента, какой-то важной информации, хранящейся на iPad. Потому первое, что нужно сделать, это создать резервную копию
Реализовать это можно с помощью двух инструментов. А именно iCloud и iTunes. Хотя не исключается вариант, когда данные вручную переносятся с планшета на компьютер, просто подключившись через USB.
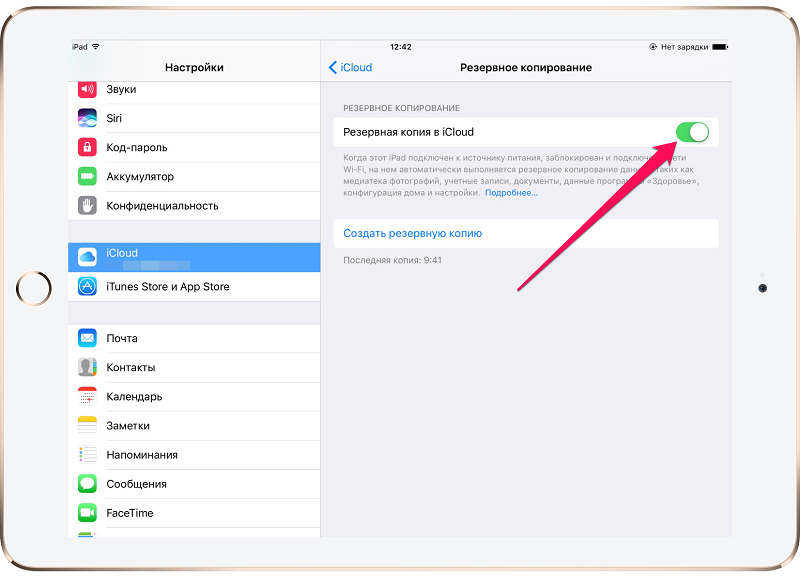
Если вы решили воспользоваться iCloud для создания резервной копии, тогда следуйте такой инструкции:
- откройте раздел с настройками;
- перейдите в категорию iCloud (если используется iOS версии до 10.2);
- либо зайдите в свою учётную запись, а потом уже в iCloud;
- пролистайте страницу вниз;
- найдите пункт «Резервная копия»;
- нажмите на кнопку её создания.
Только учтите, что для выполнения такой процедуры обязательно нужно подключить девайс к зарядному устройству, а также выбрать соединение через Wi-Fi.
Также предварительно убедитесь, что в вашем iCloud есть достаточно места. Всё же бесплатный объём ограничен, и за его расширение нужно доплачивать.
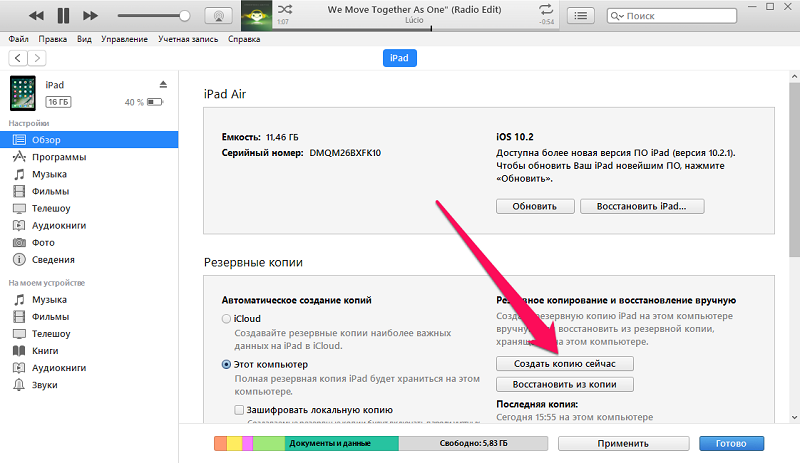
Либо же можно воспользоваться iTunes. Тут инструкция уже немного другая:
- загрузите программу и установите на компьютер;
- подключите планшет к ПК или ноутбуку с помощью USB кабеля из комплекта;
- если появляется запрос ввода пароля, его нужно прописать;
- следуйте инструкциям мастера подключения iPad;
- слева на панели выберите свой планшет;
- кликните по кнопке «Создать копию сейчас».
Далее запустится процесс, во время которого просто остаётся ждать.
Свободное место
Если на планшетном компьютере будет недостаточно свободного пространства, тогда обновления не смогут загрузиться.
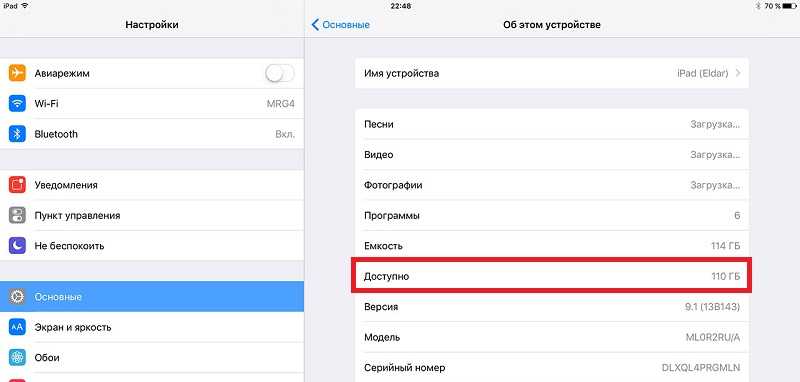
Нужно проверить, сколько осталось места. Освободить его можно путём переноса некоторых данных на компьютер, либо же просто за счёт удаления программ, приложений, видео и фото, которые не нужны. Также можно скачать свежую прошивку через компьютер.
ВНИМАНИЕ. Когда установка обновлений будет завершена, объём свободного места останется неизменным.. Сколько именно потребуется места, сказать сложно
Это зависит от обновлений и версии ОС. Но говорить о нескольких десятках гигабайтах тут не приходится. В среднем на загрузку обновлений может потребоваться от 2 до 6 ГБ
Сколько именно потребуется места, сказать сложно. Это зависит от обновлений и версии ОС. Но говорить о нескольких десятках гигабайтах тут не приходится. В среднем на загрузку обновлений может потребоваться от 2 до 6 ГБ.
Уровень заряда
Чтобы процесс прошёл успешно, и не оборвался в самый неподходящий момент, нужно обязательно предварительно зарядить девайс.

Считается, что должно быть от 50% заряда и более. Но если это достаточно старенький и изношенный iPad, он будет быстрее терять зарядку, а потому 50% может не хватить для завершения всего цикла обновлений.
Потому бывалые пользователи советуют довести заряд до 100%, либо просто при 50% поставить устройство на зарядку, не отключаясь от розетки.
Подключение к Интернету
Поскольку обновления загружаются через Интернет, планшет должен быть подключён к нему.
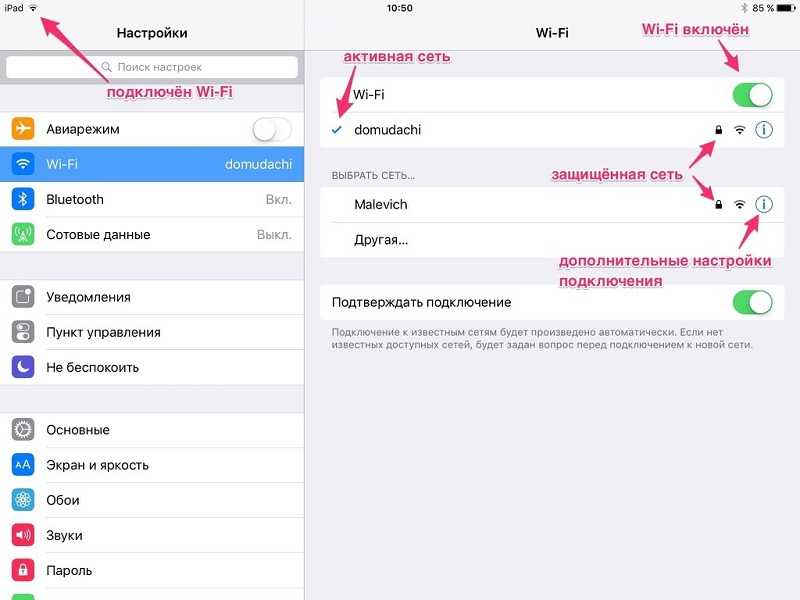
На загрузку прошивки уходит много ресурсов в виде времени, памяти устройства и трафика. Потому оптимальным решением будет подключение именно к Wi-Fi.
В крайнем случае, если это мобильный Интернет, должен быть безлимитный тариф.
Возможные ошибки
В процессе загрузки и установки обновлений теми или иными способами, пользователи iPad могут сталкиваться с некоторыми ошибками, которые появляются на экране в виде цифрового кода.
У каждой ошибки есть своё значение, как и действия, которые нужно предпринять для их устранения.
- Сообщает об аппаратных неисправностях. Причём это может касаться модуля Wi-Fi, разъёма питания, АКБ и прочих компонентов. Придётся проводить диагностику и нести планшет в ремонт.
- Это проблема, связанная с портом USB. Попробуйте подключиться через другой порт, либо воспользуйтесь другим компьютером.
- Считается циклической ошибкой, которая встречается в программе iTunes версий от 8.0 до 9.1. Решение простое. Загрузите свежую версию программы, не старше 10.
- Либо же сообщение в виде «Неизвестная ошибка». Если вылезла при подготовке к перепрошивке, то это проблема программного уровня. В остальных ситуациях сообщает о технических неисправностях. Попробуйте перезагрузить планшет и ПК, поменять версию iTunes, отключить на компьютере файерволы и антивирус.
- Такая ошибка может появиться по двум причинам. Это потеря передачи информации через USB, либо же несовместимость используемой прошивки с применяемым режимом восстановления. А потому нужно выбрать другой режим, перепроверить подключение, заменить кабель.
- Появляется, если прошивка не может загрузиться в iTunes. В основном это действие блокируется брандмаузером или антивирусом. Потому их следует отключить, и выполнить обновление вручную.
- Говорит юзеру, что целостность файла IPSW была нарушена. Опять же, нужно отключить блокировщиков, поменять кабель и использовать другой порт для подключения.
- 1 или -1. Такое возможно, если ПО не поддерживает работу с планшетом, либо используемая версия iTunes устарела. Следует проверить совместимость, а также включить процедуру обновления для iTunes.
Нельзя сказать, что подобные ошибки встречаются регулярно. Но к ним лучше быть готовыми заранее.
Вы сами обновляли свой планшет iPad? Какой метод использовали? Возникали ли какие-то сложности и сталкивались ли с ошибками?
Расскажите о своём опыте, поделитесь дельными советами.
iPad Mini 1 wi-fi и wi-fi cellular версия – в чем различия?
Внешне оба устройства выглядят практически идентично. Даже параметры веса у них одинаковые. Разница лишь в том, что на cellular-версиях сзади можно видеть антенну и сбоку на корпусе имеется разъем для SIM-карты. Так что же такое это пресловутое «cellular» и почему iPad с ним стоит дороже?
Говоря простым языком, версия wi-fi+cellular позволяет планшету подключаться к сети интернет не только там, где есть «вай-фай», но и при помощи мобильной связи.
Термином «cellular» Apple заменила привычное многим из нас «4G» или как ео еще называют «LTE». То есть, если Вы покупаете айпад данной модификации, это означает, что он работает и в 3G -сетях, и 4G.
Сравнительные характеристики (таблица)
| Параметры | iPad Mini Wi-Fi (16, 32, 64) | iPad Mini Wi-Fi+Cellular (16, 32, 64) |
| Диагональ экрана | 7,9 дюйма | 7,9 дюйма |
| Разрешение | 1024 × 768 пикс. | 1024 × 768 пикс. |
| Процессор | A5, 2 ядра | A5, 2 ядра |
| Внутренняя память, Gb | 16, 32, 64 | 16, 32, 64 |
| Основная камера | 5 Мп, | 5Мп |
| Фронтальная камера | 1,2 Мп | 1,2 Мп |
| Длина*ширина*толщина, мм | 200х134,7х7,2 | 200х134,7х7,2 |
| Вес, грамм | 308 | 312 |
| Цвет корпуса | Серый, черный | Серый, черный |
| GSM/EDGE | – | + |
| UMTS/HSPA+/DC-HSDPA | – | + |
| LTE | – | + |
| Bluetooth 4.0 | + | + |
| Wi-Fi 802.11a/b/g/n | + | + |
Как ускорить ipad mini 1
По мере обновления «операционки» устройство может работать медленнее, а аккумулятор разряжаться быстрее. Можно ли ускорить работу любимого планшета, продлив удовольствие, получаемое от его использования?
Лучшим методом для этого является «откат» к более ранним версиям, алгоритм которого описан выше. Однако существуют и более простые способы, выполнить которые можно прямо сейчас.
- Отключите анимацию. Уменьшив движения, можно немного сократить время ожидания запуска приложений. Сделать это можно в соответствующем разделе в основном пункте настроек.
- Изменение контраста. Внести корректировки можно в «Настройках» в разделе «Основное», открыв опцию «Универсального доступа» и «Увеличение контраста».
- Простой совет – удалите приложения, которые давно не используются.
- Отключение Siri и Spotlight. Сделать это можно также в Настройка в одноименных разделах.
- Отключение обновлений приложений, а также сервисов, работающих с геолокацией.
Применение этих простых шагов позволит немного продлить время автономной работы и ускорит работу «железа».
Возможные проблемы
В том, чтобы обновить свой Айпад до последней версии, нет ничего сложного
Важно лишь четко следовать требованиям указанной инструкции. Но в процессе у некоторых пользователей могут возникнуть проблемы, решить которые попытаемся прямо сейчас
Герман
Эксперт в области цифровых технологий и деятельности мобильных операторов. Занимаюсь постоянным мониторингом изменений отрасли в России и за рубежом.
Задать вопрос
Вопрос эксперту
На Айпад давно не приходят обновления. Что мне делать?
Даже устройства компании Apple со временем прекращают поддерживать обновления. Это связано с техническими характеристиками устройств. Если на планшет давно не поступают обновления, вполне вероятно, что гаджет просто перестал поддерживаться производителем. Единственный способ воспользоваться актуальной прошивкой – купить новый iPad.
Что делать, если в процессе обновления iPad отключился?
Если после выполнения операции гаджет спокойно включается, нужно просто заново установить обновление. В противном случае рекомендуется воспользоваться методом полной перепрошивки через DFU, который был описан в нашем материале.
Почему после установки обновления Айпад стал работать хуже?
Обновления для iOS и iPadOS приходят довольно часто. Иногда разработчики не успевают уладить все недочеты версии, из-за чего выпускаются «сырые» прошивки. Если другие пользователи столкнулись с подобной проблемой на такой же версии ОС, дождитесь следующего обновления или откатитесь на более старую версию. Если проблема возникла только у вас, следует выполнить сброс до заводских настроек и попробовать обновиться вновь.
4.8 / 5 ( 33 голоса )
Автор
Герман
Эксперт в области цифровых технологий и деятельности мобильных операторов. Занимаюсь постоянным мониторингом изменений отрасли в России и за рубежом.
Как обновить iPad пошагово
Для того, как обновить iOS на iPad, существует четыре способа. Далее описаны пошаговые действия для каждого метода.
Через настройки
Обновление через настройки планшетного компьютера — самый простой вариант, который не требует стороннего устройства.
На всех операционных системах iOS приходит уведомление о выходе новых обновлений, но только в том случае, если они официально поддерживаются устройством.
На взломанные аппараты можно ставить любые прошивки.
Инструкция:
- Открыть Настройки девайса.
- Перейти в раздел “Основные”.
- Выбрать вкладку “Обновление ПО”.
- Тапнуть на надпись “Загрузить и установить”. Она будет только если система обнаружила новую версию прошивки, которая официально поддерживается.
Также можно произвести обновление позже, нажав на одноименную кнопку. Например, запланировать этот процесс на ночное время суток. Но обязательно нужно, чтобы мобильное устройство было подключено к зарядному устройству.
Через компьютер и iTunes
Можно произвести обновление iPhone, iPad или iPod через iTunes. Для этого нужна последняя версия программы, установленная на компьютер.
Поэтапные действия для апдейта через Айтюнс:
- Подсоединить мобильное устройство к компьютеру через провод USB.
- Открыть программу iTunes на компьютере.
- В списке слева кликнуть на iPad.
- Найти вкладку “Обзор” и нажать на надпись “Обновить”.
Полная прошивка
Под полной перепрошивкой я подразумеваю не простой апдейт версии операционной системы, а инсталляцию новой прошивки.
В отличие от обычного обновления, полная прошивка удалит все пользовательские данные. Она полезна в случае, когда надо исправить серьезную проблему, относящуюся к программному типу.
Пошаговая инструкция:
- Перейти на сайт IPSW по этой ссылке через компьютер.
- Выбрать iPad в списке устройств.
- Выбрать модель Айпада.
- Кликнуть на актуальную прошивку, скачав ее на компьютер.
- На аппарате открыть Настройки.
- Тапнуть по наименованию учетной записи. В случае с версией прошивки до 13, надо нажать на пункт iCloud.
- Открыть iTunes на компьютере.
- Подсоединить планшетник к компьютеру через провод.
- В программе на ПК кликнуть на надпись “Восстановить iPad”, удерживая клавишу Shift на клавиатуре в случае с Windows, и клавишу Option на Mac.
- Откроется окно, в котором нужно указать загруженный до этого ipsw-файл.
- Кликнуть на кнопку “Открыть”.
Начнется перепрошивка девайса.
Через DFU режим
Последний метод для того, как обновить iPad 1 или другую модель планшета от Apple — режим DFU (Device Firmware Update).
- Подсоединить планшетник к компьютеру.
- Открыть программу iTunes.
- Выключить устройство.
- На старых моделях удерживать клавишу питания и “Домой”. На новых устройствах без клавиши на лицевой стороне экрана, удерживать кнопку питания и клавишу понижения громкости.
- Отпустить клавишу питания спустя 10 секунд, продолжая удерживать вторую зажатую кнопку.
- Спустя несколько секунд на компьютере отобразится уведомление о подсоединении нового планшета.
- Загрузить файл формата ipsw, который до этого требуется скачать на компьютер. Откуда и как его загружать, описано в предыдущем способе обновления Айпада.
- Выбрать пункт “Восстановить iPad” в iTunes.
Начнется обновление операционной системы через функцию Device Firmware Update.
Бекап через iTunes
Сначала потребуется подсоединить ваш iPhone/iPad к компьютеру, воспользовавшись для этого USB-кабелем. Чтобы все получилось, нужно заранее установить iTunes и проверить стабильность работы интернет-соединения. После этого можно запускать iTunes. Впрочем, настройки по умолчанию у этой программы предполагают, что она автоматически будет запущена при подключении поддерживаемого устройства. Перейдите на вкладку своего iPhone/iPad или iPod.
Потребуется указать, где будет сохранена копия: в iCloud или же на жестком диске вашего компьютера. Во втором случае вы можете защитить создаваемый бекап паролем. После того как операция будет успешно завершена, можно переходить к следующему этапу. Так как обновить iOS на iPad?
Как подготовить iPhone или iPad для обновления iOS?
Как вы узнали из инструкции выше, обновить iOS достаточно просто, но прежде чем делать это, мы рекомендуем осуществить специальную подготовку, которая защитит ваш iPhone или iPad от потенциальных угроз.
1) Сделайте резервное копирование данных
Используйте iTunes или iCloid и сделайте бэкап ваших данных с iPhone, iPad или iPod touch. Никогда не пропускайте этот шаг так как ваша беспечность может привести к необратимой утере данных, в случае если во время обновления что-то пойдет не так. Если вы обнаружите, что ваши фото или сообщения пропали после обновления, вы сможете просто восстановить их из резервной копии ваших данных.
Как сделать бэкап iOS при помощи iCloud?
Шаг 1. Откройте приложение “Настройки” и нажмите на ваше имя для доступа к настройкам iCloud. (Пользователи старых версий iPhone имеют возможность зайти в iCloud напрямую через “Настройки”).
Шаг 2. Теперь нажмите на “iCloud” и затем на “iCloud бэкап”.
Шаг 3. Нажмите на “Сделать резервное копирование данных” и дождитесь окончания процесса.
Как сделать бэкап iOS при помощи iTunes?
Шаг 1. Подключите iPhone или iPad к ПК при помощи USB кабеля.
Шаг 2. Запустите iTunes и выберите подключенные iOS устройства путем нажатия на их логотипы в верхнем левом углу экрана iTunes.
Шаг 3. На экране “Обзор” выберите “Создать копию сейчас”. (Убедитесь, что функция зашифрованных резервных копий включена, для того чтобы сохранить ваши пароли.)
Примечание: бэкап включает в себя купленную музыку, TV программы, приложения, книги, фото, видео, настройки устройства, но не содержит никаких данных с вашего ПК. Для того чтобы переустановить эти данные, вам необходимо осуществить повторную синхронизацию с iTunes.
2) Сделайте копию старой версии iOS
Перед тем чтобы узнать как обновить iOS нужно позаботиться о копии старой версии. Как правило, это достаточно разумная идея, ведь вы можете изменить свое мнение и решить вернуться на старую версию iOS, и это будет намного проще если вы сделаете ее копию. Существует вероятность, что Apple прекратит поддерживать старые версии iOS и тогда возврат будет невозможен.
Если у вас есть копия на диске, вы найдете ее по следующему пути: Library/iTunes и затем выберите папку “Software updates” для вашего устройства.
Ваш Mac мог удалить этот файл, однако, в данном случае вы можете запустить браузер и найти старые версии прошивок в интернете. Вы увидите громадное количество сайтов, предлагающих нужные вам ссылки. Убедитесь, что вы выбрали нужную для вашего устройства.
3) Освободите достаточно места на вашем устройстве
Если у вас мало свободной памяти на устройстве, возможно у вас не получится осуществить обновление так как оно требует большого объема свободного места. Мы рекомендуем удалить то, что вам не нужно. Этот пункт для тех кто обновляется непосредственно на устройстве.
4) Подключите iPhone или iPad к источнику питания
Убедитесь, что ваше устройство подключено к источнику питания. Недостаток заряда батареи может быть причиной остановки обновления.
5) Убедитесь, что ваше устройство подключено к WiFi сети
Если ваше устройство не будет подключено к WiFi, ему придется осуществлять скачивание через 3G или 4G сеть. Это может съесть ваш месячный трафик.
Сообщение об ошибке во время загрузки
Одна из наиболее частых проблем при попытке обновить iPadOS — это то, что на экране появляется сообщение, предупреждающее о невозможности загрузки
Сообщений об ошибках этого типа может быть несколько, и часто причина даже не указывается, поэтому в следующих разделах мы углубимся в ключевые моменты, которые вы должны принять во внимание, чтобы узнать причину этого сбоя
Перезагрузите iPad (на всякий случай)
Это звучит глупо, но вы удивитесь, сколько проблем можно решить, выключив и снова включив устройство. И это не с помощью черной магии или чего-то подобного, поскольку у этого есть очень простое объяснение. IPad, как и многие другие устройства этого типа, выполняет некоторые задачи в фоновом режиме, что часто приводит к ошибке, которую мы даже не замечаем. Единственный способ устранить эти типы сбоев — перезапустить планшет, поэтому, если это проблема вашего iPad, она будет полностью решена.
Проверьте ваше интернет соединение
Это кажется очевидным, но, возможно, это не так: для загрузки программного обеспечения требуется подключение к Интернету. Если у вас также есть iPad с возможностью использования мобильных данных, это может быть причиной. Желательно всегда быть подключенным к Wi-Fi сеть, чтобы продолжить эти типы загрузок, но в дополнение к этому вы должны убедиться, что у вас хорошая скорость. Если у вас нет хорошего освещения в этом отношении, рекомендуется связаться с компанией, которая предоставляет вам Интернет, чтобы уведомить их об инциденте и исправить его как можно скорее.
Разбились серверы?
Несмотря на большую серверную инфраструктуру, которую Apple имеет для своих услуг, понятно, что в определенных случаях существует определенный уровень активности, превышающий нормальный, из-за чего она не работает нормально. Если обновление вышло всего несколько минут или часов назад, это еще более нормально, что такое коллапс существует. Apple включает веб-сайт, на котором вы можете проверить, предоставляются ли ваши услуги в обычном режиме, хотя следует сказать, что в конце концов в этих случаях единственное решение, которое у вас под рукой, — это набраться терпения и дождаться его устранения. Если это занимает больше времени и у вас нет чрезмерной потребности в обновлении, лучше подождать на следующий день, чтобы обновить iPadOS.
Как обновить ipad mini 2 до ios 10
Узнайте, как обновить ваш iPhone, iPad или iPod touch до последней версии iOS—без проводов или с помощью iTunes.
Вы можете обновить свой iPhone, iPad или iPod touch до последней версии iOS по беспроводной сети.* Если вы не видите обновление на вашем устройстве, можно обновлять вручную через iTunes.
Обновить устройство
Если появляется сообщение о наличии обновления, нажмите Установить сейчас. Вы также можете выполнить следующие действия:
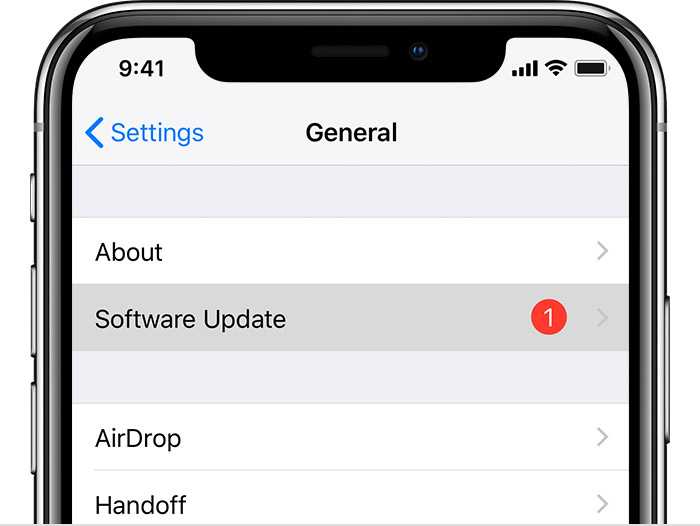
- Подключите устройство к электроэнергии и подключение к интернету с Wi-Fi Интернет.
- Коснитесь Настройки > Общие > Обновление Программного Обеспечения.
- Нажмите Скачать и установить. При появлении сообщения о необходимости временно удалить программы, так как на iOS требуется больше свободного места для обновления, нажмите кнопку «Продолжить» или «отмена». После обновления ОС iOS повторно установит удаленные. Если вы нажмете «отмена», узнать, что делать дальше.
- Чтобы начать обновление, нажмите «Установить». Или вы можете нажать «позже» и сегодня установить или Напомнить позже. Если вы нажмете сегодня установить, просто подключите устройство iOS к власти, прежде чем вы идете спать. Ваше устройство будет автоматически обновляться на ночь.
- Если будет предложено, введите пароль. Если вы не знаете свой пароль, что делать.
Если вы увидели ошибку или нужно больше места, когда беспроводное обновление
Если вы видите сообщение об ошибке при попытке обновить устройство в беспроводном режиме, что делать. Если вам нужно больше места для обновления по беспроводной сети, вы можете обновить с помощью iTunes или вручную удалить содержимое с устройства. Если вы используете iTunes или обновление по беспроводной сети, вы будете иметь такое же количество свободного места на вашем устройстве после обновления.
Некоторые обновления программного обеспечения iOS не доступен без проводов. VPN или прокси-соединения может предотвратить ваше устройство от контакта с серверами обновления операционной системы iOS.
![]()
Автоматическое обновление
С iOS 12, вы можете обновить устройство iOS автоматически. Чтобы включить автоматическое обновление, перейдите в Настройки > Общие > Обновление > автоматическое обновление. Устройство iOS будет автоматически обновлять до последней версии iOS. Некоторые обновления, возможно, потребуется установить вручную.
Обновить устройство с помощью iTunes
Если вы не можете установить беспроводное обновление на iOS-устройстве, можно обновлять вручную через iTunes на компьютере, которым Вы доверяете. Если ваш компьютер с помощью модема на устройстве iOS, которые вы обновляете, подключите компьютер к другой сети WiFi или Ethernet перед обновлением.
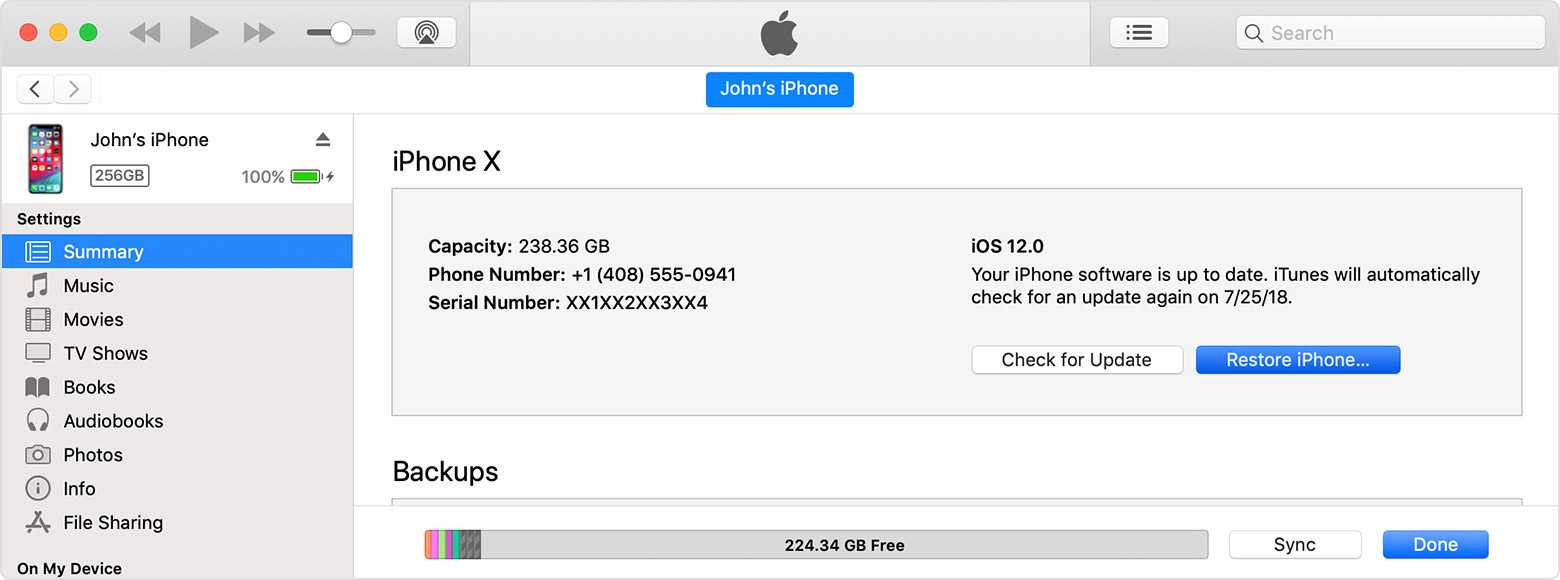
- Установите последнюю версию iTunes на вашем компьютере.
- Подключите устройство к компьютеру.
- Откройте iTunes и выберите ваше устройство.
- Нажмите кнопку «Обзор», затем нажмите кнопку Проверить обновления.
- Нажмите кнопку Загрузить и обновить.
- Если будет предложено, введите пароль. Если вы не знаете свой пароль, что делать.
Если вы видите сообщения об ошибках в программе iTunes или нужно больше места для обновления
* Обновление до последней версии iOS программное обеспечение предоставляет новейшие функции, обновления безопасности и исправления ошибок. Не все функции доступны на всех устройствах и во всех регионах. Батарея и производительность системы может зависеть от многих факторов, включая состояние сети и индивидуального использования; фактические результаты могут отличаться.
Если iPad остается на обновлении яблока
В другой вершине проблемы с обновлением iPad мы находим цикл, в котором мы видим только логотип Apple на экране, и в течение большего времени мы не видим ничего другого. Это, хотя и кажется более сложным для решения, также всегда под рукой.
Убедитесь, как долго это было
Прежде чем приступить к выполнению каких-либо действий, удобно принять во внимание, сколько времени ваше устройство находится в таком состоянии. Когда iPad показывает этот экран, это означает, что он устанавливает все изменения новой версии, поэтому понятно, что это может продлиться со временем
Есть несколько версий с большим объемом данных и большим весом, которые подразумевают время, которое можно воспринимать как вечное. Поэтому мы рекомендуем вам проявить немного терпения, и если по прошествии значительного времени вы все еще не видите отклонений, вам следует приступить к работе, пытаясь их решить.
Попробуй выключить нормально
Конечно, вы уже пробовали, но если нет, то для удобства вы попробуете выключить iPad, как обычно. Нажмите и удерживайте верхнюю кнопку в течение нескольких секунд, чтобы выключить его, и как только экран станет черным, попробуйте снова включить его таким же образом, чтобы увидеть, устранена ли проблема. Если это не сработает, не волнуйтесь и прочтите следующий раздел.
Переведите в режим DFU
С предыдущего пункта вы можете идеально перейти к этому, либо потому, что он не сработал и яблоко продолжает появляться на экране, либо потому, что непосредственно, когда вы снова его включаете, появляется изображение, подобное тому, которое мы видим ниже, что указывает на то, что iPad к компьютеру.
Что в основном делает режим DFU, так это оставляет iPad с единственной доступной опцией, которая заключается в восстановлении данных с помощью компьютера. Поэтому вам понадобится кабель для соединения iPad и компьютера, который служит центром управления. Если это Mac, вы можете использовать iTunes (macOS Mojave и более ранние версии) или Finder (macOS Catalina и более поздние версии). Но сначала вы должны перевести iPad в режим DFU, выполнив следующие действия:
- На iPad с кнопкой «Домой»: одновременно нажмите и удерживайте кнопку «Домой» и верхнюю кнопку питания, пока экран не выключится и не отобразится изображение с просьбой подключить устройство к компьютеру.
- На iPad без кнопки «Домой»: нажмите и отпустите кнопку увеличения громкости, нажмите и отпустите кнопку уменьшения громкости и удерживайте кнопку питания, пока экран не погаснет и не появится вышеупомянутое изображение с просьбой подключиться к компьютеру.
Как только вы это сделаете, вам нужно будет подключить iPad к компьютеру и, используя одну из вышеупомянутых программ, вы должны перейти в управление iPad и нажать кнопку «Восстановить». Если у вас нет предыдущей резервной копии, вы не сможете восстановить данные, поскольку iPad запустится так, как если бы он был с завода.
iOs до последней версии
Есть два способа, как на Айпаде обновить iOS. Вы можете сами сделать выбор, что для вас будет проще: действовать через телефон или компьютер. Однако прежде убедитесь в следующем:
- Что вы установили «точку возврата»;
- Что вы сохранили все сертификаты SHSH blobs, если являетесь владельцем устройства с джейлбрейком, так как обычно его новая версия выходит позже обновления операционной системы;
- Что на планшете достаточно памяти;
- Что заряд обновляемого устройства является полным, так как сам процесс потребует поглощения большого количество энергии батареи.
Если вы не проверите какой-либо из представленных пунктов, то рискуете не только не добиться результата, но и оказаться владельцем «пустышки». Для возобновления рабочих функций придётся обращаться в сервисный центр и отдать за это много денег.
Как установить новую систему через компьютер
Этот способ понадобится тем, кто является обладателем планшета Apple с версией старше пятой. Остальные владельцы могут воспользоваться более простым способом обновления через Wi-Fi.
 Перед тем как обновить Айпад через компьютер, обновите iTunes до последней версии.
Перед тем как обновить Айпад через компьютер, обновите iTunes до последней версии.
Перед тем как обновить Айпад через компьютер, обновите iTunes до последней версии. Во время установки программа попросит вас установить также iCloud для возможности доступа в неё. После осуществления этих действий подключите планшет к ПК и начинайте обновление.
Если раньше вы уже обновляли систему, то теперь обновление iPad произойдёт автоматически:
- Запустите iTunes и нажмите «Отмена», когда программа затребует обновить систему;
- Далее подключите устройство и дождитесь синхронизации автоматически. Если она не происходит, то, выбрав в меню раздел «Файл», кликнете «Синхронизировать»;
- После этого выберите в «Устройствах» подключенный iPad;
- На экране iPad нажмите «Обновить».
В течение нескольких минут произойдёт обновление. Не пугайтесь, если планшет начнёт несколько раз перезагружаться — так и должно быть.
Как установить новую систему через Wi-Fi
Владелец оригинального устройства версии 5 и выше может воспользоваться быстрым способом обновления системы. Для этого только потребуется доступная точка Wi-Fi. Далее действуем следующим образом:
- Заходим в настройки;
- В левой колонке находим раздел «Основные»;
- Выбираем «Обновление ПО»;
- Нажимаем «Скачать и установить».
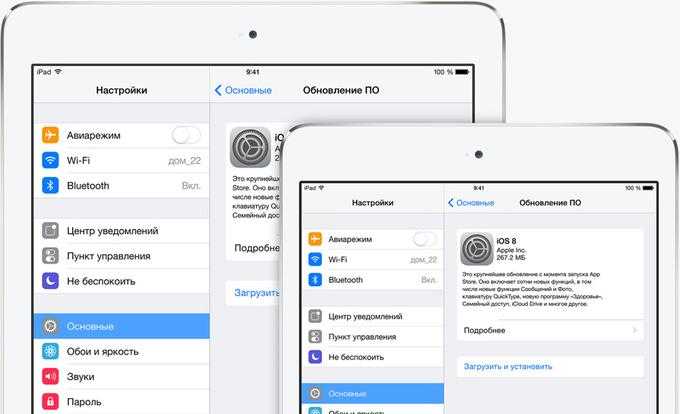
После этого произойдёт быстрая загрузка обновления. После того как система обновится до последней версии, планшет перегрузится, и вы получите возможность насладиться новой прошивкой.


































