Для начала сделайте резервную копию
Итак, первое что предстоит сделать – перекинуть данные со старого аппарата. Это можно сделать тремя способами:
- перебросить информацию в iCloud;
- через iTunes;
- скопировать вручную.
В каждом методе есть свои плюсы и минусы. Разберем каждый из них детально.
iCloud
Облачное хранилище iCloud позволяет пользователю перенести такую информацию как: фотографии, видео, документы, данные программ, настройку программ и визуальное отображение рабочего стола, покупки в Appstore, медиафайлы, а также SMS и MMS-сообщения. Также вы можете самостоятельно указать те пункты и параметры, которые будут сохраняться на серверах Apple. Например, только данные галереи, рингтоны, аудиокниги, но не конфиг электронного кошелька или заметок.
Бесплатно пользователю предоставляется доступ к виртуальному пространству в 5 Гб. Большее количество памяти можно получить, если купить дополнительное место в Айклауд, либо почистить уже «слитую в облако» медиатеку. Этот фактор нужно учитывать, перед тем как создать бекап.
Процесс создания бэкапа:
- Войдите в настройки смартфона и кликните по изображению пользователя.
- Найдите пункт «iCloud». Тапните по нему и перейдите по вкладке «Резервное копирование».
- Включите тумблер «Резервная копия в iCloud». Чуть ниже тапните по строке «создать резервную копию».
iOs покажет строку состояния, а также приблизительное время, за которое будет создан бэкап.
Мне помогло4
iTunes
Основная программа, которая позволяет сделать массу настроек техники Apple, включая создание полного архива, без потери данных. При этом в ней сохраняются все те же данные, что и в iCloud. Через iTunes можно запомнить все логины и пароли к вашим социальным сетям, весь список контактов, данные с Apple Watch, включая записи в программе здоровья, чаты Whatsapp, музыку, фотки, смс.
Алгоритм:
Важный момент: Обязательно вспомните или сохранить пароль от Apple ID. В противном случае новый смартфон будет заблокирован после завершения «миграции».
Мне помогло4
Перенесите фото и видео вручную
Можно сделать бекап фото и видео вручную, воспользовавшись ПК (без использования Айтюнс). В рамках данной инструкции, рассмотрим алгоритм по переносу файлов напрямую на компьютер под управлением Windows 10. В системе должны быты установлены драйвера Apple Mobile Device Support или версия iTunes не ниже версии 12.5.1.
Пошаговая инструкция:
- Подключите смартфон к компьютеру при помощи lightning кабеля. В некоторых случаях может потребоваться пароль для разблокировки.
- Система безопасности телефона может вывести предупреждение: «Доверять этому компьютеру». Нажмите «доверять» или «разрешить».
- Нажмите на кнопку «пуск» и выберите пункт «фотографии». Откроется одноименное приложение виндовс.
- Выберите пункт «Импорт» и «С USB-устройства», после чего следуйте инструкциям и подсказкам системы.
Данный способ будет работать, если смартфон не хранит изображения в облаке «iCloud».
Мне помогло1
Используем облачное хранение iCloud
В iCloud тоже есть синхронизация телефонной книги, а соответственно, с помощью iCloud можно легко передать записи с другого телефона. При этом перенос контактов с iPhone с помощью Айклауд крайне прост и выглядит следующим образом:
1В настройках откройте «Учетные записи и пароли», а затем «iCloud». В старых версиях iOS меню iCloud находилось на первой странице настроек.
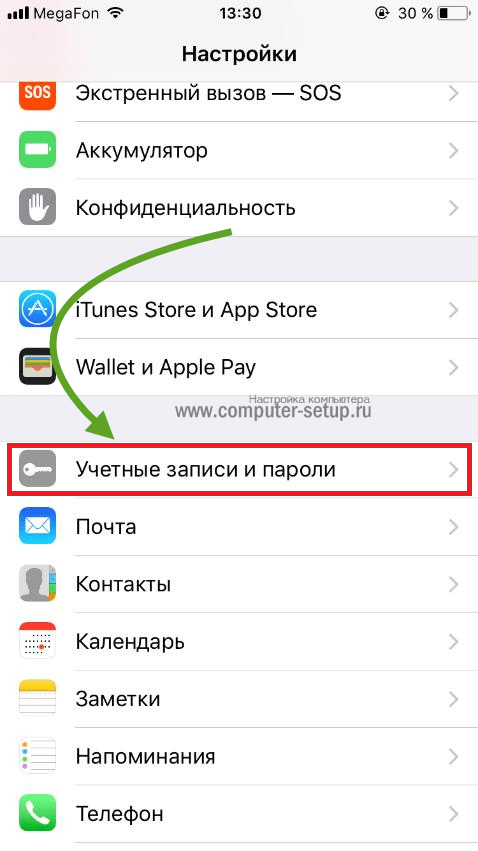
Рис. 8. «Учетные записи и пароли» в настройках
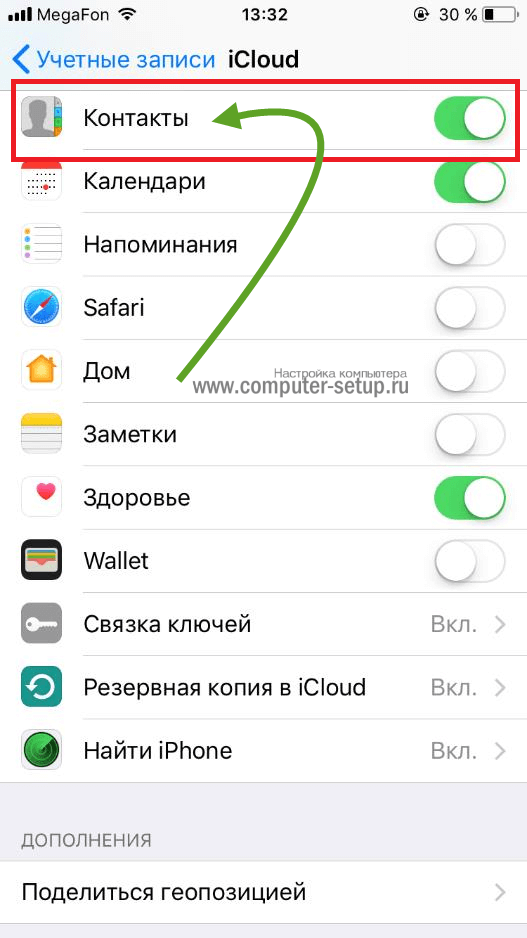
Рис. 9. Нужный пункт разделе «Учетные записи и пароли»
2Поставьте ползунок в положение «Вкл.» напротив соответствующего пункта (по названию узнать его несложно). После этого все, что есть в телефонной книжке, будет автоматически скопированы в облако Apple.
3Чтобы переместить контакты из iCloud в iPhone, достаточно просто авторизоваться с помощью своего Apple ID. Для этого введите логин и пароль на другом девайсе. Это можно сделать уже при первичной настройке.
Подсказка: Если вы сразу не авторизовались в Apple ID, зайдите в «Почта, адреса, календари». Сделайте это по аналогии с разделом 1 настоящей инструкции, через управление учетными записями.
Важно также отметить, что здесь мы не заходим на сайт Айклауд, то есть не копируем ссылку iCloud на iPhone. Вместо этого мы пользуемся стандартными возможностями устройства
Поэтому нам не нужно знать, как скопировать ссылку iCloud на iPhone.
Как перенести все данные со старого Айфона на новый
Сохраненную резервную копию надо правильно передать в новую модель. Чтобы не потерять информацию, используют фирменные средства от Apple. Существует три метода, которые помогут быстро перенести данные из бэкапа в iPhone. Разберем сильные и слабые стороны технологий.
Использование функции «Быстрое начало»
Опция предназначена для переноса информации со старого айфона на новый. Функция избавляет пользователя от дополнительных манипуляций, облегчает переход с сохранением данных. «Быстрое начало» доступно для гаджетов на 12 версии iOS и выше.
Если перед процедурой успели активировать новую модель, то надо очистить аппарат. В меню конфигураций «Основные» выбирают режим «Стереть контент и настройки» и следуют инструкциям ассистента. Смартфоны с включенным блютусом и вайфаем кладут рядом. Действия выполняют по алгоритму:
- Вынимают симку. Карту удаляют из слота старого аппарата и вставляют в новый. Облегчить открытие лотка поможет скрепка из комплекта.
- На устаревшем гаджете появится меню быстрого старта. Если девайсы подключились, то появится клавиша «Продолжить».
- На экране новой модели возникнет анимация привязки. При помощи видоискателя на старом аппарате создают связь. Если камера не работает, то выбирают ручную аутентификацию, следуя подсказкам ассистента.
- Вводят пароль на экране предыдущего айфона.
- На новом настраивают параметры безопасности. Вписывают код-доступ в открывшемся окне.
- Выбирают геолокацию и элементы конфиденциальности из облака.
- Ждут завершения процесса.
Данные между устройствами переносят при помощи беспроводной связи. Чтобы уменьшить время процедуры, айфоны соединяют через переходник кабелем Lightning. При передаче информации сохраняются конфигурации и связь с «умными часами».
Перенос информации при помощи iCloud
Персональные данные пользователя передают на новую технику при помощи облачного хранилища. Если последний iPhone настраивали, то нужно стереть информацию. Переходят в основной раздел, выбирают опцию удаления контента и конфигураций.
Последовательность действий переноса через айклауд:
- Включают смартфон. На дисплее возникнет приветствие и предложение настроить гаджет.
- В окне с конфигурациями беспроводной связи выбирают домашнюю сеть, вводят пароль.
- После появления раздела с программами и данными переходят в меню «Восстановление из iCloud». В открывшемся поле вбивают логин учетной записи и код доступа.
- Устройство сканирует содержимое облака. Пользователю показывают список доступных резервных копий. Рядом с файлами указывают дату создания и размер. Выбирают нужный архив.
- Обновление. Если на айфоне стоит устаревшая версия ОС, то откроется окно с предложением установить свежий вариант. Следуют инструкциям встроенного ассистента.
- Ждут завершения процесса. После переноса информации iPhone перезагрузится.
Перенос данных через iTunes
Фирменное приложение айтюнс поможет передать информацию из резервной копии в новый телефон. Перед процедурой сбрасывают настройки свежей модели до заводских параметров. Перенос данных через iTunes проходит по алгоритму:
- Запускают телефон. Следуют рекомендациям ассистента настроек.
- После появления шага «Приложения и данные» переходят в раздел «Восстановить из бэкапа».
- Айфон подключает через кабель USB к ПК.
- iTunes автоматически распознает девайс. ПК не видит гаджет при заблокированном экране. В появившемся окне дают согласие доверять компьютеру.
- В меню программы выбирают новое устройство в айтюнс.
- Отмечают режим восстановления из копий. В списке архивов ориентируются по дате файлов и расположению (облако или жесткий диск).
- Ждут завершения. Чем больше данных в бэкапе, тем дольше длится процедура. После изменений iPhone перезагрузится.
Загрузка фото и видео с iPhone на компьютер (Windows или Mac), а затем с компьютера на новый iPhone
Кроме модной беспроводной передачи фото и видео между устройствами, существует и более старый — передача через кабель. Так как прямая передача по кабелю между iOS-устройствами не поддерживается Apple, то в качестве промежуточного звена используется компьютер.
О том как сохранить фото и видео с iPhone (iPad) на компьютер Mac или Windows, USB-флешку или внешний жесткий диск мы подробно рассказали в этом материале.
После того как необходимые фото и видео оказались на компьютере перенесите (скопируйте) их на новый iPhone или iPad используя любой из предложенных способов:
- Выгрузка фото и видео с компьютера в облачные сервисы, например, Google Photo или Яндекс.Диск. После того как фото и видео загрузятся в «облако» останется лишь скачать соответствующие iOS-приложения на новый iPhone.
- Копирование фото и видео с компьютера на iPhone при помощи приложения iTunes. Инструкции: для фото и для видео.
- Отправка фото при помощи AirDrop (только для Mac).
- Передача фото при помощи сторонних приложений, например, BitTorrents Sync.
- Отправка фото и видео с компьютера на iPhone по электронной почте (e-mail).
Приложение «Быстрое начало»
В обновленных вариантах iOS начиная не младше 11 реализована функция безопасного переноса информации на другое «яблочное» устройство под названием «Быстрое начало». Приложение используется для настройки мобильных аппаратов в автоматизированном режиме. Нюанс состоит в том, что при работе задействуют и старый, и купленный телефон. Производители смартфонов отмечают, что во время переноса информации использование аппаратов в штатном режиме не приветствуется, поэтому стоит оставить телефоны в покое, а затем выполнять рекомендации. Сопряжение не займет много времени, перенос информации длится в среднем 10 минут – это зависит от объема копируемых файлов и настроек.

Способы переноса данных с iPhone на iPhone
В зависимости от того, как вам удобно, вы можете воспользоваться одной из расположенных ниже инструкций по переносу данных с одного устройства на другое.
Перенос информации при помощи iCloud
Использование iCloud для синхронизации данных — один из наиболее простых способов приготовить купленный телефон к повседневному использованию
Важно лишь учитывать тот факт, что в новом смартфоне должна быть установлена сим-карта
Перед портированием данных необходимо создать резервную копию оных в памяти телефона. Для этого подключите ваш старый iPhone к сети, используя Wi-Fi. Также вам необходима учётная запись Apple ID. Теперь можно приступить непосредственно к созданию копии.
- Откройте меню настроек устройства.
- Найдите пункт «iCloud» там.
- «Резервная копия».
- Переключите ползунок «Резервная копия в iCloud» в активное положение.
- Нажмите «Создать резервную копию».
- Ожидайте окончания процесса, не отключая устройство от интернета.
Когда создание копии подойдёт к концу, можно приступать к переносу данных на новое устройство.
- Запустите новый смартфон. Должно появиться окно с приветствиями на разных языках (в том случае, если устройство ещё не настроено). Если экран не появился (то есть устройство уже настроено), то необходимо произвести сброс настроек до заводских. Инструкция по сбросу настроек есть ниже.
- Выберите свою сеть Wi-Fi, подключитесь к ней.
- Далее настраивайте смартфон по вкусу до появления пункта «Программы и данные», в ней выберите строку «Восстановить из копии iCloud».
- Залогиньтесь в iCloud, используя данные учётной записи Apple ID.
- Выберите нужную вам копию данных. Для выбора можно ориентироваться по дате её создания.
- Дождитесь окончания процесса загрузки данных, не отключаясь от Wi-Fi.
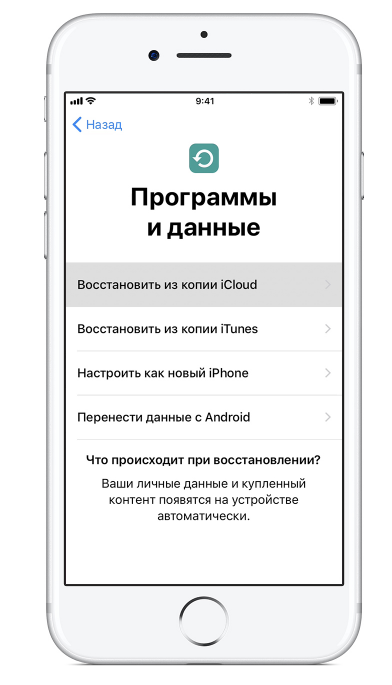
Если вам нужно провести восстановление настроек до заводских, то проделайте следующую последовательность действий.
- Откройте настройки.
- Перейдите в «Основные» — «Сброс» — «Стереть контент и настройки».
Перенос данных через iTunes
В этом способе также потребуется использовать компьютер.
- Подключите к компьютеру старый телефон.
- Запустите iTunes. Если на компьютере установлена устаревшая версия программы, то необходимо её обновить.
- Создайте резервную копию, нажав на кнопку «Создать копию сейчас» в пункте «Обзор» настроек устройства в iTunes.
- Дождитесь окончания процесса создания копии.
Далее необходимо перенести копию на новое устройство.
- Запустите новое устройство. Настройки должны быть сброшены до заводских. (Должен появиться экран приветствия. Если не появился, то обратитесь к последней инструкции предыдущего пункта).
- Ведите настройку нового телефона по своему вкусу, пока не появится экран «Приложения и данные».
- Выберите «Восстановить из копии iTunes».
- Подключите новый смартфон к ПК, в памяти которого сохранена резервная копия старого устройства.
- Выберите новое устройство в iTunes.
- «Восстановить из копии».
- Выберите нужную вам копию (ориентируйтесь по дате).
- По окончании восстановления вы сможете завершить настройку нового устройства.
Использование функции «Быстрое начало»
Если на старом и новом устройства установлены версии операционной системы iOS 11 и выше, то вы можете воспользоваться функцией «Быстрое начало».
- Положите старое и новое устройства рядом.
- Запустите новое устройство (настройки должен быть сброшены к заводским).
- Выберите язык на новом телефоне.
- При появлении уведомления о «Быстром начале» на новом устройстве, на старом должно отобразиться окно о синхронизации с новым смартфоном.
- Подтвердите. Функция «Быстрое начало» предложит использовать идентификатор Apple ID для настройки. Если кнопка продолжения настройки не будет нажиматься, включите Bluetooth на телефоне.
- На новом iPhone должна появиться анимация. Прижмите смартфоны задними крышками друг к другу и дождитесь сообщения об окончании процесса.
Важно держать устройства максимально близко друг к другу, чтобы процесс переноса данных прошёл без ошибок. Желательно сохранять Wi-Fi подключение активным в течение всего процесса и предварительно позаботится, чтобы смартфоны были заряжены более чем на половину
Эти два действия позволять iPhone за один раз подгрузить в память фото, приложения, музыку и другое
Желательно сохранять Wi-Fi подключение активным в течение всего процесса и предварительно позаботится, чтобы смартфоны были заряжены более чем на половину. Эти два действия позволять iPhone за один раз подгрузить в память фото, приложения, музыку и другое.
Используем для переноса iCloud
Самый распространенный способ переноса информации между разными iPhone без компьютера. Подходит, если размер резервной копии не превышает 5 Гб (объем бесплатно доступного места в айклауд) или на аккаунте куплено дополнительное пространство. Первое, что необходимо сделать — перенести важную информацию со старого айфона:
- Через список приложений перейдите в меню «Настройки». Откроется список доступных для изменения параметров.
- Пролистайте список и найдите пункт «iCloud». Нажмите на него, чтобы открыть подробную информацию.
- В самом низу выберите «Хранилище и копии» (в зависимости от версии iPhone пункт может носить другое название) или «Backup».
- Если бэкап уже был включен, то отобразится дата создания последней копии, ее размер. При необходимости ее можно удалить. Нажмите «Создать резервную копию», чтобы обновить существующую или сделать новую. О том, что файлы перенесены можно будет узнать из оповещения на экране.
Если устройство подключено к сети Интернет, то начнется копирование информации на сервера айклауд. Как только этот процесс будет окончен, данные можно будет скачать на другой айфон, а для этого:
- Включите новое устройство и следуйте инструкциям мастера по настройке до тех пор, пока не появится блок «Программы и данные».
- Из предложенного списка выберите «Восстановить из копии iCloud». Авторизуйтесь с помощью учетной записи. Для этого укажите Apple ID и пароль, примите условия лицензионного соглашения.
- Появится список доступных копий. Выберите самую последнюю, в противном случае перекинуть файлы не получится.
- Начнется процесс переноса данных. Процесс и примерное время до окончания процедуры будет отображаться на экране. После этого нажмите «Продолжить», чтобы завершить настройку айфона.
После создания резервной копии через айклауд, получить доступ ко всем файлам можно будет через браузер компьютера. Для этого достаточно авторизоваться в облачном сервисе с помощью учетной записи Apple ID.

Способ удобен тем, что для переноса данных с ранее использовавшегося айфона не нужно прибегать к вспомогательным устройствам (компьютеры, флешки). Главное, чтобы смартфоны были подключены к сети Интернет (желательно высокоскоростной Wi-Fi).
Для начала сделайте резервную копию
Опытный владелец смартфонов «с яблочком» не понаслышке знает, насколько важен перенос данных с iPhone на iPhone. Данные могут быть утеряны в случае кражи или случайной потери телефона. Чтобы не забыть пароли, ссылки, фото, переписки и прочую важную информацию, необходимо вовремя создать резервную копию. Позже останется лишь перенести данные на новое устройство.
В плане сохранности информации Apple делает многое для своих пользователей. Так называемый бэкап является самым быстрым методом переброса данных со старого на новый смартфон. Одновременно он даёт возможность оперативно удалять кэш. А так удастся сохранить не только старые фотографии, но и различные заметки, документы, контакты.
Интересно, что новый гаджет будет выглядеть с программной точки зрения точно так же, как и предшествующий, то есть без проблем перенесёт информацию любого рода. Он сохранит не только фотографии, но и пароли к Wi-Fi, настройки, расположение объектов на панели управления и даже историю посещения ресурсов.
Итак, существует 2 основных варианта резервного копирования информации. Один из них — локального принципа действия (именуется iTunes), а другой сохраняет данные в режиме облачного хранилища, загружая в интернет копии всевозможных сведений (называется iCloud). Рассмотрим каждый их них более подробно:
-
iTunes. Представляет собой специальное приложение от разработчика. Можно использовать кабель (так надёжнее) или прибегнуть к вай фай соединению. Недостатком можно считать необходимость постоянного контроля за переносом новых фотографий или других файлов, а также свободное пространство на диске персонального компьютера. Приложение создаёт копии всех имеющихся на гаджете данных. Чтобы не делать резерв фотографий, эту опцию можно отключить принудительно. Но впоследствии придётся синхронизировать папки на ПК своими руками. Зато данный способ переноса считается наиболее быстрым. Если приложение уже загружено, то его необходимо запустить. Далее выбрать из предложенного списка свой гаджет. Ищем глазами вкладку Обзор, а на ней кнопку «Создать копию сейчас». Начинается процесс копирования. Чтобы сделать его более безопасным, можно указать пароль, который будет использован в случае восстановления. Главное теперь — следить, чтобы на компьютере или другом постоянном месте хранения всегда было достаточно свободного пространства.
-
iCloud. Пожалуй, ещё более простой и автоматизированный вариант создания бэкапа. Однако, спустя какое-то время, может возникнуть потребность докупить дополнительное место в облаке. Если активировать данный способ, то при включенном Wi Fi будут автоматически создаваться резервные копии данных. При этом, гаджет никак не отвлекает пользователя, поскольку копирует информацию в ночное время, в период отдыха. Следует помнить, что для бэкапа большого массива данных может потребоваться вплоть до нескольких дней. Но это бывает при первом переносе заметок и других сведений с iphone на iphone. Впоследствии обновления будут занимать намного меньше времени. Для того, чтобы понять, включено ли устройство iClaud на конкретном гаджете, нужно заглянуть в «Настройки», а дальше в «Имя пользователя». Ищем пункт «Резервная копия» и смотрим, стоит ли напротив него галочка в соответствующем поле. Нажатие на кнопку «Создать резервную копию» поможет назначить смартфону время начала этой процедуры. Также придётся отслеживать объём свободного пространства, ведь на этапе регистрации Apple дарит бесплатно только 5 гигабайт.
Решение 1. Перенести все данные через Tenorshare iCareFone
Перенос данных с предыдущего устройства iOS на новое устройство iPhone, iPad или iPod touch, с помощью программы , будет становиться легче и быстрее. Более того, вы можете выбрать файлы, которые вы хотите извлечь на новый девайс. Программное обспечение поддерживает перенести контакты, музыки, видео, фотопоток, приложения, заметки, календари, закладки в Safari, и iBooks. Старый iPhone является 4s, 5, 5S, 6, 6s,6 Plus, 7, 7 Plus.
Шаг 1. Загрузим и установим Tenorshare iCareFone на компьютере. Запустите её и нажмите «Управление»
Шаг 2: Выберите тип файла, которые нужно импортировать.
Шаг 3: Нажмите кнопку «Открыть» и найти файлы, которые ранее были сохранены на компьютере. Дождите завершения процесса, и вы будете найти эти файлы на вашем iPhone X/8.
Tenorshare iCareFone — мощный файловый менеджер iOS, предназначенный для передачи данных между iOS, ПК и iTunes, а также резервного копирования и восстановления содержимого и восстановления системы iOS.
Решение 2. Передать все фото через компьютер
Подобным способом можно перенести все фото с старого iPhone на новый iPhone, без помощи WI-FI через компьютер. Для этого можно соединить два устройства и дождаться, чтобы на компьютере в разделе «Устройства» определилось название подключенного iPhone. Определившись с объемом передачи данных, для активации процесса синхронизации нажмите в правом нижнем углу командную кнопку «Применить». Процесс передачи будет запущен.
Решение 3. Сихронизировать все данные через резервную копию iTunes
Передача содержимого с одного айфона на другой с помощью резервной копии в iTunes, необходимо создать резервное копирование сначала.
1. Подключите предыдущее устройство к компьютеру. Запустите iTunes и сделайте резервную копию.
2. Вы должны дождаться завершения процесса создания резервной копии. После окончания процесса, включите новое устройство. Если новое устройство уже настроено, необходимо стереть данные на нем.
3. Выберите «Восстановить из копии» на новом устройстве. Затем выберите резервную копию. И переходим к этапу переноса резервной копии на ваш второй iPhone.
Решение 4. Переместить все данные через резервную копию iCloud
Этот метод является довольно простым, импорт информации с iPhone на iPhone осуществляется через создание резервной копии одного iPhone и переноса её в дальнейшем на другое устройство.
Важно: перед тем как приступать к переносу данных со старого iPhone на новый, обязательно установите в новое устройство SIM-карту. Если новое устройство уже настроено, то необходимо выполнить его полный сброс
На старом устройстве:
Шаг 1. Подключите iPhone или iPad к сети Wi-Fi. Перейдите в меню «Настройки
» →iCloud→ «Резервная копия »
Шаг 2. Нажмите «Создать резервную копию
». Если переключатель «Резервная копия вiCloud » не включен, активируйте его.
Шаг 3. Дождитесь окончания создания резервной копии.
На новом устройстве:
Шаг 1. Включите устройство и следуйте инструкциям до появления экрана Программы иданные .
Шаг 2. Нажмите «Восстановить из копии iCloud»
. Введите данные своей учетной записи Apple ID для входа в iCloud.
Шаг 3. Выберите созданную ранее резервную копию
Важно выбрать именно последнюю копию. Только в этом случае на устройство загрузятся актуальный контент и настройки
Шаг 4. Дождитесь окончания процесса восстановления из резервной копии iCloud. После этого завершите настройку iPhone и iPad.
Для импорта и экспорта с сторого устройство на новое устройство iPhone X/8,
4 простых способа могут помочь вам. И если вознткнут другие вопросы, то обращайтесь к нам.
В данной статье мы раскроем способы быстрого переноса контактов с одного Айфона на другой Айфон. Выберите подходящий для вас вариант.
Новые модели iPhone выходят ежегодно, а список контактов остается практически неизменным длительное время, так что вопрос, как перенести телефонную книжку старого смартфона без потерь в новое мобильное устройство, является весьма актуальным. Вариант с копированием контактов через SIM-карту рассматривать не будем — есть более удобные и быстрые способы переноса данных.
Перенос данных с одного iPhone или iPad на другой напрямую
Если на текущем iPhone или iPad установлена iOS 12.4 или более поздней версии либо iPadOS 13.4, вы можете выполнить миграцию с устройства на устройство, чтобы перенести данные напрямую со старого устройства на новое. Сделать это можно по беспроводной сети или подключив устройства друг к другу с помощью кабеля.
Для беспроводного переноса данных достаточно положить старое устройство рядом с новым на время этой процедуры и следовать приведенным ниже инструкциям. Оба устройства должны быть подключены к источнику питания.
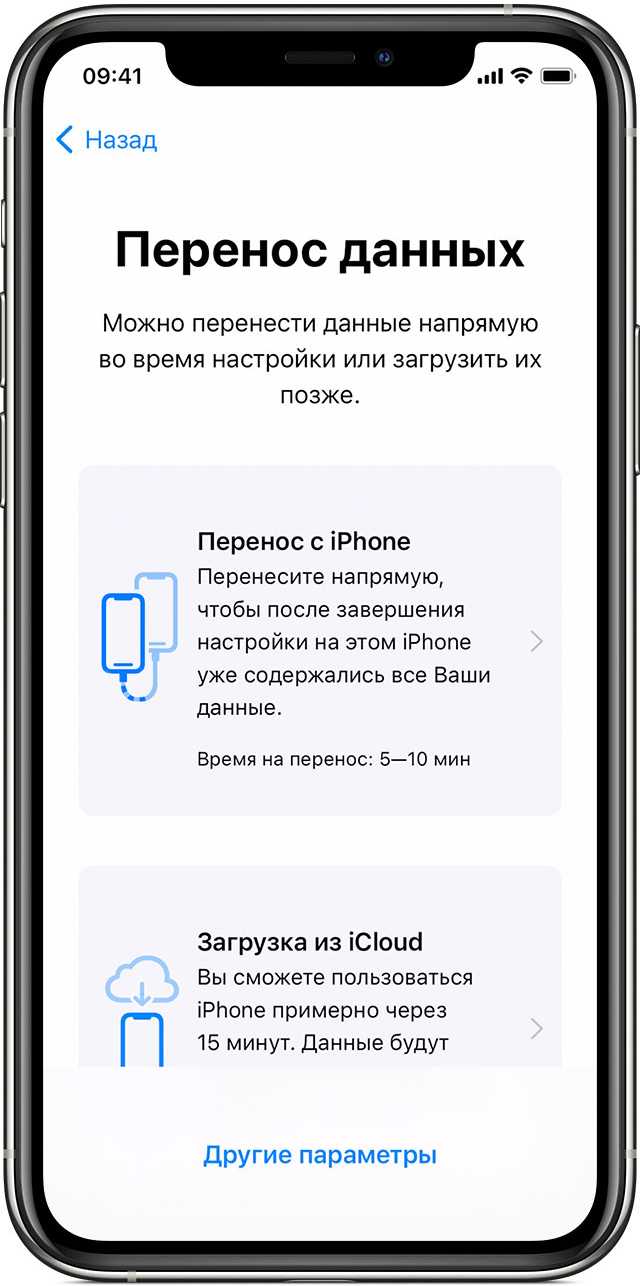
Использование миграции с устройства на устройство
- Включите новое устройство и положите его рядом с текущим, на котором установлена iOS 12.4 или более поздней версии либо iPadOS 13.4. На текущем устройстве откроется экран «Быстрое начало», где будет предложено использовать для настройки нового устройства идентификатор Apple ID. Убедитесь, что это тот самый идентификатор Apple ID, который вы хотите использовать, и нажмите «Продолжить». Если кнопка «Продолжить» не отображается на текущем устройстве, убедитесь, что Bluetooth включен.
- Дождитесь появления анимации на экране нового устройства. Держите текущее устройство над новым так, чтобы анимация находилась в центре видоискателя. Дождитесь, пока появится сообщение «Завершение на новом ». Если нет возможности использовать камеру текущего устройства, нажмите «Аутентификация вручную» и следуйте инструкциям на экране.
- Когда появится запрос с просьбой ввести на новом устройстве код-пароль к старому, сделайте это.
- Следуйте инструкциям по настройке Face ID или Touch ID на новом устройстве.
- Чтобы начать перенос данных со старого iPhone или iPad на новый, нажмите кнопку «Перенести с ». Если используется кабельное подключение, значок переноса показывает, что устройства соединены. Можно также выбрать, переносить ли со старого iPhone или iPad на новый некоторые настройки, такие как Apple Pay и Siri.
- Если у вас есть часы Apple Watch и вы настраиваете новый iPhone, отобразится запрос на перенос данных и настроек Apple Watch.
- До завершения процесса миграции данных оба iPhone должны находиться рядом и быть подключенными к источнику питания. Длительность переноса зависит от таких факторов, как используемый тип подключения, условия сети и объем переносимых данных.
Перенос данных с iPhone с помощью кабельного подключения
Кабельное подключение предпочтительнее, если используемая беспроводная сеть передает данные на низкой скорости или перегружена. Для переноса данных с одного iPhone на другой через кабельное подключение вам потребуется адаптер Lightning-USB 3 для подключения камеры и кабель Lightning-USB. Выполните следующие шаги.
- Подключите адаптер Lightning-USB 3 к порту Lightning. Обязательно используйте адаптер питания мощностью 12 Вт или выше.
- Подключите адаптер Lightning-USB 3 для подключения камеры к вашему прошлому iPhone.
- Подключите кабель Lightning-USB к новому iPhone, затем подключите другой конец к адаптеру.
- Продолжите процесс миграции, следуя инструкциям выше.
Миграция данных с помощью проводного подключения поддерживается только на iPhone.
![]()
Как перекинуть данные с Айфона на Айфон — через iTunes
Этот вариант подойдет тем, кто не может использовать функцию «Быстрое начало» и хочет перекинуть данные, которые превышают его свободное место в iCloud. На компьютере должна быть установлена программа iTunes.
Важно! Чтобы не было ошибок в процессе — подключайте провод не длиннее 1 метра и желательно в синий USB порт версии 3.0. 1
Подключите iPhone, с которого будет делаться копия к компьютеру и запустите программу. Кликните по значку своего телефона, в левой колонке должен быть открыт раздел «Обзор». В правом окне кликните по кнопке «Создать копию сейчас». Дождитесь окончания процесса
1. Подключите iPhone, с которого будет делаться копия к компьютеру и запустите программу. Кликните по значку своего телефона, в левой колонке должен быть открыт раздел «Обзор». В правом окне кликните по кнопке «Создать копию сейчас». Дождитесь окончания процесса.
2. Новое устройство необходимо также обнулить, сделать сброс настроек айфона до заводских, как мы рассмотрели в первой главе. Можно конечно не делать, выключить функцию локатор в настройках и просто нажать в программе на кнопку восстановления, но проще сделать именно сброс.
3. При первом включении дойдите до меню выбора того, откуда вы хотите восстановить свое устройство. Подключите iPhone к ПК и запустите iTunes. Если предложат сделать устройство доверенным — сделайте это.
4. Выберите на смартфоне вариант с iTunes, он еще может называться «С Mac или ПК с Windows». Далее укажите, что хотите восстановить из копии и саму копию. Следуйте инструкциям на экране и дождитесь окончания процесса.
Интересно! Если копия была зашифрованной, вас попросят ввести пароль — сделайте это. Плюс, при восстановлении копии из Tunes будут восстановлены даже те приложения, которых уже нет в App Store.
Альтернативные способы
Выше рассмотрены далеко не все варианты, позволяющие перенести фото или другую информацию между телефонами. Для полной картины выделим дополнительные решения:
SHAREit —- приложение, которое популярно для телефонов с Андроид и может применяться на Xiaomi. Программа бесплатна и доступна для скачивания на Гугл Плей. Преимущества софта — передача информации по Вай-Фай, высокая скорость, русскоязычный интерфейс. Кроме того, можно перенести файлы не только между Xiaomi, но и другими аппаратами. Разработчики постоянно дорабатывают ПО, добавляют в него новые функции. С этой позиции приложение лучше стандартных вариантов.
- Облачные хранилища. В Сети можно найти много облачных хранилищ, с помощью которых можно перенести сведения между Xiaomi или другими устройствами. Сюда входит Гугл Диск, Яндекс Диск и другие варианты. Минус в том, что для передачи нужно подключение к Сети, а объем передаваемой информации ограничен. Для проведения операции достаточно завести аккаунт на старом телефоне, загрузить данные в облако, а после подключиться к нему через новый аппарат.
- SD-карта. Еще одно решение — перенести сведения н карту памяти, вставленную в старом Xiaomi, а после вернуть данные на новый телефон. Это можно сделать вручную или с помощью специальных приложений, к примеру, Clean Master.
В распоряжении владельцев китайских смартфонов много способов, как перенести данные с Xiaomi на Xiaomi. Остается лишь выбрать вариант, который наиболее удобен с позиции объемов передаваемой информации. Если необходимо переместить большие объемы данных, больше подойдет применение облака и синхронизация.
Источник
С использованием приложений
Чтобы перенести сведения с Самсунга на Айфон, можно использовать специальные утилиты. Среди них отмечают:
- Wondershare Mobile Transfer;
- Move to iOS;
- CopyTrans и др.
Они предназначены в первую очередь для синхронизации смартфонов на разных платформах и передачи между ними различных медиа-файлов. Но они отлично справляются и с такой задачей, как перенос контактов с одного гаджета на другой.
Move to iOS
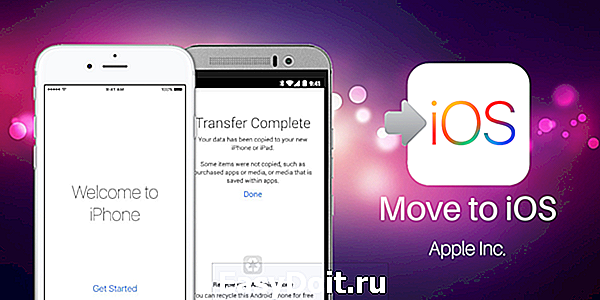
Программное обеспечение представлено разработчиками Apple, предназначено для работы на Андроид и iOS. Его можно скачать как в iTunes, так и в Google Play.
Перед тем как воспользоваться утилитой, понадобится убедиться, что на iPhone достаточно свободного места. После требуется зайти в Play Market, найти ПО Move to iOS через поисковик, инсталлировать его и принять пользовательское соглашение.
Чтобы перекинуть сведения, нужно следовать следующей инструкции:
- Открыть программу в Айфоне.
- Выбрать команду «Перенести данные с Android».
- Ввести в смартфоне Самсунг код, который появится на экране iPhone.
- Выбрать в Андроид-устройстве файл для переноса.
- Дождаться завершения процесса.
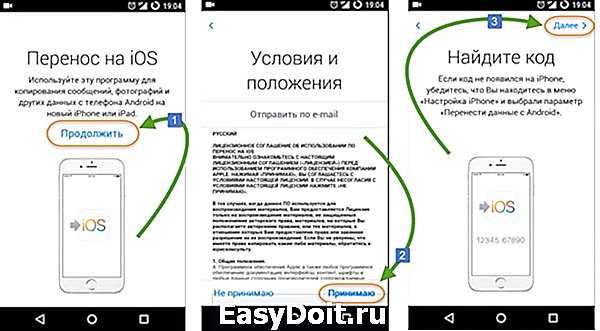
Вовремя синхронизации не рекомендуется закрывать или сворачивать программу. Оба гаджета должны иметь стабильный доступ к интернету. Рекомендуется, чтобы оба аппарата были подключены к зарядке.
Dr.fone – коммутатор
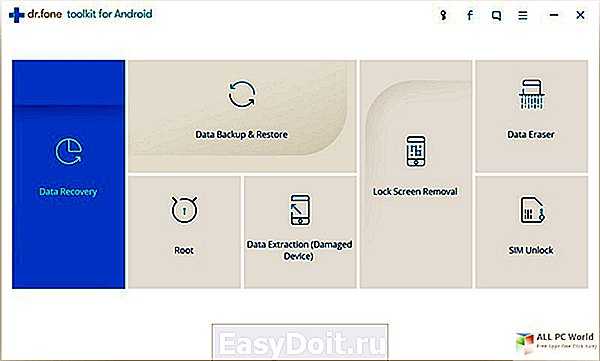
Приложение является удобным инструментом для переноса данных с одного гаджета на другой. Оно устанавливается на ведущие операционные системы, в том числе iOS и Android.
Утилита имеет настольную версию, работает на Windows и Mac. С ее помощью можно передавать между устройствами не только контакты, но и музыку, фото, видео и другие медиафайлы.
Приложение характеризуется интуитивно понятным интерфейсом. Оно в автоматическом режиме обнаруживает устройства, после чего необходимо указать источник и место назначения файлов. Время процедуры занимает несколько минут, зависит от объема данных.
My Contacts Backup
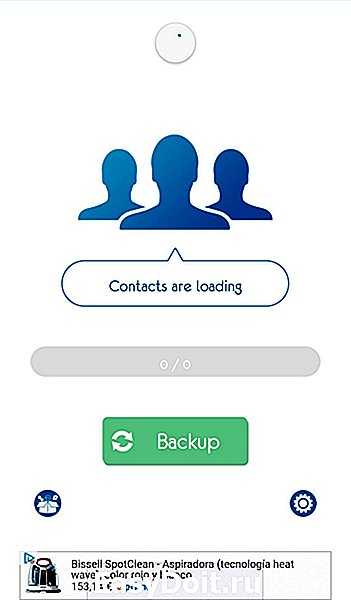
Утилита представлена в AppStore и PlayMarket. Для переноса данных необходимо скачать и установить приложение на оба устройства. Далее в Samsung понадобится выполнить следующие действия:
- Разрешить приложению доступ к контактам.
- Выбрать действие Backup.
- Отметить формат файла vCard.
- Отправить данные на e-mail.
При открытии документа на Айфоне контакты автоматически будут добавлены в телефонную книгу.
Из-за конкуренции между Samsung и Apple пользователи часто выбирают новый гаджет в пользу той или другой компании. Именно поэтому нередко возникает вопрос, как перенести контакты с самсунга на айфон. Если сведения сохранялись на сим-карте, то достаточно просто установить ее в iPhone и импортировать данные. В противном случае можно использовать другие способы, в том числе облачные хранилища. Пользователям предлагаются приложения, облегчающие задачу и позволяющие перенести контакты за считаные минуты.

Уже много лет я слежу за новинками в области мобильных технологий. Раньше это было моим хобби, но теперь переросло в профессиональный блог, где с радостью делюсь с вами наработанной информацией. Все инструкции, лайфхаки, подборки лучших программ и тарифных планов я проверял лично на себе.
4gconnect.ru


































