Как скрыть приложения на iPhone
Из-за закрытости системы iOS предоставляет не так много вариантов скрыть приложения. Сторонние сервисы по большей части бесполезны, поскольку не могут изменять файловую систему. Но обезопасить данные все равно можно.
Скрыть с главного экрана. В iOS 14 появилась «Библиотека приложений». Там хранятся все ваши приложения — даже те, которых нет на домашнем экране.
Приложения автоматически сортируются по категориям. Например, «Телеграм» попадает в категорию «Общение», а приложение Тинькофф — в категорию «Финансы». Также приложения можно найти через поиск в «Библиотеке приложений», которая открывается, если пролистать экраны влево до конца.
Чтобы скрыть приложение с главного экрана, нажмите на иконку приложения и удерживайте ее, пока не появится меню с несколькими вариантами.
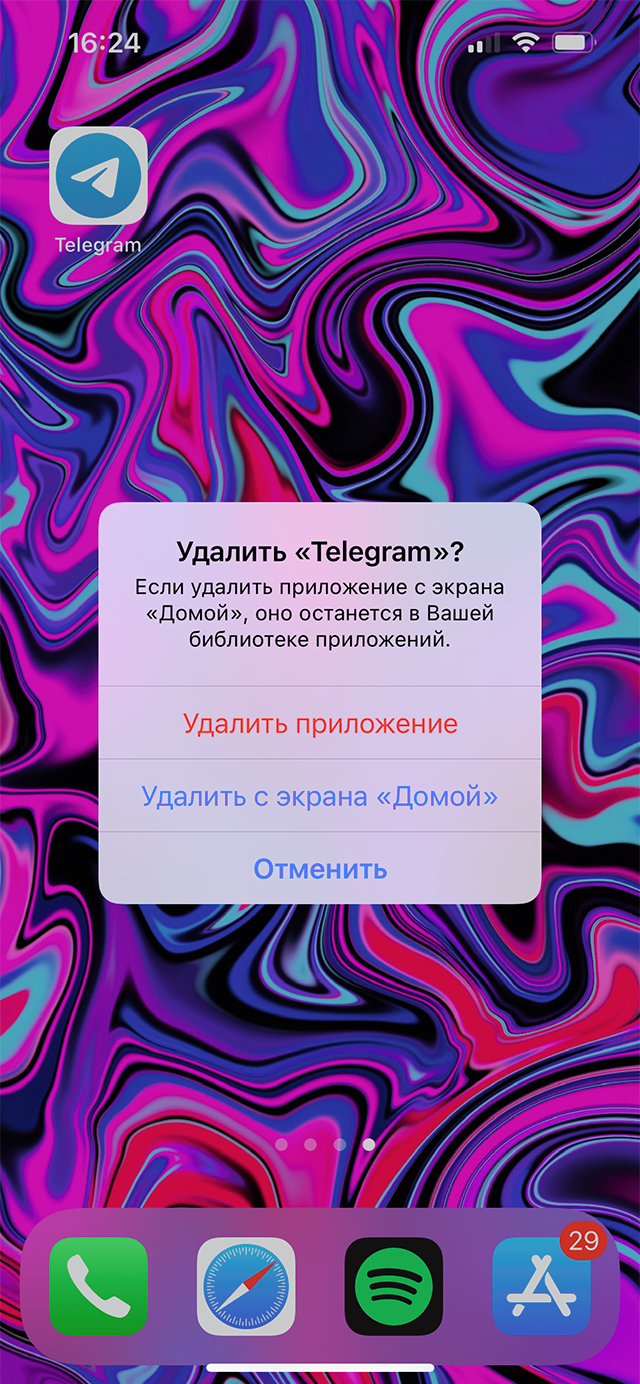 Нажмите «Удалить приложение», а в следующем окне — «Удалить с экрана „Домой“». Теперь приложение пропадет с главных экранов, но его можно будет найти через поиск в «Библиотеке приложений»
Нажмите «Удалить приложение», а в следующем окне — «Удалить с экрана „Домой“». Теперь приложение пропадет с главных экранов, но его можно будет найти через поиск в «Библиотеке приложений»
Скрыть целый экран. На скрытый домашний экран можно вывести несколько приложений, которые вы хотите спрятать. Для этого нажмите и удерживайте пустую часть экрана. Через несколько секунд иконки приложений затрясутся.
Нажмите на точки в нижней части экрана — количество точек зависит от количества экранов. После этого вы увидите миниатюры всех домашних экранов Айфона. Под каждым из них стоит галочка — снимите ее с того экрана, который хотите скрыть.
Нажмите «Готово» в правом верхнем углу экрана. Экраны приложений, с которых вы сняли галочки, будут скрыты.
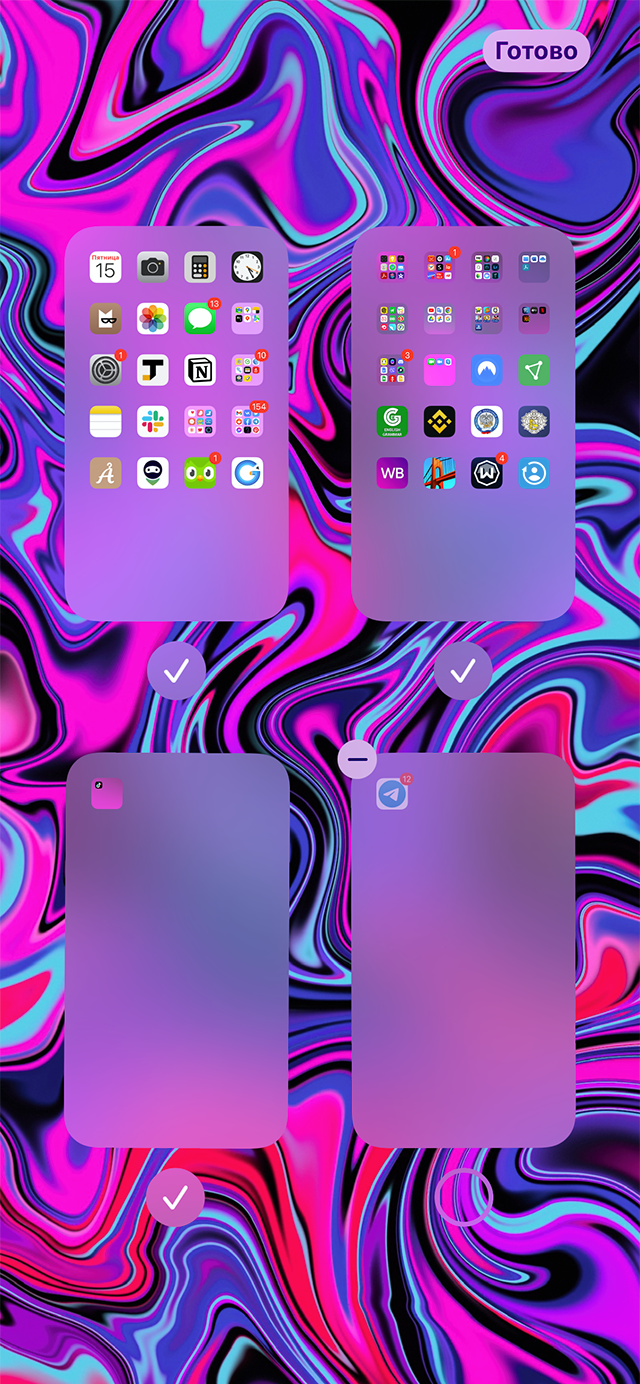 Если вы хотите вернуть видимость экрана, сделайте то же самое и поставьте галочку обратно
Если вы хотите вернуть видимость экрана, сделайте то же самое и поставьте галочку обратно
Спрятать глубоко в папке. Откройте папку и найдите приложение, которое хотите скрыть. Нажмите и удерживайте приложение, пока иконки не начнут трястись, а затем перетащите его на следующую страницу папки.
Вы можете создать папку с 15 страницами. Это полностью не скроет приложение, но значительно усложнит задачу тому, кто попытается найти его не через поиск.
 Папку необязательно заполнять разными приложениями — можно дублировать иконки
Папку необязательно заполнять разными приложениями — можно дублировать иконки
Убрать системные приложения. Чтобы убрать иконки приложений и с главного экрана, и из «Библиотеки приложений», зайдите в «Настройки» → «Экранное время» → «Контент и конфиденциальность» → «Разрешенные приложения» и активируйте ползунок на нужном приложении.
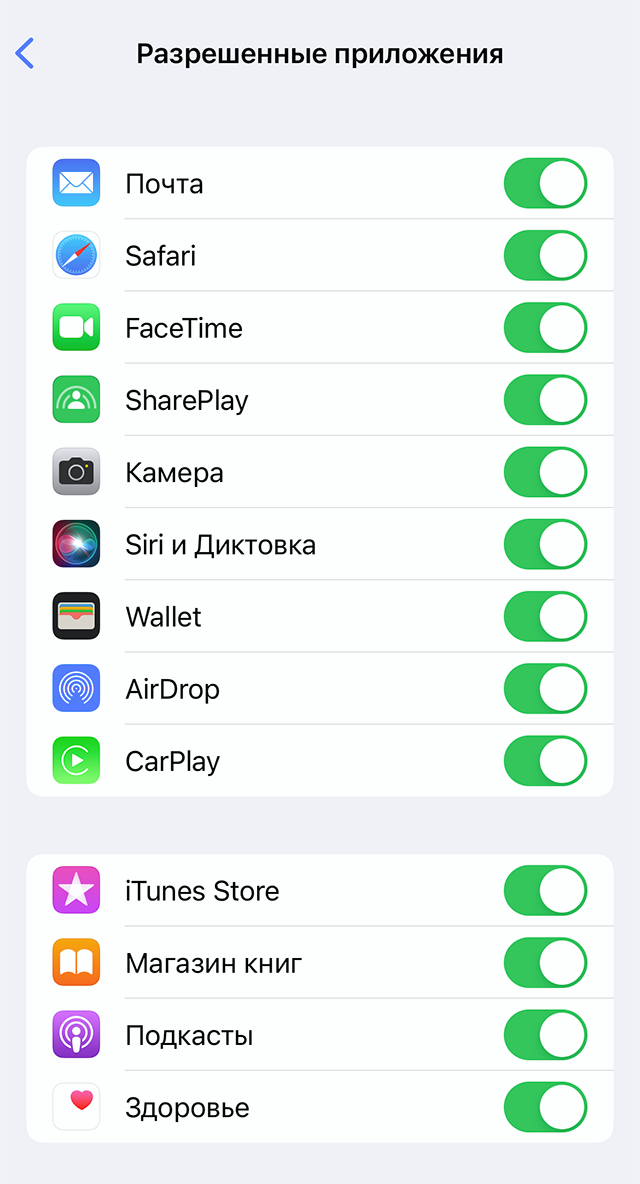 Так можно спрятать только системные приложения iOS, например «Почту» или браузер Safari
Так можно спрятать только системные приложения iOS, например «Почту» или браузер Safari
Защитить паролем. Альтернатива скрытию иконок — установка на мессенджеры и соцсети пароля. Он будет запрашиваться каждый раз во время запуска приложения. Это поможет, если вы хотите защитить свои данные от людей, которым даете пользоваться телефоном.
Большинство приложений не поддерживают защиту паролем, но запаролить их можно на уровне системы. Зайдите в «Настройки» → «Экранное время» и нажмите «Использовать код-пароль». Затем введите последовательность символов.
После этого откройте «Лимиты приложений», нажмите «Добавить лимит» и установите время, например одну минуту. Найдите в конце перечня, что будет после превышения лимита, — «Блокировать». Так по истечении установленного времени — одной минуты — приложение заблокируется. Для разблокировки нужно нажать «Игнорировать лимит» и ввести пароль.
Воспользоваться сторонним приложением. В App Store доступны приложения, которые позволяют замаскировать приложения. Например, AppLock позволяет создать иконку со своей картинкой, придумать любое название и установить пароль. Правда, это не влияет на поиск в «Библиотеке приложений».
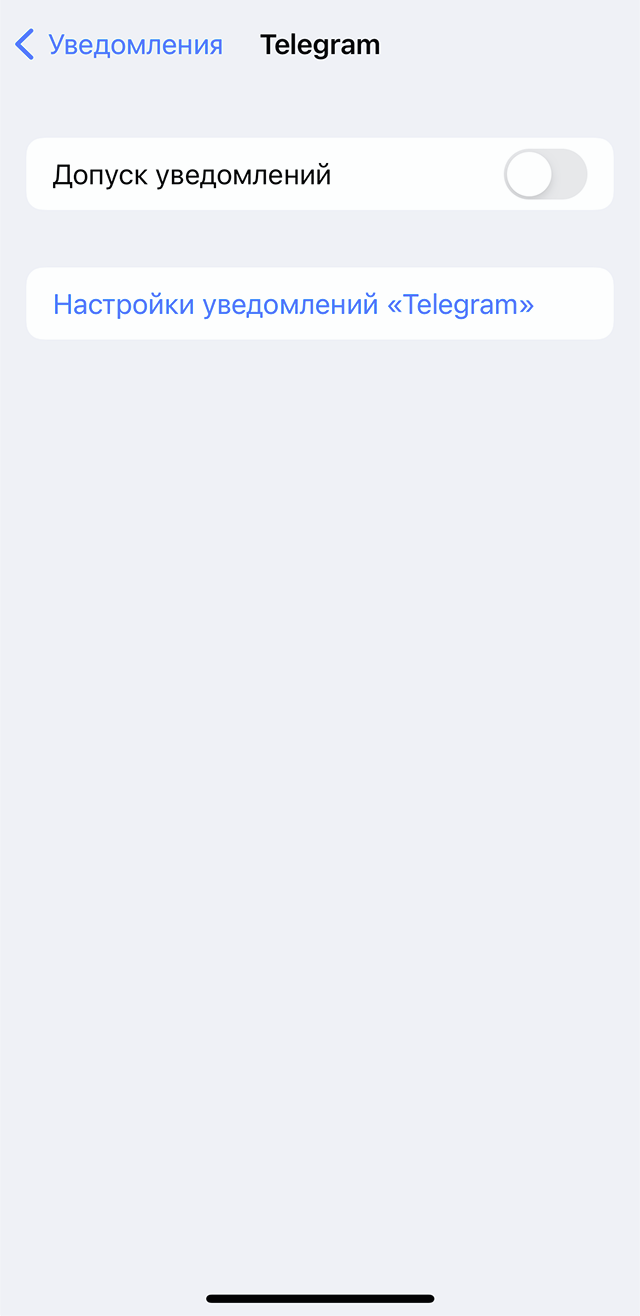 Не забудьте отключить уведомления у спрятанных приложений. Для этого перейдите в «Настройки» → «Уведомления», выберите нужное приложение и отключите ползунок около функции «Допуск уведомлений»
Не забудьте отключить уведомления у спрятанных приложений. Для этого перейдите в «Настройки» → «Уведомления», выберите нужное приложение и отключите ползунок около функции «Допуск уведомлений»
Удалить из списка загрузок. Apple сохраняет информацию обо всех приложениях, которые вы когда-либо скачивали из App Store, даже если их уже нет на устройстве. Любой, кто получил доступ к вашему телефону, может узнать, какие приложения вы скачивали и устанавливали ранее, а также может загрузить их снова.
Чтобы удалить информацию из списка загрузок, откройте App Store, нажмите на иконку своего профиля и перейдите в «Покупки».
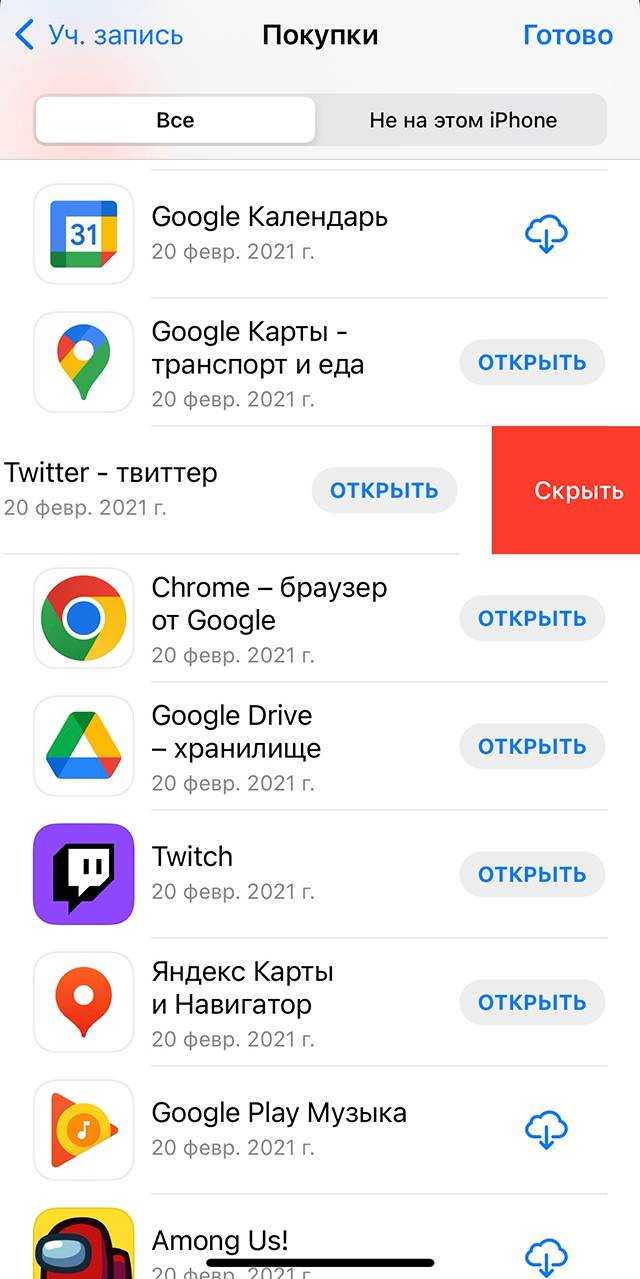 Выберите нужное приложение, смахните его влево и подтвердите действие, нажав на кнопку «Скрыть»
Выберите нужное приложение, смахните его влево и подтвердите действие, нажав на кнопку «Скрыть»
Способ 2: «Защищённая папка»
Уже достаточно долгое время Самсунг добавляет в свои устройства особое безопасное пространство, позволяющее, к примеру, отделить личную информацию от рабочей. В актуальных версиях фирменной оболочки One UI эта функция называется «Защищённая папка», она и пригодится нам в скрытии приложений.
- Начнём с активации защищённого хранилища – если оно у вас уже активно, переходите к шагу 5. В One UI 2.0 и новее доступ к «Защищённой папке» вынесен в шторку устройства».
В более старых вариантах оболочки откройте «Настройки», затем перейдите по пути «Биометрия и безопасность» – «Защищённая папка» («Biometrics and security» – «Secure folder»). Первый пункт может также называться «Экран блокировки и безопасность» («Lock screen and security»).
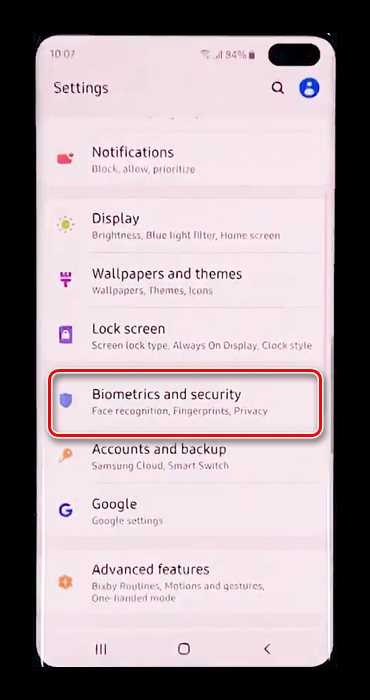
После подготовки понадобится войти в свою учётную запись Samsung. Если у вас таковой нет, то прямо отсюда её можно создать.
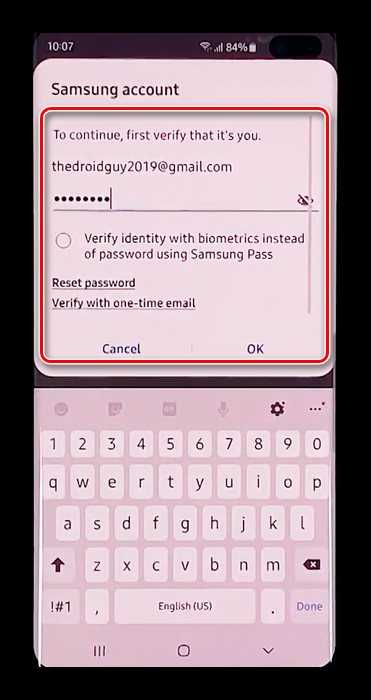
Дальше нужно выбрать метод блокировки (пароль, ПИН-код или графический ключ). Обратите внимание, что биометрия (разблокировка по отпечатку пальца, лицу или сетчатке) доступна только как дополнительный вариант.
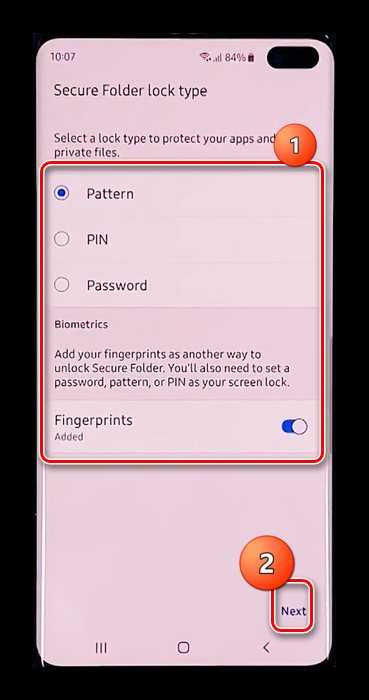
После внесения требуемых изменений безопасный раздел будет создан и готов к использованию.
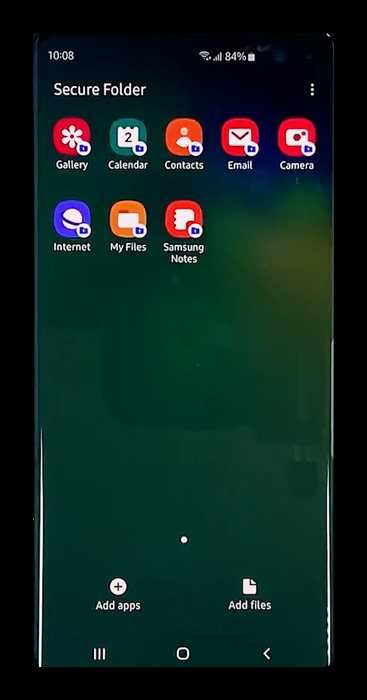
Теперь можно перейти к скрытию программ в безопасном пространстве — воспользуйтесь кнопкой «Добавить приложения» («Add apps»).
Выделите одиночным тапом приложение или несколько, затем нажмите «Применить» («Apply») или «Добавить» («Add»).
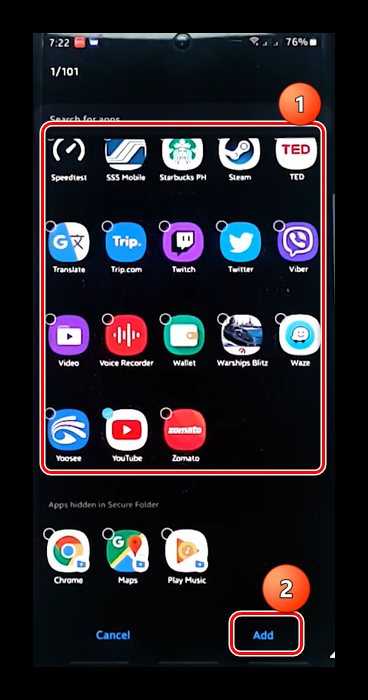
Готово – добавленная в «Защищённую папку» программа будет доступна только оттуда.
Этот метод куда эффективнее скрытия в лаунчере, но создаёт неудобства при использовании скрытой программы.
Скрытие программ с помощью Hide It Pro
Данная утилита позволяет не только скрыть ярлыки установленных приложений на экране телефона Андроид, но ещё и установить пароль для их запуска. Но корректно работает только на тех устройствах, где имеются root-права. Саму утилиту можно скачать с GooglePlay или загрузить на сайте разработчика.
Ключевая особенность Hide It Pro — утилита никак не отображается в системе Андроид телефона. Она «маскируется» под эквалайзер, соответственно, в меню обозначается как «Audio Manager». И даже если открыть утилиту, то появится панель настроек звука телефона. А чтобы попасть в секретный раздел, необходимо сделать долгий тап на логотипе «Manager Audio», после чего — ввести пароль или pin-код. (его можно становить при первом запуске).
И в том самом «секретном» разделе будет пункт «Hide App». И там можно выбирать иконки, которые пользователь желает скрыть в системе. Интересно то, что даже в списке установленных в ОС Андроид утилит они тогда нигде не будут отображаться.
При отсутствии root-права Hide It Pro имеет только ограниченный функционал. И скрытия иконок в нём не будет доступно.
Скрываем приложения на Android
Традиционно Android имеет гораздо больше возможностей для того, чтобы скрыть приложение на планшете. Всё благодаря своей открытости, в отличие от iOS. На этой операционной системе процедура несколько отличается от преследуемых целей. Рассмотрим, как убрать ненужные встроенные программы, скрыть иконку из меню и защитить планшет от любопытных глаз.

Отключение предустановленных программ
Отключение интегрированных разработчиком программ позволит освободить место в памяти, когда её и так не очень много, а в некоторых случаях уменьшить разряд аккумулятора. А также скрытые иконки не будут отвлекать вас своим присутствием.
Перейдите в Настройки — Приложения — Все. Отыщите в списке программу, которую вы собираетесь отключить. Обычно это программы от Google, типа Play Музыка, Книги, Фильмы, или от Яндекса, например, Карты, Такси, а также могут попадаться игры и другой практически ненужный мусор.
В окошке меню программы есть три кнопки: Остановить, Удалить обновления, Отключить. Нажмите последнюю, система предложит вернуть изначальную версию (в случае, если вы уже устанавливали обновления), после чего она будет отключена. Для полной уверенности снимите галочку с пункта «Включить уведомления» и нажмите «Остановить». Теперь приложение будет занимать минимум места и никак не повлияет на работу устройства. Вы можете убрать таким образом все ненужные программы. Они будут отображаться в отдельной вкладке «Отключённые». Скрытые таким образом иконки в меню отображаться не будут. При желании любое приложение можно включить обратно.
Использование сторонних лаунчеров
Если вы не хотите удалять программку, но вам нужно всего лишь скрыть иконку из меню, воспользуйтесь сторонним лаунчером. В Play Маркете их много. Рекомендуем установить Nova Launcher или Apex Launcher. Они очень похожи между собой, а по интерфейсу схожи со стандартным загрузчиком.
На рабочем столе нажмите кнопку меню, выберите Настройки Nova (или Apex) — Меню приложений — Скрытые приложения и отметьте все программы, которые вы хотите скрыть. Нажмите «Сохранить». Теперь в меню эти иконки отображаться не будут.
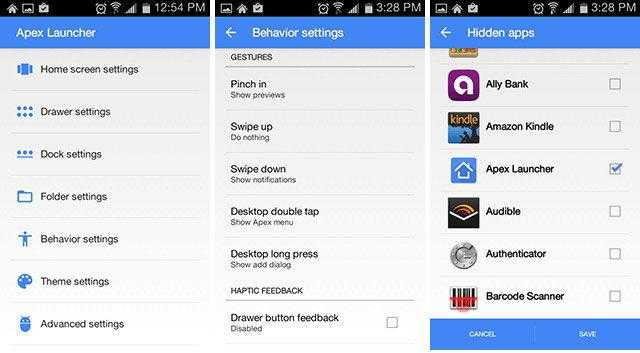
Специализированное программное обеспечение
Для того, чтобы скрыть секретную информацию от чужих глаз, поможет программа Hide It PRO. Она может скрывать различные медиафайлы и другие данные.
- Установите программу с https://play.google.com/store/apps/details?id=com.hideitpro и запустите;
- Удерживайте палец на надписи Audio Manager для перехода следующий пункт меню;
- Затем придумайте пароль доступа;
- В следующем меню запустите «Скрыть приложения», согласитесь с установкой плагина, предоставьте права суперпользователя;
- Отметьте программы, которые хотите скрыть и подтвердите свой выбор. Запустить скрытые программы вы сможете через меню этого ПО, введя пароль.

Метод 2: скрыть приложения в Android с помощью Nova Launcher (бесплатно и платно)
Пустой телефон может вызвать подозрения у человека, который пользуется вашим телефоном, и мы все равно не хотим никаких подозрений, не так ли? Если вы хотите просто скрыть приложения, такие как Tinder, из панели приложений, то Nova Launcher — отличное решение для вас.
Выполните следующие простые шаги и узнайте, как скрыть приложения на Android (например, Tinder) с помощью Nova Launcher Prime:
- Сначала загрузите Nova Launcher Prime из Play Store. (Получите версию Pro за пару долларов. Оно того стоит.)
- После установки на Android-устройство установите Nova Launcher в качестве программы запуска по умолчанию.
- Затем нажмите и удерживайте на главном экране, а затем нажмите на Настройки, когда они появятся.
- В настройках Nova нажмите на опцию ящиков приложений и виджетов.
- В меню ящиков приложений и виджетов прокрутите вниз и нажмите на опцию «Скрыть приложения» .
- В меню «Скрыть приложения» выберите приложения, которые вы хотите скрыть. Например, здесь мы скрываем приложение Tinder, Timbre и Spotify.
- Все выбранные приложения теперь будут скрыты из панели приложений, и никто их не заметит. Но в случае, если кто-то будет искать их с помощью функции поиска, они смогут его найти.
Описанный выше метод требует, чтобы у вас была Nova Launcher Prime, которую я настоятельно рекомендую вам купить, поскольку это лучшее вложение, которое я лично когда-либо делал для своих устройств Android.
Но если вам нужна бесплатная альтернатива, следуйте этим инструкциям и узнайте, как скрыть приложения для Android (такие как Tinder) с помощью бесплатной версии Nova Launcher:
- Прежде всего, зайдите в Play Store и установите приложение Nova Launcher .
- После установки откройте панель приложений и нажмите и удерживайте приложение, которое хотите скрыть.
- Нажмите на опцию Edit, когда откроется всплывающее окно.
- Вы увидите меню « Редактировать приложение», в котором вы можете переименовать приложение во что-то общее, которое вы запомните.
- Затем коснитесь значка приложения и выберите параметр « Встроенный», когда откроется окно значка. Теперь выберите общий значок, соответствующий выбранному вами имени.
- После того, как вы выберете его, нажмите Готово, и имя, а также значок будут изменены.
Вот как вы можете замаскировать такие приложения, как Tinder, с помощью Nova Launcher и обмануть других. Я лично настоятельно рекомендую купить Nova Launcher Prime.
Calculator Vault
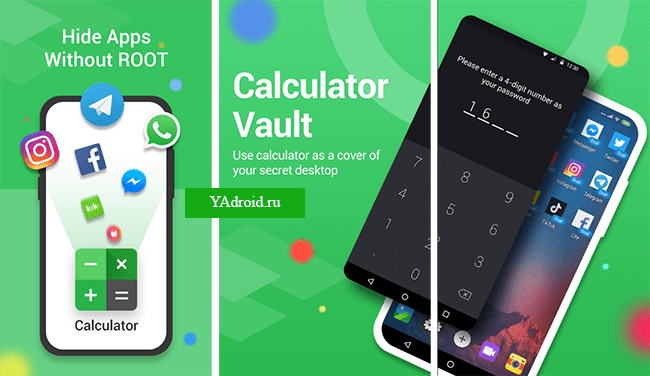
Этот хитрый сервис замаскирован под иконку калькулятора и с легкостью позволяет скрыть все, что вам нужно, включая конфиденциальные фото и видео. Поэтому коллеги, друзья или дети не догадаются, где искать вашу личную информацию. Calculator Vault позволит вам создать два разных аккаунта в одном и том же приложении – например, в мессенджере и скрыть один при необходимости. Данная полезная функция выделяет Calculator Vault среди аналогичных Hide’ров, поэтому пригодится тем людям, которые уделяют много внимания безопасности и в то же время – режиму многозадачности, скрыть можно все.
Как отключить ненужные приложения на Android
Необходимость в отключении приложений может возникнуть в разных ситуациях. Например хочется отключить не нужные встроенные приложения от производителя телефона, которые занимают память устройства, полностью удалить их нельзя но их можно отключить.
Отключить приложение очень просто, расскажу на примере встроенного в мой телефон приложения Dailymotion.
Итак, для отключения приложения необходимо зайти в настройки, пункт приложения и переключиться на вкладку Все: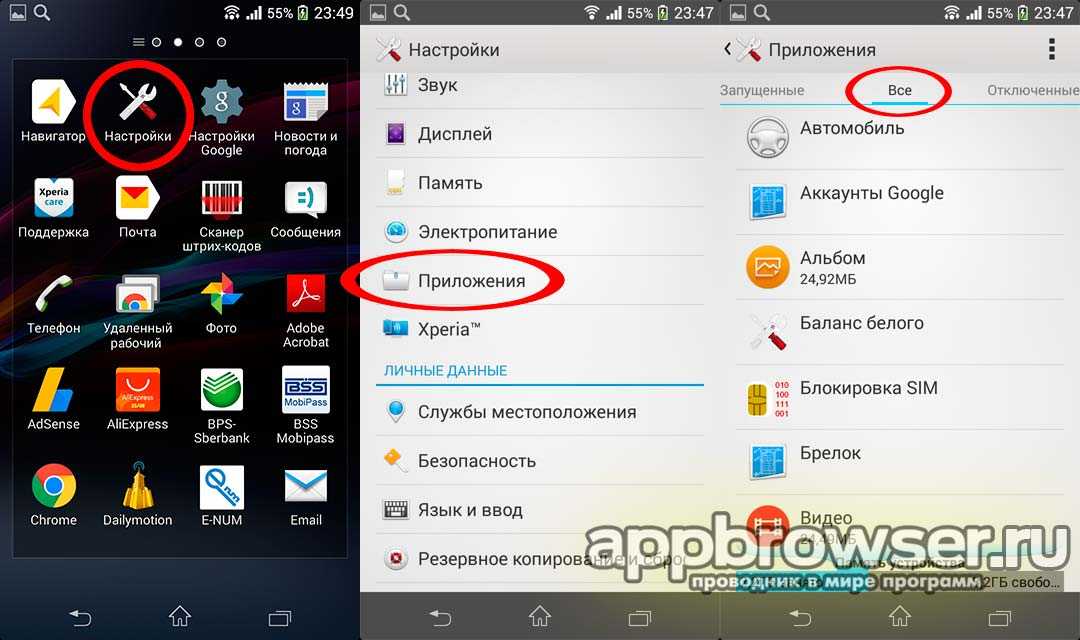
В открывшемся списке приложений ищем нужное приложение и нажимаем на него, если в будущем не планируется его использовать то перед отключением можно очистить кэш и стереть данные, после этого нажимаем на кнопку Выключить и подтверждаем действие: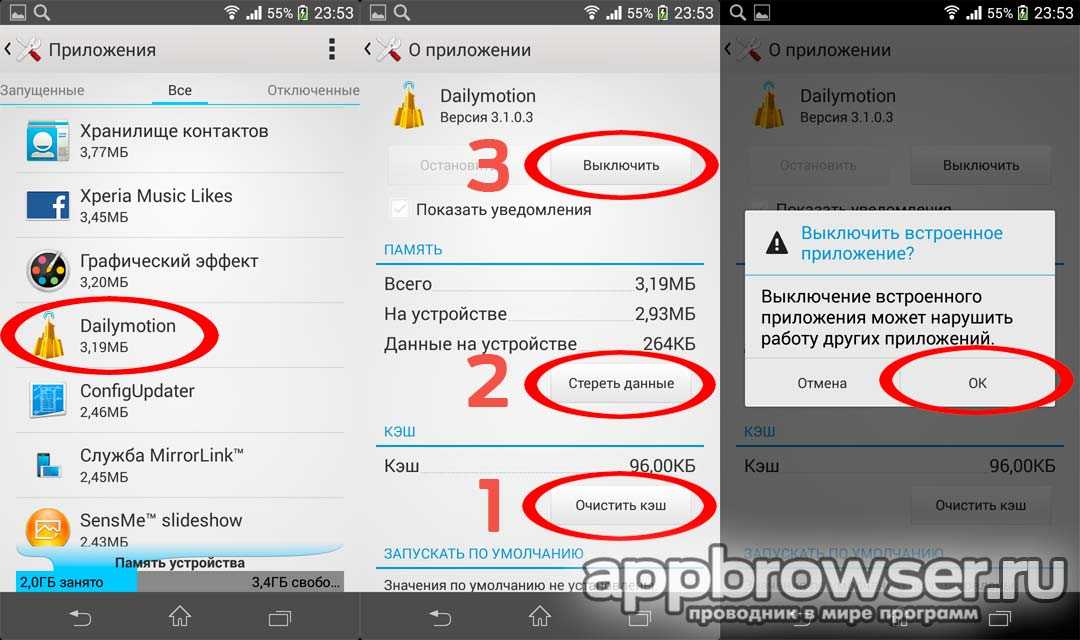
После отключения приложения, оно попадает в список отключенных приложений и пропадает из меню приложений Андроид. На этом отключение приложения завершено.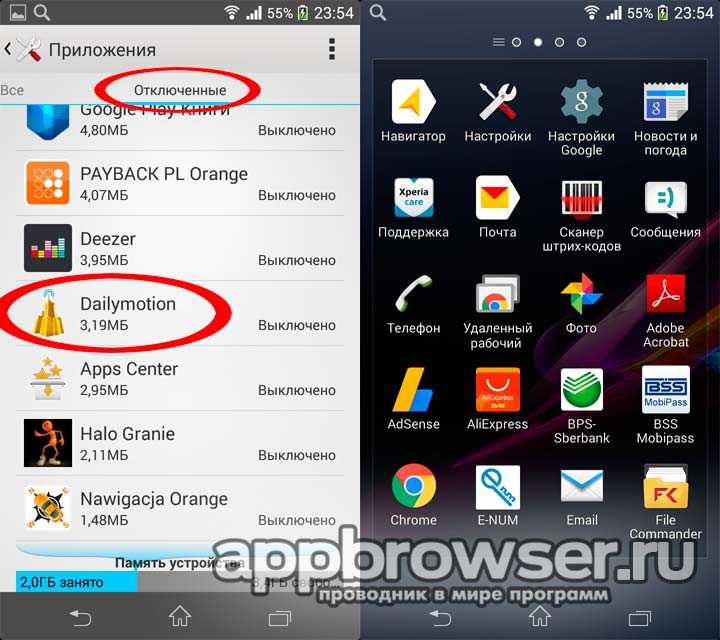
Чтобы включить приложение в ОС Android необходимо выполнить те же действия, только приложение надо искать на вкладке отключенные

Если бы на каждом смартфоне или планшете не было бы никаких приложений, то они бы не представляли из себя интеллектуальное устройство, а напоминали обычный кусок пластмассы и металла. Эти умные мобильные устройства имеют много полезных приложений, а также обычно содержат ряд встроенных и порой ненужных программ, которые только занимают место в оперативной памяти девайса. Очень часто встроенные разработчиками в систему Android программы можно заменить более удобными и функциональными аналогами.
Очень жаль, что большинство подобных приложений невозможно удалить навсегда без наличия рут-прав, однако отключить системные приложения в Android все же возможно
К слову, программы, работающие в фоновом режиме, также тратят огромное количество ресурсов, — неважно оперативная память это или заряд аккумулятора. Чтобы рационально использовать драгоценные ресурсы планшета/смартфона, от подобных приложений лучше избавляться
Хорошо, что со времен обновления операционной системы Android до версии 4.0, пользователи имеют возможность останавливать различные приложения, через настройки девайса. Для того чтобы выгрузить ненужные утилиты, достаточно зайти в настройки устройства и отыскать пункт «Диспетчер Приложений».
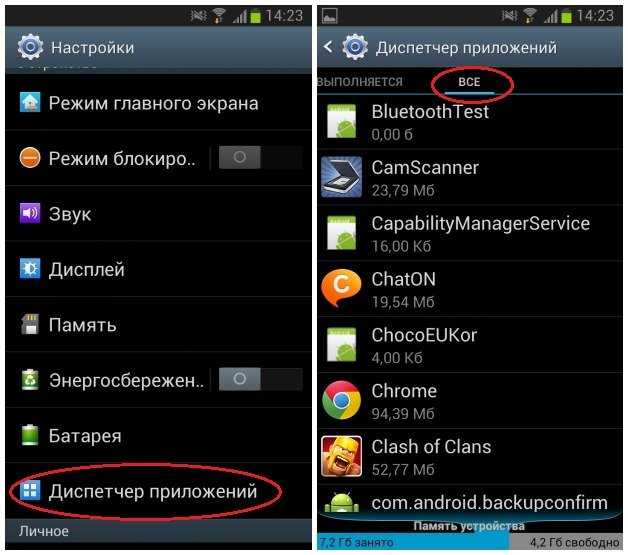
Здесь вам будут доступны 3 уникальных вкладки: «Скачанное», «Выполняется», «Все приложения». Необходимо выбрать последнюю. Перед вами откроется список с программами. Из этого перечня приложений можно удалить с устройства далеко не все программы, некоторые определенные утилиты можно только принудительно отключить. Удалить можно только установленные вами приложения, а системные без наличия Root-прав, можно только остановить.
Следует сказать, что некоторые системные программы, отвечающие за корректную работу системы и взаимодействие с пользователем, отключать нельзя, а удалять уж тем более.
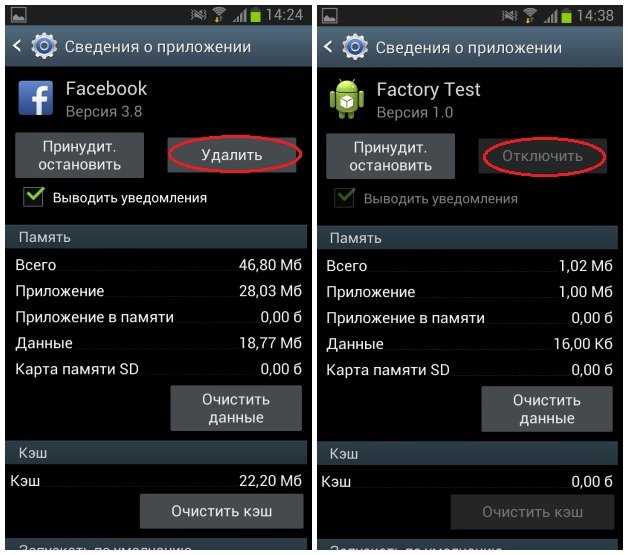
Вместе с тем, некоторые системные приложения «зашитые» в систему разработчиком, ни коем образом не способствуют поддержанию и правильному функционированию системы, но при этом «пожирают» ресурсы девайса. Например, я к таким приложениям отношу SlideMe Market, Flipboard, Game Hub… У каждого пользователя свой набор таких утилит, которые без труда и совершенно бесплатно можно заменить лучшими аналогами. Думаю, вы согласны с тем, что такое бесполезное ПО на планшете и смартфоне совершенно не нужны.
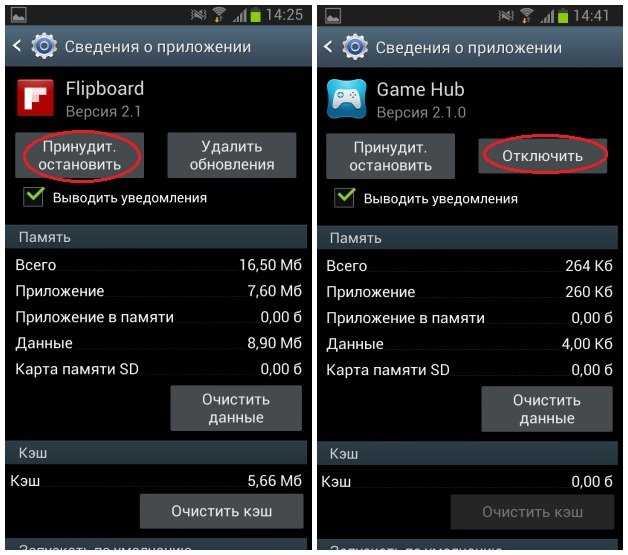
После нажатия на клавишу «Принудительно остановить» или «Отключить» вы избавитесь до следующей перезагрузки устройства от «паразитов», пожирающих ресурсы мобильного устройства. К сожалению, после перезагрузки девайса, эти приложения возобновят свою работу в фоновом режиме и всю операцию придется проделать снова.
у вас будет возможность хотя бы на некоторое время избавиться от этого лишнего мусора. Однако, лишь на время, так как после первой перезагрузки вашего устройства, они снова продолжат свою ненужную работу в фоновом режиме.
Как скрыть приложения с рабочего стола Xiaomi
Нажмите на значок шестеренки в правом верхнем углу и в открывшемся меню активируйте переключатель «Скрытие приложений»
Перейдите на пункт «Управление приложениями» и отметьте те, которые вы хотите скрыть с рабочих столов. Например, пусть это будет «Погода»
Теперь, перейдите на рабочие столы и вы не обнаружите скрытого приложения. Для его отображения, вам потребуется сделать определенное движение. Поставьте два пальца в центр рабочего стола и разведите их вверх и вниз соответственно, как-будто, вы хотите увеличить его
Откроется предложение ввести графический ключ, а после успешного подтверждения, появится секретная папка с приложением.
Go Launcher является одним из самых известных приложений на Play Store. Используется миллионами пользователей там, это может помочь вам стилизовать устройства в кратчайшие сроки. Самое главное, с ним, вы можете скрыть любое приложение с экрана вашего устройства. Он используется более чем 200 миллионов пользователей по всему миру и обеспечивает сложный способ пересмотреть свой смартфон опыт.
Вы можете настроить общий внешний вид устройства с помощью Go Launcher, как хорошо, так как он имеет много других преимуществ. Он пришел, чтобы быть очевидным выбором для приложений Гитлера нет корня. Использование Go Launcher, вы можете скрыть любое приложение без необходимости укоренения его. Вы можете сделать это, следуя эти простые шаги.
1. Для того , чтобы начать, вам нужно установить Go Launcher на андроид устройства. Чтобы сделать это, просто перейти на страницу Play Маркета здесь и загрузить его. Пусть ваше устройство установить его автоматически.
2. Теперь вам нужно сделать Go Launcher в качестве пусковой установки приложения по умолчанию для вашего устройства. Для этого, во-первых, посетить «Настройки». Теперь выберите опцию «Приложения». Нажмите на кнопку «Launcher» и выберите Go Launcher в качестве опции по умолчанию.
3. Вы успешно изменили общий внешний вид вашего устройства, выберите Go Launcher в качестве пусковой установки по умолчанию. Теперь, просто зайдите на домашний экран и перейти к опции App ящика. Нажмите на «больше» или три точки на левой нижней стороне.
4. Здесь вы можете увидеть довольно много вариантов. Просто нажмите на опцию «Скрыть приложение», чтобы приступить.
5. Как только вы нажмете на «Hide App», пусковая установка будет активирована, и попросит вас выбрать приложения, которые вы хотите скрыть. Просто отметьте приложения, которые вы хотите скрыть и нажмите кнопку «Ok». Вы можете выбрать несколько приложений здесь.
6. Для того, чтобы получить доступ к приложениям вы скрыли, просто следовать тем же бур и выберите опции «Скрыть приложение» еще раз. Он продемонстрирует вам все приложения, которые вы уже скрыты. Нажмите на приложение, которое вы хотите получить доступ. Кроме того, вы можете выбрать опцию «+», чтобы скрыть больше приложений. Чтобы отобразить приложение, просто пометку ее и нажмите «хорошо». Это займет приложение обратно на прежнее место.
Не было ли это легко? Теперь вы можете просто скрыть любое приложение с экрана вашего устройства и иметь беспроблемный опыт. Просто следуйте этим простым шагам, чтобы использовать Go Launcher для того, чтобы скрыть любое приложение.
dr.fone инструментарий — Android Root
Root вашего телефона с одним щелчком мыши.
- Простой процесс, хлопот бесплатно.
- Поддерживает более 7000 устройств.
- Самый высокий показатель успеха в этой отрасли.
- 100% гарантией безопасности и надежности.
Скрытие программ в телефонах от Xiaomi
В телефонах Xiaomi используется модифицированная версия Андроид — MIUI. И начиная с 8-й редакции данной операционной системы возможность скрыть программы из меню является штатной функцией. Необходимая настройка находится в «Безопасность», далее нужно выбрать раздел «Защита программ». Нужно лишь отметить те утилиты, которые необходимо скрыть.
Функция работает только в том случае, если пользователь авторизовался в системе телефона через персональный аккаунт MIUI. А для доступа к списку скрытых программ на домашнем экране нужно лишь сделать жест «щелчок» (два пальца свести к центру). После этого появится запрос на ввод пароля или сканирование отпечатка пальца. И после прохождения проверки — откроется папка, в которой доступны все скрытые утилиты.
И в отличие от Smart Hide, в данном случае программы продолжают работать в фоновом режиме. Но уведомления от них не отображаются в «шторке». Это сделано специально, чтобы защитить конфиденциальные данные пользователя.
Итого, скрывать приложения можно несколькими способами. Лучше всего эта функция реализована в MIUI, так как для её использования нет необходимости устанавливать дополнительные утилиты. Штатный инструментарий Android существенно уступает в плане защиты конфиденциальных данных.
Скрыть приложения в ColorOS
Первый инструмент из мобильных телефонов азиатского производителя, который поможет нам скрыть наши мобильные приложения будет легче всего выполнить. И все потому, что это в ваших собственных настройках. Хотя это не значит, что это единственный способ скрыть эти приложения. Но это будет самое простое.
И нет ничего более неудобного, чем кто-то проверяет ваш телефон. Так что будет большим облегчением иметь возможность скрыть определенные значки приложений от любопытных глаз других людей. Это помешает кому-либо узнать, что такое приложение существует на вашем смартфоне. Однако, прежде чем мы сможем скрыть их от других людей, нам нужно будет настроить, как мы хотим их зашифровать, и настроить ключ доступа, чтобы только мы знали, как получить к ним доступ.
Однако зашифровать сторонний софт совсем не составит труда. Кроме того, эти параметры будут совместимы со всеми OPPO, которые считаются из уровня настройки ColorOS 5.1 . Если вы не знаете, какая у вас версия, перейдите в «Настройки»> «О телефоне». Если у вас более ранняя версия, у вас не будет возможности использовать этот полезный инструмент конфиденциальности.
После этого настанет время настроить код доступа, чтобы скрыть значок с главного экрана. Для этого нам нужно будет зайти в Настройки> Конфиденциальность> Скрыть приложения. Как только мы достигли этой точки, нам нужно будет вводить пароль, который мы используем каждый раз, когда мы идем для доступа к этому программному обеспечению. Кроме того, на этом этапе мы должны выбрать, какие из них мы хотим заблокировать. Нам нужно будет активировать Включить проверку пароля и нажать на Скрыть значок главного экрана .
Другой способ пометить код, который мы хотим, — это зайти в Настройки> Отпечаток пальца, распознавание лица и личный пароль> Код доступа / Пароль конфиденциальности и зашифровать приложения. Когда мы выбираем конкретный, на экране нашего OPPO появится всплывающее сообщение, в котором нас попросят настроить номер доступа. Конечно, это появится только при первом использовании этой функции.
Чтобы настроить его, нам нужно будет ввести номер, который начинается и заканчивается на «#» , и он должен будет насчитывать от одного до шестнадцати знаков. Затем нажмите на готовую галочку вверху справа. Таким образом, вы можете скрыть все программное обеспечение, которое вы не хотите, чтобы кто-либо обнаружил. Но… Как получить к ним доступ? Продолжай читать!
Как сделать скрытую папку на Андроиде
Подобным образом можно сделать скрытой существующую папку на мобильном телефоне, под управлением Android. Нам не понадобится включать в настройках изображение скрытых папок.
Вам также может быть интересно:
- Как сделать скриншот на Android
- Безопасный режим Android: как включить или отключить
Допустим, нам необходимо спрятать приватные видеозаписи. С помощью файлового менеджера выберите папку на устройстве, которую необходимо скрыть. В нашем случае, это папка «Video», расположенная во внутренней памяти мобильного устройства.
- Нажмите на папку, выберите «Переименовать».
- Перед названием папки поставьте точку «.Video», нажмите на кнопку «ОК».
- Скрытая папка исчезнет из вида, когда вы снова войдете в галерею, вы не найдете там папку с видео файлами, потому что эта папка скрыта в системе.
Подобным образом можно скрыть папки: «Audio», «Video», Pictures», «Camera» (находится в папке «DCIM»), «Download», «Document» и т. д., другие папки с мультимедийными файлами, которые находятся в папках приложений, например, в папке WhatsApp.
Как скрыть иконки приложений Android
Для того чтобы скрыть установленные на смартфоне приложения, недостаточно ознакомиться поверхностно с каждым из методом отдельно, важно очень внимательно следовать инструкциям, пошагово выполняя все рекомендации. Но для того чтобы подобрать наилучший для себя вариант, следует для начала внимательно просмотреть все возможные способы, и только потом принять решение на лучшем способе для себя
Но для того чтобы подобрать наилучший для себя вариант, следует для начала внимательно просмотреть все возможные способы, и только потом принять решение на лучшем способе для себя.
Скрыть иконки через настройки Андроида
Системные настройки некоторых телефонов имеют функцию, чтобы скрывать иконки приложений. Такая возможность реализована далеко не на каждом современном смартфоне.
Для корректного выполнения действий важно придерживаться пошаговой инструкции:
Для начала заходим в “Настройки“.
Затем переходим в раздел “Все приложения”/”Диспетчер программ”.
В этом разделе находим утилиту, которую планируем скрыть от других пользователей. Важно: способ в большинстве случаев работает лишь с системными приложениями.
После этого переходим на страницу с программой и кликаем на “Остановить“.
В появившемся окне нажимаем на “Ок“, тем самым подтверждая свой выбор.
Обратите внимание: на разных телефонах могут отличаться названия разделов, но принцип действий будет идентичным описанному в инструкции.
Альтернативным вариантом решения задачи является следующий:
- Переходим в настройки.
- Заходим в меню с установленным софтом.
- Нажимаем на иконку в виде трех точек, расположенную в правом верхнем углу экрана.
- Выбираем «Скрыть системные приложения».
Последний вариант оптимален для новых моделей смартфонов.
Использовать второе пространство
Второе пространство – уникальная опция, которая позволяет создать на одном смартфоне сразу два рабочих стола. По сути, данный функционал является аналогом разных пользователей в ОС Windows. Второе пространство многие смартфоны поддерживают по умолчанию. Именно поэтому вполне достаточно перейти в настройки и активировать требуемую функцию. Тем не менее если в вашем гаджете подобная опция не предусмотрена, можно скачать требуемый софт из Google Play.
Утилиты из Google Play оптимальны для нескольких моделей телефонов. Среди таковых – Honor, Alcatel, Huawei, Samsung, Meizu и прочие. В качестве примера рассмотрим алгоритм создания на Xiaomi дополнительного рабочего стола:
- Заходим в настройки.
- Находите раздел “Особые возможности“.
- Открываете подраздел “Второе пространство“.
- Кликаем на “Создать второе пространство“.
- Потом переходим по кнопке “Далее“, придумываем надежный пароль.
- Затем устанавливаем наиболее комфортный способ переключения.
После этого все установленные во втором пространстве приложения, будут скрытыми от всех пользователей так называемого первого рабочего стола.
Как вернуть скрытые приложения к нормальному виду
Чтобы вернуть иконки на рабочий стол смартфона, нужно отключить блокировку. Открывают настройки устройства, переходят в приложение и в подменю скрытых элементов убирают галочки рядом с пиктограммами софта. Если значки с экрана девайса прячет специальное ПО, то последовательность действий пользователя следующая:
- Открывают панель приложения.
- Внизу дисплея находится иконка с шестью точками. Пальцем прикасаются к элементу.
- Переходят в меню. Внешне ярлык напоминает шестеренку или три гори горизонтальные линии. В Apex Launcher режим называется «Настройки спрятанных приложений».
- Открывается список софта. Рядом со значками снимают галочки, соглашаются с сохранением изменений.
Часто сторонние утилиты работают некорректно – появляются дополнительные иконки или не скрывают важные папки. Чтобы вернуть смартфону нормальный вид, нужно отключить маскировочный режим в настройках софта. Если деинсталлировать работающую программу, то можно потерять спрятанные файлы. После появления элементов приложение удаляют.
Как скрыть значки приложений стандартными средствами Android
Разработчики предлагают приложения для маскировки неиспользуемых значков, а в системе андроид версии 4.0 и выше действует встроенная функция удаления ненужных иконок. Чтобы спрятать значки, воспользуйтесь инструкциями ниже.
Панель приложений
Панель приложений – меню, в котором собраны иконки установленных программ и игр. Функция скрытия значков предусмотрена на Android 4.0 и выше. Инструкция:
- Зайдите в панель приложений. На смартфоне иконка расположена в нижней панели главного экрана и выглядит, как круг или квадрат с 6-9 квадратиками внутри. Открыв панель, вы увидите иконки установленных программ.
- Вверху вы увидите вкладки «Приложения» и «Виджеты». Перейдите на вкладку приложений.
- Найдите кнопку, открывающую меню дополнительных опций на телефоне. В новых моделях смартфонов она располагается в правом верхнем углу экрана, в предыдущих – в правом или левом нижнем. Коснитесь кнопки и выберите пункт «Скрыть приложения».
- Отметьте галочками иконки, которые хотите скрыть. Количество выбранных значков отображается вверху дисплея.
- Нажмите кнопку «Готово» в верхней части дисплея справа – иконка исчезнет с панели приложений.
Помните! Значки программ не умещаются на дисплее и могут занимать две-три страницы. Скрывая иконки, прокрутите список значков вправо или вверх, чтобы просмотреть все.
Чтобы отобразить ранее скрытые значки, проделайте аналогичные действия и снимите галочки с выделенных приложений, коснувшись каждого.
Как скрыть иконки с помощью панели приложений (галерея)
Шаг 6 — При необходимости можно скрыть несколько значковШаг 5 — Убедитесь, что приложения скрытыШаг 4 — Выделите неиспользуемые значкиШаг 3 — Выберите «Скрыть/Показать приложения»Шаг 2 — Выберите меню опцийШаг 1 — Нажмите на иконку панели приложений
Настройки телефона
Второй способ спрятать приложения – воспользоваться стандартными настройками. Подходит только для предустановленных программ, которые система не даёт удалить. Функция доступна на Android версии 4.0 и выше. Инструкция:
- Зайдите в настройки телефона на вкладку «Общие» и выберите пункт «Приложения».
- Пролистайте до вкладки «Все».
- Выберите приложение, которое хотите скрыть и коснитесь соответствующего пункта.
- Нажмите кнопку «Откл.» в правой части и подтвердите выбор в диалоговом окне.
- Повторите действие для других приложений.
Чтобы вернуть отключенные приложения в список, снова зайдите в настройки приложений, выберите вкладку «Откл.», откройте отключенные приложения по одному и для каждого нажмите «Включить». Значки появятся на панели приложений.
Как убрать значки через настройки (галерея)
Шаг 6 — При необходимости верните значок в меню
Шаг 5 — Убедитесь, что приложение скрытоШаг 4 — Подтвердите действиеШаг 3 — Отключите приложениеШаг 2 — Перейдите на вкладку «Все»Шаг 1 — Выберите настройки приложений


















![Как скрыть приложение на андроиде – пошаговая инструкция [2020]](http://rospro76.ru/wp-content/uploads/e/8/f/e8f58b95652d01962e71fe1486327b8a.jpeg)













