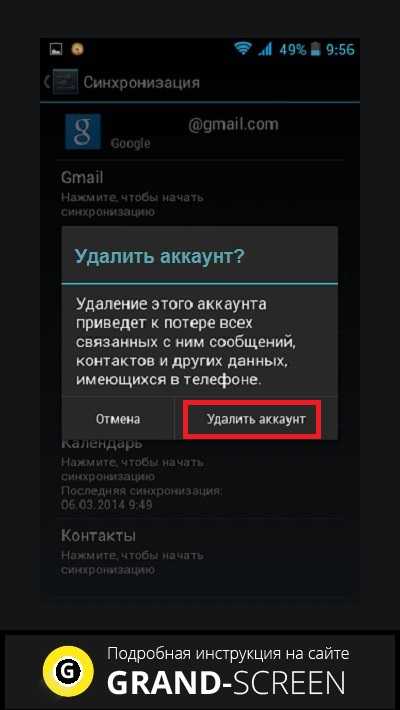Не хватает памяти в браузере Яндекс — что это означает
Сайты могут не открываться не только из-за отсутствия интернета на устройстве. Иногда виной тому – перегруженность веб-обозревателя или системы в целом. В этом случае в окне появляется сообщение «Из-за нехватки памяти страница была перезагружена» и кнопка «Обновить». Обновление страницы не решает проблему. Что делать, если не хватает памяти в браузере Яндекс – как восстановить его работоспособность?
- Почему возникает ошибка и что с ней делать – на ПК и телефоне
- Закрыть лишние вкладки в браузере и программы на ПК
- Удалить данные кеша, куки и историю Yandex
- Очистка Windows от мусорных файлов, удаление приложений из автозагрузки
- Отключить/удалить лишние расширения
- Включить оптимизацию картинок
- Увеличить виртуальную память
- Проверка ПК или телефона на вирусы
- Переустановка Яндекс Браузера
Из чего состоят приложения на Андроид
В первую очередь, стоит указать, что каждое Андроид приложение условно можно разделить на три части по типу используемых файлов:
- Программа. Это само приложение, apk-файл.
- Данные приложения. Это пользовательская информация, которая сохраняется в процессе всего периода жизни той или иной программы на смартфоне. Данные вносятся в программу пользователем или по его прямому запросу.
- Кэш приложения. Это временно хранимые файлы. Грубо говоря, это та же пользовательская информация, с той лишь разницей, что её утрата не влияет на работоспособность приложения. Программа способна заполнить кэш нужными данными самостоятельно в процессе работы.
Теперь определим, где хранится программа, её данные и кэш приложения на Андроид.
Если продолжить отсылку к упомянутой выше статье о памяти на Android и воспользоваться классификацией разделов из неё, то можно смело утверждать, что и сама программа, и данные пользовательских приложений, и их кэш хранятся в Энергонезависимой памяти -> в Перезаписываемом разделе EEPROM -> Internal phone storage (внутренний накопитель) -> Data (то есть, данные).Мы в данном случае не рассматриваем системные приложения, так как они расположены в Прошиваемом разделе System, и, без наличия root-прав, недоступны для удаления.
То есть, из вышесказанного делаем вывод, что и программа, и её данные с кэшем занимают память в разделе Data, а это значит, что очистка любой из этих составляющих, освобождает пользовательское место и, собственно, частично решает проблему нехватки памяти на Андроид устройстве.
Взглянем на все составные части приложений Android детальнее.
Вносим изменения в файл
Вы можете исправить возникшее несоответствие устройства магазину вручную – придется откорректировать документ. Для начала установите любой файловый менеджер – подойдет ES Проводник или Total Commander. Их можно найти в Плэй Маркете в свободном доступе, проблем с установкой не возникнет.
Теперь исправляем то, что сервисы Гугл Плей не поддерживаются! Запускаем менеджер:
- Откройте настройки и активируйте опцию доступа к рут-директориям;
- Теперь ищите папку «System» и запускайте файл под названием «build.prop»;
- Открывайте документ в любом текстовом редакторе (можно встроенном);
- Нужно заменить строки «ro.product.model» и «ro.product.manufacturer» на название смартфона, которым хотите притвориться. Например, «Mi10» и «Xiaomi».
Пока работа с проводником завершена – так как Google Play не поддерживается на вашем устройстве, необходимо почистить данные о нем.
- Откройте настройки смартфона;
- Найдите раздел с приложениями, в нем откройте Плэй Маркет;
- Кликните по кнопке «Очистить кэш» на нижней панели;
- Рекомендуем также воспользоваться опцией «Очистить данные».
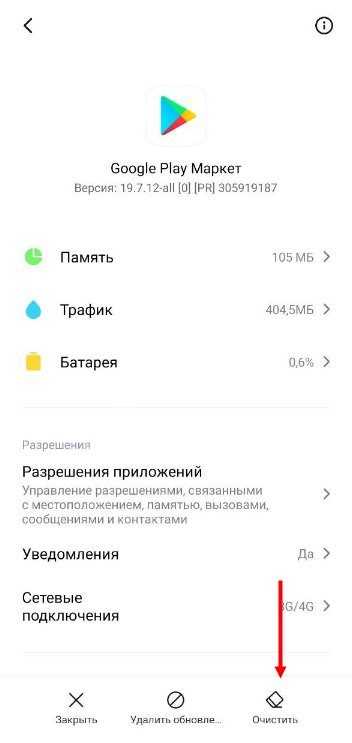
Перезагрузите устройство и возобновите попытки! Вы смогли исправить ошибку, когда Гугл Плей не поддерживается на вашем устройстве.
Как избежать переполнения памяти
Чтобы внутренняя память телевизора не забивалась, необходимо своевременно очищать кэш от информационного мусора после каждого просмотра веб-страниц через браузер.
Можно установить дополнительное программное обеспечение, которое может понизить нагрузку на ОС и таким образом позволит избежать переполнения памяти.
При просмотре интернет-браузера следует заходить на те сайты, на которых все данные сохраняются блоками. При этом кэш не будет забиваться лишней информацией.
Также может помочь сброс настроек телевизора до заводских, перед этим проведя обновления оперативной системы до последней версии. Таким образом удалятся все «мусорные» приложения.
Очистка телефона от ненужных файлов
Если память телефона Android заполнена, первым делом рекомендуем удалить приложения, загрузки и системный мусор. Наибольшее количество места на смартфоне занимает папка загрузки и установленные приложения. Действенный способ освободить достаточное количество памяти – убрать всё ненужное.
Как очистить внутреннюю память телефона:
Проанализировать все приложения на рабочем столе смартфона. Скорее всего удастся найти несколько ненужных или мало полезных приложений, которыми уже давно не пользуются. Их лучше удалить в целях высвобождения памяти;
- Ещё одна распространённая причина, почему память телефона заполнена – в ней хранится много видео и фото. Можем отфильтровать неудачные фотографии и бесполезные видео. Это уже может решить проблему. Если же все медиаданные нужны или их удаление не помогло высвободить достаточный объём памяти, остаётся только перенести файлы. Рекомендуем переместить данные на флешку или перебросить на компьютер;
- Очистить загруженные файлы из мессенджеров. Они по умолчанию загружают присланные фотографии на телефон. Из-за этого, в хранилище смартфона скапливаются различные открытки, поздравления, фото посторонних людей и прочее. Проще всего очистить этот раздел — использовать компьютер. Через проводник можем открыть одноимённую папку с мессенджера и убрать её содержимое;
- Проверить папку, в которую браузер загружает все файлы. Здесь скапливается много данных, их очистка поможет высвободить немало места.
Это самые эффективные способы освободить место на телефоне, но и они не всем помогают. Проблема с недостатком памяти сохранилась? – Читайте дальше.
Что делать, если я получаю ошибку 911 при попытке загрузить приложение из Play Маркет?
Когда вы получаете эту ошибку, вы должны сначала удалить кэш и данные Сервисов Google. Мы упомянули шаги для этого в решениях выше. Если это не решит вашу проблему, то проверьте, вошли ли вы в систему, если вы используете соединение Wi-Fi, которое использует веб-страницу входа. Если это по-прежнему не работает, то вы должны попытаться подключиться к другой сети Wi-Fi, и если у вас нет возможности подключиться к другой сети Wi-Fi, то вы должны использовать опцию мобильного интернета. Помните, что этот вариант будет использовать данные из вашего тарифного плана.
Проблема обычно возникает из-за используемого соединения Wi-Fi, поэтому важно установить правильное соединение Wi-Fi или использовать мобильный интернет
Как очистить память вручную
Почистить пользовательскую память поможет штатный «Проводник». Он показывает файлы и папки, доступные к просмотру и очистке.
Также он открывает доступ к другим участкам файловой системы, но удалить здесь можно далеко не всё. Для ручной очистки загляните в следующие папки:
- «Download» или «Загрузки» – сюда сохраняются файлы, скачиваемые браузером;
- «DCIM» – здесь хранятся фотографии и видеоролики;
- «WhatsApp» – во внутренних папках «WhatsApp Video» и «WhatsApp Images» хранится невообразимое количество видеороликов и картинок, которыми обмениваются пользователи (иногда интенсивность переписки переходит все разумные пределы – папки вспухают до 2-3 Гб).
По аналогии с WhatsApp проверьте папки других мессенджеров – здесь тоже может оказаться полно мусорных и просто ненужных файлов.
Кэш приложений
Не стоит устанавливать ради очистки кэша приложений отдельную утилиту. Чтобы очистить кэш, пройдите в «Настройки – Хранилище» и дождитесь завершения анализа свободного и занятого места. Тапните по пункту «Кэш» или «Данные кэша», подтвердите очистку – готово. За день здесь набирается до 1,5 Гб мусорных файлов, требующих удаления. В некоторых телефонах (например, в Xiaomi) имеются штатные инструменты для мгновенной очистки кэша и других папок с ненужными служебными данными.
Как удалить «мусор» в браузере
Зайдите в «Настройки – Приложения», найдите установленный браузер, выберите пункт «Память». Здесь отобразятся:
- Занимаемая память (общая);
- Данные – тут хранятся логины и пароли;
- Объём кэша браузера.
Нажмите кнопку «Очистить», выберите «Очистить кэш» и дождитесь окончания очистки. Теперь браузер заработает быстрее.
Удаление сообщений
Всё просто – зайдите в «Сообщения», нажмите и удерживайте палец на конкретном адресате, чтобы полностью удалить переписку. Для удаления конкретного сообщения откройте переписку, нажмите и удерживайте ненужное сообщение, удалите его. После длительного удержания доступен выбор всех сообщений или всех переписок для массового удаления.
Удаление приложений
Приложения в операционной системе Android удаляются через «Настройки – Приложения». Зайдите в «Настройки – Приложения, выберите ненужное, щёлкните по нему, нажмите на кнопку удаления. Ещё один способ – найдите приложение в общем меню, нажмите на него и удерживайте до появления пункта «Удалить» (или с изображением корзины). Переместите приложение на этот пункт, отпустите – оно удалится. Аналогичным способом удаляются программы в смартфонах, где меню и рабочие столы объединены в одно целое (по аналогии с iOS).
Удаление файлов
Файлы удаляются согласно вышеуказанной инструкции через встроенный «Проводник». Если его возможностей мало, скачайте приложение «ES Проводник» и поработайте с файловой системой с его помощью. Приложение работает с локальными папками, картой micro-SD и даже облачными хранилищами. Также в нём есть корзина – удалённые файлы сначала помещаются в неё (по аналогии с компьютером). Очистите корзину, чтобы удалить файлы навсегда и очистить память.
Что делать, если не хватает памяти в Яндекс.Браузер
Если ваш ПК имеет небольшое количество памяти (4 Гб и ниже), тогда наиболее простым способом исправить ошибку «Из-за нехватки памяти страница была перезагружена» является увеличение количества рабочей памяти (ОЗУ). Добавьте в ваш ПК ещё одну планку памяти, и вполне возможно, что ошибка памяти в Яндекс.Браузере исчезнет.

Увеличьте размер памяти вашего PC
Другими способами исправления проблемы являются следующие:
Закройте лишние страницы (вкладки) в браузере
Первым делом рекомендуется закрыто все лишние страницы и вкладки вашего Яндекс.Браузер, оставив лишь одну (две) нужные вам.
Очистите кэш и куки вашего веб-навигатора
Следующим шагом будет являться очистка кэша и куков вашего Яндекс.Браузер, для устранения предупреждения «Пожалуйста, закройте ненужные вам программы и вкладки браузера и обновите страницу».
- Для этого находясь в браузере одновременно нажмите на Ctrl+Shift+Del.
- В открывшемся окне очистки истории выберите период очищения, и поставьте обязательные галочки на «Файлы, сохранённые в кэше» и «Файлы cookie…».
- После чего кликните на «Очистить историю».
- Перезапустите ваш браузер.
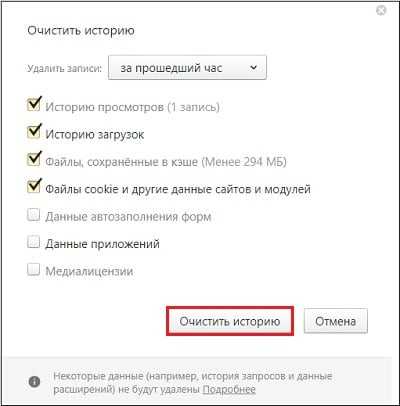
Кликните на «Очистить историю»
Отключите (удалите) лишние расширения (дополнения) для браузера
Если вы недавно устанавливали лишние расширения на ваш браузер, тогда попробуйте их временно отключить (или удалить). В окне браузера нажмите на кнопку настроек (три горизонтальные линии), выберите «Дополнения», и отключите (удалите) недавно установленные дополнения (расширения).
Увеличьте файл подкачки
- Нажмите на Win+R, введите там sysdm.cpl и нажмите ввод.
- В открывшемся окне свойств системы перейдите на вкладку «Дополнительно», справа от «Быстродействие» жмём на «Параметры».
- Далее в очередном окне вновь выбираем вкладку «Дополнительно», жмём на кнопку «Изменить».
- В том же окне свойств виртуальной памяти активируем опцию «Указать размер». И пишем минимальный и рекомендуемый размер вдвое больше, нежели имеется объёма памяти вашего ОЗУ.
- К примеру, если у вас памяти ОЗУ 4 ГБ (4096 МБ), то прописываем значение указанных параметров 8192 Гб.
- Сохраняем изменение и перезагружаем ПК.
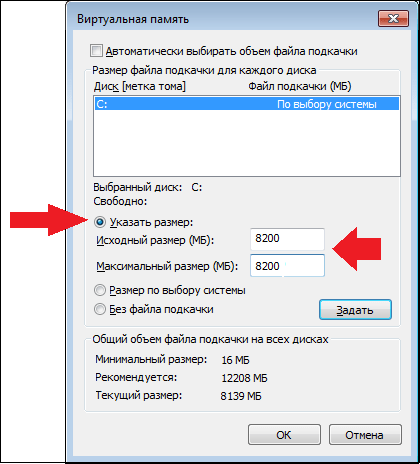
Проверьте систему на вируса
В некоторых случаях имеющиеся на ПК зловреды могут существенно мешать комфортному серфингу в сети. Для борьбы с ними используйте испытанные инструменты уровня Доктор Веб Кюрейт или AdwCleaner, позволяющие идентифицировать и устранить различные виды зловредов.
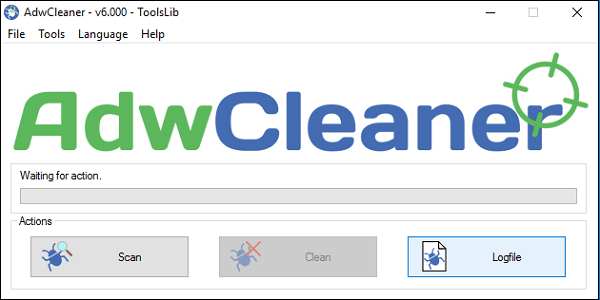
Переустановите ваш Яндекс.Браузер
Если ничего из перечисленного не помогло, тогда рекомендуется полностью переустановить ваш браузер. Для этого сначала рекомендуется сохранить ваши пароли и закладки в браузере, затем удалите браузер стандартным способом, перезагрузите ПК и установите новую версию Яндекс.Браузер на ваш компьютер. Довольно часто это позволяет устранить проблему отсутствия памяти для открытия страницы в браузер.
Включение сжатия изображений
Картинки открытых интернет-страниц могут занимать десятки мегабайт, что не только забивает до отказа ОЗУ, но и увеличивает время их загрузки. Пользователям с лимитированным трафиком такой расклад дополнительно бьет по карману. Мало кому нужна реклама и прочие необязательные графические элементы в высоком разрешении, поэтому можно «урезать» их качество в браузере.
Делается это так:
- Открываем Yandex.Browser, кнопку с тремя полосами и шестеренку настроек;
- Следуем в подменю «Системные», находим параметр «Производительность» и ставим галочку около функции оптимизации изображений;
- Перезагружаем браузер желтой одноименной кнопкой в правом нижнем углу окна.
Результат не заставит себя долго ждать — визуально картинки станут немного мыльными, но скорость работы возрастет в несколько раз с меньшим риском переполнения памяти.
Проблема
Сайт www.mvideo.ru ежедневно посещает около 700 тыс. человек, которые читают обзоры и выбирают товары. Иногда, к сожалению, усилия маркетологов по привлечению релевантных пользователей пропадают даром из-за технических ошибок на сайте. Человек не может оформить заказ, потому что, например, неактивна кнопка, товары пропадают из корзины или указана скидка, которая уже не действует.
Аналитики и тестировщики компании рассмотрели все обращения в колл-центр и определили типичные сценарии сбоев. Ошибки, которые удалось воспроизвести, исправили — на остальные критические ошибки нужно было настроить мониторинг. Раньше команда «М.Видео» не собирала информацию о таких сбоях и, соответственно, не могла оценить, сколько их, как они влияют на конверсию, как связать ошибку с конкретным пользователем, чтобы помочь ему оформить заказ.
Аналитики «М.Видео» решили настроить отслеживание таких ошибок на сайте и приложить дополнительные усилия, чтобы люди могли закончить процесс оформления заказа. Благодаря этому количество покупок увеличится, а пользователи не будут покидать сайт разочарованными.
При этом мониторить ошибки требовалось в реальном времени, чтобы успеть отреагировать и не потерять клиента.
Изменение настроек в смартфоне Android
Теперь узнаем о способе, который готов дать больше свободной памяти, чем любой другой метод. Это радикальный способ, как освободить память на телефоне, суть которого — сбросить настройки к заводскому состоянию. Произойдёт форматирование локального хранилища. На выходе получаем полностью чистый смартфон.
Важно! Рекомендуем этот метод только в том случае, если остальные способы не помогли. Как очистить память телефона:
Как очистить память телефона:
- Входим в меню «Настройки» и находим пункт «Система и устройство».
- Открываем «Расширенные настройки» и в конце страницы нажимаем на «Восстановление и сброс».
- Внизу списка выбираем «Сброс настроек».
- Жмём на «Все файлы на телефоне» и подтверждаем действие.
Напоследок мы оставили ещё один хороший способ, который требует небольших денежных вложений.
Проверяем кеш
Важный момент, который следует иметь в виду: если на вашем устройстве установлена Android 6 или более новая версия, а также присутствует карта памяти, отформатированная как внутреннее хранилище, то при её извлечении или неисправности вы всегда будете получать сообщение о том, что недостаточно памяти (при любых действиях, даже при создании скриншота), пока вновь не установите эту карту памяти или не перейдете по уведомлению о том, что она извлечена и не нажмете «забыть устройство» (учитывайте, что после этого действия вы больше никаким образом не сможете прочитать данные с этой карты памяти).
Для того, чтобы очистить кэш, зайдите в настройки — «Хранилище и USB-накопители», после этого внизу экрана обратите внимание на пункт «Данные кэша»
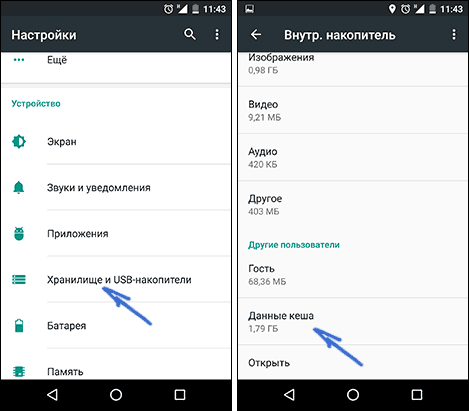
В моем случае — это почти 2 Гб. Нажмите по этому пункту и согласитесь на очистку кэша. После очистки, попробуйте загрузить ваше приложение снова.
Похожим способом можно очистить кэш отдельных приложений, например, кэш Google Chrome (или другого браузера), а также Google Фото при обычном использовании занимает сотни мегабайт.
Для очистки, зайдите в Настройки — Приложения, выберите нужно приложение, нажмите по пункту «Хранилище» (для Android 5 и выше), после чего нажмите кнопку «Очистить кеш» (если проблема возникает при обновлении данного приложения — то используйте также «Очистить данные»).
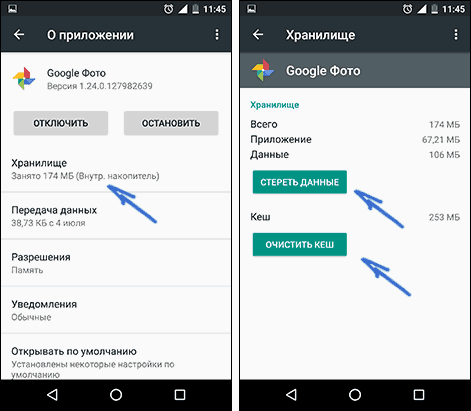
Кстати, обратите внимание, что занимаемый размер в списке приложений отображает меньшие значения, чем тот объем памяти, который приложение и его данные фактически занимают на устройстве
Как избежать переполнения памяти?
Можно принять меры, которые помогут предотвратить данную сложность без очистки. Один из способов использования функционала телевизора — установка дополнительного программного обеспечения, которое решит проблему перегрузки памяти и позволит смотреть и слушать любой контент без сбоев.
Еще один способ — обновление Web OS. Возможно, в более поздних версиях такие сбои будут устраняться, так как программное обеспечение для телевизора постоянно улучшается заводами-производителями техники.
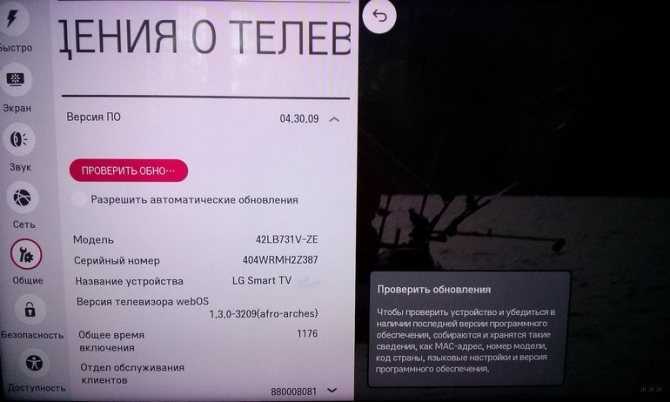
Если у вас другой телевизор или остались вопросы, пишите в комментарии. Наша команда всегда рада помочь читателям!
Что ещё нужно знать
При использовании приложений важно понимать, что
некорректная работа приложения Smart TV не всегда связана с переполненной cash памятью:
- У телевизора может быть перегружена оперативная память ОЗУ. Она небольшая и нужна для работы процессов, в т.ч. и системных. Если не хватает этой памяти, такое может привести к зависанию или перезапуску виджета. Проблему решит отключение некоторых иных программ.
- Аналогичные проблемы вызывает и заполненность физической памяти ТВ. Пространство для кэша предоставляется из нее. И из-за малого объема вместо положенных 3 МБ для временных файлов система может выделить всего 512 кБ. Вопрос решается удалением мультимедийных файлов.
И ещё момент — если в телевизоре кэш память очистить, после приложение в начале будет немного «тормозить». Дело в том, что без некоторых временных данных его работа невозможна, и придется подождать их загрузки.
Как избежать переполнения памяти
Предотвратить переполнение памяти поможет целый ряд способов.
- Для просмотра фильмов и сериалов онлайн рекомендуется использовать не веб-обозреватель, а специальные виджеты из магазина для LG SmartTV. При воспроизведении видео через эти приложения накопитель телеприемника не переполняется временными файлами.
- Также рекомендуется обновить прошивку телевизионной панели. Если на старых версиях установленного программного обеспечения проблема актуальна, то на новых она уже может быть устранена.
- При загрузке фильмов временно решить проблему можно следующим способом. Если видео нормально загружается, а сообщение об ошибке появляется в ходе просмотра, необходимо запомнить, на какой минуте было остановлено воспроизведение, а затем перезагрузить браузер и заново запустить видеозапись с прерванного момента. Ненадолго проблема будет устранена.
Итак, если при загрузке мультимедийного контента через веб-браузер СМАРТ-телеприемник оповещает о недостатке памяти, это говорит о том, что внутренний накопитель устройства переполнен временными файлами. Они накапливаются при работе приложений, воспроизведении фото или музыки в Интернет-обозревателе и т.д. Чтобы устранить неполадку, необходимо очистить занятое пространство от мусора, удалив кэш браузера (можно и приложений), а также неиспользуемый софт.
Дополнительные способы устранения неполадок в Google Play
Если у вас есть проблемы с использованием Google Play, выполните указанные ниже действия.
Проверьте количество свободного места
Если на Вашем устройстве не хватает места, оно может перестать загружать и устанавливать приложения. Если отображается уведомление о количестве свободного места или после проверки окажется, что его меньше, чем 1 ГБ, то это означает, что на устройстве не хватает места.
Проверьте соединение с интернетом
Убедитесь, что у вас стабильное подключение для передачи данных. Лучше всего, если вы можете подключиться к сети Wi-Fi. Если вы не имеете к ней доступа, убедитесь, что у вас есть стабильное подключение к мобильной передачи данных. Затем попробуйте повторно загрузить контент.
Проверьте карту SD
Карты памяти SD могут вызвать проблемы, если не настроены правильно. Если ваше устройство имеет SD-карту, извлеките её и вставьте снова.
Очистите кэш и удалите данные Диспетчера загрузки
- На телефоне или планшете Android откройте приложение Настройки.
- Нажмите Приложения и уведомления → Просмотр всех приложений или О приложении.
- Прокрутите страницу вниз и нажмите Google Play Маркет.
- Нажмите Карта SD и память телефона → Очистка кэш-памяти.
- Затем нажмите Очистить данные.
- Откройте Магазин Google Play и загрузите содержимое.
Удалите и повторно установите обновления Google Play Маркет
- Убедитесь, что у вас есть стабильное подключение к сети Wi-Fi.
- На телефоне или планшете Android откройте приложение Настройки.
- Нажмите Приложения и уведомления → Просмотр всех приложений или О приложении.
- Прокрутите страницу вниз и нажмите Google Play Маркет.
- В верхней части экрана нажмите Ещё → Удалить обновления.
- Если появится вопрос, хотите ли вы восстановить приложение Магазин Play до версии производителя, нажмите ОК.
- Откройте Магазин Google Play и снова попытайтесь загрузить контент.
Проверьте наличие обновлений системы Android
Актуальная версия Android обеспечивает правильную работу таких приложений, как Google Play. Способ проверки наличия обновления зависит от устройства.
Выполните эти действия:
- На телефоне или планшете Android откройте приложение Настройки.
- На вкладке Общие в разделе «Система» нажмите Центр обновлений → Обновление ПО.
- Проверьте, доступно ли обновление.
Удалите аккаунт Google с устройства и добавьте его заново
Выполнение этих действий приведет к удалению вашей учетной записи Google с устройства и повторному добавлению.
Примечание: если вы удалите свой аккаунт, некоторые данные будут удалены с устройства. Информация, связанная с вашей учетной записью Google, которая хранится в облаке, будет по-прежнему доступна. При повторном добавлении учетной записи большинство данных будет снова доступно на вашем устройстве. Прежде чем выполнять этот шаг, не забудьте создать резервные копии всех важных данных.
Сначала удалите свою учетную запись:
- На телефоне или планшете Android откройте приложение Настройки.
- Нажмите Аккаунт.
- Нажмите учетную запись, которую хотите удалить → Удалить учетную запись.
- При необходимости, введите графический ключ, PIN или пароль, чтобы завершить процесс удаления вашей учетной записи.
Затем добавьте учетную запись ещё раз:
- На телефоне или планшете Android откройте приложение Настройки.
- Нажмите Аккаунт → Добавить учетную запись → Google.
- Следуйте инструкциям на экране, чтобы добавить свою учетную запись.
- Откройте приложение Магазин Google Play.
- Нажмите Меню.
- В верхней части экрана найдите имя и адрес электронной почты учетной записи, которую вы используете.
- Нажмите стрелку вниз, затем выберите учетную запись, которую вы хотите использовать.
- Попробуйте снова загрузить файл.
Способ №3 – Перезапуск Плей Маркета на устройстве
Если предыдущий вариант решения проблемы не сработал у вас, возможно, поможет перезапуск магазина приложений. Делается это с помощью принудительной остановки приложения в настройках вашего телефона.
Для этого просто следуйте инструкции ниже:
- Запустите «Настройки» и перейдите к списку всех программ, установленных на вашем устройстве.
Затем найдите Google Play Маркет из списка и нажмите на него.
Нажмите кнопку «Остановить». Как только сделаете это действие, система спросит, действительно ли вы желаете принудительно остановить работу сервиса. Необходимо дать свое согласие, нажав кнопку «ОК».
Принудительно останавливая работу Плей Маркета, вы заставляете приложение перезапускать себя и потенциально можете решить проблему с ожиданием скачивания. Кстати, этот метод также работает с и другими программами, которые зависают или просто не работают должным образом. После этого запустите магазина Гугл еще раз и попробуйте загрузить ПО, которое желаете установить.
Решение 10. Удалите обновления Google Play Маркет
Иногда обновления Play Маркет могут быть причиной проблемы. Поэтому удалите обновление и дайте приложению обновиться еще раз. Это может помочь в решении проблемы. После переустановки обновлений попробуйте снова загрузить приложения, чтобы убедиться, что они работают должным образом.
- Зайдите в меню настроек телефона.
- Нажмите на приложения или диспетчер приложений и найдите Google Play Маркет.
- Нажмите на Play Маркет и нажмите на опцию Удаление обновлений.
- После удаления обновлений нажмите кнопку Домой, чтобы выйти из текущего экрана.
- Теперь перезагрузите телефон и вернитесь в Настройки, а затем снова нажмите Приложения, чтобы войти в Google Play Маркет во второй раз.
- Теперь нажмите Обновить и разрешите приложению обновиться.
После обновления приложения зайдите в магазин Play Store и проверьте, загружаются ли сейчас приложения или нет.
Причины возникновения ошибки связанной с нехваткой памяти для открытия страницы в браузере
Проблема обычно возникает внезапно, после чего проявляет себя с завидной регулярностью. Довольно часто она появляется при выполнении громоздких операций в сети. К примеру, при просмотре в браузере HD видео, обслуживании страниц с большим количеством скриптом и флэш-баннеров, одновременной работе браузера с большим количеством страниц, другими схожими операциями.
Индикатором наличия проблемы обычно является внезапно появляющееся сообщение о перезагрузке страницы в Яндекс.Браузере. Пользователю предлагается нажать на «Обновить страницу», после чего страница перезагружается, и функционал браузера временно восстанавливается.
Несмотря на уведомление о нехватке памяти, данное сообщение может возникать даже на ПК с солидным объёмом памяти (32 Гб и более). Потому привязывать рассматриваемую проблему только к недостатку памяти я бы не стал.
Причинами проблемы обычно являются:
- Некорректное очередное обновление «Яндекс.Браузер». После установки очередного такого обновления у пользователей были массово зафиксированы ошибки нехватка памяти;
- Недостаточное количество ОЗУ на ПК (4 Гб и менее);
- Большое количество одновременно открытых страниц в браузере;
- Некорректно работающие браузерные расширения, установленные пользователем;
- Имеющиеся на ПК вирусные зловреды.
Давайте рассмотрим, как решить ошибку не хватает памяти в Яндекс.Браузер.
Проверьте память и SD-карту
Двумя распространенными виновниками проблем в Google Play являются полное хранилище и SD-карты. Чтобы убедиться, что они не отвечают за загрузку, ожидающую загрузки, вы можете сделать несколько вещей. Обычно вы получите уведомление, если у вас мало места.
- Если вы этого не сделали, но все еще подозреваете, что это может быть причиной проблемы, проверьте это вручную, выбрав « Настройки»> «Хранилище» .
- Освободите место, удалив неиспользуемые приложения или удалив старые фотографии и видео, которые вы создали в другом месте.
- Затем вы можете повторить попытку загрузки.
Если он все еще находится на рассмотрении, ваша SD-карта может быть неисправна, если она не установлена или настроена неправильно. Отмените загрузку, затем извлеките ее, аккуратно измените положение и повторите попытку.
Другие причины
В основном ошибки при скачивании могут появляться:
- если неправильно установлена дата;
- отключён диспетчер загрузки;
- установлены несовместимые приложения;
- не обновлена система.
Рассмотрим самые распространённые причины возникновения ошибок и сбоев в работе Play Market, и что с ними делать.
Освобождаем память
Проблемы с памятью — самая частая причина ошибок при скачивании приложений. Удалите ненужные файлы.
- Открываем «Настройки».
- Выбираем «Память».
- Нажимаем на пункт «Занято».
- В открывшемся списке открываем «Приложения».
- Выбираем ненужное приложение.
- Нажимаем «Удалить».
Если после удаления места всё равно не хватает, то удалите что-нибудь ещё. Музыка и фото могут занимать значительную часть памяти:
- В настройках открываем «Память».
- Выбираем «Аудио» или «Изображения».
- Удаляем лишние файлы.
Установка на SD-карту
По умолчанию все скачиваемые приложения устанавливаются в память устройства. Но её не всегда достаточно, поэтому нужно указать SD-карту для установки. Для этого:
- открываем настройки;
- переходим к памяти;
- в пункте «Диск для записи по умолчанию» выбираем «SD-карта».
Обратите внимание, что некоторые разработчики запрещают устанавливать приложения на сторонний накопитель
Как перенести файлы на SD-карту
Для освобождения внутренней памяти можно перенести часть приложений на накопитель:
- Открываем настройки.
- Нажимаем на «Приложения».
- Выбираем нужную программу.
- Жмём на «Перенести на SD-карту».
Для некоторых приложений кнопка переноса будет неактивной, и переместить их на флешку стандартными средствами нельзя. Но есть способ обойти этот запрет. Для этого нужны root-права.
Для получения рут-прав воспользуйтесь программой KingRoot или Kingo Root. Скачайте apk-файл и установите приложение вручную. После того как вы откроете права администратора, нужно скачать ещё одно приложение, которое будет переносить файлы на SD-карту. Их много, мы рассмотрим одно из популярных — Link2SD.
- Устанавливаем и открываем Link2SD.
- Находим приложение для переноса.
- Нажимаем на кнопку Move to SD card («Перенести на SD-карту»).
- Нажимаем «Разрешить».
- После переноса нажимаем «Ок».
Обратите внимание, что после переноса на флешку, виджеты программ перестанут работать. Также при подключении к компьютеру приложения на SD-карте не будут отображаться
Отформатируйте SD-карту
Вероятность того, что ваша SD-карта будет повреждена, очень высока. Вы можете отформатировать её либо в устройстве, либо через ПК.
Чтобы очистить SD-карту, просто перейдите в «Настройки», выберите «Память», нажмите «Форматировать SD-карту» и снова установите ее для плавного использования.
Специальные программы для очистки памяти
Существует множество специальных утилит, которые помогут непросто удалить ненужную информацию, а предлагают полный анализ занятого пространства. Большинство и них бесплатны и находятся в свободном доступе.
Программы для платформы iPhone
Для девайсов на платформе Айфон существует собственный список приложений, которые можно использовать для очистки памяти устройства.
- Magic Phone Cleaner&Scanner. Эффективный способ удаления с гаджета ненужной информации. Предлагает работу в нескольких направлениях: автоматическое удаление кэша, сканирование фота на наличие дубликатов, чистка старых сообщений электронной почты.
- Phone Cleaner: Clean Storage. Утилита имеет узкий функционал. Она способна разово удалять ненужную информацию, а также ориентирована на поиск больших файлов.
- Cleaner. Отличный сканер, который найдет дубликаты в памяти, почистит кэш, предложит почистить историю и удалить неиспользуемые контакты. Освободить слишком много места не получится, но правильно организовать пространство, избежать дубликатов получится с первого применения.
Каждая утилита имеет свой функционал, в зависимости от причины подбирают продукт.





















![Как очистить память телефона на андроиде [3 способа]. освобождаем и чистим внутреннюю системную память.](http://rospro76.ru/wp-content/uploads/4/b/6/4b613eeb3a4a30a20d217079f6a99474.jpeg)