Новая директория в галерее
Как сделать скриншот на Андроиде Xiaomi — подробная инструкция
Пользователи смартфонов часто задаются вопросом, как сделать папку в галерее на андроиде. Для этого не нужно использовать стороннее программное обеспечение, достаточно перейти в системный проводник операционной системы.
Инструкция:
- Открыть штатный проводник и перейти во внутренний накопитель.
- Затем выбрать «Внутренняя память» и в списке найти директорию «DCIM». Здесь хранятся все фотографии и видео, снятые на камеру мобильного телефона.
- В нижней части экрана в панели инструментов выбрать раздел «Новая папка».
- Во всплывающем окне необходимо задать имя и после этого перенести в каталог нужные файлы.
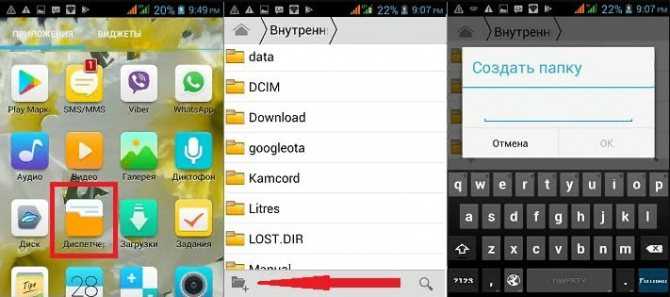
Штатный проводник ОС
Как удалить папку
В процессе удаления папки с рабочего экрана телефона Андроид нет никаких трудностей. Давайте рассмотрим три наиболее распространенных способа.
При перемещении папки значок корзины не появляется
Данная ситуация в основном наблюдается на Xiaomi и на Мейзу. Её суть заключается в том, что при перемещении группы привычного значка корзины не отображается. Здесь сначала нужно освободить папку от всех приложений. Для этого откройте хранилище, и переместите иконки программ на свободное место главного экрана.
После этого выбранная группа автоматически пропадёт с дисплея. При необходимости вновь создать папку наведите иконку одного приложения на иконку другого.
При перемещении папки появляется значок корзины
В подобной ситуации всё делается куда проще. Выберите нужное хранилище и удержите его до появления вибрации. Если звук выключен, то попробуйте переместить группу по экрану.
Затем вверху дисплея найдите значок «мусорного бака» или кнопку «Удалить». Наведите выбранную папку на данную иконку и дождитесь окончания процесса.
Обратите внимание, что программы, находящиеся в хранилище, удалены не будут.
Теперь вам известно, как удалить папку с рабочего стола на смартфоне.
Стандартные средства
Этот способ даже удобней предыдущего. Допустим, у нас на рабочем экране есть папка, которую необходимо удалить.
Жмем на нее, удерживаем, после чего переносим на панель «Удалить». Она будет доступна после выделения папки.
После выполнения этих действий папка будет удалена с рабочего стола.
Файловый менеджер ES Проводник
Инструкция:
- Устанавливаем софт.
- Открываем в проводнике рабочий экран телефона Андроид.
- Для удаления папки просто нажимаем на нее, пока не произойдет выделение.
- Жмем на значок «Корзины» сверху в специальной панели.
- Для удаления папки подтверждаем данное действие.
Для удаления нескольких папок следует выделять касанием все объекты последовательно. Затем тапаем на значок «Корзины» и сразу всю группу удаляем.
Как спрятать значки от посторонних с программой Hide it Pro
Hide it Pro – очень хорошее приложение. Его разработчики поклялись защищать нашу приватность и прятать всё то, что нужно. Её суть настолько «шпионская», что специально находить её невозможно: в списках название «Hide it Pro» меняется на «Менеджер аудио».
Обратите внимание, что предыдущие пункты нашего материала актуальны для смартфонов без рут-прав. Но для Hide it Pro root всё же потребуется
Иначе работать ничего не будет.
Инструкция по работе с Hide it Pro
- Находим в меню Audio Manager, указываем e-mail. Так можно вернуть утерянный пароль.
- Нажимаем на лого, открываем настройки. Вводим пароль.
- После ввода нажимаем на H >Как сделать невидимыми иконки со Smart Hide Calculator
Калькулятором Smart Hide Calculator именуется неслучайно – это не очевидная программа, которая притворяется чем-то тривиальным, чтобы её не обнаружили чужие.
В очередной раз отмечаем, что подобные утилиты требуют root-доступа.
Пошаговая инструкция по работе со Smart Hide Calculator
- Устанавливаем программу, выбираем пароль.
- В «тайной части» находим «Freeze Apps»
- Отмечаем ярлыки.
Если необходимо вернуть всё, как было, активируем программу и выбираем «Un-freeze Apps».
Как вернуть скрытые приложения на Андроид
Если скрывать приложение больше не нужно, то возвращаем всё обратно. Для этого повторяем действия для сокрытия ярлыков, но немного иначе.
- Заходим в панель приложений, нажав на значок. Здесь почти каждый смартфон скрывает список всех установленных приложений.
- В самом верху будут доступны вкладки: «Виджеты»/«Приложения».
- Ищем дополнительные настройки. Если устройство относительно новое, то они будут справа сверху. Если же оно уже немало повидало на своём веку, то поищите в правом/левом нижнем углах. Далее выбираем «скрыть».
- Убираем галочки с программ, которые нужно возвратить на законное место.
- Находим «Готово».
Чтобы вернуть всё обратно, нужно просто повторить ранние действия – просто снимаем галочки с тех, которые уже скрыты.
В создании этой статьи участвовала наша опытная команда редакторов и исследователей, которые проверили ее на точность и полноту.
Команда контент-менеджеров wikiHow тщательно следит за работой редакторов, чтобы гарантировать соответствие каждой статьи нашим высоким стандартам качества.
Из данной статьи вы узнаете, как просмотреть все приложения, которые установлены на Android-устройстве, включая скрытые приложения.
Как организовать иконки на экране смартфона
Подробности Категория: Секреты Андроида Опубликовано 30.11.-0001 02:30
Дорогие друзья! Начинающие владельцы мобильных устройств на ОС Андроид!
Если вы уже приобрели мобильное устройство и включили его, то по умолчанию уже имеете несколько рабочих столов на экране, которые можно перелистывать в обе стороны. На них также по умолчанию уже имеются основные иконки установленных приложений.

В частности, в нижней строке обычно имеются самые ходовые: Телефон, Контакты, Менеджер приложений, SMS сообщения и Интернет. Эти иконки имеются на каждом рабочем столе и, как правило, пальцем не перелистываются. Среди остальных иконок вы обнаруживаете и те, которыми почти не будете пользоваться, и которые только засоряют и так небольшое пространство стола. И в то же время вам желательно разместить новые по вашему желанию. Как все это делать?
В предыдущей статье я уже немного писал, как обращаться с рабочими столами, как их создавать, удалять, перемещать и т.п. Также говорилось и об удалении и создании новых иконок на рабочих столах и об их перемещении в пределах экрана и между экранами
Здесь же мы поговорим о том, как упорядочить иконки на столах, чтобы их можно было легко найти, и ими было удобно пользоваться. Ведь часто со временем столы превращаются в сплошную кашу разнородных значков, которая уже мало отличается просто от общего перечня приложений, открываемого в Менеджере приложений. В последнем они по крайней мере отсортированы либо по алфавиту, либо по времени установки.
Итак, как и всякое рабочее место, ваши рабочие столы должны быть хорошо организованы. Лучше всего подходит тематический принцип. У каждого эти принципы могут быть своими, но тем не менее можно сформулировать некоторые полезные советы для новичков.
На основном рабочем столе (Главном экране), открываемом по нажатию кнопки Домой, лучше всего разместить часто употребляемые иконки приложений и виджеты, которыми чаще всего пользуетесь: например, часы, погода, баланс лицевого счета. На соседних экранах желательно разместить иконки по тематике Интернет, Игры и Общение.
Интернет – это иконки браузеров, поисковых приложений, ярлыки часто открываемых сайтов (новостных, личных и т.п.).
Игры – иконки ваших любимых игр и других приложений для досуга, например, читалки электронных книг, музыка.
Общение – это иконки электронной почты, SMS сообщений, социальных сетей (ВКонтакте, Facebook, Twitter, YouTube и др.).
На следующих, более далеких от Главного, экранах можно разместить уже менее часто используемые приложения. Но опять таки по тематическому принципу:
Система – системные приложения: файловые менеджеры, настройки системы, антивирус и др.
Инструменты — фотокамера, галерея, калькулятор, календарь, переводчик, будильник, диктофон
Сеть – виджеты включения и переключения режимов сети, счетчики трафика и т.п., торрент-клиент, вход в облачные хранилища данных
Офис – офисные приложения для просмотра и редактирования документов и рисунков
Справки – справка по аппарату, расписания самолетов, поездов, погода и пр.
Карты и навигация – карты Яндекс и Google, навигаторы, видеорегистратор
и другие по вашему усмотрению.
Поскольку рабочих столов желательно иметь также не очень много, то мой совет — для экономии рабочего места на столах пользуйтесь таким удобным средством организации значков, как папки. Причем обязательно также по тематическому принципу. Иначе вам трудно будет найти нужный значок внутри папки.
В заключение уточню, что все сказанное здесь излагалось на примере моего смартфона Samsung Galaxy S4 mini с ОС Андроид 4.2.2. Для других моделей и производителей и других версий ОС могут быть некоторые отличия. Но общие принципы остаются одинаковыми.
Удачи вам, до новых встреч на страницах сайта.
Чтобы быть в курсе новинок сайта, рекомендую подписаться на периодическую еженедельную на портале Subscribe.ru.
Через проводник
Также создать папку можно не только на рабочем столе, а и в файловой системе. Делается это при помощи проводника.
В данном случае пошаговая инструкция выглядит так:
Нажмите на «Проводник». В некоторых случаях эта программа называется «Файлы».
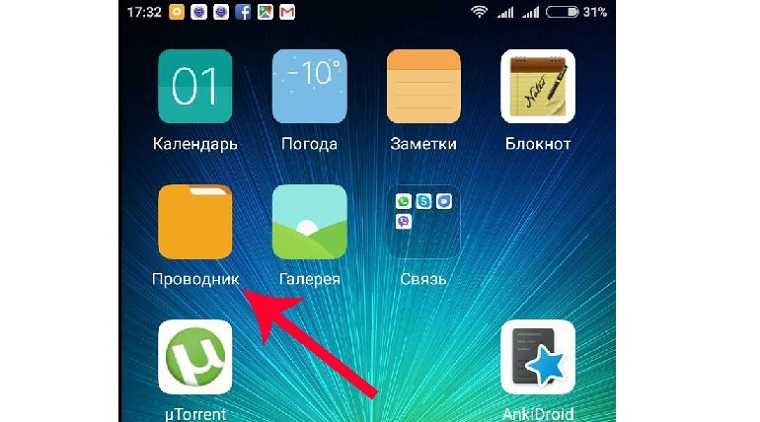 Рис. №5. «Проводник» на рабочем столе Андроид
Рис. №5. «Проводник» на рабочем столе Андроид
Справа или слева находится кнопка меню функций. Она может представлять собой три точки или три горизонтальные полосы, как в нашем случае. Нажмите на них.
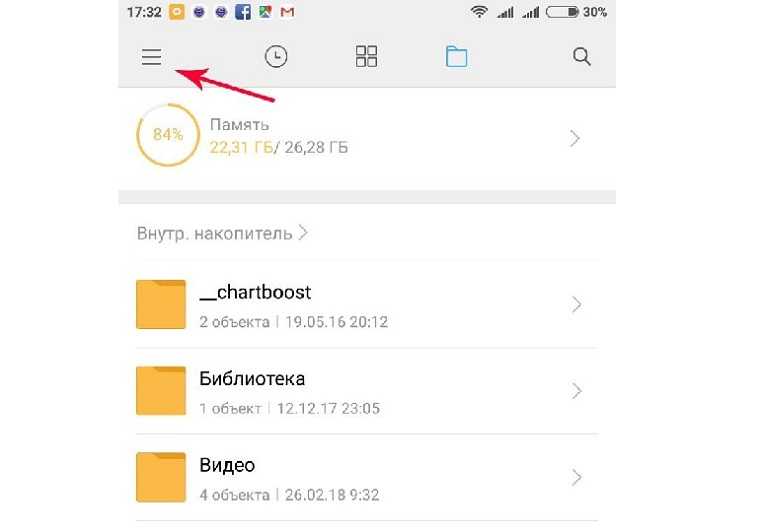 Рис. №6. Кнопка меню в проводнике
Рис. №6. Кнопка меню в проводнике
В появившемся меню выберете вариант «Новая папка».
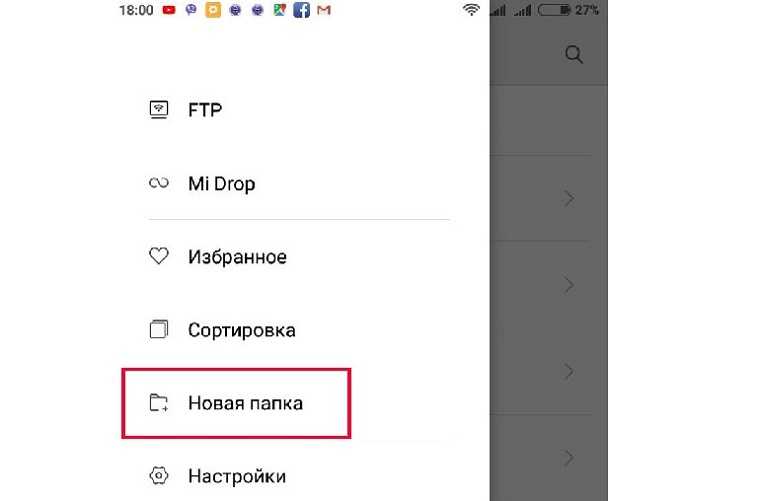 Рис. №7. «Новая папка» в меню функций проводника
Рис. №7. «Новая папка» в меню функций проводника
На следующем шаге введите имя папки и нажмите «ОК».
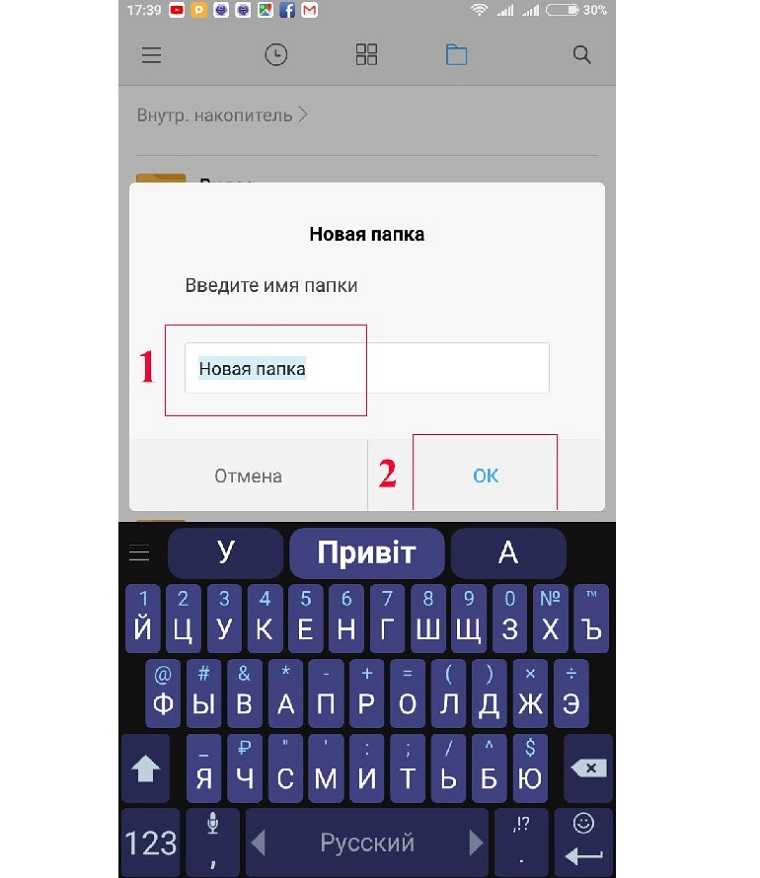 Рис. №8. Ввод имени новой папки
Рис. №8. Ввод имени новой папки
Чтобы занести что-то в этот новый раздел, пользуйтесь тем же меню. Необходимо зажать файл, который вы желаете перенести, и в меню, которое открывается справа или слева вверху, выбрать вариант «Переместить» или «Копировать».
Если в вашем случае проводником является другая программа, то есть вы пользуетесь каким-то другим файловым менеджером, вся процедура будет выглядеть практически так же.
Вот, например, как это происходит в приложении ES Проводник:
- Откройте память телефона/планшета или же SD-карту.
- Нажмите кнопку «Создать» внизу слева.
- В появившемся меню тапните «Папка».
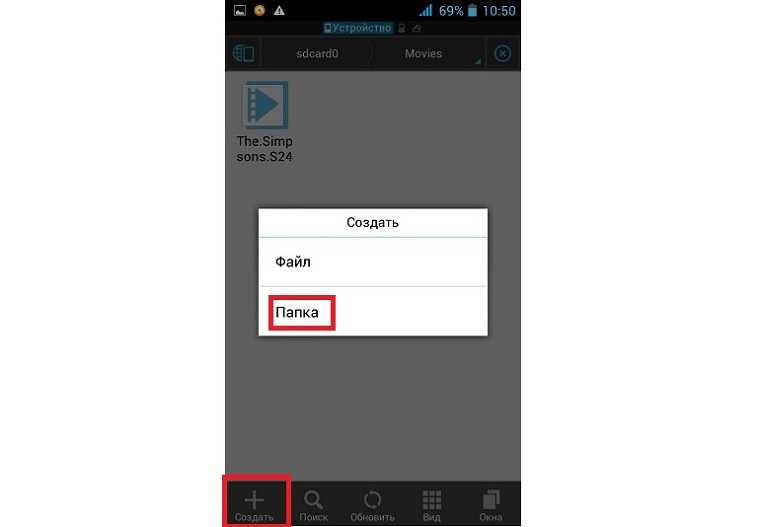 Рис. №9. Меню создания в приложении ES Проводник
Рис. №9. Меню создания в приложении ES Проводник
Дальше все стандартно – вводите название и жмете «Да» или «ОК».
Заполнение происходит точно так же, как в стандартном менеджере файлов. Сначала необходимо выделить файл, который необходимо перенести, затем нажать «Переместить» или «Копировать».
Как создать папку на телефоне Android
Создать папку на рабочем экране можно несколькими способами. Предлагаю их детально рассмотреть.
Перемещаем приложение
В этом методе нет никаких сложностей. Папку можно сделать за несколько секунд по следующей инструкции:
- Выбираем программы, которые нужно объединить в одной папке. В нашем примере это Ютуб и .
1-й ярлык следует перетащить поверх 2-го, после чего отпускаем палец. Создание папки будет осуществлено в автоматическом режиме. Чтобы в папку добавить новые файлы, следует выполнить аналогичные действия.
Для перехода в папку достаточно совершить нажатие на созданный ярлык.
Для смены названия папки ее нужно открыть, после чего нажать на строку «Папка без названия».
Отобразится системная клавиатура, при помощи которой можно указать название папки.
Имя папки появится под ярлыком, аналогично обычным программам.
Для большинства оболочек папку можно создавать не только на главной части экрана, но и в нижней панели. Данный процесс полностью аналогичен.
После выполнения вышеприведенной инструкции, вы сможете создать папку с необходимым содержимым и названием. Теперь перейдем к рассмотрению иных способов, как добавить папку на рабочий экран гаджета.
Настройки «Рабочего стола»
У пользователей есть возможность через настройки «Рабочего стола» создать папку. Выполняем такие шаги:
- Жмем на главном экране смартфона пальцем до появления специального меню.
Отобразится список, в котором жмем «Добавить на главный экран». Потом выбираем подраздел «Папка».
Даем имя папке и подтверждаем действия путем нажатия на «ОК».

Теперь в готовую папку можем перемещать нужные программы.
Через компьютер
Создать папку на рабочем экране Андроида можно при помощи персонального компьютера. Инструкция:
- Подключаем гаджет к компьютеру через кабель USB.
- После определения компьютером девайса переходим в файловую систему телефона через «Мой компьютер». Находим вкладку, где требуется создать папку.
- Совершаем щелчок правой кнопкой мыши в этой вкладке в свободном месте. Отобразится контекстное меню, где жмем «Создать», затем выбираем «Папка». В списке файлов отобразится новая папка.
- Для указания имени папки жмем по ее значку правой кнопкой мыши, потом указываем «Переименовать». Также можно использовать кнопку F2. Вводим имя папки, жмем «Enter».
- Отсоединяем гаджет от ПК. В новую папку теперь можно перемещать значки простым перетаскиванием.
Через файловый менеджер
Многофункциональные файловые менеджеры позволяют создавать папки на Андроид. Давайте рассмотрим этот процесс на примере программы «ES Проводник»:
- Находим в Плей Маркете данную утилиту, скачиваем и инсталлируем ее на девайс.
- Запускаем софт. Изначально программа отрывается на «Домашней странице». Выполняем справа налево свайп для запуска вкладки «Устройство». В нем будут показаны все каталоги телефона. Переходим на рабочий экран для создания папки.
- Жмем на кнопку «Меню» (имеет вид 3-х горизонтальных полос), затем выбираем «Создать» (значок с плюсом).
- Жмем «Папка».
- Указываем название папки, выбираем «ОК».
Создание папки с помощью компьютера
Для того, чтобы сделать папку на Андроиде не обязательно использовать только телефон. Можно воспользоваться компьютером или ноутбуком. Для этого подключаем устройство к ПК через кабель и следуем инструкции:
- Открываем меню «Пуск».
- Переходим в раздел «Компьютер».
- Находим вкладку «Портативные устройства» и кликаем на подключенный телефон. Если смартфон не отображается, то подождите некоторое время.
- В появившемся окне выбираем место расположения папки (SD-карта, внутренняя память).
- Кликаем правой кнопкой мыши на свободную область экрана и нажимаем «Создать папку».
- Вводим название и подтверждаем изменения кнопкой «ОК».
После выполнения всех действий отсоединяем телефон от компьютера (не забываем выбрать «безопасное извлечение устройства») и проверяем наличие папки.
Как создать ярлык приложения на Андроиде
Итак, операционная система Android дает возможность создавать на домашнем экране ярлыки быстрого доступа. Домашним экраном называется зона, отображаемая после разблокировки смартфона или планшета.
Как правило, на старых моделях домашний экран подразделяется на стартовый и на меню. На современных мобильных устройств эти два окна совмещены в один. Так действительно удобнее и быстрее переключаться между панелями на главном экране.
Теперь про сами панели. Ярлыки на рабочем столе Андроид можно расположить не только на домашнем окне, которое открывается после разблокировки, но и в соседних панелях. Переключение между ними происходит свайпами, но только если эти панели уже созданы.
Чтобы создать дополнительные панели, нужно:
- Разблокировать устройство.
- Удерживать палец в свободном месте экрана Андроид.
- Тапнуть на значок плюса слева или справа, либо свайпнуть в нужную сторону, создав этим самым новую панель.
- Нажать на пустое пространство, чтобы выйти из режима персонализирования главного экрана. Либо использовать команду “Назад”.
На мобильном устройстве под управлением операционной системы Android можно сделать ярлык только того приложения, которое установлено на смартфоне или планшете.
Как создать ярлык в Андроиде (приложение):
- Открыть окно со всеми приложениями. Это делается либо свайпом снизу-вверх, либо нажатием на значок приложений (обычно это круг с двумя рядами по 3 точки, расположенные горизонтально).
- Нажать на приложение Андроид и удерживать палец. Отобразится главный экран с возможностью переключения по всем имеющимся панелям.
- Не отпуская палец с приложения, надо переместить его в нужный экран и на предпочитаемое место.
Помимо приложений, на рабочий стол можно вывести ярлык любой странички.
Как вывести интернет-страницу с браузера на главный экран:
- Запустить браузер Google Chrome.
- Перейти на необходимую страничку. Она может быть любой.
- Тапнуть на символ трех вертикальных точек в правом верхнем углу.
- Нажать на надпись “Добавить на главный экран”.
Теперь страница добавлена на рабочий стол. Если нажать на созданный ярлык, она сразу откроется.
Между прочим, по такому же принципу работают некоторые приложения, “скачивающиеся” с сайтов. Пользователи просто добавляют страницу на главный экран, а не устанавливают программное обеспечение.
Уточню, что помимо того, как добавить ярлык, на домашний экран Android можно внести виджет. Некоторые виджеты выполняют ту же функцию, что и ярлыки, позволяя быстро запускать необходимую команду или софт.
Например, виджет контакта моментально осуществляет звонок по нему, а виджет блокнота открывает соответствующее приложение. Подробнее о виджетах можно прочитать в моей статье.
Создание папки в памяти андроид устройства или карте памяти
Теперь разберем, как создать папку в памяти андроид смартфона (планшета) или microSD карте. Здесь нам понадобится любой файловый менеджер. Если у вас его еще до сих пор нет, то установите какой-нибудь популярный бесплатный менеджер файлов из официального магазина приложений Google Play.
Создаем папку в памяти
Для создания папки в памяти или на SD карте сделайте следующее:
- Откройте менеджер файлов и выберите место для новой папки. Это может быть как корневая директория, так и место в другой папке.
- Вызовите меню приложения касанием на изображении трех вертикальных точек в правом верхнем углу.
Практически во всех версиях операционной системы Andro >
Существует три основных варианта создания папки на Андроид: на главном экране, в меню приложений и на накопителе устройства. Каждый из них имеет индивидуальный алгоритм действий и подразумевает структурирование данных в разных областях смартфона.
Способ 1: Папка на рабочем столе
В целом ничего сложного в данном процессе нет. Создать папку можно буквально за пару секунд. Делается это следующим способом:
- Выбираем приложения, которые будут объединены в папку. В нашем случае это YouTube и ВКонтакте.
Перетаскиваем первый ярлык поверх второго и отпускаем палец от экрана. Папка автоматически создается. Для добавления новых приложений в папку необходимо проделать ту же самую процедуру.
Для открытия папки достаточно один раз нажать на ее ярлык.
Чтобы сменить название папки, необходимо ее открыть и нажать на надпись «Папка без названия».
Ее имя отображается под ярлыком, как и в случае с обычными приложениями.
В большинстве лаунчеров (оболочек рабочего стола) можно создать папку не только на главной части рабочего стола, но и на нижней его панели. Делается это точно таким же способом.
После проделывания вышеописанных действий у вас получится папка с нужными приложениями и названием. Ее можно перемещать по рабочему столу как обычный ярлык. Чтобы вынести какой-то элемент из папки обратно на рабочее пространство, необходимо открыть ее и перетащить приложение куда необходимо.
Способ 2: Папка в меню приложений
Помимо рабочего стола смартфона, создание папок реализовано и в меню приложений. Для открытия данного раздела необходимо нажать на центральную кнопку в нижней панели главного экрана телефона.
Далее необходимо выполнить следующие действия:
- Нажимаем на кнопку настроек, которая располагается над меню приложений.
В появившемся меню выбираем пункт «Создать папку».
После этого откроется окно «Выбор приложений». Здесь необходимо выбрать приложения, которые будут помещены в будущую папку и нажать на «Сохранить».
Папка создана. Остается лишь дать ей название. Делается это точно таким же образом, как в первом случае.
Как видите, создать папку в меню приложений довольно просто. Однако далеко не на всех современных смартфонах эта возможность имеется по умолчанию. Это связано с нестандартной предустановленной оболочкой операционной системы. Если ваше устройство подходит под данный критерий, можно воспользоваться одним из множества специальных лаунчеров, в которых эта возможность реализована.
Создание папки на накопителе
Помимо рабочего стола и лаунчера, у пользователя смартфона есть доступ к накопителю, на котором хранятся все данные устройства. Может возникнуть необходимость создания папки именно здесь. Как правило, на смартфонах установлен «родной» файловый менеджер и можно воспользоваться именно им. Однако иногда приходится устанавливать дополнительное ПО.
Практически во всех проводниках и файловых менеджерах процесс создания папки так или иначе идентичен. Рассмотрим его на примере программы Solid Explorer File Manager:
- Открываем менеджер, переходим в директорию, в которой необходимо создать папку. Далее нажимаем на кнопку +.
Далее необходимо выбрать тип создаваемого элемента. В нашем случае это «Новая папка».
Имя для новой папки, в отличие от предыдущих вариантов, указывается первым делом.
Папка будет создана. Она появится в той директории, которая была открыта на момент создания. Можно открыть ее, перенести в нее файлы и производить другие необходимые манипуляции.
5# Ошибка в системе Андроид
Если у вас исчезли приложения после обновления системы, это ошибка при обновлении смартфона. Обычно в результате такого сбоя программы никуда не деваются, просто удаляются иконки с рабочего стола смартфона. Решить эту проблему можно так:
- зайдите в настройки своего смартфона
- найдите и выберите пункт Восстановление и сброс
- выберите откуда восстановить данные (в большинстве случаев это облачное хранилище, но резервная копия может быть и в памяти устройства).
После того как телефон восстановиться из резервной копии, попробуйте опять обновить Андроид. Если система обновиться корректно, то все иконки программ вернуться на место.
Как скрыть папку на Андроиде через файловый менеджер
Операционная система Андроид скрывает файлы, названия которых начинаются с точки. Поэтому чтобы спрятать какую-либо папку, нужно переименовать её через файловый менеджер.
Для этого:
- Откройте менеджер.
- Перейдите к каталогу, который вы хотите спрятать.
- В меню выберите пункт «Переименовать», затем добавьте к названию файла точку. Например, если ваша папка называлась Download, переименуйте её в «.Download» (без кавычек).
- Затем в настройках файлового менеджера найдите пункт «Показывать скрытые файлы и папки» и снимите галку, если она была установлена. После выполнения этого действия все папки, имеющие точку в начале названия, будут спрятаны. Отобразить их можно будет, выполнив обратное действие (вернув галочку в настройках отображения).
Снимите галку в пункте «Показывать скрытые файлы», чтобы спрятать нужные папки
Важно отметить, что процесс создания папок на всех устройствах с Android одинаков. Планшеты могут иметь несколько отличный вид окон и панели инструментов, так как на экране помещается больше функций
Изучив различные способы создания папок и операции с файловым менеджером, вы значительно упростите для себя работу с операционной системой Андроид и научитесь быстро находить оптимальный способ решения какой-либо прикладной задачи.
Сегодня мы решили рассказать вам о том, как создать папку на своем Android смартфоне или планшете. Зачем это нужно? Например, вы установили 100 игр и 100 приложений. Удобнее будет отсортировать ярлыки на рабочем столе, поместив игры в папку с играми , а программы в папку с программами . Без объединения приложений в папки навигация по рабочим столам смартфона сильно усложнится.
Этот лайфхак рассчитан на начинающего пользователя, ведь продвинутые пользователи, наверняка в курсе, как создавать папки в операционной системе Android.
Перенос папки на рабочий стол
Для переноса директории с системного раздела диска на рабочий стол телефона необходимо выполнить следующие действия:
- Найти нужный каталог через проводник и с помощью жеста длинного удержания вызвать панель инструментов в нижней части экрана.
- На панели инструментов нажать на вкладку «Еще».
- В контекстном меню выбрать «Создать значок на рабочем столе» и тапнуть «Добавить». На рабочем столе станет доступна перемещенная директория.
Важно! В некоторых случаях телефон может не распознаваться компьютером даже после включения опции «Отладка по USB». Для решения проблемы необходимо скачать отладочные драйвера ADB и установить их вручную
Таким образом, чтобы создать новый каталог на андроиде, можно воспользоваться штатными утилитами или прибегнуть к помощи сторонних программ. Главное — следовать приведенным инструкциям выше.


































