А как найти новую бесплатную тему и заменить ею старую на смартфоне Samsung?
Процедура смены темы на смартфоне Samsung не представляет собой что-то сложное. Труднее всего подобрать что-то такое, которое бы:во-первых – понравилась;во-вторых, ею было удобно пользоваться, то есть имела контрастный экран и узнаваемые иконки;
и, в-третьих, имела благоприятную цветовую гамму, от которой бы не уставали глаза.
Далее мы опишем процесс замены старой темы с названием «по умолчанию» на новую с помощью приложения «Galaxy Themes» на примере редакционного смартфона Samsung Galaxy A50 с ОС Android 9 Pie.
Приложение «Galaxy Themes» поможет вам подобрать из интернета общую тему для вашего смартфона, или отдельные её компоненты (экраны, обои, значки или шрифты), которые вы тоже можете установить себе. Это приложение обеспечивает доступ только к проверенным компонентам на отсутствие вирусов и на полную совместимость со смартфонами Samsung Galaxy.
Инструкция по установке новой темы на смартфоне Samsung.
1. Для подбора и замены темы на смартфонах Samsung в стандартном наборе приложений есть специальное приложение «Galaxy Themes», значок которого находится на экране приложений.
Но это приложение можно запустить и с Главного экрана, для этого достаточно свести свайпом два пальца и вы попадёте в Настройки экрана, где в нижнем ряду также находится значок для запуска этого приложения. Давайте запустим это приложение вторым способом.
Для этого, находясь на Главном экране, нужно свести свайпом два пальца.
После этого в Настройках экрана нужно нажать на значок «Темы».
Скрин №1 – войти в Настройки экрана сведя свайпом два пальца вместе. Скрин №2 – нажать на значок «Темы».
2. Находясь на главной странице приложения нужно активировать раздел «Темы», нажав на значок «Темы» внизу экрана. После этого значок «Темы» окрасится в сиреневый цвет.
В этом разделе вы можете подобрать тему для вашего смартфона, и при необходимости её купить.
Для удобства поиска здесь все темы рассортированы по разделам. Мы же для быстрого поиска темы среди тем, распространяемых бесплатно, войдём раздел Поиск. А для этого нужно нажать на кнопку «Поиск» вверху экрана.
Скрин №3 – активировать раздел «Темы», нажав на её значок «Тема». Скрин №4 – нажать на кнопку «Поиск».
3. Находясь в разделе Поиск, можно установить фильтр для поиска, как по цветовой гамме, так и по основной теме (милый, простой, природа и прочие) нажав на соответствующий значок.
В то же время здесь можно осуществить поиск темы по ключевому слову.
Для этого нужно нажать на строку поиска вверху экрана и в ней ввести слово для поиска. В нашем случае мы ввели слово «».
После это нужно нажать на кнопку «Поиск» внизу экрана.
Скрин №5 – нажать на строку поиска вверху. Скрин №6 – в строке поиска набрать слово «бесплатно» и нажать на кнопку «Поиск».
4. После этого программа выложила на экран все темы в виде их «экранов», которые в своём названии имеют слово «бесплатно». Здесь вы можете подобрать понравившуюся вам тему.
Мы выбрали тему, которая называется «Темно-синий» (Deep blue). Нажав на картинку темы «Темно-синий» мы перейдём в раздел этой темы, где можно внимательно рассмотреть все виды его экранов, значков.
Нам эта тема очень понравилась, и мы решили её установить на наш смартфон. Для этого нужно нажать на кнопку «Загрузить» внизу экрана.
Скрин №7 – нажать на картинку темы «Темно-синий». Скрин №8 – нажать на кнопку «Загрузить».
5. После того как тема была скачена в память смартфона её нужно установить. Для этого нужно нажать на кнопку «Применить» внизу экрана.
Для подтверждения установки этой темы появится окошко «Применить тема?». Здесь нужно нажать на кнопку «Применить».
Скрин №9 – нажать на кнопку «Применить». Скрин №10 – в окошке «Применить тема?» нажать на кнопку «Применить».
6. У нас всё получилось. Мы установили интересную морскую тему. Она имеет глубокую сине-голубую цветовую гамму, значки на фоне обоев хорошо читаются, и вообще создаётся хорошее впечатление «со свежим дыханием моря».
Ниже приводятся скриншоты Главного экрана и Экрана приложения. Вот так сейчас выглядят дисплей нашего смартфона.
Скрин №11 – вид Главного экрана установленной темы «Темно-синий». Скрин №12 – вид Экрана приложений темы «Темно-синий».
Android 11 станет настоящим кошмаром для установки приложений из «неизвестных» источников
Георгий Лямин | 3 Июня, 2020 — 19:45
Крупные обновления операционных систем приносят новые и захватывающие функции, иногда они переделываются или даже удаляются. В этом плане Android 11 — не исключение
В предварительной сборке Developer Preview 4 для разработчиков журналисты сайта Android Police обратили внимание на работу установщика приложений из «неизвестных» источников. Новая версия Android делает этот процесс максимально неудобным
Сообщается, что нововведение связано с системой хранения Scoped. На «десятке» процесс установки очень прост, пользователи могут устанавливать приложения прямо из браузера или мессенджера, для этого необходимо предоставить один раз разрешение. В Android 11 порядок действий очень сильно изменился. Диалоговое окно с запросом разрешения появляется вновь после того, как пользователь разрешил установку приложения из неизвестного источника. После повторного разрешения система возвращается к приложению, которое полностью перезагружено, а это может привести к потере введенных данных. Их уничтожает Android, чтобы предотвратить доступ к информации сторонним приложениям в случае если вы отменили разрешение.
Процесс установки в Android 10
Участники программы предварительного просмотра Android 11 уже пожаловались в Google на работу новой функции. Компания сообщила, что в новой версии операционной системы «процесс работает так, как это было задумано». По словам представителей Google, способ установки существенно изменился, приложение не может выполнять запись в некоторые каталоги (например, Android/obb) при запуске без разрешения. После того, как приложению было предоставлено необходимое разрешение, его необходимо «обновить» для получения возможности записывать данные в определенные каталоги. С учетом изменений файловой системы в Android 11 предоставление прав «на лету» невозможно. Компания проводит внутреннюю оценку обновленному процессу установки ПО из неизвестных источников.
Несмотря на то, что новый метод Scoped Storage предназначен для обеспечения дополнительного уровня безопасности и конфиденциальности, он доставит немало неудобств пользователям Android 11, если Google не пересмотрит принцип работы инструмента. Будем надеяться, что компания найдет решение, как сделать установку такой же простой, как в «десятке». Хотя, загрузка ПО из сторонних источников не очень приоритетна для компании.
Как создавать и применять темы для телефонов Samsung Galaxy
Сегодня персонализация на мобильных устройствах является ключевым фактором, и Samsung знает это. По этой причине мы находим уровень программного обеспечения, который включает в себя различные инструменты и функции для изменения внешнего вида ваших смартфонов в любое время. Как и в случае с известным темы, которые мы можем применить кардинально изменить смартфон.
Однако мы не только находим возможность использовать те, которые входят в стандартную комплектацию или те, которые созданы другими пользователями, но, что лучше всего, мы можем создавать их самостоятельно благодаря различным инструментам, которые он предоставляет в наше распоряжение. доступен азиатскому производителю. Помимо того, что этот инструмент мы найдем только в самом магазине Samsung, эту историю можно применить только к телефонам южнокорейского бренда.
Как создать свою тему на Хонор
Многих владельцев смартфонов Honor не устраивают доступные способы оформления, и они находятся в поисках новых вариантов. В таком случае возникает вопрос, как создать свою тему для Honor 10 с Андроид. Для этого можно использовать один из двух методов.
Встроенные возможности
Наиболее простой путь создания нового стиля — применение встроенного раздела, о котором упоминалось выше. Чтобы сделать свою тему на Honor, пройдите следующие шаги:
- Войдите в указанную выше папку.
- Жмите на кнопку «Я» в нижнем меню.
- По очереди выбирайте разделы: стиль экрана блокировки, обои экрана блокировки / рабочего стола, значки и шрифт.
- Выберите один из предложенных вариантов, на который вы хотите поменять имеющийся стиль.
- Жмите на кнопку «Применить».
Рассмотренным выше способом можно настроить тему на Хонор в течение 2-3 минут, выбрав индивидуальный шрифт, обои и другие элементы. Такие действия можно сравнить с конструктором, с помощью которого можно собрать свой вариант.
Второй способ, как сделать свою тему на Андроиде Хонор — воспользоваться возможностями операционной системы EMUI. После загрузки можно поменять обои, шрифт, значки с учетом личных предпочтений. Общий алгоритм такой:
- Загрузите любое из доступных оформлений.
- Найдите в телефоне скачанный с расширением hwt файл, после чего распакуйте его любым из архиваторов.
- После распаковки найдите файлы, отвечающие за шрифты, иконки, файлы оформления виджетов, информацию о стиле и т. д. Содержание файлов может быть различным, но принцип во всех случаях идентичный.
- Удалите предложенные разработчиком варианты и замените своими.
- Сохраните внесенные изменения.
Таким способом можно поменять разные элементы под собственное видение.
Что получается в результате
Как видите, мой Android-смартфон стал максимально похож на iPhone. Да, можно ещё заморочиться с меню набора номера, видом записной книжки, скачать аналог приложения «Заметки» и «Калькулятор» в стиле iOS 15, которых достаточно много в Google Play.
Вот только я не смог найти ни одного безглючного или полностью бесплатного: в отзывах ко всем этим приложениям люди жалуются на нестабильную работу или обилие выскакивающих баннеров.
Так что пользуйтесь этими четырьмя приложениями, изменяйте внешний вид своего смартфона и привыкайте к iPhone. Всё равно рано или поздно мы, адепты «зелёного робота», перейдём на сторону надкусанного яблока.
-
Этот пост написан читателем в разделе Тусовка, где каждый может разместить статью. Начните по этой ссылке. Лучшие посты появятся на iPhones.ru.
P.S. Обязательно прочитайте инструкцию, она поможет.
iPhones.ru
Недавно увидел материал про то, как с помощью сторонних приложений и небольших ухищрений можно до неузнаваемости изменить внешний облик iOS и превратить её в почти настоящий Android. Но что делать нам, владельцам Android-смартфонов, если мы хотим сделать то же самое, но наоборот – изменить внешний облик нашей мобильной операционки и превратить её в максимально айфоноподобную?…
Рассказать
Nova Launcher

Nova Launcher – наверное, лучший из ныне существующих лаунчеров, отлично подходящий для кастомизации тем на Android. Он предлагает очень большое количество возможностей для настройки интерфейса, позволяя приводить в жизнь любые ваши идеи по внешнему виду темы.
Nova Launcher поддерживает различные наборы иконок, позволяет производить гибкую настройку сетки иконок, менять цвета, создавать прокручиваемую док-панель.
Также в Google Play можно найти темы для этого лаунчера, что добавляет еще больше разнообразия, или можно скачать специальный плагин, который на иконках будет отображать новые уведомления. Платная версия предлагает еще больше дополнительных возможностей.
Как поменять тему на телефоне
Для начала разберемся, как установить тему на Хонор 7а или другие модели. Наиболее простой способ — поменять оформление с помощью стандартного приложения. Алгоритм действий такой:
Войдите в одноименную папку, которая находится на рабочем столе.
- Жмите на пункт «Категории» в нижнем меню.
- Перейдите в интересующий раздел.
- Войдите в нужный подраздел. Наиболее популярный — «ТОП бесплатных».
- Выберите подходящую оформление и войдите в него.
- Почитайте описание. Если вы хотите установить тему на Honor, жмите на кнопку «Бесплатная загрузка».
- Кликните на кнопку «Применить».
С помощью встроенных возможностей можно в любой момент поменять стиль и установить тот, который понравился. Чтобы в дальнейшем заменить тему на телефоне Хонор, достаточно проделать рассмотренные выше шаги.
Альтернативный вариант — поменять оформление с помощью лаунчеров в магазине Плей Маркет или App Gallery. Они отличаются по оформлению и особенностям взаимодействия с ОС. Минус в том, что такие программы создают дополнительную нагрузку на телефон и могут привести к проблемам в работе устройства.
Cool EM Launcher — for EMUI — приложение, позволяющее полностью поменять интерфейс телефона Хонор. Подходит для большинства моделей, позволяет менять оформление рабочего стола, шрифт, эффект анимации и другие данные.
Launcher For Honor 20 Pro — софт, который подойдет при желании сменить тему на Хоноре 20 ПРО.
В магазине приложений доступны и другие варианты, поэтому перечислять их нет смысла. Чтобы поменять оформление на Хонор, достаточно зайти в любой из магазинов, ввести запрос, а после установить приложение с высоким рейтингом.
Установка Центра Управления в стиле iOS 15
Разработчик: LuuTinh Developer
Размер файла: 6,2 мбСсылка в Google Play: Центр управления iOS 15

После скачивания Центра Управления в стиле iOS 15 следует зайти в это приложение и активировать его, тапнув по огромному переключателю вверху экрана.
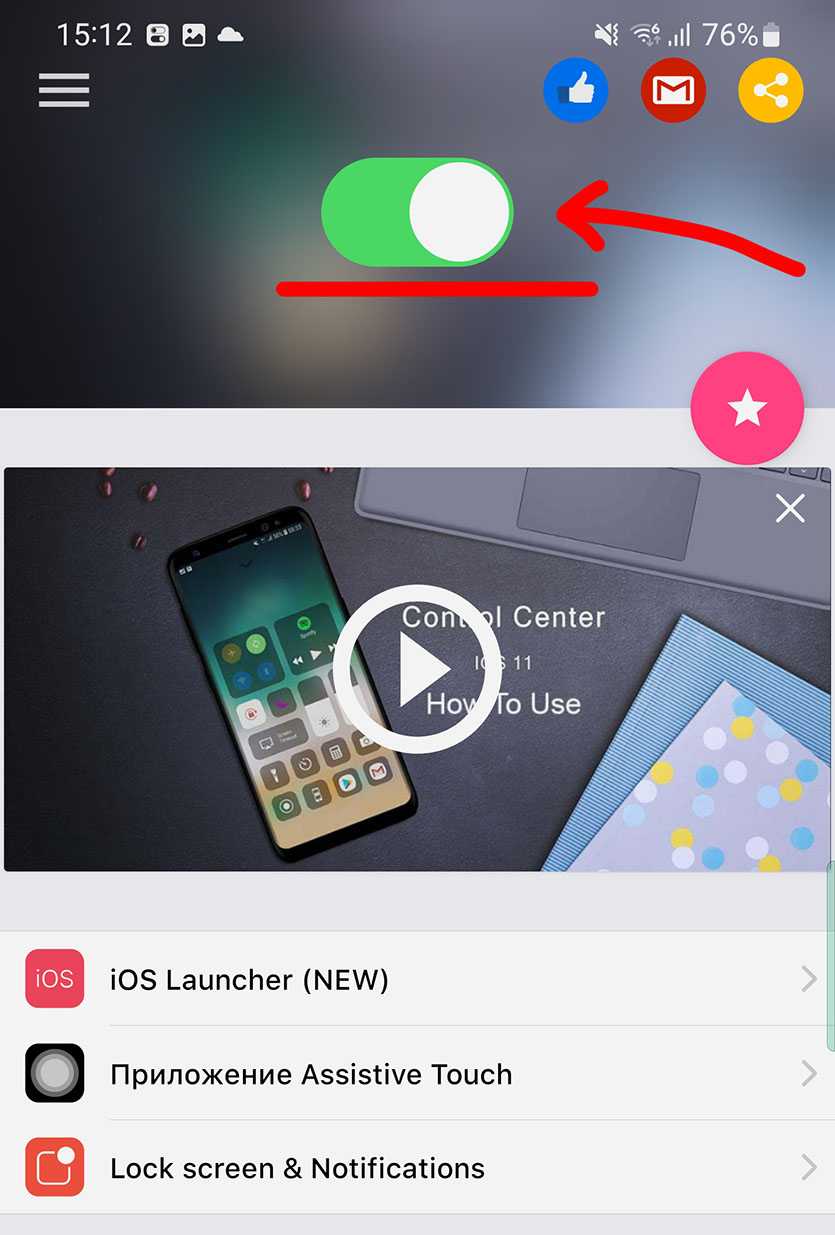
После этого нужно изменить расположение нашего нового Центра Уведомления, потому что по умолчанию он активируется свайпом сбоку справа налево от края экрана.
Поэтому нужно зайти в пункт меню «Позиция» и поставить галочку рядом с параметром «Верхний».
После этого выходим на рабочий стол и проверяем. Всё работает и наш Центр управления превратился в аналог iOS-версии.
Удаление сервисов Google
Кроме как использовать встроенные средства Google Play Маркета, можно вовсе удалить основные сервисы, тем самым полностью ограничив доступ к магазину приложений на телефоне. Особенно эффективно это будет в случае предварительной установки пароля на раздел с параметрами и добавлением ограничений на открытие APK. Более подробно процесс удаления ПО был нами описан отдельно.
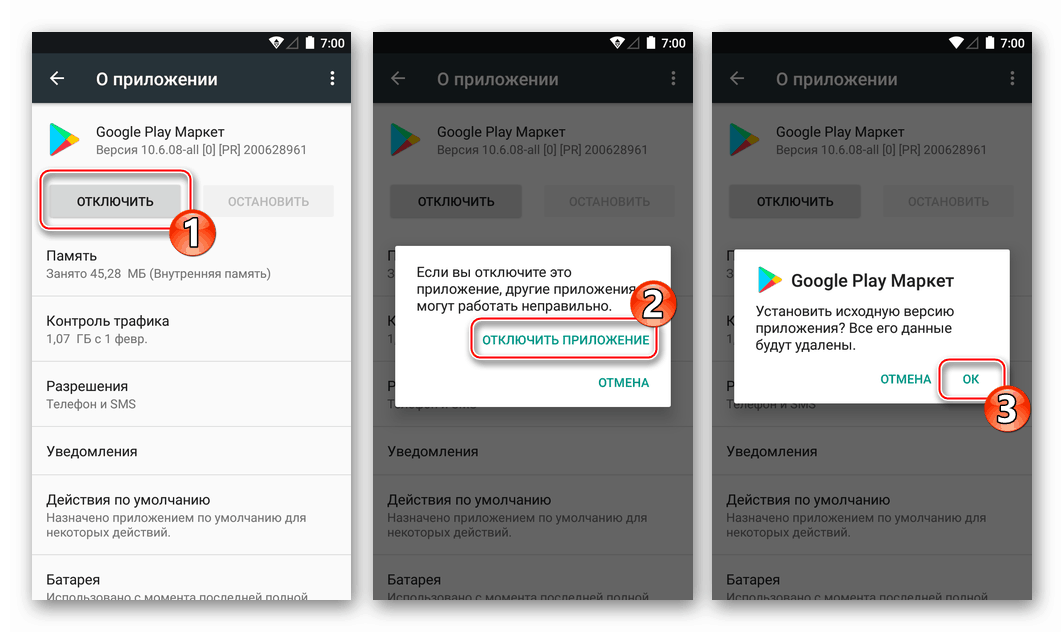
Чтобы заблокировать инсталляцию ПО, достаточно будет избавиться от «Google Play Маркета» и службу «Сервисы Google Play». При этом учтите, данный метод является крайней мерой, так как может вызвать огромное количество ошибок в работе смартфона.
Использование сторонних приложений
Решить проблему с темной темой оформления можно с помощью сторонних приложений из магазина Google Play. Там размещено довольно большое количество подобных программ.
Вам придется самостоятельно тестировать приложения, чтобы выбрать наиболее подходящее для вашего устройства, согласно вашим желаниям и предпочтениям.
Пройдите несколько этапов:
- Установите приложение на телефон.
- В окне программы выберите пункт «Go To Homescreen».
- После того, как тема на устройстве поменялась, в открытом окне выберите главное приложение — Black&White Launcher Theme.
Если на вашем устройстве установлен Android 9 Pie, нажмите на иконку «Настройки», среди доступных параметров выберите опцию «Настройки системы». Пройдите последовательно по следующим параметрам: «Экран» → «Дополнительно» → «Тема устройства». Выберите в настройках темную тему устройства.
Изменение этого параметра позволит сделать темными некоторые системные настройки.
Есть ли темы оформления в Телеграмме на Андроиде
Поменять тему в Телеграмме на телефоне может каждый. Для этого не придется устанавливать сторонние приложения, все настройки уже есть в меню. Каждый абонент может быстро переключиться в темный режим, выбрать новый скин или создать его самостоятельно.
Помимо перечисленных вариантов можно скачать уже готовые варианты. В них изменены цветовые решения и есть фоновые рисунки. Для загрузки готовых скинов можно использовать ботов или специальные каналы, это бесплатно.
Как поменять тему
Чтобы сменить тему в Телеграмме на Андроиде, нужно открыть меню с параметрами. Чтобы получить доступ ко всем настройкам, рекомендуется использовать последнюю версию мессенджера.
Как менять оформление в Телеграмме на Андроиде:
- Откройте параметры мессенджера.
- Нажмите на кнопку с настройками чатов.
- С помощью инструментов можно поменять цветовое решение, настроить размер текста сообщений, переключиться на ночной или дневной режим, скруглить углы блоков с сообщениями.
- Дополнительно можно выбрать фон для чатов, нажмите на специальную клавишу.
- Выберите картинку из встроенной галереи или перейдите в память устройства.
Темы в Telegram на телефоне Android можно менять в любое время. С помощью настроек можно выбрать форму блоков и добавить фоновый рисунок в чатах. Также можно отредактировать размер шрифта, для этого есть специальный ползунок.
Как создать свою тему
Как изменить оформление в Телеграмме на Андроиде, теперь понятно. Разберемся, как сделать собственный скин. Для этого придется открыть редактор и потратить несколько минут на выбор цветов, размеров блоков.
Как создать тему для Телеграма на Андроиде:
- Перейдите в настройки.
- Войдите в окно с параметрами чатов.
- В новом окне тапните по трем полоскам справа.
- Выберите пункт «Создать новую тему».
- Откроется окно с уведомлением, подтвердите его.
- Напишите название скина.
- Сверху справа появится палитра, тапните по ней.
- В редакторе нажмите на нужный блок, задайте ему цвет.
- Измените цвета для всех нужных блоков в Telegram, сохраните параметры.
- Задайте фоновый рисунок с помощью специальной клавиши в меню.
- Если все готово, закройте настройки.
Только что созданный скин сохранится автоматически. Его можно найти через специальное окно:
- Перейдите в меню Telegram.
- Откройте параметры чатов.
- Тапните по строке «Настройки темы».
- В блоке снизу можно увидеть все ранее созданные варианты.
- Чтобы снова открыть редактор, тапните по клавише снизу.
Смена темы с пересозданием Activity
Суть подхода в том, что при создании Activity все ваши элемента интерфейса отрисовываются согласно заданной темы приложения. Но ведь приложению можно программно подсунуть другой стиль. Останется только пересоздать Activity, а все цвета автоматически перекрасятся в новую палитру.
Тут все просто, вы вызываете и после этого .
Важный момент, если вы хотите установить тему непосредственно в , то делайте это перед вызовом super
@Override
protected void onCreate(Bundle savedInstanceState) {
setTheme(myAwesomeTheme);
super.onCreate(savedInstanceState);
... Минусы подхода
- Пересоздание сложного UI может вызвать заметные лаги
- Если есть элемент, который не восстанавливает свое состояние — будет выглядеть как баг
Gboard и SwiftKey
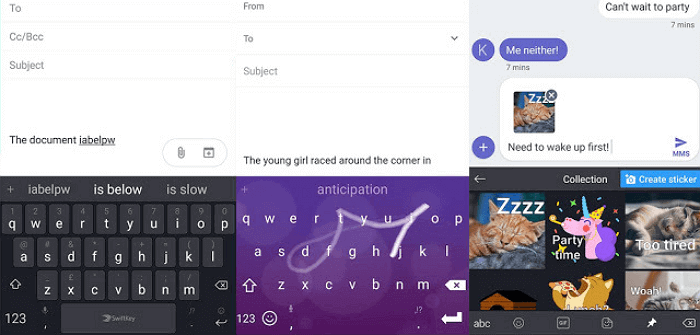
Gboard и SwiftKey – одни из самых популярных клавиатур для устройств на базе Android, обе отлично подходят для кастомизации интерфейса.
Коллекция SwiftKey предлагает довольно необычные темы для клавиатуры, некоторые из которых специально подобраны к сезону, в то время как тематическое разнообразие GBoard не так велико. Тем не менее оба приложения предлагают настройки клавиатуры под собственные нужды.
Есть и другие клавиатуры с подобным функционалом, однако Gboard и SwiftKey – одни из лучших с точки зрения удобства использования и кастомизации. Кроме того, они бесплатны и не предлагают рекламу. Спасибо Google и Microsoft!
Преимущества тёмной темы на смартфоне
Как известно, популярность чёрной темы вызвана следующим набором факторов:
| Причины: | Пояснение: |
| Тёмный (чёрный) фон существенно экономит батарею телефона. | Разработчики говорят о 20% выигрыше в продолжительности работы батареи по сравнению со стандартным белым фоном. Особенно эффективна чёрная тема для смартфонов с экраном OLED. Такой дисплей работает за счет включения и выключения отдельных пикселей. Тёмный интерфейс требует меньше включенных пикселей для работы, а следовательно потребляет меньше энергии батареи. |
| Тёмный фон более полезен для человеческого зрения. | Вызывает меньшее напряжение глаз. |
| Это модно. | Ну и просто сегодня модно устанавливать разные нестандартные темы на свои гаджеты. |
Тёмная тема на Хоноре — это модно Как мы уже упоминали, чёрный экран доступен на телефонах Honor с установленной на них Android 9.0 с EMUI 9
. Ниже мы разберём, каким образом активировать нестандартный дисплей на таких телефонах. А также расскажем, что делать владельцам телефонов Хонор более ранних моделей.
Как скрыть приложения на iPhone
Из-за закрытости системы iOS предоставляет не так много вариантов скрыть приложения. Сторонние сервисы по большей части бесполезны, поскольку не могут изменять файловую систему. Но обезопасить данные все равно можно.
Скрыть с главного экрана. В iOS 14 появилась «Библиотека приложений». Там хранятся все ваши приложения — даже те, которых нет на домашнем экране.
Приложения автоматически сортируются по категориям. Например, «Телеграм» попадает в категорию «Общение», а приложение Тинькофф — в категорию «Финансы». Также приложения можно найти через поиск в «Библиотеке приложений», которая открывается, если пролистать экраны влево до конца.
Чтобы скрыть приложение с главного экрана, нажмите на иконку приложения и удерживайте ее, пока не появится меню с несколькими вариантами.
Нажмите «Удалить приложение», а в следующем окне — «Удалить с экрана „Домой“». Теперь приложение пропадет с главных экранов, но его можно будет найти через поиск в «Библиотеке приложений»
Скрыть целый экран. На скрытый домашний экран можно вывести несколько приложений, которые вы хотите спрятать. Для этого нажмите и удерживайте пустую часть экрана. Через несколько секунд иконки приложений затрясутся.
Нажмите на точки в нижней части экрана — количество точек зависит от количества экранов. После этого вы увидите миниатюры всех домашних экранов Айфона. Под каждым из них стоит галочка — снимите ее с того экрана, который хотите скрыть.
Нажмите «Готово» в правом верхнем углу экрана. Экраны приложений, с которых вы сняли галочки, будут скрыты.
Если вы хотите вернуть видимость экрана, сделайте то же самое и поставьте галочку обратно
Спрятать глубоко в папке. Откройте папку и найдите приложение, которое хотите скрыть. Нажмите и удерживайте приложение, пока иконки не начнут трястись, а затем перетащите его на следующую страницу папки.
Вы можете создать папку с 15 страницами. Это полностью не скроет приложение, но значительно усложнит задачу тому, кто попытается найти его не через поиск.
Папку необязательно заполнять разными приложениями — можно дублировать иконки
Убрать системные приложения. Чтобы убрать иконки приложений и с главного экрана, и из «Библиотеки приложений», зайдите в «Настройки» → «Экранное время» → «Контент и конфиденциальность» → «Разрешенные приложения» и активируйте ползунок на нужном приложении.
Так можно спрятать только системные приложения iOS, например «Почту» или браузер Safari
Защитить паролем. Альтернатива скрытию иконок — установка на мессенджеры и соцсети пароля. Он будет запрашиваться каждый раз во время запуска приложения. Это поможет, если вы хотите защитить свои данные от людей, которым даете пользоваться телефоном.
Большинство приложений не поддерживают защиту паролем, но запаролить их можно на уровне системы. Зайдите в «Настройки» → «Экранное время» и нажмите «Использовать код-пароль». Затем введите последовательность символов.
После этого откройте «Лимиты приложений», нажмите «Добавить лимит» и установите время, например одну минуту. Найдите в конце перечня, что будет после превышения лимита, — «Блокировать». Так по истечении установленного времени — одной минуты — приложение заблокируется. Для разблокировки нужно нажать «Игнорировать лимит» и ввести пароль.
Воспользоваться сторонним приложением. В App Store доступны приложения, которые позволяют замаскировать приложения. Например, AppLock позволяет создать иконку со своей картинкой, придумать любое название и установить пароль. Правда, это не влияет на поиск в «Библиотеке приложений».
Не забудьте отключить уведомления у спрятанных приложений. Для этого перейдите в «Настройки» → «Уведомления», выберите нужное приложение и отключите ползунок около функции «Допуск уведомлений»
Удалить из списка загрузок. Apple сохраняет информацию обо всех приложениях, которые вы когда-либо скачивали из App Store, даже если их уже нет на устройстве. Любой, кто получил доступ к вашему телефону, может узнать, какие приложения вы скачивали и устанавливали ранее, а также может загрузить их снова.
Чтобы удалить информацию из списка загрузок, откройте App Store, нажмите на иконку своего профиля и перейдите в «Покупки».
Выберите нужное приложение, смахните его влево и подтвердите действие, нажав на кнопку «Скрыть»
Немного об ОС Android
Из трёх самых популярных операционных систем (iOS, Android, Windows) планшетов и смартфонов только гугловское детище даёт возможность кастомизации оболочки ОС для пользователей. Связано это с тем, что Андроид является открытой осью, что нередко становится причиной атаки вирусов и спама
Но при достаточно осторожном характере своих действий и операций, совершаемых на устройстве, этих проблем вполне можно избежать
Так вот, темы могут быть установлены потому, что система позволяет вносить некоторые поправки в свою структуру, благодаря чему на экране смартфона или планшета можно лицезреть разные сюжеты и легко настраивать персонализацию. Для многих это довольно важный момент, потому что они хотят настроить ось под себя: изменить иконки приложений (даже стандартных), установить виджеты, которые недоступны в обычном режиме или же поставить какую-то особую анимацию перехода между окнами. В общем, причин может быть много, но главным остаётся факт того, как же это сделать. Поэтому давайте поговорим о том, как поменять тему планшета.

Быстрый набор в виде раздела «Избранное»
Некоторые устройства не имеют быстрого набора как такового. Вместо этого их приложение «Контакты
» оснащено подобием раздела «Избранное
». В частности, вы можете увидеть это при использовании смартфона Nexus 4. Для добавления контактов в этот раздел требуются простейшие действия:
Шаг 1.
Зайдите в приложение «Телефон
».
Шаг 2.
Посетите вкладку «Контакты
».
Шаг 3.
Нажмите на контакт, который вы желаете добавить в «Быстрый набор
».
Шаг 4.
Нажмите на звездочку
, которая находится в правом верхнем углу. Она была пустая, а теперь окажется заполненной — это значит, что вам удалось сделать всё необходимое.
Шаг 5.
Вернитесь во вкладку «Быстрый набор
», дабы убедиться в том, что выбранный контакт попал в этот раздел.
Шаг 6.
Убирается контакт из «Быстрого набора
» таким же образом — вам вновь нужно нажать на звездочку.
Быстрый набор на Андроид может быть реализован разными способами. Но в любом случае он помогает сократить время, требующееся на набор номера определенных контактов, поэтому мы рекомендуем регулярно пользоваться этой функцией!
Наверняка у каждого владельца мобильного устройства есть контакты (родственники, друзья, коллеги), которым приходится звонить чаще, нежели остальным абонентам. И конечно, было бы очень удобно, чтобы доступ к нужному номеру был ускоренным, буквально в одно-два касания.
Как настроить быстрый набор на Андроид, и возможно ли такое? Да, такая функция есть в самом телефоне, так же можно установить и стороннюю утилиту, которая сможет выполнить эту задачу.
С помощью стандартных инструментов
Как выполнить эту операцию мы рассмотрим на примере Samsung Galaxy. Здесь нужно пояснить, что на некоторых моделях Android-устройств количество номеров, которые можно добавить в быстрый набор может быть ограничено, а название клавиш или действий могут отличаться от описанных в инструкции, но по смыслу определиться, как это выглядит именно на вашем гаджете, будет несложно.
Итак, нажимаем иконку «Контакты» (может быть «Телефонная книга»), или клавиатуру для набора номера и нажимаем кнопку вызова контекстного меню (на втором фрагменте скриншота, это три вертикальные точки в правом верхнем углу дисплея. На некоторых моделях это может быть кнопка «Настройки» на нижней панели экрана слева). Из открывшегося списка действий выбираем «Быстрый набор».
Откроется окно быстрого набора, где по умолчанию первым номером записана голосовая почта. Нажимаем на нужную цифру, начиная с цифры 2, после чего откроется список контактов. Выбираем нужный, и, если на вашем аппарате требуется подтверждение действия (кнопка «да», «ок» или как-то ещё), нажимаем. В данном случае откроется информация о том, как пользоваться функцией быстрого набора, а внизу, кнопкой «Да» нужно подтвердить выбранное действие:
С помощью сторонних приложений
Обеспечить быстрый и комфортный доступ к своим контактам нам помогут специальные утилиты, которых в том же Google play более, чем достаточно.
Условно их можно разделить на три группы, это:
Для их работы понадобится Bluetooth -гарнитура. Как это работает: Устанавливаем утилиту, произносим имя вызываемого контакта или номер, и программа осуществляет вызов и выполняет соединение с абонентом. Кроме того, можно с помощью голосовой команды отправить смс-сообщение, осуществить поиск, включить какую-либо программу, и даже узнать текущее время, причём, не вынимая свой аппарат из кармана. Согласитесь, это очень удобно, особенно будучи за рулём, или по другой причине, когда нет возможности достать телефон.
В качестве примера можно привести бесплатное приложение VoiceButton . Подробнее с работой программы можно познакомиться, посмотрев видео:
Вторая группа для ускоренного набора
, это программы – виджеты, с помощью которых на рабочем столе смартфона создаются небольшие иконки с фотоснимками контактов. Просто выбираем ярлычок с фото абонента, на номер которого будем совершать звонок, и соединение состоится.
Посмотрите коротенький промо-ролик, знакомящий с одной из таких утилит с незамысловатым названием «Виджет контактов »:
Третья группа в этой линейке
– это приложения, аналогичные стандартной телефонной книге. Как правило, основные функции таких утилит – быстрый поиск и набор номера.
Мы хотим представить вам одно из таких приложений — Multidialer + Это отличная звонилка в стиле Андроид 5 (Lollipop), которая предлагает удобный и продуманный интерфейс, разнообразные темы и довольно большой набор инструментов, подробнее о которых можно узнать из следующего ролика:
Вот и всё, о чём мы хотели рассказать в этом материале. Теперь вы знаете, как установить быстрый набор на Android, оставайтесь на связи, удачи!


































