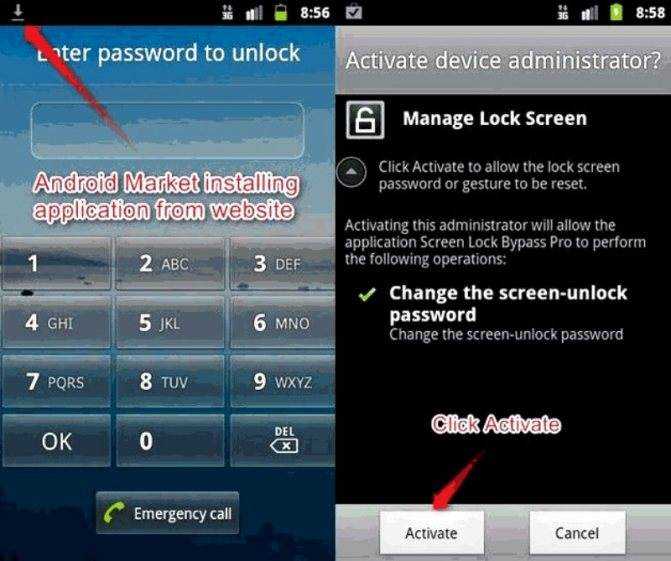Способы для разных производителей смартфонов
Также существуют альтернативные методы восстановления доступа без графического ключа. Их разработкой занимается сам производитель смартфона. Ниже мы рассмотрим несколько вариантов от разных известных компаний.
Sony
Восстановление устройств этой марки работает через программу Flashtool. Ее необходимо установить на компьютер, а затем подключить к нему телефон. После запуска программы потребуется сделать несколько шагов:
- Открыть раздел «Tools».
- Выбрать «Bundles».
- Перейти в «Create».
- Задать параметры своего устройства, а именно модель смартфона.
- Подтвердить сброс графического ключа.
HTC
В случае со смартфонами данной фирмы необходимо войти в Recovery Mode и выбрать пункт «Clear Storage». Кроме того, может пригодится утилита HTC Sync. Как и в случае с устройствами Сони, ПО устанавливается на компьютер, после чего к нему подключается телефон. Операция по сбросу графического ключа выполняется командой «Lock Bypass».
Samsung
Для владельцев смартфонов Самсунг процесс восстановления доступа является наиболее простым. Нужно выключить устройство, зажать кнопки питания, увеличения громкости и «Домой». В Recovery Mode нужно выбрать «wipe data/factory reset».
Huawei
На смартфонах китайского производителя восстановить графический ключ можно только через сброс до заводских настроек. Операция выполняется через инженерное меню, где следует выбрать пункт «factory reset».
Очищаем внутреннюю память при помощи Fastboot

На каждом телефоне и планшете под контролем ОС Андроид (помимо Samsung) существует режим прошивки – Fastboot. Перезагрузив в него мобильное устройство, приспособление возможно контролировать с ПК посредством одноименного приложения. Об установке Fastboot и USB-драйверов можно прочитать в отдельном руководстве. Также понадобится разблокировать загрузчик на телефонах Sony, Huawei, LG, HTC, Pixel, Nexus, Motorola и ряде других моделей.
Разблокирование Bootloader также делают посредством Fastboot и во время процедуры сотрется вся информация с внутренней памяти. В будущем в целях чистки телефона достаточным будет провести простые действия.
Для перезагрузки приспособления в режиме Fastboot, удерживается клавиша регулятора громкости при запуске.
Если забыли графический ключ
Защитили смартфон или планшет графическим ключом и забыли его? Не отчаивайтесь. Есть целый ряд способов восстановить доступ. Но не любой из них подойдёт в вашем конкретном случае.
- Позвонить на устройство. Если ваш планшет не оснащён телефонным модулем, но на нём установлен Skype, Viber или другой сервис голосового общения, то можно воспользоваться и ими. В этом случае устройство разблокируется само для звонка. Отклонив звонок, вы должны зайти в меню и отключить графическую блокировку.
- Зайти в рекавери и с помощью файлового менеджера Aroma, работающего из режима восстановления, удалите файл /data/system/gesture.key. Затем перезагрузите смартфон. Сработает абсолютно любой графический ключ. Способ совместим и со стандартным Recovery-меню, и с модифицированными (TWRP или CWM). Однако Aroma нужно устанавливать заранее. Если проблема уже случилась, то способ не сработает.
- Сделайте полный сброс данных. Для этого зайдите в меню Recovery и выберите пункт factory reset (он также может называться wipe data/factory reset).Как войти в меню рекавери – зависит от точной модели вашего смартфона; обычно для этого используется кнопка включения плюс одна из кнопок громкости. Годится, если вы приобрели смартфон недавно и ещё не успели наполнить его ценными приложениями и документами. Если же для вас неприемлема потеря данных, попробуйте следующий пункт.
- Ввести данные своего аккаунта Google. Это универсальный способ. Но что если вы забыли данные? Этой проблеме посвящён следующий раздел.
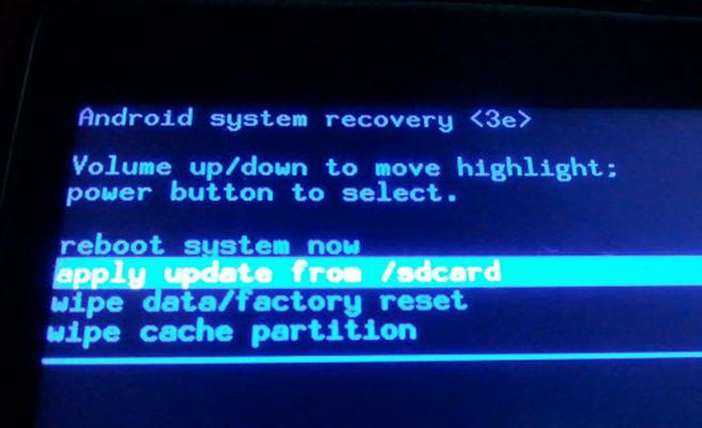
Как отключить графический ключ в настройках
Что бы отключить использование глифа необходимо так же зайти в раздел «Блокировка экрана» и выбрать другой тип разблокировки. Иногда возникает неприятная ситуация когда пункты выбора или входа становятся неактивны и появляется надпись «Блокировка не используется» и невозможно выбрать ни один пункт. В таком случае листаем в пункте «Безопасность» в самый низ и щелкаем на «Очистить учетные данные». Поле этого заходим в «Блокировка экрана» и пробуем выбрать другой тип либо вовсе отключить её. На некоторых прошивках необходимо зайти в пункт «Администраторы устройства» — в списке не должно быть различных приложений, если они есть — отключаем. В самом низу найдите кнопку «Очистка сертификатов». Такое возникает, когда на устройстве установлено приложение либо сертификат, запрещающий понижать права безопасности смартфона. Перезагрузите смартфон и снимайте блокировку. По тонкостям использования и настройки Андроид 6 читайте в нашей недавней статье: Как настроить андроид 6.0 Marshmallow.
Снять графический ключ с помощью разряда батареи телефона или звонка
Этот способ действует тогда, когда ваш телефон будет достаточно разряжен. Как только появится меню предупреждение о разряде аккумулятора — не теряйте времени. Войдите в меню, которое показывает информацию о разряде батареи — «Состояние батареи», сразу же вернитесь в меню настроек «Безопасность» и внесите необходимые изменения, чтобы снять графический ключ
Очень важно, что, используя этот способ, необходимо действовать очень быстро, ведь ваш телефон может полностью разрядиться. К тому же, такое окошко выскакивает на очень короткий срок до 15 секунд.
Можно попросить друга позвонить на ваш номер. Но алгоритм действий основан на том, что после разговора вы заходите в меню настроек и возвращаетесь к первому пункту, как мы и описывали для снятия пароля
Данный метод подходит для версий моделей с Андроид от 2.2. Если у вас более старая модель, то после завершения разговора телефон снова заблокируется!

Звонок лишь поможет разблокировать телефон!
Как производятся установка ключа
Активировать или отключить данную функцию можно на любой версии андроид системы. Такое действие поддерживают все модели телефонов, где установлена такая ОС.
Ниже на рисунке отображён общий процесс по активации графического кода и его настройки.
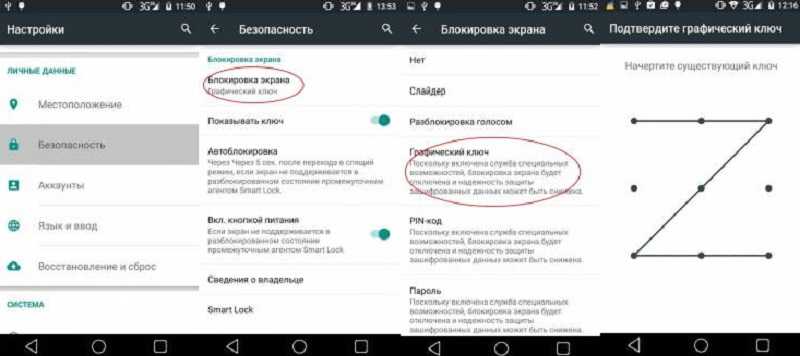
Настройка графического ключа
Все действия производятся в коренном системном меню. Для этого необходимо зайти в раздел настройки расположенный на рабочем столе. Откроется общее меню все допустимых настроек для устройств.
Владельцы разблокированных устройств, которые ручным методом получили рут права на доступ, могут наблюдать дополнительные пункты в основном меню и в настройках. Следует быть предельно внимательными, активируя определённые режимы и функции, которые доступны в режиме разработчика.
Для активации также потребуется перейти в подраздел «Безопасность». В нём собраны все необходимые настройки и функции, отвечающие за полную настройку блокировки и защиты гаджета.
Дальше откроется подменю, где будут перечислены все имеющиеся методы настройки безопасности.
Здесь необходимо выбрать раздел «Блокировка экрана». После этого, откроется новое меню с представленными методами защиты входа доступа.
В базовых системных настройках на операционной системе андроид присутствуют следующие методы блокировки:
- Блокирование голосом;
- Слайдер;
- Пин код;
- Числовой пароль;
- Графический ключ.
После выбора последнего пункта откроются все настройки графического блокировщика.
Здесь необходимо задать требуемые параметры для разблокировки или деактивировать данный способ защиты.
При открытии система предложит путём соединения точек на экране пальцем создать новый уникальный ключ.
После этого его будет необходимо ввести повторно, и система уведомит пользования о создании новой защитной комбинации.
Способы разблокировки планшета, если забыл графический ключ
К счастью, для того как разблокировать Андроид существует несколько действенных способов, каждый из которых имеет свои нюансы. Все методы о том, как отключить графический ключ, подробно описаны далее.
С помощью Google аккаунта
Способ сброса пароля с помощью Гугл-аккаунта. Сразу отмечу, что работает он далеко не на всех современных планшетниках.
Пошаговая инструкция:
- Несколько раз подряд ввести неверный графический ключ. В некоторых случаях многие вспоминают нужную комбинацию уже на этом этапе благодаря мышечной памяти.
- После нескольких неудачных попыток на дисплее появится соответствующее уведомление, а вводить пароль снова будет невозможно некоторое время. Здесь же в одном из углов отобразится надпись “Забыли пароль?” или “Забыли графический ключ?”. Необходимо тапнуть на нее.
- Появится небольшое окошко, в котором требуется ввести аккаунт в Гугле, привязанный к используемому устройству. Если адрес электронной почты и пароль от нее будет введены верно, то система автоматически предоставит пользователю доступ к аппарату, обнулив графический ключ.
Данный вариант очень простой и понятный, но во многих нынешних девайсах попросту не появится предложения о восстановлении доступа после нескольких неудачных попыток ввода.
Через меню recovery
Через специальное системное меню восстановления, которое также называется recovery, можно произвести сброс настроек до заводских.
Это действие вернет устройство к изначальному системному состоянию в момент покупки, а значит никакого пароля на нем не будет. Но серьезный недостаток в том, что будут удалены все пользовательские данные.
Инструкция:
- Выключаем аппарат.
- При включении удерживаем не только клавишу питания, но и кнопку уменьшения или увеличения громкости (в зависимости от производителя).
- Появится меню восстановления, в котором выбираем “wipe data factory reset”.
- Передвигаемся к пункту “Ок”, подтверждая возврат к заводским настройкам.
- Когда перезагрузка девайса завершится, выбираем пункт “reboot system now”.
Через пару минут гаджет перезагрузится и включится, будучи абсолютно новом в софтовом плане.
Как снять пароль через сброс данных
Сбросить данные можно не только через режим восстановления, но и прямо из настроек аппарата. Такой вариант актуален только в случае, если удалось разблокировать девайс, но так как графический пароль по-прежнему не удается вспомнить, при следующей блокировке, которая рано или поздно произойдет, девайс вновь будет закрыт.
Чтобы осуществить сброс всех данных, нужно перейти в Настройки и выбрать одноименный пункт. На разных устройствах он именуется по-разному. После окончания процедуры гаджет будет сброшен, а это значит, что все пользовательские данные на нем будут удалены.
Через права root
Можно взломать заблокированный планшетник, имея права рут
Важно знать, что данные права уже должны иметься на девайсе, а также на нем уже должно быть установлено приложение SMS Bypass, которое стоит не дороже 100 рублей
Дальше останется лишь отправить с любого номера телефона сообщение на заблокированный аппарат с текстом “1234 reset”. Установленное приложение расшифрует СМС и автоматически удалит нынешний пароль в файле Gesture Key. Также можно использовать другие подобные приложения, а не только SMS Bypass.
СМС на заблокированном планшете
Можно отправить СМС или осуществить звонок если есть сим карта на планшетнике. Это не особо актуальный способ, так как работает лишь на старых моделях с устаревшими версиями операционной системы Андроид.
Всё, что требуется от пользователя, это написать сообщение или позвонить, после чего экран разблокируется.
Телефонный звонок в техническую поддержку
Если у бренда вашего устройства есть русскоязычная служба поддержки, лучше всего позвонить на нее и описать свою проблему. Саппорт всегда подскажет наиболее простой и подходящий метод решения неполадки, а также будет помогать с этим в реальном времени.
ADB разблокировка
ADB разблокировка происходит через подключение аппарата к компьютеру и предполагает изменение кода в программной части девайса. Это сложный и очень ненадежный вариант, так как при неправильно введенном символе можно повредить всю систему, поэтому я не рекомендую его использовать.
Перепрошивка планшета
Самый категоричный способ для того как разблокировать планшет если забыл графический пароль.
Переустановка операционной системы приведет к тому, что все параметры и данные пользователя будут сброшены, в том числе и графический ключ. Безусловно, проблему это решит, но лучше уж произвести обычный сброс до начальных параметров.
Сброс графического пароля через подключение к компьютеру по USB
Боле сложный и обычно всегда действенный метод – воспользоваться своим ПК.
- Возьмите кабель и подключите свое устройство к компьютеру. Если у вас появилось сообщение о включении отладки, значит все идет по плану. Если же его нет, значит, эта функция у вас отключена, и данный метод не подходит.
- Пусть завершатся все необходимые действия на экране и выйдите в Интернет, чтобы загрузить себе программу под названием Adb.
- Запустите ее, а затем вызовите командную строку.
- Теперь в нее нужно поместить то, что написано ниже. Можно переписать или же просто скопировать.
adb shell
cd / data / data / com.android.providers.setting/databases
sqlite3.settings.db
update system set value=o where name=’lock_pattern_autolock’;
update system set value=o where name=’lockscreen.lockedoutpermanently’;
.quit
Остается только включить режим перезагрузки устройства, и защита будет отключена.
Что такое графический ключ и для чего он нужен?
Сам по себе графический ключ – это вид пароля, только не в буквенной или цифирной форме, а в форме фигуры, заданной пользователем: квадрат, треугольник, кресты. Самые законспирированные пользователи ставят сложные и замысловатые фигуры.
Графический ключ
Для того что бы установить графический ключ нужно потянуть шторку вниз, зайти в “Настройки”, раздел “Безопасность”, пункт “Блокировка экрана”. По умолчанию установлен вид блокировки “Слайдер” – тянем пальцем за определенную область и замочек открывается – экран заблокирован. На современных прошивках существуют:
- “Голосовые пароли” – разблокировка голосовым сообщением, командой.
- “Фейсконтроль” – вход по снимку с фронтальной камеры устройства.
- “PIN-код” – цифровой вид защиты смартфона.
- “Пароль” – можно вводить как буквы так и цифры.
- “Графический ключ”.
- Вход по отпечатку пальца
Выбираем графический ключ – рисуем фигуру содержащую не менее четырех точек и повторяем еще раз для проверки. Готово, графический ключ установлен. Так же можно отключить опцию “Показывать ключ” – таким образом при разблокировке не будет оставаться “след” за пальцем и спрячут ваш пароль от лишних глаз. Все, защита установлена.
Показывать ключ
Снимаем блокировку экрана при помощи звонка
Данный метод работает только на старых версиях системы Андроид. Необходимо попробовать позвонить с другого телефона на заблокированный. После принятия вызова гаджет активируется автоматически. Подобным образом можно обойти ввод графического ключа и иные виды блокировки экрана.
Если на телефоне установлены новые версии ОС (от 5.0 и выше), то при помощи простого звонка восстановить работу не получится. В данной ситуации доступ восстановить можно путем использования сторонних программ для компьютера, которые сохраненный скрипт ключа удаляют автоматически. Примеры утилит:
- Pattern Unlock.
- Delete Lock.
- Bypass.
Суть работы этого софта заключается в том, что сначала его нужно установить на смартфон и на компьютер. Процесс сброса файла на гаджете можно запустить функцией удаленного восстановления с компьютера. Затем следует перезагрузить телефон, чтобы исчезли настройки графического ключа.
Если утилита Bypass была заранее установлена на смартфоне, то для разблокировки достаточно на девайс отправить SMS со следующим текстом: 1234 reset. Bypass сканирует тексты сообщений, а когда обнаружит секретный текст в одном из них, то перезагрузит телефон и удалит графический элемент. После восстановления доступа необходимо сразу зайти в настройки безопасности смартфона, чтобы отключить функцию блокировки.
Как удалить графический ключ на Андроиде с помощью компьютера
Еще есть один способ, как отключить графический пароль на Андроиде, но для его реализации пользователю понадобится компьютер или ноутбук. Для удаления графического ключа с системы телефона необходимо избавиться от файла gesture.key. Для этого нужно подключить девайс к ПК через режим накопителя, это позволит с компьютера войти в системный раздел и удалить файл.
Алгоритм действий имеет следующий вид:
- Мобильное устройство подключается к компьютеру с активированным режимом отладки по USB.
- На ПК запускается предварительно установленная утилита АDB.
- В командную строку необходимо ввести следующий код:
- db shell cd /data/data/com.android.providers.settings/databases
- sqlite3 settings.db;
- updаtе systеm sеt vаluе=0 where name=’lock_pattern_autolock’;
- updаtе systеm sеt vаluе=0 where name=’lockscreen.lockedoutpermanently’;
- quit.
В завершение пользователь должен перезагрузить свое мобильное устройство. Способ эффективный и надежный, но в реализации для многих неудобный.
Производителями марки телефонов HTС способ удаления ключа доступа через ПК был предусмотрен сразу. Пошаговый порядок действий выглядит так:
- На свой компьютер установить программу НТС Sync.
- Сопрячь мобильное устройство с компьютером, используя USB-шнур.
- Через ПК установить на заблокированный телефон приложение Screen Lock Bypass.
- Перезагрузить гаджет.
Обратите внимание! У обладателей смартфонов от Sony есть и альтернативный способ избавиться от графического ключа. Для этого на ПК необходимо установить программу PC Companion
Скачать и установить его можно с официального сайта службы техподдержки.
Как убрать графический ключ с устройства Андроид
Если пользователь помнит пароль и сложностей с доступом на Андроид устройство нет, тогда убрать графический ключ можно без проблем через настройки. Инструкция, как убрать графический ключ с Андроида в настройках, выглядит следующим образом:
- Через меню зайти в «Настройки» мобильного устройства.
- Перейти в раздел «Безопасность», среди доступных опций найти «Блокировка экрана». Нужно войти в этот пункт.
- Среди доступных вариантов создания пароля ничего не выбирать, а кликнуть просто «Нет».
В этом же разделе меню, практически аналогичным способом, пользователь при необходимости может поменять или опять установить графический пароль.
Как убрать графический ключ в Android через настройки
Как убрать ключ вводом имени пользователя и пароля аккаунта Google
Если графический ключ был забыт, то настоятельно рекомендуется воспользоваться именно этим способом, тем более сама система предложит авторизоваться через аккаунт в Google. Если устройство подключено к мобильному интернету или беспроводной сети Wi-Fi, блокировка благополучно будет снята.
Как убрать пароль, используя аккаунт Google
Решение проблемы с помощью входящих звонков
Если позвонить на заблокированный смартфон, во время разговора с помощью некоторых клавиш можно вызвать некоторые настройки, где вручную есть возможность отключить графический пароль.
Активация экстренного вызова на Андроид смартфоне
Важно! Таким способом воспользоваться можно на мобильных телефонах не всех марок, а также версия операционной системы должна быть 2.2 и новее. Еще можно разблокировать гаджет через экстренный вызов
Для реализации одно из главных условий – подключение к интернету. Последовательность действий выглядит следующим образом:
Еще можно разблокировать гаджет через экстренный вызов. Для реализации одно из главных условий – подключение к интернету. Последовательность действий выглядит следующим образом:
- Через приложение «Телефон» активировать экстренный вызов.
- Ввести комбинацию *#*#7378423#*#*.
- Через сервисное меню нажать Service Test – Wlan.
- Подключиться к беспроводному интернету и авторизоваться в системе Google под своим аккаунтом. Через настройки аккаунта отключить ключ доступа.
Через экстренные звонки можно отключать графический ключ в любых мобильных устройствах.
Как подключиться к беспроводному интернету через заблокированный смартфон
Использование разрядки АКБ
Через стандартный набор инструментов операционной системы можно убрать ключ доступа в момент отображения на экране оповещения о предельном остатке заряда аккумуляторной батареи.
Важно! Использовать это метод можно обладателям любой марки телефонов с любой версией операционной системы. Во время отображения оповещения необходимо успеть нажать на кнопку «Использование батареи», а уже через этот раздел перейти к основным настройкам
Основная задача при реализации способа не упустить момент, особенно если аккумуляторная батарея разряжается достаточно быстро
Во время отображения оповещения необходимо успеть нажать на кнопку «Использование батареи», а уже через этот раздел перейти к основным настройкам. Основная задача при реализации способа не упустить момент, особенно если аккумуляторная батарея разряжается достаточно быстро.
Оповещение о разрядке аккумуляторной батареи
↑ Как разблокировать (удалить) графический ключ
И вот мы уже умеем с помощью различных приложений или встроенными средствами поставить графический ключ и защитить свою конфиденциальную информацию. Однако нередко случается такое, что мы забываем нарисованный нами пароль и теперь сами не можем получить доступ к какому-либо приложению или еще хуже вообще к функционалу девайса.
Сейчас мы будем «избавляться» от графического ключа используя нашу учетную запись Google и ПК. Данный метод поможет стопроцентно, вот только для этого потребуется интернет на устройстве, вышеупомянутая учетная запись и ПК. Поэтому предварительно зарегистрируйтесь и создайте свой профиль в Google.
Инструкция:
-
Перед тем как ставить графический ключ заходим в настройки телефона в раздел «Безопасность». Здесь выбираем пункт «Администраторы устройства».
- В открывшемся окне нужно поставить галочку в поле напротив пункта «Удаленное управление Android». В следующем окне жмем кнопку «Активировать».
-
Теперь, если мы забыли пароль, то заходим в Google Play с помощью ПК. Нажимаем на значок шестеренки в правом верхнем углу экрана и выбираем «Удаленное управление Android».
- Вводим свой пароль еще раз и перед нами появляется такая картина. Здесь нас интересует кнопка «Очистить». Нажимаем на нее и подтверждаем удаление всех данных и сброс до заводских настроек.
Смартфон перезагрузится и после включения окажется уже без блокировки.Данный способ хорош, но требует множества дополнительных ресурсов и удаляет, все, что было на устройстве.
Как нам уже стало понятно, спасти ситуацию поможет сброс настроек через Recovery меню, который мы сейчас сделаем. На различных моделях доступ выполняется по-разному. Но чаще всего принцип сброса всегда схожий. Если данным способом не удалось попасть в Recovery — попробуйте спросить у гугла «Как зайти в рековери (название модели вашего устройства)».
Инструкция:
- Выключаем заблокированный смартфон.
- Жмем одновременно кнопку включения и клавишу громкости +.
- Появляется вот такое окно Здесь нужно нажать wipe_ data/factory_reset, а затем строчку Yes— delete all user data.
-
После этого выбираем первый пункт Reboot system now.
Телефон сбросится до заводских настроек (это займет некоторое время) и запустится уже без блокировки.Отметим, что все данные хранившиеся во внутренней памяти устройства будут удалены.
Любые графические ключи на вашем андроид-устройстве хранятся в файле под названием gesture.key. Чтобы избавиться от блокировки нужно удалить этот файл. Для этого нам потребуется ПК и установленная на нем программа «ADB Run». Заранее в настройках телефона, в разделе «для разработчиков» должна быть включена функция отладки по USB.
Инструкция:
- Устанавливаем «ADB Run» на свой ПК и запускаем ее.
- Подключаем смартфон к ПК через USB-шнур.
-
Как мы видим в программе 16 пунктов, но нас интересует только 6.
- В появившемся Вводим число 6 и нажимаем Enter.
-
Нам на выбор будет предложено 5 различных методов. Выбираем каждый по очереди и пробуем. Если снять графический ключ получилось – замечательно, если нет, то пробуем предыдущие способы. Выбираются методы так же про принципу — вводим число и жмем Enter.