Как включить автоповорот на планшете?
Автоповорот экрана – одна из тех функций, которые кому-то очень нравятся, а кого-то безумно раздражают. К счастью, функционал планшета позволяет настроить ее так, чтобы эксплуатация устройства была максимально удобной.
Почему иногда нужно отключать автоповорот экрана
Пожалуй, главная и единственная причина – вопрос личного удобства. При активном интернет-серфинге такая функция облегчает просмотр страниц, поскольку их формат может быть заточен как под вертикальные, так и под горизонтальные экраны. Автоматический поворот позволит быстро переключаться между страницами, комфортно изучая информацию.
Но вот во время чтения, игр, просмотра видео автоповорот может только помешать, особенно, если вы используете планшет лежа. Не понимая, какое положение от него требуется, гироскоп меняет положение экрана, вызывая досаду и сбивая с ритма работы или отдыха. Вот в этом случае будет уместно воспользоваться функцией отключения.
Как включить и отключить автоповорот на экране
По умолчанию функция автоповорота экрана включена на всех планшетах, и если вас все устраивает, просто ничего не меняйте. В противном случае воспользуйтесь инструкцией, выбрав нужное устройство.
Автоповорот на iPad. Чтобы понять, включена или отключена эта функция, достаточно взглянуть на панель, на которой расположен уровень заряда батареи. Если автоповорот включен, значок-замок будет открыт, если выключен – закрыт.
Чтобы изменить состояние, дважды нажмите кнопку «Домой», вызвав меню многозадачности, и выберете значок «Блокировка автоповорота». Она располагается внизу слева. Поверните планшет в то положение, которое вам нужно, и нажмите кнопку. Все, после этого экран замрет до следующей перенастройки.
Автоповорот на Android. Здесь есть несколько способов. Самый простой и быстрый – вызвать меню, расположенное в правом верхнем углу экрана. Для этого достаточно провести пальцем сверху вниз. Среди иконок найдите «Автоповорот» и нажмите, добившись нужного состояния.
Второй способ требует входа в меню «Настройки». Там откройте панель «Специальные возможности», найдите «Автоповорот экрана» и снимите (или поставьте) галочку рядом с ним.
Вы также можете выбрать виджет «Энергосбережение» и отключить поворот через него.
Автоповорот на Windows 8. Работа с этой ОС несколько сложнее, чем с предыдущими. Планшеты с Windows 8 периодически доставляют своим владельцам неудобства, то отправляя перевернутые фото, то разворачивая экран в неподходящий момент. Если хотите отключить эту функцию, можно использовать несколько способов.
- Charms Bar. Основная функция этого приложения – регулировка звука, но в большинстве прошивок Виндовс здесь расположена и кнопка управления автоповоротом. Для быстрого вызова Charms Bar нажмите Win-I.
- Персонализация. Зайдя в этот раздел, нужно выбрать «Настройки», найти опцию «Автоповорот» и снять или установить флажок в нужной строке. К сожалению, эта функция работает только в некоторых моделях.
- Клавиатура. Способ простой, но работает не везде. Если к планшету подключена клавиатура, просто нажмите комбинацию Win-O.
- Системный реестр. Стопроцентный способ отключить автоматический поворот, но наиболее кропотливый. Следуйте по такому пути: приложение «Выполнить» — команда «regedit» — путь HKEY_LOCAL_MACHINESOFTWAREMicrosoftWindowsCurrentVersionAutoR. Далее откроется редактор, в правом секторе которого выбирайте параметр «Enable», открываете его контекстное меню, выбираете опцию «Modify». В появившемся поле «Valure Data» установите параметр на «0». Это заблокирует автоповорот.
Почему не работает автоповорот экрана на планшете
Как правило, к неполадкам с автоповоротом приводят сбои в настройках, иногда – новые приложения или вирусы. Для начала проверьте настройки и прогоните планшет через антивирусник. Если автоповорот не включается вручную в настройках и вирусы не обнаруживаются, можно просто перезагрузить планшет.
Но если проблема не решается или периодически возникает вновь, лучше перепрошить устройство, чтобы устранить проблему в корне.
Поворот экрана в iPad: блокировка
Рассмотрим и обратную ситуацию, когда функцию поворота нужно отключить, а не разблокировать. И начнем обсуждение ситуации с устаревших моделей iPad (3 и 4). Многие юзеры до сих пор активно пользуются версиями iPad 3 или 4, поэтому этот вопрос для них актуален. Нередко такие неприятности возникают у обладателей версий мини.
Сразу отметим, что этот процесс в старых гаджетах чуть посложнее, чем в iPad, работающих на «операционке» 7.
Итак, как же заблокировать поворот экрана и осуществить выключение функции поворота? Что делать в такой ситуации?
Некоторые юзеры, приобретя подержанный планшет от Apple устаревшей версии (2,3,4), пытаются крутить его в разные стороны, чтобы дисплей перевернулся. Но своими действиями не достигают результата. Оказывается, кнопка разблокирования дисплея у айпада 2 расположена на панели многозадачности (в нижнем доке). И чтобы получить к ней доступ, нужно 2 раза щелкнуть по «Home» либо применить жест 4-мя пальцами вверх. После открывания дока, нужно смахнуть иконки с левой стороны в правую.
Выполнив все вышеназванное, юзер попадет в дополнительный раздел, где и отыщет кнопку под названием блокировка ориентации iPad. По ней нужно сделать щелчок, после чего картинка с замком пропадет в доке и на статусбаре. Теперь дисплей начнет поворачиваться. А что касается кнопки красного цвета, расположенной внизу слева, это KillBackground.
Если же вы в дополнительном разделе не обнаружите кнопку блокирования, вместо нее там должна быть кнопка отключения звуков. В подобной ситуации нужно проделать следующее. Во-первых, поменять состояние переключателя на корпусе iPad. На экране и над кнопками громкости возникнет значок, сигнализирующий о разблокировке ориентации. И снова мы добились активации функции поворота дисплея на айпаде.
Заметьте, что переключатель, находящийся сбоку, можно настраивать, и делается это в соответствующем меню. Нужно войти в основные настройки и выбрать этот элемент. Там можно задать значение блокировки ориентации либо выключения звука. В зависимости от ваших действий, поменяется и кнопка дополнительного нижнего дока. В два счета вы без труда сможете как сделать включение опции поворота дисплея, так и выключить функцию переворота экрана. В последнем случае, экран будет переставать реагировать на изменения положения самого девайса.
Сброс настроек на мобильном телефоне
Большинство программных проблем на мобильных устройствах пользователей можно решить при помощи возврата настроек к состоянию заводских. Тем самым мы можем устранить вредные программные ошибки, мусор и прочее. Настройки можно сбросить разными способами. Но устройство нужно подготовить к этому процессу. Позаботьтесь о своих личных данных. Сделайте резервную копию, чтобы быстро их восстановить. Так как память телефона, у которого не поворачивается экран, будет полностью стёрта.
Сброс настроек Андроид
Но самым главным является ваш аккаунт Google. Вы должны знать логин и пароль от профиля, чтобы быстро авторизоваться в новой системе. Если вы не помните пароль или любые другие данные от своего Гугл аккаунта, то не сможете войти в телефон после сброса. В таком случае нужно удалить свой аккаунт из устройства. А после сброса создать новый для того, чтобы войти в систему Андроид.
Когда всё будет готово, приступаем к устранению проблемы, когда не работает автоповорот дисплея в Android:
- Выключите телефон;
- Когда устройство полностью выключится, нажмите и удерживайте клавиши уменьшения громкости и питания до характерного признака (вибрации или появления меню). Кнопки для входа в меню Recovery для своего устройства вы сможете найти в инструкции, которая находилась в комплекте;
- В особом меню не работает сенсорный ввод. Перемещаться по меню можно при помощи клавиш регулировки громкости. А выбор можно сделать кнопкой питания;
-
Найдите строку «Wipe Data/Factory Reset» и выберите её;
Нажмите на пункт «Wipe data/factory reset»
-
В следующем окне появится несколько вариантов с названием «No» и один с «Yes». Его нам нужно выбрать;
Нажмите на пункт «Yes»
- Подтвердите при необходимости свой выбор.
Теперь устройство начнёт процесс восстановления данных. Он не займёт много времени. Вам нужно будет войти в свой аккаунт Google и произвести некоторые настройки устройства. Теперь включите, а затем проверьте автоповорт в телефоне или планшете с Android.
Автоповорот не работает из-за приложений
Если вы проверили корректность работы функции и автоматическая ротация все равно не активна, то стоит просмотреть установленные программы. Необходимо убедиться в том, каким приложениям разрешено менять системные настройки.
Это скорее всего программы, регулирующие энергопотребление и отвечающие за сохранение более длительной автономности. К примеру, если у вас установлен «Es Проводник». Достаточно просто перезагрузить смартфон или планшет, а лучше удалить такие приложения и заменить другими.
Ошибки, касающиеся системных настроек
Если до этого подобной проблемы на вашем аппарате не возникало, то проверьте работу следующих параметров. На самом деле, ничего сложного в устранении этих неполадок нет:
Просто перезагрузите девайс. Подождите несколько минут прежде, чем снова включить его.
Проведите глубокую перезагрузку. Если в вашем устройстве вытаскивается аккумулятор, то вытащите его приблизительно на 10 минут. Перед этим, естественно, гаджет нужно выключить.
Как узнать версию OC:
- Зайдите в «Настройки».
- Найдите в меню «Об устройстве» или «О телефоне».
- Нажмите на строчку «Обновление системы».
- Смартфон проверит наличие обновлений и предложить обновиться. А также здесь будет указана текущая версия.
Поворот экрана на Самсунге: включаем и настраиваем автоповорот
Автоповорот экрана на Самсунг – удобная и встроенная функция, о которой обычно даже не задумываешься. До тех пор, пока с ней не возникает проблем. Если вы не можете найти кнопку или настройку чтобы перевернуть экран на телефоне Самсунг, либо же вам не удаётся отключить поворот – то это статья для вас. Я разберу все возможные случаи, с помощью которых ваша проблема будет решена.
Зачем вообще нужна функция
Если опция автоповорота изначально отключена и дисплей не переворачивается, то вы можете и не знать, какими возможностями обладает телефон. Простой его разворот в руке позволяет:
- Расширить проигрываемое видео на всю видимую область, не нажимая никаких кнопок.
- Перейти к другому виду при чтении книг и сайтов, при просмотре фото.
- Некоторые сайты переходят к расширенному формату, как для планшетов, в котором более удобное меню и прокрутка. Это зависит от диагонали телефона и от конкретного сайта.
- В отдельных случаях, так удобнее использовать клавиатуру.
- Некоторые игры меняют внешний вид при повороте.
Бывают и минусы автоповорота – неожиданный разворот, когда вы случайно повернули телефон в руках. Либо, когда хотите показать текст или фото именно в таком ракурсе, но при перемещении смартфона к собеседнику, изображение разворачивается. В этом случае необходимо убрать поворот экрана на Самсунге.
Инструкция для старших версий Samsung Galaxy
Включить автоповорот экрана на Самсунге более старшей версии, например Galaxy S4, очень просто:
- Разблокируйте телефон.
- Проведите пальцем в верхней части дисплея в направлении сверху вниз. Таким образом вы откроете «шторку», она же – панель уведомлений. Сюда вынесены самые главные функции, к которым нужен быстрый доступ.
- Нажмите на значок поворота. Он станет подсвеченным. Функция активирована.
- Способ, как отключить поворот экрана на Самсунге, аналогичный: просто нажмите на значок снова.
Есть и другой способ, когда в верхней части дисплея вы не нашли нужной иконки. Если перезагрузка телефона не помогла, то проделайте следующие действия:
- Откройте «Настройки».
- Перейдите в пункт меню «Дисплей».
- Включите функцию, поставив соответствующую галочку.
- Выключить функцию можно таким же образом.
Инструкция для новых версий Samsung Galaxy
В современных смартфонах опция автоповорота работает точно так же, но небольшое изменение сделало работу с ней более сложной. Пользователи часами ищут поворот: из-за того, что разработчики «улучшили» её отображение в «шторке». Итак, вот инструкция, как включить автоповорот экрана на примере Самсунг А50:
- Разблокируйте свой смартфон.
- Проведите пальцем сверху вниз, вызовите панель уведомлений – «шторку». Она появится в сокращённом виде.
- Расширьте панель, снова проведя пальцем вниз.
- Нажмите на иконку «Книжный экран» – именно на иконку, а не на название.
Как видите, теперь она называется «Автоповорот». Это значит, что опция активирована. Это и есть способ, как повернуть экран на Самсунге
- Отключить её можно аналогичным способом: нажав на значок. Это значит, что дисплей будет зафиксирован в текущем положении: в книжной или альбомной ориентации.
- В телефонах данной версии есть дополнительная возможность настроить поворот экрана на Самсунг. Для этого, снова вызовите расширенную «шторку». Но теперь нажмите не на значок, а на надпись.
- Появится окно настройки с тремя опциями. Вы можете разрешить поворот на рабочем столе либо в окне голосовых вызовов, а также включить кнопку поворота на панели навигации.
Возможные проблемы
При настройке поворота, при его включении и выключении иногда возникают проблемы. Если сделать автоповорот экрана на Самсунг не получается, то попробуйте такие пункты:
Перезагрузите смартфон.
- Проверьте наличие иконки на дополнительной «шторке» справа или слева.
- Проверьте функцию в «Настройках» – «Дисплей».
- Если вы хотите развернуть рабочий стол, то убедитесь, что включили эту опцию, как указано выше. В более ранних Самсунгах его развернуть не выйдет.
- Некоторые приложения и игры нельзя развернуть, например Инстаграм. Дело не в телефоне, а в приложении.
- Если ничего не помогает решить проблему: значок нажимается, а дисплей всё равно не разворачивается автоматически, то нельзя исключить поломку акселерометра смартфона либо серьёзный программный сбой. Придётся обратиться в сервисный центр.
Теперь вы знаете, что делать, если у вас пропал автоповорот экрана на Самсунг. Теперь вы можете исправить ситуацию за несколько секунд. Надеюсь, что данная информация была для вас полезна!
Как зафиксировать поворот экрана на андроид
Сделать настройки автоповорота экрана вам может помочь довольно неплохая программа «Rotation control».
После установки все опции будут на виду – можете применить любой вариант включая авто лишь одним кликом по значку.
Ошибки, связанные с настройками системы отдельных компонентов могут быть также решены с помощью сервисного меню, которое скрыто от владельцев устройств.
Они могут быть вызваны в зависимости от производителя планшета или смартфона.
Без знания можете натворить еще больше проблем. Все на свой риск. Успехов.
Иногда данный эпизод при использовании смартфонов или планшетов начинает досаждать. В данной статье мы расскажем, как можно принудительно отключить данный параметр, чтобы экран не разворачивался в самый неподходящий момент.
Отключаем автоповорот экрана для устройств на базе Android
В смартфонах и планшетах на базе операционной системы Android операция по блокированию автоповорота экрана проходит довольно просто, через панель быстрых настроек.
Чтобы добраться до нее, нужно провести пальцем от верхнего края экрана вниз. Таким образом вы откроете панель быстрых настроек, в которой вам нужно будет найти опцию отключения автоповорота. В данной статье для примера взят смартфон Samsung Galaxy S3. Но и на других смартфонах алгоритм абсолютно идентичен.
После отключения опции автоматического поворота экран будет постоянно находиться в портретной ориентации. При повороте дисплея на 90 градусов изображение на экране не будет менять ориентацию.
Чтобы включить обратно автоповорот, проделайте те же действия, что и для отключения данной функции.
Для более новых устройств, данный пункт выглядит и называется «Автоповорот».
Отключаем автоповорот экрана для устройств на базе iOS
На смартфонах и планшетах от Apple, будь то iPhone или iPad, операция по блокировке автоматической смены ориентации экрана тоже предельно проста, алгоритм почти полностью повторяет принцип отключения автоповорота экрана у устройств на Android.
С выходом iOS 7, а в последующем и iOS 8 процедура отключения автоматической смены ориентации экрана значительно упростилась для пользователей. Напомним, что под управлением данной операционной системы сейчас работают все устройства iPhone (начиная от iPhone 4S и заканчивая недавно вышедшими iPhone 6 и iPhone 6 Plus), а также все устройства iPad (начиная с версии iPad 2).
Чтобы найти пункт отключения автоповорота экрана, пользователям устройств под управлением iOS 8 — iOS 10 необходимо добраться до так называемого «Пункта управления». Чтобы это сделать, нужно провести пальцем от нижнего края смартфона вверх. Появится «Пункт управления» с панелью быстрых настроек. В «Пункте управления» вы увидите пиктограмму автоблокировки, на которую вам следует нажать, чтобы активировать данную функцию. Чтобы отключить ее, проделайте данный алгоритм повторно.
При заблокированном экране в верхней части экрана рядом с отображением статуса заряда аккумулятора будет отображаться пиктограмма, свидетельствующая об активированном состоянии функции блокировки автоповорота экрана.
Отключаем автоповорот экрана для устройств на базе Windows Phone
В данной статье мы рассмотрим алгоритм блокировки автоповорота экрана для устройств на базе последней версии данной операционной системы для мобильных устройств, Windows Phone 8.1.
Чтобы войти в настройки устройства, в списке приложений необходимо выбрать пункт «Настройки», а в нём выбрать пункт «Поворот экрана».
Есть и другой способ, более простой и удобный. Для его использования необходимо добавить пункт «Блокировка поворота» в Центр уведомлений в качестве быстрого действия. Чтобы получить доступ к Центру уведомлений, проведите пальцем от верхнего края экрана вниз. Откроется панель быстрых настроек, практически аналогичная Android, в которой будет возможность отключить тот или иной пункт. В нашем случае пункт «Блокировка поворота».
Если данного пункта там нет, его можно добавить. Для этого в списке приложений выберите пункт «Настройки», а затем «Уведомления+действия». В списке быстрых действий выберите пункт «Блокировка поворота».
Отметим, что некоторые быстрые действия в Windows Phone 8.1 доступны и при заблокированном экране, в том числе и нужный нам пункт.
На телефоне Андроид не работает автоповорот экрана (G-sensor) — причины и калибровка
В этой статье я расскажу о причинах, почему не хочет поворачиваться экран на Android телефоне или планшете, а так же что делать для успешного решения проблемы.
Чаще всего причиной служит программный сбой или настройки телефона. Проблемы с G-датчиком встречаются реже и поломкой его служит физическое повреждение (удар телефона, падение, влага под корпусом, температура).
Данная статья подходит для всех брендов, выпускающих телефоны на Android 10/9/8/7: Samsung, HTC, Lenovo, LG, Sony, ZTE, Huawei, Meizu, Fly, Alcatel, Xiaomi, Nokia и прочие. Мы не несем ответственности за ваши действия.
Внимание! Вы можете задать свой вопрос специалисту в конце статьи
Не включен автоповорот
На большинстве планшетов и смартфонов эта функция активирована изначально. Для иных устройств данную функцию требуется включить самостоятельно.
Если вы в руках держите новый планшет или смартфон, а в нем автоповорот экрана не функционирует, то следует зайти в меню гаджета, выбрать «Настройки», указать «Экран» и активировать строчку «Автоповорот экрана». Зачастую после этого автоповорот экрана будет работать.
Увеличить
Автопопорот экрана перестал работать
Иная ситуация состоит в том, что вообще перестал работать экран, хотя ранее он работал корректно. Сначала пользователю нужно проверить, что функция автоповорота экрана активирована, так как довольно часто владельцы сами не специально отключают ее.
Если после проверки вы убедились, что включен автоповорот, но он все равно не работает, есть вероятность, что отключают функцию некоторые приложения, оптимизирующие энергопотребление телефона.
Читайте: Android неправильно показывает заряд батареи
Например, в ОС Андроид имеется приложение «Es Диспетчер». В подобной ситуации следует перезагрузить используемый планшет или смартфон, после чего снова проверить работоспособность функции.
Программные настройки
Если автоповорот экрана перестал функционировать на проверенном гаджете, который ранее нормально работал, то следует проверить настройки, которые могли сбиться. Если самостоятельно разобраться в них сможет не каждый пользовать, то в исправлении проблемы сложностей нет:
Перезагружаем устройство. Достаточно просто выключить его, несколько минут подождать и снова включить. Не исключено, что автоповорот заработает.
Если вышеуказанный способ не решил проблему, то проводим более глубокую перезагрузку. Необходимо выключить смартфон, достать аккумулятор, минимум 10 мин подождать и включить его снова. Проверяем, заработает ли автоповорот.
Проверяем версию операционной системы. Есть вероятность, что текущая система функционирует с ошибками
Важно, чтобы на устройстве Андроид работала актуальная прошивка.
Читайте: Android не обновляется по воздуху прошивка
Чтобы проверить версию прошивки, выполняем такие шаги:
- Переходим в «Настройки».
- Выбираем раздел «О телефоне».
- Выбираем пункт «Обновление системы».
- Гаджет автоматически осуществит проверку наличия новой версии программного обеспечения. Если на девайсе установлено неактуальное ПО, то будет предложено произвести его обновление.
Увеличить
Если после вышеописанных действий автоповорот экрана не работает, нужно попробовать возвратиться к заводским настройкам. Пользователю следует перейти в меню, потом выбрать «Настройки», нажать на пункт «Восстановление и сброс». Затем нажимаем «Сброс настроек».
Сброс сотрет всю информацию, а также удалит все инсталлированные программы. После сброса нужно проверить работоспособность функции вышеуказанным способом.
Читайте Как откалибровать батарею на Android
Сбилась калибровка сенсора
Еще одна причина поломки – нарушение калибровки G-sensor. Еще его называют акселерометром или гиродатчиком. Он необходим для определения положения планшета (смартфона) в пространстве. Еще он рассчитывает угол и скорость поворота. К примеру, в гоночных играх управление автомобилем путем наклона планшета (смартфона).
Откалибровать гиродатчик можно в инженерном меню. Там есть весь необходимый функционал для проведения тестирования и калибровки. Еще существуют специальные приложения, которые помогают выполнить данную операцию.
Если будете применять инженерное меню, то вначале следует изучить соответствующую информацию для каждого отдельного гаджета. В случае неправильного применения инженерного меню, можно потерять данные с устройства или спровоцировать программный сбой.
Читайте Калибровка экрана телефона Android (сенсора)
Самая неприятная ситуация заключается в физическом повреждении акселерометра. В данной ситуации нужно обратиться в сервисный центр для соответствующего ремонта устройства.
Другие варианты
Нажать три кнопки – безусловно, самый быстрый и лёгкий способ развернуть картинку, но хотя бы для общего развития не помешает узнать и другие варианты.
Панель управления и Рабочий стол
Добиться желаемого разворота можно через «Панель управления»:
- Раскрыть раздел «Все элементы ПУ»
- Затем зайти в каталог «Экран» и перейти к пункту «Расширение экрана»
Попасть в то же место можно в два щелчка на рабочем столе:
- Первый – правая кнопка мышки.
- Второй – выбор нужного пункта «Расширение экрана».
Дальше в параграфе «Ориентация» установить требуемый параметр.
Видеокарта
Друзья, если вы из тех, кто не ищет лёгких путей, то вам однозначно придётся по вкусу следующий метод. Я предлагаю вам попробовать добиться поворота экрана в Windows 10 не горячими клавишами, а через AMD Radeon или nVidia, точнее, через настройку драйвера видеокарты (для этого может потребоваться установка настройщика ATI CATALYST Control Center). Radeon:
- Правый щелчок мышью в любом месте свободного пространства.
- Перейти в раздел «Свойства графики».
- Раскрыть меню «Общих задач дисплея».
- Выбрать задачу «Повернуть рабочий стол».
Выбрать требуемый разворот из предложенных вариантов.
- Сделать правокнопочный клик на рабочем пространстве.
- Проследовать в «Панель управления Nvidia».
- С левой стороны выбрать задачу «Поворот экрана».
- Отметить точкой нужную ориентацию.
Почему не работает поворот рабочего стола iOS на Plus-версиях iPhone
Если вдруг вы заметили, что перестал работать поворот рабочего стола iOS в Plus-версиях iPhone (это не относится к Max-моделям iPhone), то вероятно проблема кроется в режиме отображения иконок на спрингборде (домашнем экране).
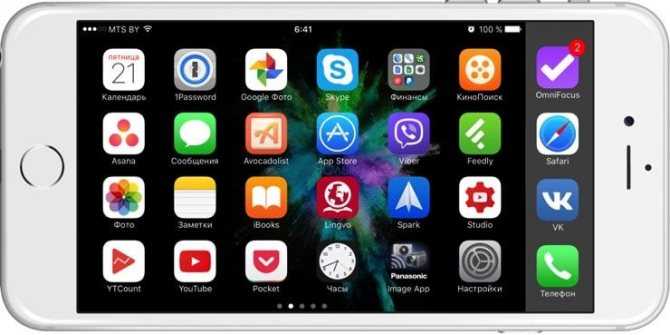
Пройдите по пути: Настройки → Экран и яркость → Вид.
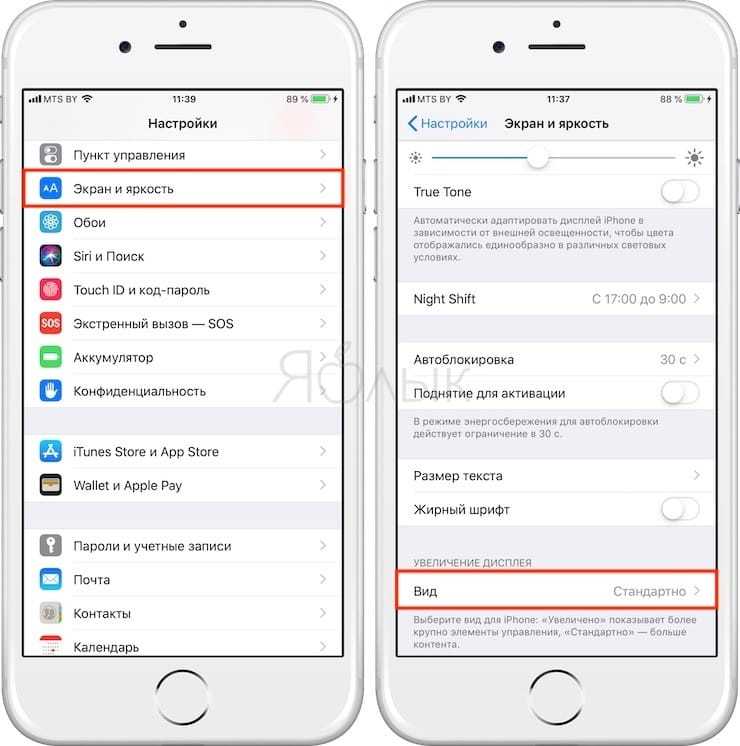
Помимо Стандартного отображения элементов интерфейса iOS есть и Увеличенный. В режиме Увеличено все элементы интерфейса, в том числе иконки на спрингборде, становятся немного крупнее, а функция поворота дисплея на рабочем столе будет отключена. В то же время во всех приложениях все будет штатно поворачиваться.
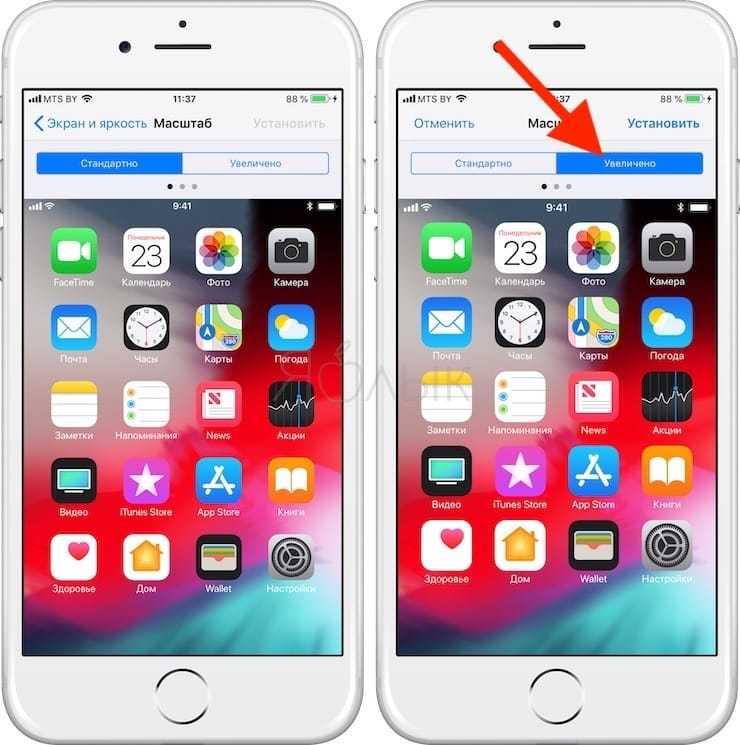
Для того, чтобы вновь активировать поворот рабочего стола перейдите на вкладку Стандартно и нажмите Установить. Процесс установки займёт несколько секунд.
Источник
Что делать, если автоповорот экрана перестал работать
Если на вашем устройстве перестал работать автоповорот, то для начала следует проверить активацию функции в настройках. Если же всё включено, а данная функция так и не заработала, тогда следует проверить планшет на наличие вирусов, а после перезагрузить его. Ведь наличие вирусов либо определённых приложений может вызывать данные неполадки.
Если обычная перезагрузка не привела к положительным результатам, тогда выполняем глубокую перезагрузку. Выключаем устройство, вынимаем аккумулятор минимум на 15 минут и включаем снова. Проверяем работу автоповорота.
Причиной поломки может послужить также нарушение в работе G – датчика, который определяет угол и скорость поворота электронного устройства в пространстве. Чтобы это исправить необходимо зайти в инженерное меню и откалибровать гиродатчик. Для этого следует зайти в «Настройки», выбрать «Специальные возможности», «Датчик ускорения» и запустить «Калибровка акселерометра». Во время данной процедуры необходимо на все предложения соглашаться, а само устройство должно находиться на ровной поверхности.
Также существуют и специальные приложения, с помощью которых можно провести тестирование и калибровку данной функции в планшете.
При нарушении работы данной функции существует вероятность программного сбоя в вашем устройстве. Для устранения этой проблемы необходимо прошить планшет. Для этого нужно перейти в «Настройки», выбрать пункт «О планшете» и обновить систему. После поиска система автоматически обновится, если, конечно, существует более новая версия.
Если после всех попыток устранить неполадку у вас так и не заработал автоповорот, тогда следует возвратиться к заводским настройкам. В главном меню планшета выбрать пункт «Настройки», затем «Восстановление и сброс» и нажать «Сброс настроек». Данное действие приведёт к удалению всей информации, находящейся в планшете. После того как сброс будет выполнен, необходимо проверить работоспособность автоповорота.
В случае если вы проделали все вышеуказанные действия по устранению данной неполадки и проблема с автоповоротом не привела к положительным результатам, то следует обратиться к специализированному мастеру, который выяснит причину и устранит её.
Восстанавливаем работу функции автоповорота
Неисправный экран телефона, когда глючит или не поворачивается дисплей, доставляет множество неудобств, поэтому важную функцию обязательно нужно вернуть. Для восстановления опции следует выполнить следующее:
- Перезагрузить смартфон или планшет, на котором возникла проблема. Таким образом исключатся временные неполадки в системе.
- Удалить новые приложения, которые устанавливались перед возникновением сбоя.
- Выполнить проверку антивирусом.
- Сбросить все настройки Android до заводских.
Любые изменения на устройствах с системными файлами root, откат до заводских настроек бесполезен. В этом случае ни один совет о том, как развернуть экран на телефоне, будут бесполезными. Аппарат придется перепрошивать.
Сброс настроек
Радикальным решением вопроса с неисправностью гиродатчика будет возврат к заводским настройкам. Таким способом лучше пользоваться только в том случае, когда остальные варианты не помогли.
Убедившись, что личная информация не пострадает, нужно сделать следующее:
- Открыть «Настройки»;
- Перейти в раздел «Общие настройки»;
- Выбрать пункт «Восстановление и сброс»;
- Внизу страницы нажать «Сброс настроек»;
- Согласиться с системным оповещением о том, что все данные будут стерты;
- Нажать «Стереть все», после чего телефон перезагрузится автоматически.
После завершения нужно проверить работоспособность автоповорота.
Перепрошивка
Проблемы с акселерометром могут быть связаны с кастомной прошивкой. Для устранения неполадок придется вернуть официальную версию ОС или перепрошить Android.
На каждой модели данная процедура выполняется по-своему. Задаваясь вопросом, как перевернуть экран на планшете или телефоне, сразу уточняйте марку и модель своего гаджета
Важно работать по инструкции именно для вашего устройства
Обновление программного обеспечения можно выполнить двумя способами:
- Через подключение устройства к ПК. В этом случае файл с прошивкой сначала скачивается на компьютер, а потом загружается на телефон или планшет.
- Сразу на гаджет новое ПО можно установить через программу «CWM Recovery».
Поломка G-сенсора
За поворот экрана на устройствах Android отвечает специальный датчик. Этот маленький элемент довольно сложно устроен и относиться к нему нужно бережно.
При падении телефона, G-сенсор может быть поврежден и выйти из строя. В этом случае придется обращаться в сервис для замены датчика. Акселерометр стоит не так дорого, но придется какое-то время провести без телефона.
Приложения для калибровки акселерометра
В устройствах на Андроиде есть возможность выполнить калибровку акселерометра (он же датчик поворота).
Калибровка этого элемента в системе выполняется в несколько нажатий (если это предусмотрено в системе):
- открыть «Настройки»;
- перейти в раздел «Специальные возможности»;
- выбрать вкладку «Датчик поворота» (или Акселерометр);
- следовать появляющимся на экране инструкциям и поворачивать аппарат в указанном направлении.
Через специальное приложение вернуть калибровку ещё проще:
- Скачать в Google Play приложение «Accelerometer Calibration Free». Его основная функция – сброс старых параметров акселерометра и установка новых.
- После запуска Accelerometer Calibration Free определение положения телефона происходит автоматически.
- Положить телефон так, чтобы поместить красную точку в центр экрана.
- Нажать в приложении кнопку «Calibrate».
- По завершению операции перезагрузить систему.
После таких манипуляций гиродатчик будет работать исправно, функция автоповорота должна заработать.
Как включить автоповорот экрана на Самсунг
Автоповорот – удобная функция на наших девайсах. Многие пользуются ею годами, и приобретя новый телефон вдруг обнаруживают, что она отсутствует в перечне доступных опций. Куда же она подевалась, и каким образом включить автоповорот экрана на вашем Самсунге? Обо всём этом расскажем в нашем материале.
Где находится автоповорот в Samsung?
Как известно, функция автоповорота дисплея появилась ещё на самых ранних моделях Андроид-телефонов. Благодаря гиродатчику (гироскопу) телефон может определять угол своей ориентации, и поворачивать изображение на экране для более удобного просмотра пользователем.
| Название опции на ранних моделях телефонов: | Как называется функция в современных смартфонах: |
|---|---|
| « Поворот экрана » | « Книжный экран » или « Автоповорот » |
Если вы открыли панель управления телефона и не обнаружили там опции, тогда советуем поискать там опцию « Книжный экран », которая обязательно там найдётся.
Давайте разберём стандартный алгоритм, позволяющий повернуть дисплей.
Каким образом включить поворот дисплея на Самсунге
Для включения автоповорота экрана на Samsung выполните следующее:
- Включите ваш телефон;
- Сделайте свайп экрана сверху вниз. Откроется базовая шторка опций;
Дополнительные настройки изменения ориентации экрана
После включения разворота экрана не спешите закрывать панель опций. Тапните на саму надпись « Автоповорот » (или « Книжный экран ») и перед вами откроются дополнительные настройки.
Имеющийся там перечень опций позволит отдельно активирововать переход в альбомный режим на:
- Главном экране;
- Экране блокировки;
- Экране голосовых вызовов.
Кроме того вы можете включить опцию поворота экрана вручную, разместив кнопку поворота на навигационной панели Samsung.
Для этого будет необходимо передвинуть соответствующий рычажок опции влево, и нажать на « Готово ».
Особенности разворота интерфейса на Samsung ранних моделей
Более ранние модели телефонов Самсунг позволяют установить поворот экрана следующим образом:
- Перейдите в настройки вашего смартфона;
- В перечне разделов найдите раздел « Дисплей » и тапните на него;
Что делать, если автоповорот не работает
В некоторых случаях активация разворота экрана в телефоне Samsung не даёт ровным счётом ничего. Вы поворачиваете телефон, но изображение не меняется вслед за поворотом устройства. Почему так происходит?
Обычно причиной дисфункции является гиродатчик телефона, настройки которого сбились или он вовсе выше из строя.
Для решения проблемы попробуйте выполнить следующее:
- Откройте приложение ввода номера телефона;
- Наберите код *#0*#;
- Откроется инженерное меню вашего Samsung;
- Найдите там опцию « Датчики »;
- Проверьте, меняется ли значение поля « Gyroscope Sensor »;
- С помощью функции « Gyro Selftest » можно провести калибровку данного датчика.
Если это не помогло, рекомендуем отдать телефон на проверку в сервисный центр. Вполне возможно, что датчик физически повреждён и нуждается в ремонте (замене).
Заключение
В нашей статье мы разобрали, какими способами можно включить автоповорот экрана на вашем смартфоне Самсунге, и что нам для этого понадобится. Используйте перечисленные нами шаги для активации функции в вашем телефоне, что позволит более полноценно наслаждаться всеми возможностями вашего устройства.


































