Замена разъема USB на планшете
Очень частой причины отказа компьютера видеть планшет, заключается в неисправном USB кабеле или разъеме. Если шнур легко заменить на другой, то с разъемом дело обстоит сложнее. Определите на каком устройстве не работает порт. Если не работает разъем на планшетном компьютере, то замените его, для этого потребуется:
- новый и оригинальный разъем;
- отвертки;
- пинцет;
- специальная щетка для очистки;
- припой, флюс;
- термовоздушная станция или паяльник.
Обращаем внимание на то, что все модели имеют свою уникальную конструкцию, поэтому, приводим общий план замены разъема. Сперва, открутите заднюю крышку и снимите ее
Затем, очистите устройство от пыли и осмотрите неисправный разъем. Затем, необходимо его выпаять и удалить остатки припоя. После того, как Вы очистили и подготовили поверхность, установите новый разъем, и закрепите его при помощи термовоздушной станции. Перед сбором корпуса, проверьте надежность крепления детали и протестируйте разъем. При положительном результате, можете собрать корпус. Обращаем Ваше внимание на то, что все действия должны быть сделаны правильно и аккуратно
Сперва, открутите заднюю крышку и снимите ее. Затем, очистите устройство от пыли и осмотрите неисправный разъем. Затем, необходимо его выпаять и удалить остатки припоя. После того, как Вы очистили и подготовили поверхность, установите новый разъем, и закрепите его при помощи термовоздушной станции. Перед сбором корпуса, проверьте надежность крепления детали и протестируйте разъем. При положительном результате, можете собрать корпус
Обращаем Ваше внимание на то, что все действия должны быть сделаны правильно и аккуратно
В случае, когда Вы не можете самостоятельно выяснить, почему компьютер не видит планшет через USB, а также устранить это повреждение, то не рекомендуем Вам экспериментировать со своей техникой, а лучше доверьте устранение данной неисправности профессионалу.
Статьи и Лайфхаки
Случается, что при подключении программа Samsung kies не видит планшет
. Например, вы подключаете устройство к компьютеру, на мониторе появляется надпись «Драйвера обновляются», а на дисплее планшета — «Используется МТР» и ничего больше не происходит. Открывая kies, вы видите статус «Подключение» и значок обновления, но устройство так и не находится. Что делать в этом случае? Для решения проблемы недостаточно знать, понадобятся несколько иные навыки.
Самая главная проблема в сбоях работы программы – это устаревшие драйвера. После их обновления приложение быстро распознает прибор. Для установки новых драйверов, скачайте их либо с планшета, либо с компьютера, но используйте только проверенные сайты, иначе велика вероятность подхватить вирус.
Kies не видит Galaxy Tab 7.7
Рассмотрим наглядный пример решения данной проблемы на устройстве Galaxy Tab 7.7. Первое, что необходимо сделать – это вытащить карту памяти из аппарата и выключить его. Теперь подключаем устройство к компьютеру, который распознает его как модем. Затем включаем его и видим надпись «MTP initialization», после ее появления компьютер предложит обновить драйвера. Нажмите «Ok». Теперь откройте приложение, и Samsung kies увидит аппарат. Можно смело пользоваться синхронизацией, но если вдруг ваш планшет выдаст такую надпись «MTP reinitialization», то нажмите «Отказаться», иначе ПК потеряет устройство.
Почему еще Samsung kies не видит планшет
Причин, почему Samsung kies не видит планшет, может быть много. Но самые основные – это устаревшие драйвера, неправильные настройки и неподходящая версия операционной системы ПК.
На Galaxy Tab2 проблема с драйверами решается следующим образом: проследуйте по пути C:\Program Files\Samsung\Kies\USB Driver. Запустите файл и подождите несколько минут. После завершения установки желательно перезагрузить компьютер и планшет. Сходным образом решается проблема, когда не знаешь, или планшет.
Вопрос неправильных настроек зачастую решается сбросом к заводским настройкам. Только сначала скопируйте все нужные файлы потому, что они автоматически удаляются с вашего устройства. Есть вероятность, что после сброса программа увидит планшет не с первого раза. Попробуйте подключать его не в один порт, а каждый раз в разный.
Перепробовав все советы по соединению, многие обнаруживают, что пытаются запустить процесс синхронизации на Windows XP. В этом и кроется причина сбоев. Установите официальную версию Windows 7, и проблема исчезнет.
Решение проблем с подключением планшета к ПК
27.02.2017

С развитием компьютерных технологий появляется все больше новых девайсов, которые обладают множеством самых разнообразных возможностей. Пользователи могут передавать данные с одного устройство на другое с помощью подключения по USB кабелю. Но часто возникают такие проблемы, что приходит в неисправность разъем или провод, а может проблема таится и в драйверах. Решить проблему с подключением планшета на системе Android к компьютеру поможет эта статья.
Стоит отметить, что практически не имеет значения ваша модель устройства, так как все они работают по одному и тому же принципу, если говорить о девайсах, на которых установлена ОС Android. А вот, например, устройства Apple могут работать немного иначе, поэтому нужно будет искать другие варианты решения проблем.
Проверяем драйвера на компьютере
Чтобы планшет корректно отображался у вас на компьютере, на нем должны стоять драйвера для USB. Если Вы не можете подключить ни одно устройство к своему USB-разъему, они просто не обнаруживаются, то возможно проблема заключается как раз в драйверах. Возможно, они просто отсутствуют. Тогда вам необходимо выполнить несколько действий.
Скачайте программу, которая автоматически определяет необходимые для установки драйвера, например Driver Pack Solution. Далее вам необходимо обновить драйвера и перезапустить компьютер. Совершить это можно и через диспетчер устройств, но в некоторых случаях это не работает. Чтобы обновить драйвера этим способом необходимо:
- Перейдите в «Пуск» — «Панель Управления».
- Выберете пункт «Диспетчер устройств».
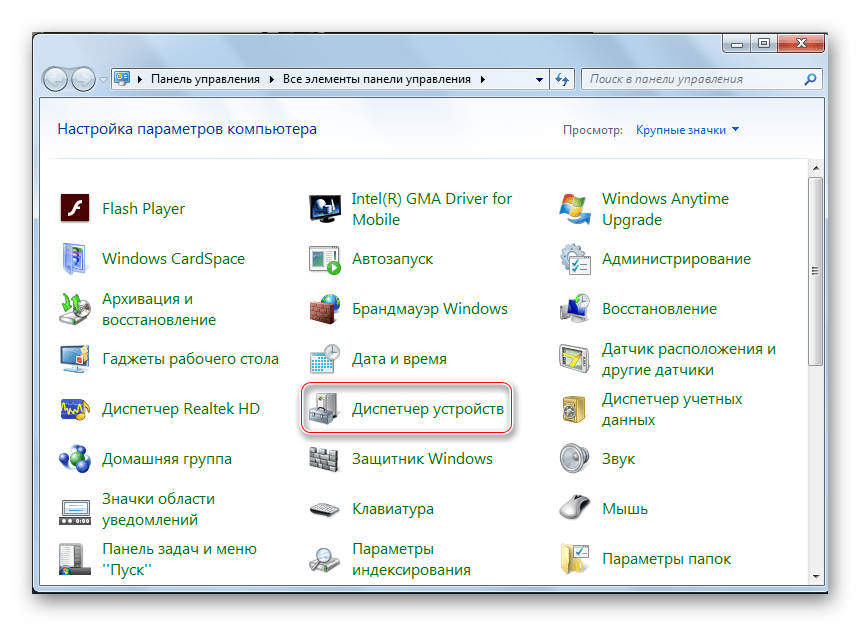
Теперь вам необходимо найти вкладку «Контроллеры USB» и раскрыть ее.
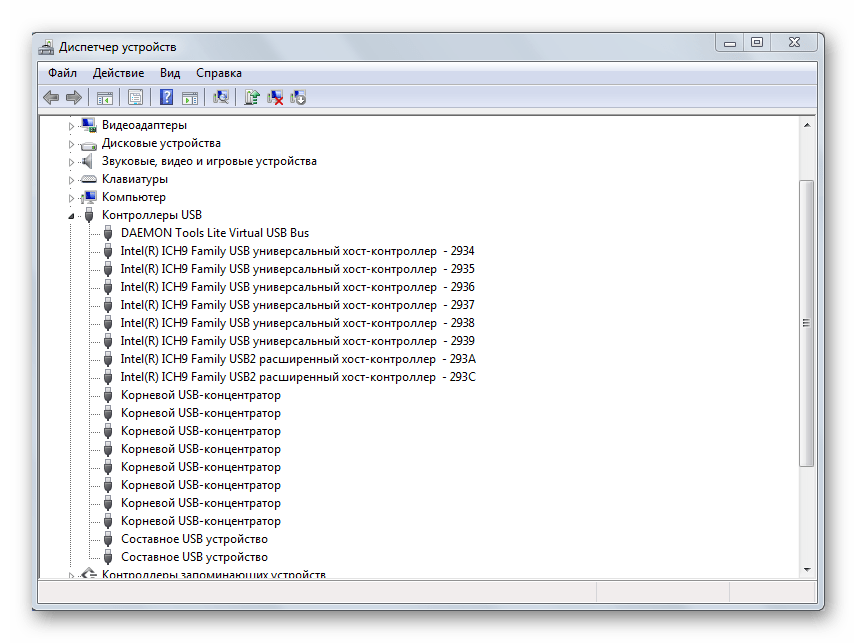
Если ранее не были установлены драйвера для USB, то у вас не должно быть столько пунктов, как на скриншоте. Скорее всего, то устройство, которое нуждается в обновлении драйверов, будет обладать желтым треугольником возле надписи. Тогда нажмите правой кнопкой мышки на необходимую вкладку и выберете «Обновить драйверы».Теперь нужно выбрать пункт «Автоматический поиск обновленных драйверов», после чего начнется их поиск и скачивание из интернета.
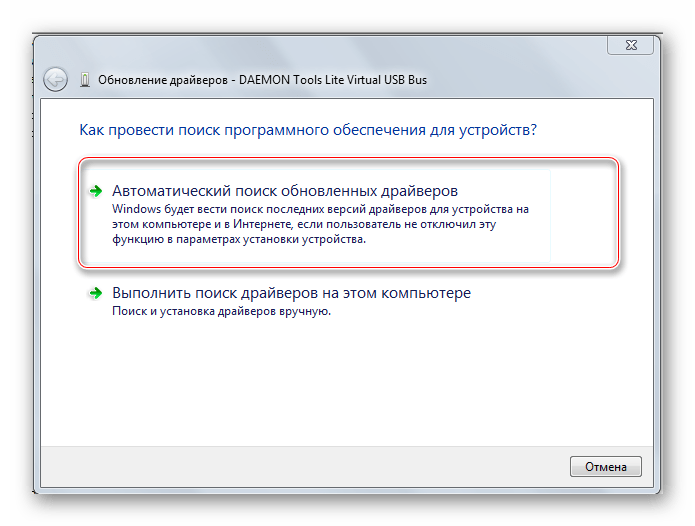
После установки перезагрузите компьютер и подключите планшет.
Настраиваем планшет для подключения к компьютеру
Если с драйверами все в порядке, но планшет все равно не подключается, то возможно выполнена неправильная настройка самого андроид девайса.
Нужно обратить внимание на то, что разные модели планшетов можно подключать к компьютеру как разные устройства:
- USB-накопитель или USB large storage. Рекомендуется выбирать этот параметр подключения, чтобы осуществлять различные действия между компьютером и планшетом. Работа в этом режиме позволит вам управлять файлами на планшете с компьютера, свободно обмениваться всеми типами файлов.
- Медиа-устройство(MPT). Подключаясь через этот режим, вы можете передавать медиафайлы только на компьютер, при этом с компьютера управлять файлами на планшете запрещено.
- Режим камеры практически ничем не отличается от предыдущего.
- На некоторых моделях также присутствует режим только зарядки. При подключении этого режима отключаются практически все функции планшета, дабы осуществить быстрейшую зарядку.
Иногда прошивка планшета может работать так, что в некоторых режимах планшет не будет подключен к ПК, а только будет осуществляться зарядка. Проверьте подключение с разными режимами, чтобы решить эту проблему.Переключаться между режимами можно таким образом:
- Подключите планшет к компьютеру.
- Тапните несколько раз по экрану или раскройте верхнюю левую панель, где будет отображаться значок USB. Процесс открытия этой функции напрямую зависит от вашей модели устройства и ее прошивки.
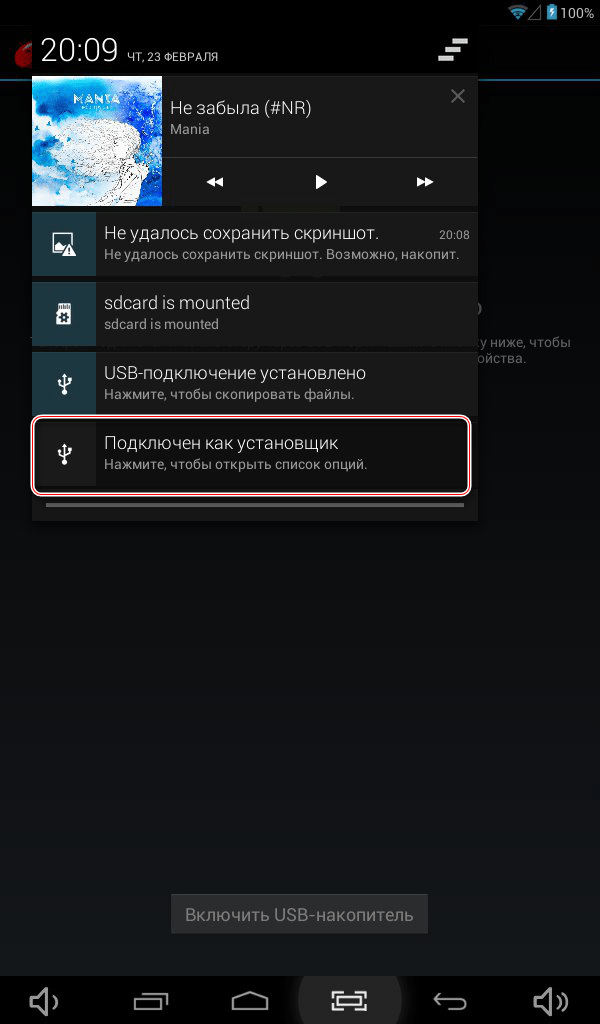
У вас будет отображаться кнопка, где будет показано, в каком режиме подключен сейчас планшет. Вам необходимо нажать на эту кнопку и там уже изменять настройки. Лучше всего ставить галочку напротив «USB large storage», которая в некоторых моделях именуется как USB-накопитель. В этом режиме вы получите полный контроль над устройством. Но если режим не работает, попробуйте переключиться на другой, потом снова обратно. Совершайте различные манипуляции, чтобы проверить подключение.
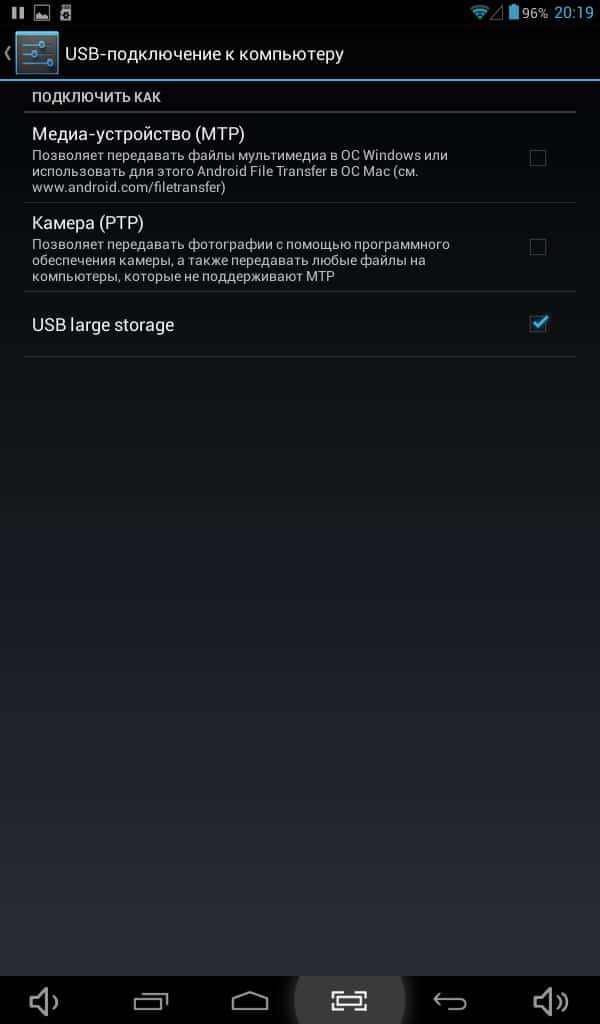
Не забудьте также нажать кнопку «Включить USB-накопитель». Вкладка с этой кнопкой должна отобразиться на экране при подключении планшета к компьютеру, если все работает исправно.

Что делать, если в компе плохой разъем?
Если компьютер не видит планшет через USB, то подходить нужно к этому вопросу комплексно. Ведь здесь причина может крыться как в программной, так и аппаратной части. А может — на стыке. Сложностей много, поэтому чтобы не ломать голову, лучше обратиться сразу к специалистам. Ну а если денег или времени жалко, то следуйте приведенным ниже советам:
- Проверьте контроллер USB на материнской плате компьютера. Бывает так, что он самопроизвольно отключается. Чтобы эту ситуацию исправить, нажмите в первые секунды загрузки F2 (некоторые производители для входа в BIOS поставили другую кнопку — должно быть написано на экране загрузки, какую). Заходим в меню «Integrated Peripherals» или «Advanced» в зависимости от конкретного биоса ноутбука или компа. Далее ищем пункт USB Configuration, и там пункт USB Controller должен стоять в положении «Enabled».
- Попробуйте переустановить драйверы самих контроллеров USB в Windows. Делается это аналогичным образом — через диспетчер устройств. О неисправности какого-то контроллера также свидетельствует желтый восклицательный знак. В этом случае понятно, почему комп не видит планшет.
- Иногда помогает простая перезагрузка.
- Бывает, что в целях экономии электроэнергии система регулирует подачу напряжения на контроллеры. В результате, они не работают. Чтобы это исправить, идем в диспетчер устройств, далее находим «Контроллер универсальной последовательной шины», а там — «Корневой USB-концентратор». Кликаем по нему левой кнопкой мыши два раза, после чего нажимаем «Управление электропитанием». Надо сбросить флажок, разрешающий отключение порта для экономии энергии. Далее нажимаем «ОК».
- Переустановить Windows. Очень часто это позволяет понять, проблема — программного или аппаратного характера.
- Заменить батарейку CMOS на материнской плате.
И этот список советов еще не полный. А чтобы установить, какая именно у вас проблема, лучше обращаться к специалисту. Сложно, не так ли?
Компьютер не видит USB-устройство: как исправить
Следующие методы подразумевают использование самого ПК или ноутбука и дополнительных возможностей смартфона — безопасный режим, «Developer Mode» и так далее.
Диспетчер устройств: проверка работы USB и установка программного обеспечения
Откройте диспетчер устройств:
- Найдите иконку «Мой компьютер» или «Компьютер».
- Щелкните по ней правой кнопкой мышки.
- Выберите опцию «Управление».
- В меню слева найдите необходимый пункт.
Если на рабочем столе нет нужной иконки — сделайте следующее:
- Нажмите комбинацию клавиш «Win» и «R» (рус. — «К»).
- Откроется окно «Выполнить». В пустой строке введите «devmgmt.msc» (без кавычек).
Раскройте в диспетчере список МТР-устройств. В некоторых ОС — «Переносные устройства». Подключите смартфон или планшет к компьютеру или ноутбуку. В списке должен появиться новый пункт.

Обновите драйвер:
- Дважды щелкните по иконке или названию аппарата.
- В открывшимся меню перейдите во вкладку драйверов.
- Нажмите на кнопку обновления драйвера.
- Выберите опцию поиска программного обеспечения на компьютере.
После того, как система найдет доступное для установки ПО, выберите то, которое не активно. Для гаджетов с операционной системой Android, как правило, — «USB устройство МТР».
Если при соединении с ПК или ноутбуком не появляется новое устройство, то проблема с соединяющими гаджетами.
Безопасный режим
Возможно причиной того, что компьютер не читает смартфон или планшет с ОС Андроид являются сторонние программы, установленные на гаджет. Вероятно, они работают в фоновом режиме. В таком случае воспользуйтесь безопасным режимом:
- Удерживайте кнопку питания несколько секунд.
- Во всплывшем окне выберите и удерживайте опцию «Отключить питание».
- Смартфон перезагрузится. В углу появится надпись «Безопасный режим».
Имейте в виду, что инструкция работает не на всех моделях. Если устройство не перешло в «Safe Mode» — смотрите наше руководство Безопасный режим Андроид.
После того, как система прогрузится, соедините гаджет с компьютером.
Режим разработчика
Активируются дополнительные возможности следующим образом:
- Зайдите в меню настроек.
- Выберите опцию «Об устройстве».
- Нажмите на пункт «Номер сборки» 7 раз.
- Система сообщит о том, что владелец стал разработчиком.
После этого вернитесь в настройки и зайдите в раздел для разработчиков. Поменяйте конфигурацию USB на «Передача файлов».
Другие методы
Если ни один способ не помог, то воспользуйтесь следующими:
- При помощи Гугл Диска или другого облачного хранилища передайте файлы на компьютер или телефон: загрузите необходимую информацию с телефона и скачайте с ПК или ноутбука. И наоборот.
- Скачайте с сайта Microsoft приложение «Ваш телефон» и установите программу.
- Если Андроид смартфон не определяется ни одним ноутбуком и компьютером даже после замены кабеля — отнесите устройство в сервисный центр. Возможно гнездо, плата или контакты неисправны.
- Воспользуйтесь FTP сервером.
Эти способы решат проблему с определением Android телефона или планшета при подключении через USB и передачей файлов.
Компьютер не желает видеть планшет
Windows быстро обнаруживает новое подключение и пытается его настроить. Но ничего не получается. Внешний диск есть, но его как бы нет. Папки, файлы не отображаются ни в Проводнике Windows, ни в диспетчере файлов планшетного аппарата.
Если вы уже пытались устанавливать на свой планшетник приложения не из встроенного магазина, а с веб-сайтов, то сталкивались в такой ситуацией, что служба безопасности блокирует установку программ из неизвестных источников.

Это такой своеобразный брандмауэр, защищающий пользователя от вредоносных вирусов и программ-шпионов. Чтобы установить внешнюю программу, придется на время разрешить рискованные закачки из неизвестных источников.
Такая же ситуация и с подключением десктопа к таблетке. Срабатывает самозащита – а вдруг там, на компьютере, что-то нехорошее затаилось и только и ждет, как бы поразить ваш любимый планшет в самое ядро.
Первым делом
Перезагружаем оба устройства
Возможно, «программный мусор» мешает системе ПК или что-то не сработало на планшетнике — после перезапуска получится наладить соединение.
Проверить настройки планшета
В большинстве гаджетов, работающих на Андроид, необходимо подтверждать вариант подключения через определенный пункт меню в настройках. Запрос на подключение всплывает автоматически или может висеть в уведомлениях (в шторке), требуется нажать кнопку подтвердить. Либо самому зайти в настройки и указать режим подключения.
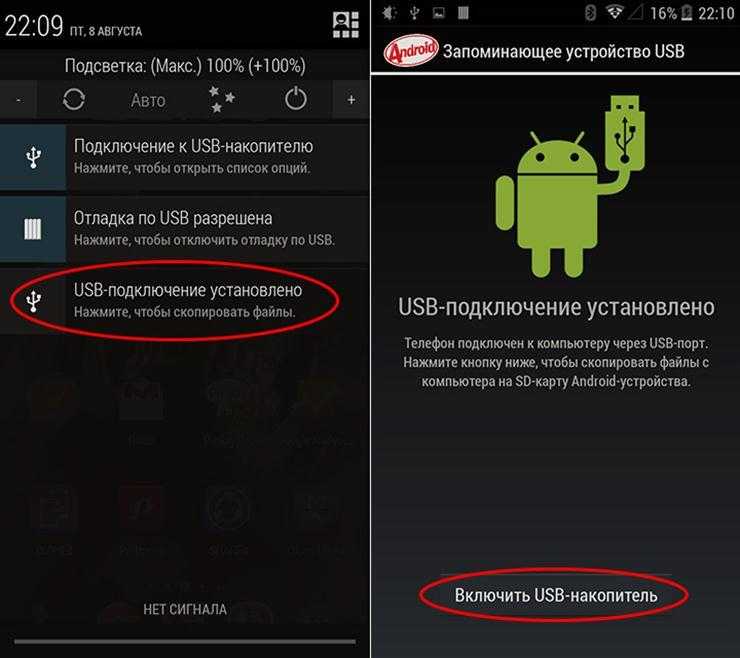
Часто лишние элементы отключают программы по энергосбережению. Возобновить работу можно через диспетчер устройств. Не забудьте обновить драйвер на вновь запущенном ПК.
Проверить или сменить кабель
При подключении исправного кабеля вы увидите, что планшетник заряжается или отображается как сд-карта. Если не опознается, возможно, проблема именно в кабеле юсб или разъеме. Вполне вероятно, что визуально повреждения в шнуре вы не увидите. Тщательно прощупайте его по всей длине и следите за сообщениями на ПК — возможно, удастся найти место повреждения. Тогда воспользуйтесь другим кабелем, но проверьте, подходит ли он к девайсу.
Отключить антивирус и вайервол
Антивирусная программа или вайервол могут блокировать все сторонние подключения. Отключите на время противовирусную программу на всех устройствах и попробуйте вновь соединить два девайса.
Установить рекомендуемые драйвера
Самая распространенная причина — это отсутствие необходимого драйвера на ПК или планшете. Если планшетный ПК подключается — идет зарядка, а папки не открываются, то зайдите в «диспетчер устройств», где USB обозначится как неопознанное устройство, отмеченное восклицательным знаком. Обновите программное обеспечение.
Если по какой-то причине вы не можете обновить ОС, скачайте необходимые дрова в интернете или воспользуйтесь диском к материнской плате. ПО для планшетного компьютера вы можете найти на официальном сайте производителя.
В некоторых случаях при отсутствии ПО планшетник может отображаться как sd-карта или cd-rom.
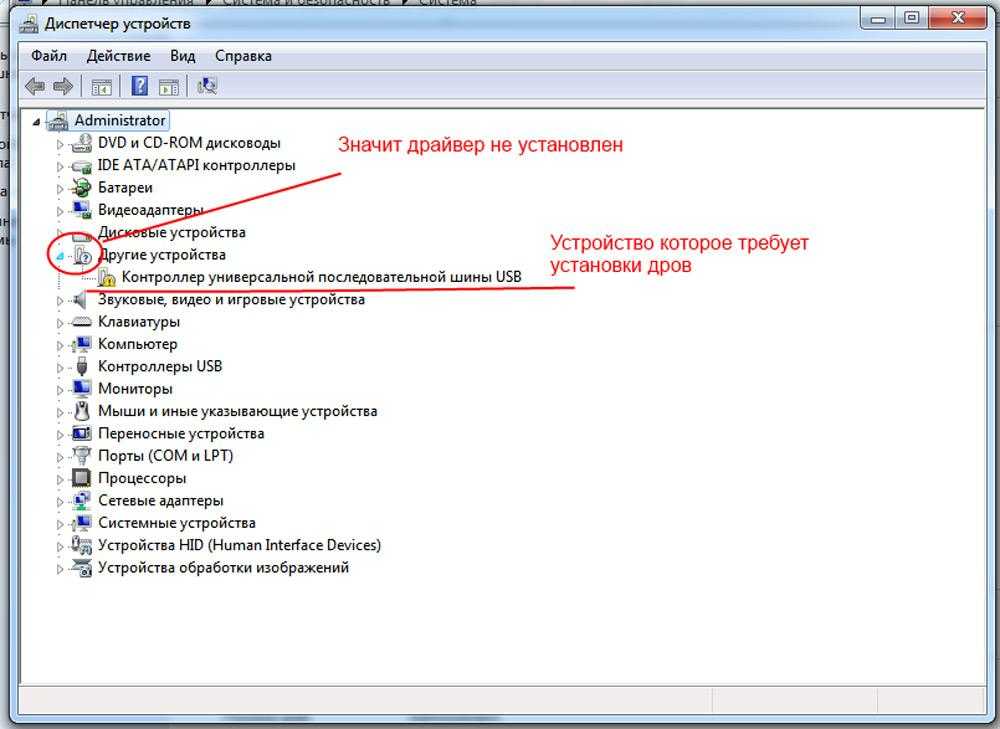
Отсутствие автоматического обновления ПО встречается чаще в дешевых китайских гаджетах (дигма, супра, престижио, тексет, explay, dns, ирбис). Такие бренды как Asus nexus 7, lenovo tb2 x30l, Самсунг галакси таб 3, Сони, Хуавей, Xiaomi, Асер, Эпл, Ваком one, Oysters заботятся о своих покупателях и периодически обновляют версию прошивки и всё ПО.
При установке нового драйвера Виндовс 10 может выдать следующее сообщение «Устройство остановлено, код 43». Это происходит из-за конфликта между старыми и новыми дровами. Необходимо:
- отключить все от юсб,
- удалить старый корневой USB,
- перезагрузить компьютер,
- произвести подключение аппарата.
Хард ресет в помощь
Возможно, произошел сбой ПО, и ни один из выше перечисленных способов не помогает. Тогда решение проблемы одно — возврат к заводским настройкам планшета через кнопку Reset или меню хард-рекавери.
- выньте карту памяти;
- зажмите вместе две кнопки: громкости и включения;
- перемещение по пунктам меню осуществляется с помощью клавиш громкости, кнопка выбора Power;
- останавливаемся на Wipe data/factory reset и производим сброс.
Потеря данных — единственный минус этого способа.
Перепрошиваем или обновляем девайс
Перепрошивка может помочь, если вы давно не обновляли свой аппарат на андроиде (Prestigio MultiPad PMT3118, dexp h170, Мегафон логин 3, Леново а7600, Asus nexus 7, Билайн м2, Texet TM-7053). В современных гаджетах обновление происходит автоматически. Это, кстати, не исключает причины, почему ПК не видит планшет. Возможно, есть недоработка в новом ПО, и будет лучше вернуть старую версию прошивки. На официальном сайте всегда есть стабильная и надежная версия ПО, а также пошаговая инструкция для грамотной установки.
Во время проведения этой процедуры зарядка у планшетника должна быть 100%, так как процесс не должен прерываться, иначе вы рискуете получить нерабочий кирпич.
Wi-Fi-подключение
Не забывайте о том, что можно организовать и беспроводной обмен данными между ПК и планшетом. Только придётся установить специальный софт. Например, для устройств от компании самсунг используют официальное приложение Kies.

Чем ещё выгодно отличается Wi-Fi-подключение? Можно забыть про USB-кабель. При этом без труда обмениваться файлами между компьютером и планшетом, а также просматривать различную информацию с мобильного устройства без предварительного скачивания на ПК.
Однако более подробно про этот способ синхронизации расскажем в следующий раз.
Если компьютер не находит планшетПорой бывает такое, что при включении планшетного компьютера на Adnroid к стационарному компьютеру Windows может не увидеть сам планшет. В принципе, случиться это может с любым компьютером, даже если его производителем являются такие гиганты, как Asus, Acer, Samsung и тому подобные компании. Не волнуйтесь, если компьютер не видит планшет — почему это случилось и как решить проблему читайте ниже.
Основной способ исправления
Особенно неприятно тогда, когда устройство работало отлично всего пару дней тому назад. Для начала необходимо позаботиться о настройках USB. Сделать это достаточно просто
Здесь вы сможете увидеть три достаточно простых пункта:
1. Медиа-устройство.2. Камера.3. USB-накопитель.

Вам необходимо поставить галочку напротив пункта USB-накопитель. Теперь вы можете перемещаться по папкам планшетного компьютера, как по простой флешке. Далее необходимо подключить планшет к компьютеру при помощи фирменного кабеля. Не забывайте о том, что для полноценного подключения вам понадобится нажать «Подключить USB накопитель». Если случай действительно тяжёлый, необходимо будет установить или обновить драйвера со странички производителя вашего планшетного компьютера. Быть может, компьютер будет слишком долго считывать информацию, тогда вам необходимо запастись терпением, ведь достаточно скоро вы всё равно получите нужный вам результат.

Полноценная проверкаЕсли всё очень плохо и компьютер действительно не реагирует на подключение вашего планшета, необходимо будет разбираться в проблеме значительно более серьёзно. К примеру, необходимо проверить качество работы самого USB-порта. Несмотря на то, что в них нет ничего сложного и в целом нечему ломаться, некоторое снижение качества их работы порой встречается, и это необходимо учитывать.
Бывает такое, что даже особенности самого компьютера могут выдать себя не в самом лучшем свете. А если вы стали счастливым обладателем действительно современного компьютера или ноутбука, то речь может идти о том, что у вас теперь порты USB 3.0, которые, конечно же, гораздо лучше, но совместимость с планшетным компьютером может быть значительно нарушена. Поэтому можно использовать старую версию, всё-таки в современной технике порты USB 2.0 будут присутствовать достаточно долгое время.
Конечно, проблема может заключаться и в кабеле. Здесь всё достаточно просто и понятно — если планшет не был увиден, но при этом начал заряжаться, значит сам кабель работает отлично, ведь нарушение передачи данных противоречит и возможности заряжать подключенное устройство.
Обращение за помощьюВ принципе, излишне переживать не стоит. Нужно понять, что вы далеко не первый, кто столкнулся с такой проблемой, вы далеко не первый, кому будет оказана качественная поддержка по данному вопросу. В этой сфере трудится большое число профессионалов, и все ситуации разобраны. В конце концов, даже если всё пошло действительно очень плохим образом, у вас есть возможность обратиться в сервисный центр за помощью, а здесь-то уж точно трудятся специалисты с действительно большим опытом. Вы не останетесь без поддержки, и не стоит думать, что из-за такой проблемы вы потеряли ваш компьютер. Он будет отлично работать и дальше, просто нужно его немного поправить.
Ищем причины неисправности подключения и варианты решения
Если после действий с компьютером и планшетом устройство все так же не подключается к компьютеру, то стоит рассмотреть варианты различных поломок и неисправностей.
Планшет не отображается в списке устройств
Если после того, как вы произвели подключение к компьютеру, планшет начал заряжаться, но в списке устройств на ПК нет вашего девайса, значит, проблема заключается в самом софте, который установлен на планшете. Можно попробовать решить эту проблему частично. Вам необходимо просто перезагрузить планшет, после чего он высветится в списке подключенных устройств и при необходимости начнется скачивание и установка дополнительных драйверов.
Проблема с кабелем
Зачастую проблема с подключением может быть связана с тем, что USB-кабель поврежден. Может быть, он где-то перегнут или уже имеет совсем плохой вид, с возможными повреждениями по длине кабеля. В этом случае попробуйте заменить кабель на другой, и подключите устройство снова.
Проблема с USB-разъемом компьютера
Возможно, проблема заключается в том, что сломался разъем на компьютере. В этом случае подключите к этому же разъему флешку или другое устройство. Если не помогло, то попробуйте подключить планшет к другому разъему. Если нет такой возможности, то обратитесь в сервисный центр, где вам заменят или починят USB-разъем.
Отладка по USB
В определенных случаях, это касается некоторых моделей, проблема подключения может быть связана с тем, что включена или выключена отладка по USB.
Эта функция нужна для того, чтобы проверять работоспособность некоторых приложений и всей системы Андроид в целом. Отключить или включить отладку по USB можно следующим образом:
- Перейдите в «Настройки».
- Выберете пункт «Для разработчиков» (в некоторых случаях это пункт «Приложения»).
Если у вас отладка находится в пункте «Для разработчиков», то сначала нужно включить сам режим, а после поставить или убрать галочку напротив «Отладка по USB».
Стоит обратить внимание, что на разных моделях и прошивках местонахождения отладки может отличаться. Варианты расположения отладки:. Еще есть несколько вариантов, но они на данный момент уже менее актуальны, да и найти этот параметр будет довольно просто
Еще есть несколько вариантов, но они на данный момент уже менее актуальны, да и найти этот параметр будет довольно просто.
Другое
Если ни один из вышеперечисленных способов вам не помог, значит, можно совершить несколько действий, которые помогут в таких критичных случаях. Вы можете вернуть планшет к заводским настройкам. Таким образом удалятся все пользовательские настройки и удалятся все файлы. Если и этот способ не помог, тогда нужно перейти к самому последнему варианту – перепрошивка устройства. Возможно, вы поймали какой-то вирус или возник системный сбой, который не решился при возвращении к заводским настройкам.
Вернуть планшет к заводским настройкам можно таким образом:
- Перейдите в «Меню», а после в «Настройки».
Выберете пункт «Восстановление и сброс» и нажмите «Сброс настроек».
После выполнения сброса планшет перезагрузится, и вы сможете им пользоваться.
Если вы неопытный пользователь, то не пытайтесь прошить планшет самостоятельно, так как можете получить «кирпич» лучше обратитесь в сервисный центр.
Совершайте все действия очень осторожно, лучше попросить кого-нибудь другого вам помочь, если вы не разбираетесь в таких устройствах, так как вы можете сделать только хуже. Также не пытайтесь силой вставлять провод в разъемы, так как возможно вы делаете что-то не так, и это приведет к поломке
Рано или поздно у каждого из нас возникает потребность перекинуть содержимое с планшетного компьютера на персональный: рабочие файлы, таблички, презентации, фотографии, видео и многое другое. И каково же наше разочарование, если компьютер не видит планшет. Конечно, стоит убедиться, что девайс не выключен и заряжен.
Причины, по которым компьютер может «не видеть» планшет
При подключении планшета к ПК вы обнаруживаете, что последний не обнаружил Android-устройство. Разберёмся в причинах, по которым компьютер может не увидеть планшет. Проблема может быть связана как с работой ПК, так и с работой планшета.
Причины, по которым компьютер не видит планшет
Ограниченный доступ
Первым делом проверьте на планшете наличие разрешения доступа к файлам. Ведь вы могли просто забыть включить в настройках USB-накопитель. В этом случае гаджет будет только заряжаться от ПК, но не позволит обмениваться данными.
Чаще всего планшет предлагает отметить в настойках USB-накопитель в момент подключения к ПК. Если по каким-то причинам он «забыл» об этом, включите USB-накопитель самостоятельно. Просто зайдите в настройки, найдите пункт «память устройства». Именно в нём и активируйте нужную функцию. Стандартное подключение к ПК осуществляется именно таким способом.
Отладка
Однако планшеты подключаются к ПК, к сожалению, не всегда легко и просто. Если предыдущий совет не изменил ситуацию с подключением к лучшему, попробуйте поступить следующим образом:
- Заходите в меню «Настройки»;
- Находите в нём раздел «Для разработчиков». Он, как правило, размещается в самом низу;
- Находите и ставите галочку «Отладка по USB».
После этих нехитрых манипуляций ПК должен увидеть планшет.
Технические неполадки
Проблемы технического характера, по которым компьютер не видит планшет через USB, гораздо более серьёзны, чем просто не поставленная галочка. Однако и в этом случае проблема решаема.
Причин может быть несколько. Вышел из строя провод или контроллер. Если компьютер перестал видеть планшет по причине повреждённого кабеля, то это— не беда. Цены на кабели относительно не высоки, поэтому если запасного кабеля у вас нет, то вам прямая дорога в магазин. Но не поленитесь и перед покупкой ещё раз убедитесь, что дело именно в нём. Для этого просто подключите планшет к ПК при помощи другого провода.
Если же неисправен контроллер, то без помощи сервисного центра не обойтись. Бывает, что и с контроллером, и с проводом всё ok, и проблема заключается в несовместимости портов. На некоторых новых ПК ставят USB 3.0, в то время как у вас на планшете может стоять только 2.0. Это легко можно определить «на глазок»: у 3.0 интерфейсы синего цвета, у 2.0 — белого.
Драйверы
Драйверы — одна из самых распространённых причин, по которым компьютер может не видеть планшет через USB. Случаются подобные вещи, например, после перепрошивки планшета. Да и на ПК не всегда установлены нужные драйверы. Если у вас стоит Windows XP или ниже — тем более. В тех ОС драйверы не устанавливаются автоматически, поэтому придётся сделать это в ручном режиме. Для этого случая самым простым решением будет элементарное скачивание нужного драйвера.
Скачивать лучше всего то ПО, которое подходит именно для модели вашего планшета. Если же сделать это по каким-либо причинам невозможно, то попробуйте скачать Driver Pack Solution. Программа сама обнаруживает нужные драйверы и производит их установку.
Мы рассмотрели самые распространенные причины, по которым ПК может «не видеть» Android-планшет через USB.























![Компьютер не видит через usb планшет на андроид, но заряжается – инструкция по устранению проблемы [2020]](http://rospro76.ru/wp-content/uploads/5/7/8/578afe37ccac13082dce8e9de29f4aca.png)










