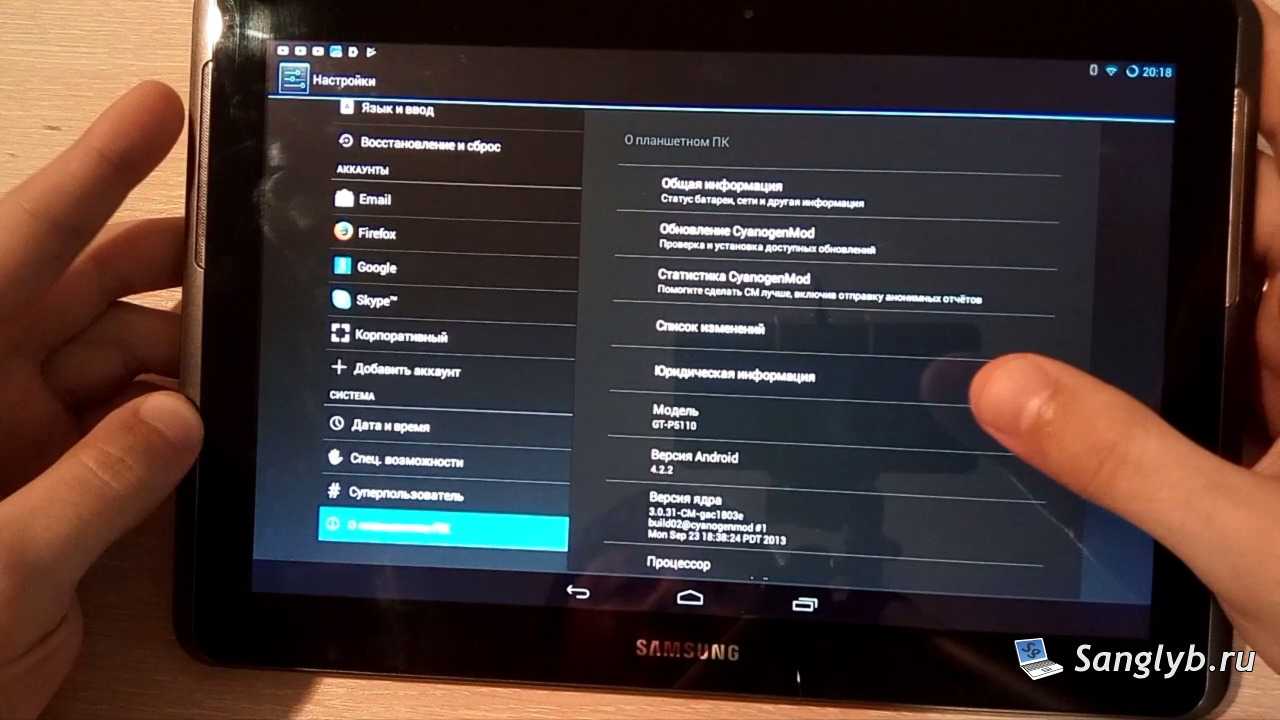Смартфон
Белый экран на телефоне или планшете появляется намного чаще.
Рассмотрим перечень факторов, которые приводят к таким поломкам и возможные варианты их устранения.
Перечислим самые распространённые причины, по которым вы можете увидеть белый экран на своем мобильном телефоне либо планшете:
- Устройство попало в воду или намокло под дождём. Данную причину выявить сложно, потому как после намокания контакты и места соединения начинают стремительно окисляться, и появиться сбой может спустя несколько недель.
- Подтвержение сильной вибрации или падение – физическое повреждение элементов матрицы.
- Работа или длительное нахождение в условиях, близких к экстремальным, например, высокая пыльность или ношение в весьма нечистом кармане. Микрочастицы пыли часто проникают вглубь корпуса и нередко приводят к замыканиям, особенно если частицы металлические.
- Программное обеспечение в некоторых случаях может привести к сбою в работе операционной системы или после запуска отображать статическую картинку, в том числе белого или сероватого цвета. Чаще всего это касается приложений, загруженных из сторонних ресурсов.
Что делать
К сожалению, в домашних условиях с проблемой нельзя сделать ничего. Если на экране смартфона появилось жёлтое пятно, значит, пора нести устройство в сервисный центр и менять матрицу. Это обойдётся недёшево, но и не так дорого, как новый смартфон.
Не так сложно обнаружить жёлтое пятно на экране смартфона, как убрать его после появления. Для диагностики на ранних стадиях (если вы заподозрили неладное) хорошо подходят приложения вроде Dead Pixel Detect. Однако исправить проблему они не в силах.
Следовать популярным советам (положить устройство в холодильник, перепрошить его или сделать полный сброс) тоже не стоит. Изменения происходят на физическом уровне, и они необратимы.
Битые пиксели и пятна на мониторе
Существует масса разновидностей происхождения пятен на дисплее, чтобы определить конкретный случай, разберем все виды по классификации:
- Единая модульная деталь. Дисплей состоит из светорассеивающей пленки и набора диодов. К нему приклеена сенсорная панель, что и делает конструкцию монолитной.
- Сенсор по краям может отклеиться, образуя в местах расслоения светлые пятна. Лучше отнесите аппарат в ремонт.
- Старый тип состоит из дисплея и сенсора, между которыми находится воздушная прослойка. Матрица выполнена по той же технологии, что и модульный вариант.
- Самая распространенная проблема — слипание поверхностей между собой. При этом образуется блик, схожий с каплей воды, зажатой двумя стеклами.
- AMOLED от Samsung. Имеет эксклюзивную технологию выполнения внутренней части дисплея.
- Не подвергается воздействию влаги и пыли, повреждения могут носить только механический характер. Рекомендуется использовать только официальный сервисный центр.
Битые пиксели. Это элемент заводского брака, который выражен миниатюрными точками на поверхности матрицы, зеленого, синего либо красного цвета. Увидеть их можно, сделав на однотонный фон, темного оттенка. В зависимости от класса смартфона, допускается определенное количество таких дефектов, что является нормой.
Список возможных причин появления светлых пятен на всех типах мониторов:
- Попала влага. Светорассеивающие пленочки слипаются, тем самым образуя в этих местах пятна, которые светятся чуть ярче основной подсветки.
- Болтик корпуса длиннее стандартного. Он будет упираться во внутреннюю сторону дисплея и создаст отпечаток светлого оттенка. Такой же результат будет от попавшей вовнутрь песчинки.
- Локальный перегрев. Случается из-за неправильно организованного теплоотвода разработчиком либо при внешнем воздействии горячего источника. Пятна могут появиться в любой части и имеют желтый оттенок.
Перепрошивка
Если проблема не решилась, то остается перепрошить ОС. Это стоит делать только в том случае, если вы понимаете как. В ином случае, лучше, если перепрошивкой займется специалист.
Можно использовать компьютер:
- Скачайте на ПК софт для работы с гаджетом (обычно его можно найти на официальном сайте производителя планшетного компьютера).
- С помощью этой программы найдите и скачайте драйвера для планшета. Для этого нужно только найти модель и активировать загрузку.
- Подключите гаджет к ПК через шнур и зажмите на нем POWER.
- Следуйте инструкции, которая появится на экране.
По итогу перепрошивка системы будет завершена. Если ни один из способов не помог, обратитесь в сервисный центр.
Природа проблемы
Почему возникают неприятности, когда планшет включается, но не загружается дальше логотипа (как, впрочем, и смартфоны), или не включается вообще?
- Ошибка перепрошивки. Подобные инциденты случаются, если вы (или горе-мастер из сервис-центра) попытаетесь установить на планшет прошивку, предназначенную для другого устройства. Возможно, во время процесса установки внезапно случился сбой питания, и компьютер, с которого вы устанавливали прошивку, выключился.
- Полный разряд батареи. Достаточно редкая причина, однако имеет место (в частности, с планшетами Lenovo).
- Забитая память . При загрузке любому современному устройству нужна свободная память (некоторые проблемы с памятью описаны здесь). Если же с ней проблемы, планшет может грузиться невыносимо долго и так и не загрузиться полностью.
- Механические повреждения. Как правило, они проявляются в полном отказе устройства включаться, но бывают и исключения.
При выключенном планшете мы вряд ли сможем провести точную диагностику (кроме случаев механических повреждений, следы которых остались на корпусе). Но методы восстановления в любом случае общие.
Нарушение контакта
Данная причина самая вероятная. Проблема происходит вследствие удара или падения, на самом экране визуальные повреждения вовсе могут отсутствовать. Еще толчок или тряска может быть причиной того, что внутри гаджета отошел шлейф. Ввиду того, что телефон придется разбирать, то лучше доверить эту работу мастерам в сервисном центре.
Нужна помощь?
Не знаешь как решить проблему в работе своего гаджета и нужен совет специалиста? На вопросы отвечает Алексей, мастер по ремонту смартфонов и планшетов в сервисном центре.
При ремонтных работах особое внимание стоит уделить осторожности в процессе разборки девайса. Проблема усугубляется, если дотрагиваться до других элементов устройства
Важно помнить, что если вы решились выполнить самостоятельную разборку устройства, то имеющаяся гарантия будет аннулирована. Появляются на экране пятна и из-за повреждения самого шлейфа
В данной ситуации его требуется заменить, на что понадобятся средства и много времени
Появляются на экране пятна и из-за повреждения самого шлейфа. В данной ситуации его требуется заменить, на что понадобятся средства и много времени.
Как работают профессионалы?

Современные специалисты в предельно короткие сроки могут провести ремонт вашего компьютера вне зависимости от того, насколько тяжелыми являются возникшие неисправности. При этом стоит отметить, что ими осуществляется полная диагностика вашего компьютера, причем данная процедура зачастую является абсолютно бесплатной. Так как после проведения диагностики часто выясняется, что нужно заменить ту или иную комплектующую вашей машины, то в таком случае она может быть заменена.
Проследите за тем, чтобы вам были установлены действительно качественные оригинальные детали. Достаточно часто современные мастерские сотрудничают непосредственно с заводами компаний-производителей, поэтому их ассортимент является довольно большим, но лучше всего лишний раз перестраховаться и поинтересоваться тем, какие именно детали вам будут установлены
Помимо этого, обязательно обратите свое внимание на то, чтобы в конечном итоге компания предоставляла гарантию на проведенные работы
Планшет не включается
Вот уже несколько раз с моим андроид планшетом приключается одна и та же история — он отказывается включаться. Несмотря на то, что я обычно знаю, в чем причина, такой отказ планшета работать все равно вызывает тревожные чувства. В это статье я поделюсь своим своими знаниями, которые должны помочь в ситуации, когда планшет не включается.
Самая главная причина, по которой планшет не включается
Впервые с проблемой включения андроид планшета я столкнулся сразу на следующий день после его приобретения. Первая мысль, которая меня настигла — полный разряд батареи. Но я её сразу отмел, ведь я точно помнил, что планшет был полностью заряжен.
Правила зарядки планшета
Далее мои действия напоминали танцы с бубном: я нажимал клавишу включения питания, пытался удерживать эту клавишу несколько секунд, давил на кнопку «reset», ставил планшет на зарядку, пытался реанимировать его лёгкими встрясками. Все было тщетно. Смирившись с поломкой, я решил отнести свой планшет обратно в магазин, благо он был на гарантии. Ну и так, на всякий случай, оставил планшет на зарядке.
Каково же было моё удивление, когда через несколько часов я попробовал включить планшет — он заработал!!! Уже спустя несколько дней, я понял, в чем была причина отказа моего планшета включаться — он банально разрядился. Я уже говорил, что был уверен, что когда прекратил работу на планшете он был заряжен, но я не учел одного обстоятельства — на планшете было запущено множество приложений, работа которых, как раз и вызвала полный разряд батареи.
Верно моё предположение или нет, в любом случае — прежде чем пытаться реанимировать не включающийся планшет поставьте его на зарядку, минут так на двадцать. Такая ситуация с моим планшетом происходила уже несколько раз, и во всех этих случаях я терпеливо ждал пока аккумулятор планшета наберет заряд, после чего практически всегда включение планшета происходило.
Думаю, что главной причиной, по которой ваш планшет может не включиться кроется именно в полном разряде батареи.
Ваш планшет только делает вид, что не включается — на самом деле он «завис»
Во многих случаях причиной не включения планшета является его «зависание» — а сам он просто делает вид, что не работает. В этом случае поставьте планшет на зарядку и исключите главную причину не включения планшета. Затем, если причина в полном разряде батареи не подтвердились, попробуйте просто выключить планшет удержанием клавиши «Вкл./Выкл.» на несколько секунд, думаю, 15-и будет достаточно. Теперь попробуйте включить планшет.
Если желаемого результата вы не получили, попробуйте воспользоваться кнопкой «reset». Обычно, чтобы нажать эту кнопку, необходимо воспользоваться скрепкой или зубочисткой, т.к. прямого доступа к ней нет.
На картинке отверстие для доступа к кнопке «reset» на планшете (выделено красным).
Хочу вас предупредить, что на многих планшетных компьютерах, за маленьким отверстием скрывается не кнопка «reset», а микрофон или динамик. Поэтому засовывая в планшет различные инородные предметы — будьте внимательны.
Так же стоит учесть, что на многих планшетах вообще отсутствует кнопка «reset». Желаемый результат в этом случае достигается нажатием определённого сочетания клавиш, или удерживанием кнопки «Вкл./Выкл.».
Другие причины, по которым планшет может не включиться
К сожалению, когда ни первый, ни второй способы, описанные выше, не сработали, планшет нужно нести в сервисный центр.
Один мой знакомый, который как раз работает в одном из таких сервисных центров, рассказал мне, что после разбора планшета, зачастую оказывается, что он не включается от того, что какой-нибудь из проводов оборвался или нет контакта на шлейфе между системной платой и матрицей (экраном).
Советовать, вам, самостоятельно разбирать и собирать планшет я не буду, думаю лучше доверить это профессионалам.
Восстановление работоспособности драйверов
Экран ноутбука также может белеть при повреждении драйверов на дисплей или видеокарту. В этом случае вам потребуется:
- Запустить переносной компьютер и вставить в дисковод диск с драйверами, который поставляется в комплекте к ноутбуку. Если такого диска нет, требуемые драйверы можно поискать на сайте изготовителя вашего лэптопа.
- Войти в «Диспетчер устройств» и выбрать раздел «Видеоадаптеры».
- Открыть имеющуюся там видеокарту и во вкладке «Драйвер» кликнуть «Обновить».
- В появившемся окне выбрать «Автоматический поиск…».
Точно такие же действия выполните и в разделе «Мониторы».
Если не удалось установить причину
Иногда случается, что пользователь просто перезагружает телефон, а гаджет на включается, система не загружается, а наблюдается только белый экран без признаков активности. Иногда техника может давать сбои.
Можно попробовать всеми известными способами осуществить перезагрузку девайса. Если подобная перезагрузка не помогла, то следует вытащив батарею отключить питание. Еще нужно изъять карту SD. После небольшого перерыва необходимо снова запустить гаджет.
После выполненных манипуляций все равно демонстрируется белый экран? Значит стоит сбросить настройки гаджета до заводских, хотя из-за этого будет утеряна информация, но может быть восстановлена работоспособность устройства.
Выполняем алгоритм действий:
В ситуации, когда «откат» не работает, необходимо выполнить перепрошивку девайса. С данной процедурой справиться сложно неподготовленному пользователю, так как нужен поиск и скачивание специальной прошивки.
Вначале нужен доступ к компьютеру и проверить, что нет проблем во время подключения гаджета через USB к компьютеру. Но в подобной затруднительной ситуации лучше всего обратиться в авторизированный сервисный центр.
Причины поломки и почему планшет не загружается
Прежде чем переходить к исправлению неисправностей, стоит хотя бы примерно понять, в чем причина того, почему планшет не загружается дальше заставки.
Произвести системный анализ напрямую через планшетник в этом случае не получится, потому что пользователь не может даже открыть настройки при такой поломке.
Зачастую, когда гаджет не загружается дальше логотипа, перед этим он долго загружается и виснет, и когда владелец устройства решает перезагрузить аппарат, тот перестает включаться до конца.
Наиболее распространенные причины возникновения данной неполадки:
- Неправильно установленная операционная система на планшете. Прошивка, установленная некорректно, нарушает работу всей системы. В ней перепутаны скрипты, команды, папки для обращения и многое другое. В этой ситуации гаджет просто не может запуститься корректно. Подобное может произойти только на устройствах под управлением операционной системы Android, так как на iPad-ах прошивку меняют в сервисных центрах, и на них нет кастомных версий от любителей. Если после установки новой ОС или ее ручного обновления (не через настройки, а путем перепрошивки), девайс перестал включаться — почти всегда это и является причиной поломки. Я настоятельно рекомендую осуществлять переустановку при должном опыте и использовать исключительно официальные версии ОС.
- Механические повреждения, которые привели к поломке внутренних компонентов. Поврежденные комплектующие или шлейфы, напрямую влияют на работоспособность аппарата. Они могут возникнуть не только при ударе или падении на твердую поверхность, но и при переноске в непригодных для этого вещах. Например, в полиэтиленовом пакете. Если девайс перестал включаться после физического повреждения, то наверняка в этом и кроется причина неисправности.
- Полностью заполненный объем внутренней памяти. На устройствах на Android этот фактор довольно распространен, так как пользователи не замечают, как внутренняя память быстро заполняется фотографиями, видео, играми, приложениями и остаточными файлами. Много памяти занимают сообщения из мессенджеров, в которых отправляют видео и изображения, а они в свою очередь сохраняются в памяти устройства. Чтобы не допустить этого, следите за объемом заполненной памяти и вовремя ее очищайте. Внутренняя память должна иметь хотя бы 300 Мб. На девайсах от Apple эта проблема не распространена, потому что iOs не позволяет заполнить всю внутреннюю память, блокируя команды пользователя.
- Запала кнопка питания.
На некоторых старых устройствах, например, на планшете Asus 2015 года, кнопки включения быстро расшатываются, а затем и вовсе западают. При включении клавиша питания может запасть настолько, что нажимается несколько раз, из-за чего система получит команду выключить устройство сразу после того, как его включили. Для диагностирования этой поломки, следует внимательно осмотреть кнопку питания и попробовать нажать на нее чем то липким, чтобы после нажатия сразу “оттащить” клавишу. - Вредоносное программное обеспечение. В большинстве случаев вирусы внедряются в систему не так глубоко, чтобы мешать планшету включиться. Но специальный вредоносный код, написанный именно для зависания на логотипе загрузки, может существенно испортить работу девайса. Для избежания таких ситуаций, не переходите по подозрительным ссылкам, загружайте приложения только из достоверных источников и пользуйтесь хорошим антивирусом.
Как убрать полосы или пятна с дисплея телефона самостоятельно?
Да, в некоторых случаях это возможно, но только если появление дефектов экрана вызвано сбоями в программном обеспечении. К примеру, можно использовать приложение dr.Web для поиска вредоносных программ на телефоне.
Так же стоит попробовать приложения для «лечения» битых пикселей, такие как: Pixel Fixer, Лечение битых пикселей и фантомов, TouchScreenDeadPixels.
Если же проблема кроется в «железе» телефона — без полного разбора девайса и использования спец.инструмента вам поломку не исправить.
Что делать, если на экране мобильного появились полосы, пятна?
Алгоритм действий при появлении дефектов экрана всегда стандартен:
Во-первых, для начала скопируйте всю важную информацию на другой носитель.
Появление дефектов экрана может быть первым предвестником его скорого выхода из строя, после чего вы не сможете сохранить нужную информацию. А если экран и не выйдет из строя полностью — то, возможно, придется сдавать телефон в ремонт, а личная информация может там «потеряться».
Во-вторых, отключите телефон.
Дайте девайсу полежать в сухом и теплом месте, так как возможной причиной появления пятен или полос на экране стал банальный конденсат.
В третьих, проверьте телефон на вирусы.
Возможно, причиной дефекта экрана стало вредоносное ПО.
В четвертых, обновите все версии приложений и сам андроид (iOS).
Таким образом, мы исключим возможность появления дефекта экрана из-за ПО.
В пятых, сбросьте телефон до заводских настроек.
Hard Reset может со 100% вероятностью исключить появление полос и разводов на дисплее из-за ошибок ПО.
Инструкция по проведению сброса смотрите на видео:
Если нечего не помогло — несите телефон в сервис, к специалистам, особенно если девайс на гарантии, не бойтесь.
Например, мне попадались телефоны с бракованными дисплеями, которые проявили свой деффект только спустя 5-7 месяцев использования телефона.
Смотри наши инструкции по настройке девасов в ютуб!
Что делать, если экран на планшете белый или синий или красный
Дефекты белого, синего или красного цвета на экране планшета встречаются крайне редко, но к их появлению нужно быть всегда готовым. Покрытие дисплея сплошным цветом не сопровождается кодовым сопровождением или инструкцией. Обычно устройство просто уходит на перезагрузку или отключается. С подобной проблемой может столкнуться каждый пользователь независимо от того, какой модели его планшет – новый iPad от компании Apple или девайс производства Samsung. Экран способен приобретать различные цветовые исполнения, а значит, поломка будет иметь различный характер. Но, что делать пользователю, если экран на планшете белый или синий или красный? Мы рекомендуем сразу отправиться в сервисный центр, ведь неисправность может быть серьезной.
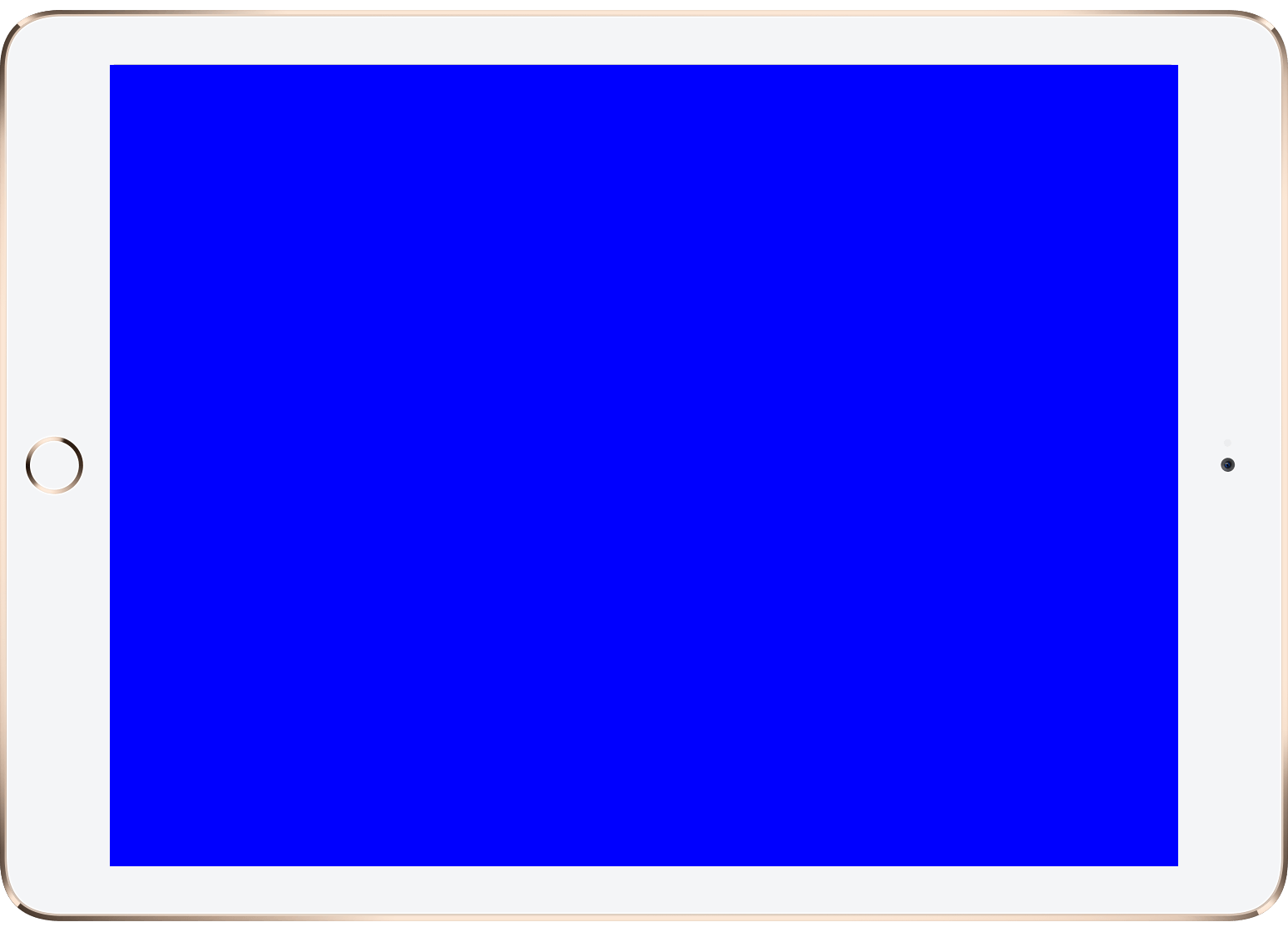
Как включить черно-белый экран на Android

02.06.2020 для начинающих | мобильные устройства
Некоторые публиковавшиеся в последнее время исследования показывают, что использование черно-белого (монохромного) режима изображения позволяет меньше отвлекаться и снизить зависимость от мобильных устройств. Не знаю, насколько это верно, но, если вы захотите попробовать монохромное изображение на вашем телефоне, сделать это очень просто.
В этой инструкции подробно о том, как включить черно-белый экран на Android телефоне или планшете — на чистом Android (где в стандартных настройках такой опции нет) и на телефонах, где такая функция встроена (на примере Samsung Galaxy). По аналогии, вероятнее всего вы найдете нужную опцию и на других телефонах на современных версиях Android.
Как включить черно-белое изображение на экране телефона с чистой ОС Android
На сегодняшний день на актуальных версиях Android (включая Android 10) опция черно-белого изображения в стандартных настройках отсутствует. Возможно, в будущем она появится и тогда включить её можно будет точно так же, как это описывается в следующем разделе инструкции, но на сегодняшний день необходимые действия выглядят следующим образом:
- Включите режим разработчика на Android. Обычно для этого достаточно зайти в Настройки — О телефоне и несколько раз нажать по пункту «Номер сборки», пока вам не сообщат о том, что вы стали разработчиком. Другие методы для разных телефонов описаны в инструкции Как включить режим разработчика на Android.
- Перейдите в Настройки — Для разработчиков или Настройки — Система — Дополнительно — Для разработчиков.
- В списке найдите пункт «Имитировать аномалию» и нажмите по нему. Пункт находится ближе к концу списка в разделе «Аппаратное ускорение отрисовки» или аналогичном.
- Включите «Монохромный режим».
С этого момента экран и все приложения на вашем Android телефоне или планшете станут черно-белыми до тех пор, пока вы не отключите эту опцию.
В случае, если вы не смогли найти описанную настройку, попробуйте использовать метод, описанный далее для телефонов Samsung Galaxy — возможно, на вашем устройстве опция была перенесена в стандартные настройки цветокоррекции, тогда режим разработчика для её включения не потребуется и сработает такой способ.
Включаем монохромный экран на Samsung Galaxy
На смартфонах Samsung Galaxy включить черно-белый экран можно значительно проще:
- Зайдите в Настройки — Специальные возможности.
- Откройте раздел настроек «Средства улучшения видимости».
- Нажмите по пункту «Настройка цвета».
- Установите переключатель в положение «Включено» и выберите пункт «Оттенки серого».
На этом необходимые настройки будут завершены, а изображение на экране станет черно-белым.
Учитывайте, что несмотря на монохромное изображение, которое вы видите на экране, снимаемое видео, фотографии и даже скриншоты в действительности будут сохраняться цветными.
Проблема с матричным шлейфом
Матричный шлейф – вещь хрупкая и утонченная. Он служит своеобразным связующим звеном между матрицей и материнской платой (точнее, ее элементами питания). Шлейф представляет собой очень тонкую деталь, поэтому перегиб или поломка может произойти мгновенно. В зависимости от сложившейся ситуации его нужно вернуть в естественное положение (если не уверены, то лучше не делать это самостоятельно и довериться специалисту) или заменить деталь. В основном, первый вариант – это весьма редкий случай, когда шлейф просто чуть-чуть отошел и его можно поставить в стандартное положение, чтобы возобновился контакт и матрица снова начала получать питание.
Что делать, если завис гаджет
Никто из производителей планшетов самсунг галакси таб 2, таб 3, таб 4, ноте, леново йога, престижио, асус зенпад, ирбис, дигма оптима, explay, хуавей, асер, texet, мегафон, oysters, сони, nexus, оустерс, эксплей, днс, dexp, супра, тесла, wexler, turbokids princess, iconbit и другие не скрывает что они могут зависнуть.
Проблему обычно решает обыкновенная перезагрузка. Нужно выключить и включить опять (перед включением не мешает еще вытащить батарею если съемная).
Кто не знает, как выключить планшет, когда он завис при включении на заставке и ни на что не реагирует,
Иногда планшет висит из-за багов программ, например, когда их работает слишком много сразу, но чаще всего виной память. В целом можно выделить следующие причины:
- отсутствие свободной памяти;
- повреждение контактов платы;
- подключения несовместимого оборудования.
- Установка приложений, не предназначенных для данного устройства;
- вирусная атака;
- ошибка в системных файлах операционной системы;
- сбой заводских настроек.
При устранении зависаний вначале нужно выявить причину – поставить диагноз:
- это происходит постоянно;
- стал зависать после обновления;
- зависает интернет картинка, приложение, на надписи при загрузке, в играх, видео, например, в ютуб или при просмотре фильмов;
- зависает сенсор или система;
- зависает на зарядке или в любое время;
- тупит и зависает через 10 минут или если работает, то не тормозит;
- зависает в спящем режиме или всегда.
Выяснив как минимум причины выше, вам будет намного легче определить, что делать чтобы их исправить.
Я здесь приведу лишь базовые рекомендации что делать, но могут быть и редкие индивидуальные в определенных телефонах андроид, как например леново а3000, ирбис tz60, престижио multipad 7.0, dixon g750, самсунг галакси ноте n8000, texet tm 9720, megafon login 2, хуавей медиа пад 10, онда v811, pocketbook а10 и любой китайский.
Что делать
Рассмотрим основные варианты, что делать, если ваш планшет завис на загрузке и дальше не включается:
- Использовать кнопку Reset.
- Сброс настроек через Recovery.
- Активировать режим безопасной загрузки.
- Перепрошить ОС.
Рассмотрим каждый вариант подробней.
Кнопка Reset
В большинстве случаев помогает простая перезагрузка. Зажмите кнопку Ресет пока устройство не выключится. Спустя время включите.
Если планшет не реагирует, то пробуйте следующие способы.
Кнопка Reset на планшете
Сброс через Recovery
Функция Recovery позволяет восстановить базовые настройки планшета. Минус в том, что все данные будут утрачены. Запустить Рекавери вы сможете, только включив гаджет.
Порядок действий следующий:
- Зажмите одновременно две клавиши — повышение громкости и POWER.
- На экране должен появиться логотип операционной системы.
- Еще раз нажмите POWER, затем кнопку снижения громкости, выберите WIPE DATA / FACTORY RESET и повышением громкости подтвердите операцию.
- Повторите операцию, но в этот раз выбрав Yes — delete all user data.
- Когда система запустится, выберите REBOOT SYSTEM NOW.
Режим безопасной загрузки
Данный режим существует специально для устранения ошибок в работе ОС. При его запуске у вас будут работать только основные системные приложения.
Для запуска необходимо:
- Зажать клавишу выключения.
- Зажать пункт «Завершения работы» (на разных устройствах может звучать по-разному). Система предложит перейти в режим безопасной загрузки.
-
Подтвердите переход.
Теперь вы можете удалить приложение, мешающие запуску или откатить гаджет до заводских настроек.
https://youtube.com/watch?v=M7YagzJDZUk
Телефон Android не включается дальше логотипа (не хочет загружаться)
Сейчас разберемся почему ваш телефон Андроид не загружается дальше логотипа (не включается после заставки производителя или робота). Дальше по тексту: вначале о причинах и затем уже расшифровка что делать в том или ином случае.
Данная статья подходит для всех брендов, выпускающих телефоны на Android 10/9/8/7: Samsung, HTC, Lenovo, LG, Sony, ZTE, Huawei, Meizu, Fly, Alcatel, Xiaomi, Nokia и прочие. Мы не несем ответственности за ваши действия.
Внимание! Вы можете задать свой вопрос специалисту в конце статьи. Если разделить все причины, почему ваш телефон на Android виснет на заставке логотипа и не грузится дальше, то эту будут
Если разделить все причины, почему ваш телефон на Android виснет на заставке логотипа и не грузится дальше, то эту будут
- ошибки в программном обеспечении (возможно устранить самому);
- проблемы с «железом» (только в сервисном центре).
Причины
При возникновении этой проблемы на экране обычно появляется заставка — логотип производителя или операционной системы (ОС). На этом загрузка останавливается.
К наиболее распространенным причинам данного явления можно отнести:
- Внешние неполадки. Например, после падения, ударов или попадания внутрь воды.
- Проблемы с прошивкой. Могут возникнуть после обновления программного обеспечения, перепрошивки, установки несовместимых приложений.
- На устройстве закончилось свободное место. В этом случае планшет может не запускаться вовсе или работать очень медленно. Поможет простая оптимизация приложения (удалите лишнее).
- Ошибка в чтении карты памяти. Гаджет может включаться, но до конца не загружать операционную систему. Попробуйте вытащить карту памяти и запустить гаджет.
- Повреждение кнопки запуска. Это может привести к замкнутому циклу перезагрузки от чего устройство не будет загружать ОС дальше логотипа.
Если вы сумели выяснить причину проблемы при запуске, то решить ее будет значительно проще.
Что делать, если завис планшет?
Рассмотрим некоторые ситуации, при которых зависает планшет и как можно отключить планшет.
В случае зависания программы
Если именно приложение заставляет «виснуть» аппарат, то решить проблему можно с помощью ее удаления или выключения. Если в планшете установлена система Android, то необходимо выполнить определенные действия. Для начала нужно нажать на иконку, где находятся настройки, далее находим и жмем по строке «Приложения», ищем необходимое нам приложения, которое впоследствии останавливаем, с помощью определенной кнопки, так же его можно и удалить.
В случае зависания самого планшета
Данную проблему может решить очень простой и эффективный способ – перезагрузка планшета. Для этого необходимо нажать на кнопку выключения устройства и извлечь сим-карту и флешку, а затем заново включить устройство. Если после данных операций планшет работает в штатном режиме, то можно продолжать работу с аппаратом, при этом не стоит забывать о том, что необходимо вставить карту памяти и сим-карту.
Если после перезагрузки ситуация не изменилась, то следует отключить планшет и извлечь аккумуляторную батарею на непродолжительное время, однако, часто они несъемные, тогда нужно дождаться, когда устройство полностью разрядится.
Также бывают случаи, когда какая-либо кнопка может не реагировать. В таком случае необходимо использовать кнопку «reset». Ее можно найти в маленьком отверстии. Для ее нажатия лучше всего пользоваться тонким предметом, например, иглой или зубочисткой.
Если планшет не реагирует ни на какие команды
Бывает так, что зависание настолько серьезное, что вышеизложенные методы не помогают и аппарат не перезагружается. Для такой ситуации обычно применяют «hard reset». Данный способ практически всегда помогает, однако, велика вероятность потерять какую-либо информацию, хранящуюся на планшете. Поэтому лучше всего вынуть карту памяти для того, чтобы по крайней мере часть данных была в сохранности.
Для применения этой функции необходимо удерживать в нажатом состоянии комбинацию кнопок. На устройствах под управлением андроид нужно удерживать клавишу включения и регулировки громкости. После этого действия появится меню, в котором надо нажать «Settings», потом режим «Format System» и затем «Reset». Далее планшет станет перезагружаться, но возможно с некоторой задержкой. Стоит учитывать, что любая информация будет удалена (включая игры, фото, музыка, видео и т.д.), а любые пользовательские настройки стерты, то есть устройство будет иметь заводские настройки.
Если после всех процедур аппарат так и не удалось оживить, то пробовать его включать или перезагружать уже не стоит и, скорее всего, его необходимо отнести профессионалам по ремонту мобильной техники и электроники – в противном случае устройство может сломаться окончательно и сделать что-то уже будет непросто.
Планшет тупит и зависает – ускорьте его
Время от времени старайтесь очищать кеш данных. Для этого можете использовать приложения, например — Task Manager ES, которое предлагает небольшой виджет на рабочем столе.
Также можете использовать приложение — Task Killer, которое позволяет легко завершить все запущенные процессы в фоновом режиме.

Еще можете разогнать процессор – для этого также есть специальные программы, но НА СВОЙ СТРАХ И РИСК (можно увеличить частоту с 1 ГГц до 1.2 ГГц, что оказывает положительное влияние на скорость работы, но, к сожалению, негативное влияние на срок службы батареи.
ПОМНИТЕ!!! Если вы хотите разогнать процессор, делать это нужно постепенно, а не сразу установить доступное максимальное значение, потому что вы можете повредить устройство.
Также можете установить самую низкую допустимую тактовую частоту процессора и его режим работы.