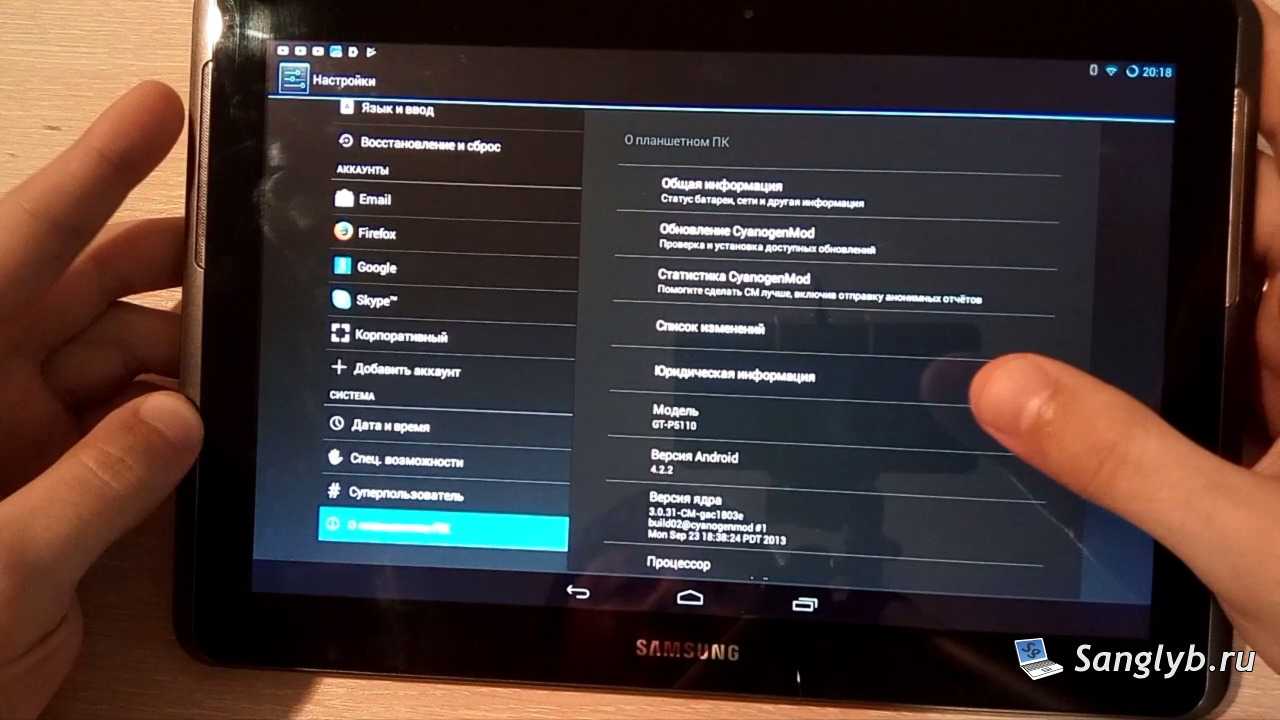Виды клавиатур для планшетов
В настоящее время представлено множество планшетных компьютеров, работающих на разных операционных системах: на Windows, Android, iOS. Виртуальный аксессуар не сможет обеспечить комфортным набором текста. Какие есть устройства ввода для данных гаджетов, будет рассказано немного ниже.
Расширить функционал планшетного компьютера можно с помощью:
- Специальной док-клавиатуры для планшетов;
- Чехла-клавиатуры;
- USB-клавиатуры;
- Bluetooth/USB;
- Bluetooth-клавиатуры.
Док-клавиатура предназначается для подсоединения к конкретному устройству. Помимо нее, на док-станции также будут расположены порты для подсоединения других устройств (подключить возможно все, что подсоединяется к обыкновенному ноутбуку, включая и мышку). Основным преимуществом является красота, стиль и удобство. Некоторые из док-клавиатур обладают отдельным тач-падом. Одним лишь минусом считается высокая цена устройства.
Чехол-клавиатура – это достаточно необычный аксессуар для гаджетов, который набирает популярность среди пользователей. Естественно, она не сравнится с док-аксессуаром, но главными достоинствами первой является возможность подключить практически к любому устройству. Цена чехла-клавиатуры невысока. Подключается она удобно, посредством micro-USB – для осуществления этого имеется тонкий шнур. Также неоспоримым преимуществом является защитная функция, которую она осуществляет для девайса – данное устройство может быстро стать чехлом. Чехол-клавиатура послужит хорошей защитой от разного рода механических повреждений, случайных касаний и пыли.
USB-клавиатура представляет собой обыкновенное, хорошее оборудование, которое подключается к устройству при помощи провода через USB. Данный аксессуар – это отличное решение для использования в офисе или дома. Многие разновидности USB-клавиатур могут иметь дополнительные разъемы.
Bluetooth/USB представляет собой аксессуар, который подходит для различных планшетных компьютеров и может подсоединяться к ним при помощи USB или же Bluetooth-соединения. Представленный аксессуар является самым эффективным в плане экономии энергии. К примеру, если уровень заряда аккумулятора оставляет желать лучшего, то можно выключить Bluetooth и подсоединить аксессуар посредством micro-USB.
Беспроводную Bluetooth клавиатуру можно подключать практически к любому гаджету и другим устройствам, которые обладают функцией беспроводного соединения. Конечно же, достоинство ее очевидно – подключение осуществляется без проводов. Зачастую аксессуар имеет небольшие размеры и вес, что позволяет использовать его с удобством, как дома, так и на улице. Но и без недостатков не обошлось, ведь Bluetooth «ест» много энергии.
Как подключить клавиатуру к устройству на Андроид
Уровень сложности: для продвинутых. Виртуальные клавиатуры на мобильных устройствах идеально подходят для простых операций с текстом. Но пользователи, которым приходится часто работать с большими объёмами текста, рано или поздно задумываются о приобретении внешней клавиатуры. Ассортимент USB- и Bluetooth-клавиатур поражает разнообразием, однако выбрав понравившийся экземпляр, можно столкнуться с проблемами при подключении аксессуара к смартфону или планшету. Сегодня мы расскажем, как можно подключить и настроить клавиатуру на Андроид-устройстве.
Подключение USB-клавиатуры
Большинство USB-клавиатур поддерживаются на аппаратном уровне и не требуют каких-либо особых настроек. Само подключение осуществляется при помощи кабеля USB OTG.

При этом ваш смартфон или планшет должен поддерживать функцию USB-хоста. Узнать, есть ли в вашем аппарате такая поддержка, можно в нашем каталоге устройств DevDB.

Чтобы начать работать с USB-клавиатурой необходимо просто подключить штекер кабеля USB OTG в мобильное устройство, а в гнездо кабеля — клавиатуру. После этого можно приступать к работе с текстом.
Подключение Bluetooth-клавиатуры
Для сопряжения клавиатуры с Android-устройством необходимо:
1. Включить клавиатуру;
2. Включить модуль Bluetooth на планшете или смартфоне;
3. Активировать режим определения на клавиатуре (способ активации зависит от модели, но чаще всего, это отдельная кнопка или сочетание клавиш);
4. Запустить поиск Bluetooth-устройств на планшете или смартфоне;
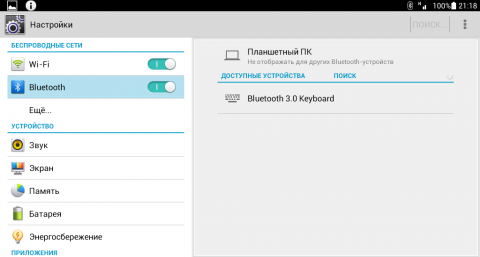
5. В появившемся списке выбрать вашу Bluetooth-клавиатуру.
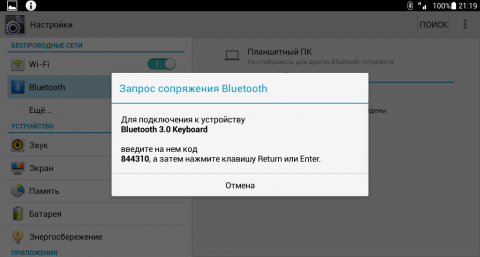
Для соединения может потребоваться ввод кода, который укажет система. Набирать цифры нужно на самой клавиатуре, после чего необходимо нажать клавишу Enter.
Настройка внешней клавиатуры
Если система не может распознать некоторые клавиши или реагирует на их нажатие нестандартным образом, придётся настраивать её раскладку вручную. Справиться с этим поможет приложение External Keyboard Helper Pro.
Особенность данного приложения заключается в том, что вы сможете создать уникальные раскладки для двух языков и переключаться между ними привычным сочетанием или отдельной клавишей. При этом у вас будет возможность настроить ввод дополнительных спецсимволов при помощи клавиши «Alt».
Для коррекции или создания раскладок необходимо:
1. Скачать и установить приложение External Keyboard Helper Pro;
2. Зайти в раздел «Язык и ввод» системных настроек устройства;
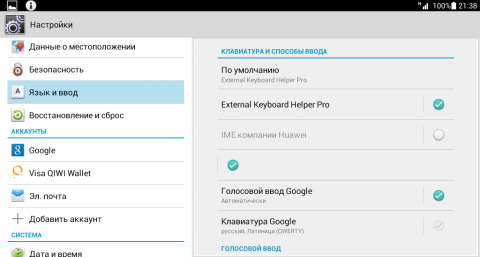
3. Активировать установленное приложение в списке виртуальных клавиатур и выбрать соответствующий пункт в меню «По умолчанию»;
После этого можно приступать к созданию раскладки. В меню приложений находим EKH Setting и запускаем его.
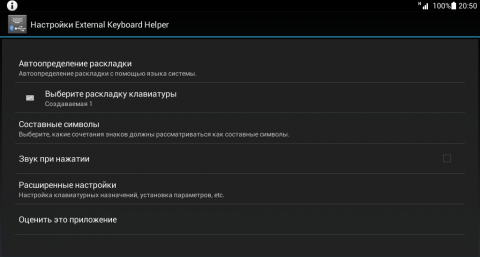
В поле «Выберите раскладку клавиатуры» отметить Russian и перейти к разделу «Расширенные настройки».
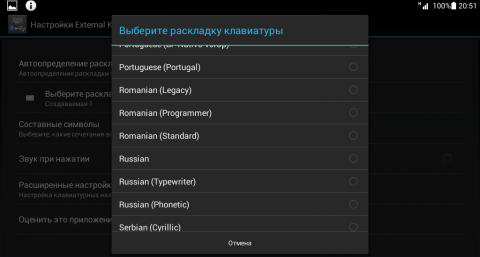
Выбрать «Раскладка клавиатуры» и «Настройка назначения клавиш». В появившемся окне приложение предложит сохранить шаблон текущей раскладки для редактирования.
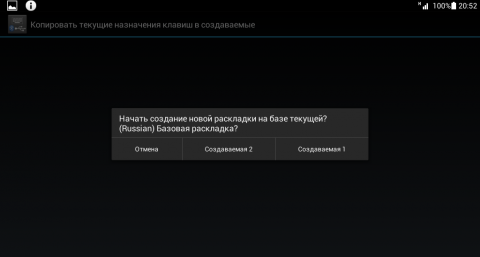
Затем откроется раздел редактирования раскладки, где указаны тип клавиш (Character и Keycode) и их значения.
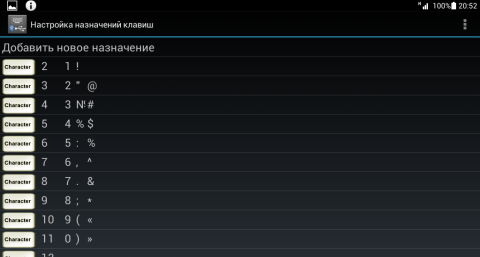
Character ― это клавиши, предназначенные для ввода символов. Клавиши Keycode выполняют команды системы (список команд разнообразен, от базовых «Shift» и «Alt», до изменения яркости подсветки и настройки уровня громкости).
Чтобы начать редактирование выберите нужную вам клавишу со значением из списка, либо нажмите на пункт «Добавить новое значение».
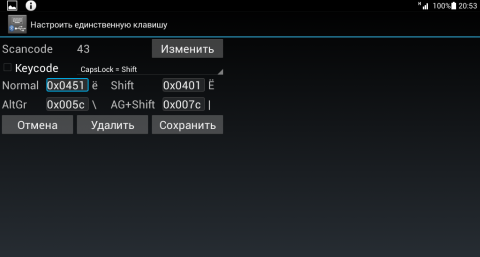
В открывшемся окне редактирования значения клавиши, укажите: тип клавиши (Character или Keycode), скан-код (автоматически определяется при нажатии клавиши), реакцию на функцию Caps Lock, значение для простого нажатия, а также значение при нажатии в сочетании с клавишами «Shift», «Alt» и «Alt+Shift». Для назначения спецсимволов, скопируйте их из любой таблицы, например отсюда.
Дополнительно можно настроить вставку текстовых шаблонов и запуск приложений по нажатию сочетаний определённых клавиш. Кроме того, можно произвести более тонкую настройку системы для работы с внешней клавиатурой.
Настройка внешней клавиатуры
Вначале может возникнуть проблема, когда система распознаёт не все клавиши или реагировать нестандартно на их нажатие. Чтобы решить такую проблему, сначала необходимо вручную настроить её раскладку. Для этого можно воспользоваться программой External Keyboard Helper Pro.
Преимуществом данного приложения является возможность создания раскладки для двух языков, переключение между ними привычными сочетаниями или одной клавишей. Также вы сможете с использованием кнопок Alt осуществить настройку ввода дополнительных специальных символов.
Создание и коррекция раскладок происходит следующим образом:
- 1. Во-первых, нужно скачать и установить данное приложение.
- 2. В настройках устройства найти раздел «Язык и ввод».
- 3. Произвести активацию External Keyboard Helper Pro в разделе виртуальных клавиатур и зайти в меню пункт «По умолчанию».
После выполнения всех пунктов можно перейти к созданию раскладки. В меню выбираем и запускаем данное приложение. В поле «Выберите раскладку» ставим отметку Russian и переходим в «Расширенные настройки».
Затем необходимо выбрать разделы «Раскладка клавиатуры» и «Настройка назначения клавиш». В открывшемся окне сохранить шаблон данной раскладки для дальнейшего редактирования. Открывшийся раздел предложит два типа клавиш и их назначение. Кнопки Character используются при вводе символ, а Keycode для выполнения команды системы.
Сперва для работы необходимо подобрать нужную клавишу со значением из данного списка или нажать раздел «Добавить новое значение».
В появившемся окне нужно выбрать один из типов клавиш и сделать отклик на функцию Caps Lock. Скан-код обнаружится автоматическим образом при нажатии клавиши. А определить значение для простой активации и в сочетании с клавишами «Alt», «Shift», и «Alt+Shift». Установка назначения специальных символов происходит с помощью копирования их из любых таблиц.
Еще можно выполнить настройку текстовых шаблонов и назначить сочетание клавиш для запуска приложения. Если есть желание, то можно применить более тонкую настройку системы для улучшения работы.
Способы и технологии подключения периферийного оборудования к мобильным гаджетам
Существуют несколько основных способов, которые предназначены для правильного подключения и корректного взаимодействия вспомогательных гаджетов ввода информации с таблетками и смартфонами:
- Беспроводное соединения на основе Wi-Fi;
- Беспроводное соединение через инфракрасный порт или блютуз;
- Соединение дополнительного оборудования через кабель.
Каждый способ установления связи имеет свои преимущества и недостатки, поэтому чем именно воспользоваться, зависит исключительно от Вас и возможностей Вашего мобильного решения.
Соединение через кабель или проводной адаптер
Подключение клавиатуры к планшету android чаще всего выполняется именно посредством кабельного соединения или прямого коннекта к гаджету, если у него есть полноценный USB-разъем. Для того, чтобы подключить клавиатуру или другое оборудование через кабель, следует обеспечить следующие требования:
- Оборудование должно поддерживать подключаемый гаджет и наоборот;
- Мобильный гаджет должен обладать OTG или USB HOST технологией, чтобы была возможность взаимодействия с внешним девайсом на аппаратном уровне;
- Драйвера или первичные настройки должны быть предварительно загружены в систему, а также соответствовать требованиям установленной мобильной операционной системы. Это необходимо для того, чтобы подключение USB клавиатуры к Android гаджету было правильным образом сконфигурировано на программном уровне взаимодействия периферии.
Преимущество физического коннекта оборудования через кабель заключается в том, что Вы четко знаете, что именно подключено, а также скорость работы и взаимодействия ограничивается только скоростью работы самого медленного оборудования. Чаще всего скорость упирается в канал связи, хотя быстрота взаимодействия периферии очень высока и превосходит остальные способы соединения. Именно по этой причине лучше всего подключать флешки и 3G модемы через кабель, так как именно в этом случае обмен данных между устройствами будет максимальным.
Подключение оборудования через ИК-порт или блютуз
Для того, чтобы произвести подключение клавиатуры к планшету андроид, следует предварительно выполнить коннект планшета и периферии между собой, а только потом произвести синхронизацию, если она не выполнилась в автоматическом режиме. Для соединения необходимо:
- Включить беспроводной адаптер на вспомогательном устройстве;
- Включить беспроводные сетевые модули в операционной системе;
- Установить связь с мобильным помощником;
ИК-порт уже практически не встречается, так как эта технология устарела. Хотя на некоторых первых моделях ее можно встретить. Что касается блютуза, то практически все современные приборы и мобильные гаджеты оснащены данным радиомодулем версии 2.0 и более новыми образцами. Поэтому подключение внешней клавиатуры к планшету через беспроводные сети гораздо удобнее, так как в этом случае Ваш планшет не привязан проводами к одному месту, а внешнее оборудование может находиться в любом месте, где достает сигнал.
Главные преимущества коннекта внешних девайсов через канал bluetooth:
- Мобильность и независимость передвижения двух устройств независимо друг от друга в радиусе покрытия сигнала;
- Компактность;
- Простота соединения:
- Возможность связи с несколькими гаджетами одновременно (если позволяет программная начинка планшета и аппаратные возможности адаптера).
Поэтому самым мобильным и компактным решением считается подключение блютуз клавиатуры к планшету. Так как в этом случае Вам нужно иметь минимум всего, а пользоваться сможете максимальными возможностями.
Подключение периферии через сетевой адаптер Wi-Fi
Для того, чтобы подключить внешнее устройство через сеть Wi-Fi, нужно выполнить целый ряд обязательных условий, без которых успешность работы оборудования не гарантируется, а чаще вовсе невозможна:
- Подключаемая внешняя периферия должна быть оснащена радиомодулем Wi-Fi. Желательно именно такого же стандарта, как и планшет;
- Устройство должно работать без необходимости дополнительного сетевого оборудования(роутера), или данную функцию должен взять на себя планшет(получение и раздача IP адреса устройству);
- Объединение устройств в одну сеть. Должны совпадать частично IP адреса и полностью маска;
- Устройства должны уметь самостоятельно обрабатывать и в правильном формате отправлять команды на гаджет.
Из-за сложности реализации вышеперечисленного алгоритма взаимодействия найти планшет с возможностью подключения клавиатуры через Wi-Fi довольно сложно. Поэтому данный способ взаимодействия с мобильным устройством чаще используют принтеры или МФУ.
Советы по использованию USB-клавиатуры на Android
В старых ревизиях операционной системы Android некоторые специальные клавиши (а именно Home, End, Page Up, Page Down и Delete) работали весьма плохо, но сейчас такой проблемы нет и они прекрасно распознаются при использовании подавляющего большинства USB-клавиатур. Также работает и кнопка Print Screen, а значит вы можете довольно легко делать скриншоты экрана.
Если вы используете клавиатуру в стиле MacBook, то вам пригодится клавиша Command. Если же ваша клавиатура имеет Windows-раскладку, то, соответственно, клавиша Windows. Нажатие на них будет вызывать голосового ассистента. Однако если у вас на клавиатуре есть особые клавиши вроде ухода в спящий режим, закрытия всех окон и так далее, они работать уже, скорее всего, не будут.
Также стоит отметить тот факт, что если вы используете внешнюю клавиатуру, вы не сможете использовать смайлики эмоджи. Для этого рекомендуется оставить возможность вызова экранной клавиатуры. Это вы можете сделать в меню настроек.
Ох уж этот многострадальный Google Pixel 4a! Вроде и аппарат должен быть неплохой, и время для выхода выбрано максимально правильно, но что-то всегда не ладится. Сразу вспоминается зарядка AirPower, о которой весь Интернет гудел больше года и которая в итоге так и не вышла. Мне новый бюджетный Google Pixel интересен, но судя по последней информации, его придется еще немного подождать. Изначально он должен был появится на конференции Google I/O, после ее отмены заговорили про более ранний срок, потом про май, потом про июнь, теперь называются новые сроки. Но сколько же в итоге его можно ждать и появится ли он вообще? Ведь откладывать бесконечно нельзя, есть еще один фактор, который торопит команду создателей.
Несмотря на то что есть обширная категория пользователей, которые считают Android самой функциональной мобильной ОС, если разобраться, то становится ясно, что без вспомогательного ПО и сервисов – это просто сосуд, требующий наполнения. Google понимает это как никто другой и даже сделала данную особенность своей платформы её фишкой. Во-первых, так удобнее обновлять совместимые устройства, а, во-вторых, так можно зарабатывать, продавая доступ к своим службам производителям за деньги. Ну, а почему бы и нет, если сервисы и правда крутые?
Google никогда не была особенно расторопной в вопросах обновления своих приложений и сервисов. Как правило, в компании предпочитают распространять апдейты постепенно, чтобы, в случае обнаружения каких-либо проблем, иметь возможность отозвать их ещё на ранней стадии. Это давнишнее правило, которое поддерживает ощущение стабильности всех обновлений, которые выпускает поисковый гигант. Однако бывают такие обновления, которые просто нельзя распространять постепенно, а необходимо срочно выкатить для всех и сразу. Конечно же, это система отслеживания больных коронавирусом.
Кабельное USB-соединение
В офисе или дома для удобства печати крупного текста можно использовать периферийные устройства USB. Вот пошаговое руководство по подключению клавиатуры к планшету.
- Проверьте соответствие предварительному условию: аппаратная и программная поддержка технологии USB-host на планшете. На практике это означает наличие портов USB и / или MicroUSB, а также автоматическую или ручную установку текущей версии драйвера, через которую операционная система планшета взаимодействует с внешней клавиатурой.
- Подключите USB-разъем клавиатуры к USB-разъему планшета (при его наличии) или к порту MicroUSB через переходник «USB-Micro USB», так называемый OTG-кабель. Некоторые модели мобильных устройств поставляются с этим адаптером. В случае его отсутствия этот универсальный разъем (используется для подключения мыши, флешки и других внешних устройств) можно приобрести отдельно в любом специализированном магазине. Внешний вид адаптера OTG показан на изображении.
Адаптер для старых моделей Samsung
Адаптер с MiroUSB
- Подождите некоторое время, в течение которого операционная программа планшета обнаружит и установит драйверы для нового оборудования.
-
Если нужного ПО нет в «недрах» операционной системы, его необходимо установить вручную, а затем настроить клавиатуру на планшете.
Рассмотрим решение проблемы отсутствия необходимого драйвера на примере подключения внешнего киборда к планшету Android. Последовательность действий следующая.
- Найдите и установите приложение «ruKeyboard» в магазине Google Play».
- В режиме «настройки» планшета во вкладке «Язык и настройки» выбираем установленную программу «ruKeyboard».
- В самой программе нужно выбрать пункт «Аппаратная клавиатура». Здесь в разделе «Переключение раскладки» настраивается знакомая пользователю комбинация клавиш, если она отличается от стандартной.
- Во вкладке настроек «Выбор раскладки» выберите пункт «Внешняя клавиатура».
- Зарядите планшет.
Фирменная док-станция
Аудиоканал ASUS ZenPad 10
Очень полезная «таблеточная» приставка, но в то же время крайне дорогая. Фирменная док-станция может стоить примерно половину стоимости самого устройства. Изготовлен, как следует из названия, производителем и значительно увеличивает функциональность устройства. Оборудован, как правило, всеми известными портами.
Большой плюс — возможность заряжать планшет от док-станции во время работы. Также есть тачпад, к которому привыкли энтузиасты ноутбуков. В отличие от крышки клавиатуры, док-станцию нельзя подключить ни к каким гаджетам. Определенная приставка работает с конкретным брендом планшета, телефона или смартфона.
Обычному пользователю не нужно беспокоиться о настройке такой приставки или установке драйверов. Это касается как операционных систем Android, так и Windows.
Чехол клавиатура
Еще один вариант, широко представленный китайским производителем. Отличается универсальностью. Вы можете подключиться практически к любому устройству Android. Но по качеству не отличается. Это быстро выходит из строя.
Пропала клавиатура на huawei андроид что делать?
Пропадают кнопки для ввода обычно пропадают с экрана смартфона по двум причинам:
- приложение перестало адекватно работать;
- ошибка в настройках.
Для устранения неисправностей действуйте изложенным ниже инструкциям (есть несколько способов для устранения этой проблемы).
Вернуть клавиши можно через “Настройки” смартфона, откорректировав методы ввода. Ищем в меню “Способы ввода” и активируем клавиатуру, поставив галочку напротив нее.
Если это не помогло, выполняем следующие шаги:
- Открываем виртуальную клавиатуру.
- Производим очистку данных и подчищаем кэш.
- Останавливаем программу.
- Перезагружаем телефон.
После этого панель набора символов должна активироваться.ВАЖНО! Возврат клавиш можно провести путем установки приложения, способного заменить пропавшую панель
Bluetooth

Технология Блютуз пришла на смену всем известному ИК порту. Главный её плюс – это отсутствие каких бы то ни было проводов. Единственное условие для беспроблемного подключения, наличие Bluetooth модуля на вашем устройстве. На сегодняшний день, данный модуль присутствует практически везде. Благодаря этому, соединение блютуз «клавы», можно выполнить практически с любым мобильным либо компьютерным устройством.
Плюсы:
- Bluetooth клавиатуру можно приобрести по приемлемой цене тут (в зависимости от производителя).
- Беспроводное соединение.
- Совместимость с другой цифровой техникой.
Но есть и один существенный минус – высокая энергопотребление. Сама Bluetooth «клава» питается от нескольких обычных батареек. Низкая стоимость таких элементов питания, не сильно ударит по карману. Чего не скажешь о потреблении энергии модулем. При длительных сеансах подключения аккумулятор планшета будет стремительно разряжаться. Как вариант, можно работать на постоянной подзарядке.
Стоит помнить о дальности гарантированной передачи данных – до 10 метров. Этого вполне хватает для выполнения повседневных задач с документами, серфинге в сети, игр.
Подключите клавиатуру ПК к Android по WiFi
Используя приложение для Андроид вы можете подключить клавиатуру ПК к смартфону посредством беспроводной связи Wi-Fi и передавать вводимую информацию на клаве с компьютера на телефон. Этот вариант, вероятно, хорош, когда вам нужно набрать большой объем информации на вашем телефоне.
Для этого отлично подойдет приложение WiFi Keyboard , которое синхронизирует оба устройства и передает текст с использованием окна браузера. После установки приложения вы должны выбрать его как главный метод ввода на смартфоне.
- Переходите в основные “Настройки” → “Система” и выбираете раздел “Язык и ввод” .
- Для выбора кликаете на подраздел “Виртуальная клавиатура“, и далее “Управление клавиатурами“».
- Здесь ставите переключатель на WiFi Keyboard.
- Снова клик на функцию “Текущая клавиатура” и подтверждаете WiFi Keyboard.
- Перезагрузите телефон.
- После перезагрузки запускаете WiFi Keyboard, и видите несколько адресов http//…..
Выбираете один из нескольких адресов и прописываете в адресной строке браузера на вашем компьютере.
В браузере по этому адресу откроется веб-интерфейс для синхронизации WiFi клавиатуры.
- Статус соединения в окне, должно содержать надпись зеленым цветом о состоянии синхронизации – Подключено. Также вы можете переключать режим ввода текста на клаву или режим игр.
- Открываете любое приложение, браузер, мессенджер, документы и можете набирать текст на внешней физической клавиатуре компьютера, а на телефоне он будет появляться в указанном месте.
Все, что вы введете в поле предварительного просмотра веб-интерфейса, передается на ваш телефон. В моем нашем случае набор текста был очень отзывчивым, но в окне предварительного просмотра в браузере текст не появился. Возможно это недоработка разработчиков.Поэтому за набором текста лучше следить непосредственно на экране телефона.
Совет. Если вы длительное время не используете клавиатуру за один сеанс Обязательно отключите ее после использования, так как этот и другие методы влияют на быстрый разряд питания телефона.