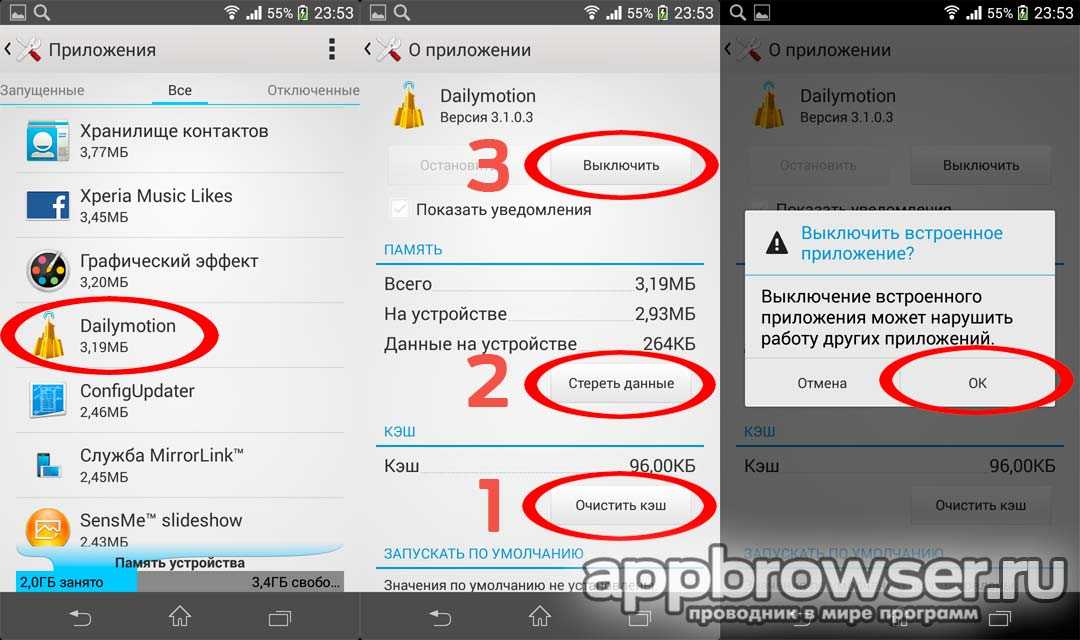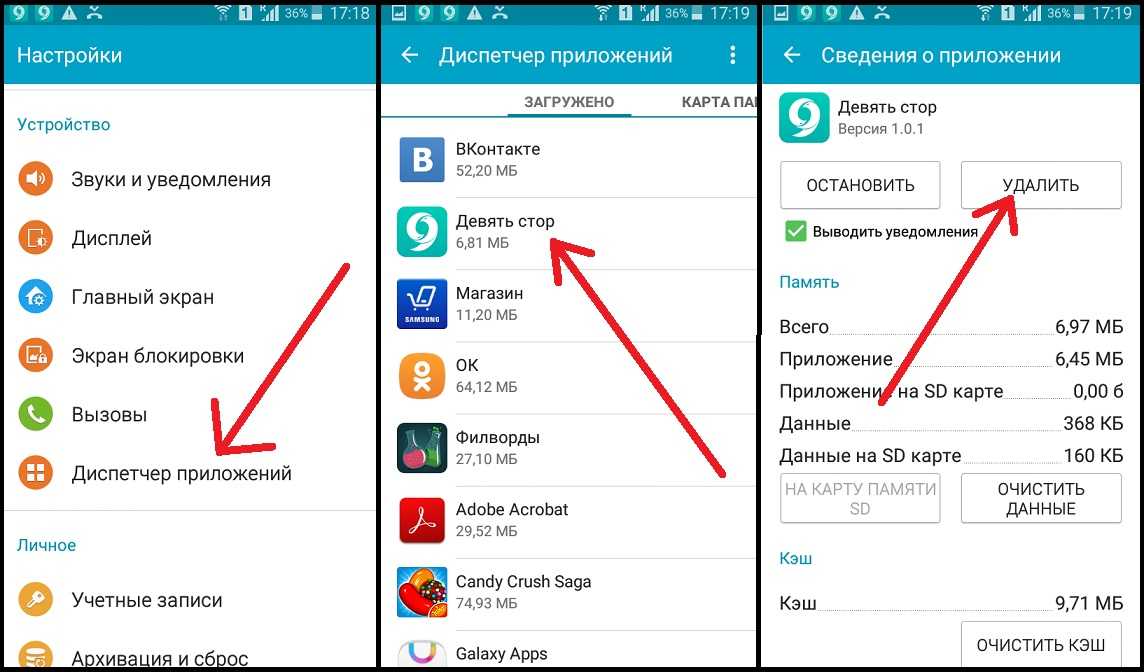Удаление виджетов со стола
Установленный виджет можно будет перенести при помощи длительного нажатия по нему, а также отключить, резко передвинув в самый верх экрана, где при этом появится надпись «Удалить». Или вы можете удалить его как обычное приложение через диспетчер приложений.
Стоит отметить, что установка виджетов для экрана блокировки или постоянно доступных в любом меню несколько отличается, в этом случае новые элементы интерфейса обычно сразу активируются после загрузки соответствующего ПО и необходимый процесс постоянно работает в фоне. Для альтернативных лаунчеров установка куда проще — достаточно длительного нажатия по любой области рабочего стола, после чего лаунчер предложит список действий для выбранного пространства, в числе которых добавление виджетов, изменение обоев и т.д. Такой подход практикуется в большинстве сторонних оболочек.
Виды виджетов на телефоне

Используя виджет человек может посмотреть данные про загрузку ЦП, в каком состоянии аккумулятор, может выключить или включить блютуз, GPS, Вай-Фай, динамик и прочее. Также, можно инсталлировать на рабочий стол виджет погоды – информер. В это случае пользователь будет знать всё, что ему нужно, про погоду в своём регионе. В том случае, если вы желаете провести отличный апгрейд вашего телефона, или увидеть данные, которые вам необходимы, на главном экране, то виджет вам просто необходим.
Виджеты применяются в разнообразных задачах, и варьируются по границам. Я имею в виду, что widget может иметь размер 1х1 на рабочем столе, или размер 4х6. В большинстве случаев виджеты предоставляются в разных размерах, чтобы пользователь решил, в какой части монитора его расположить.
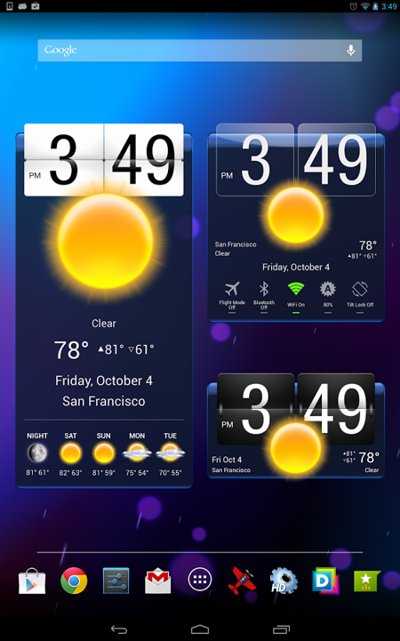
Если вам не хватает виджетов, то их довольно много в Плей Маркете в виде отдельных приложений. К примеру, те же часы или календарь. Когда вы будете устанавливать тему, в месте с ней часто идут разнообразные виджеты, часть из них можно удалить, часть оставить.
Виджетов вообще довольно много, и не все из них могут подойти к вашему рабочему столу. Отсюда, если вы решили главный экран своего гаджета сделать уникальным, вам придётся немного повозится с настройками телефона.
Добавление и настройка виджета
Доступные расширения для пользовательского интерфейса можно добавить следующим образом:
- Разблокируем устройство и на основном экране нажимаем на пустую область и удерживаем несколько секунд.
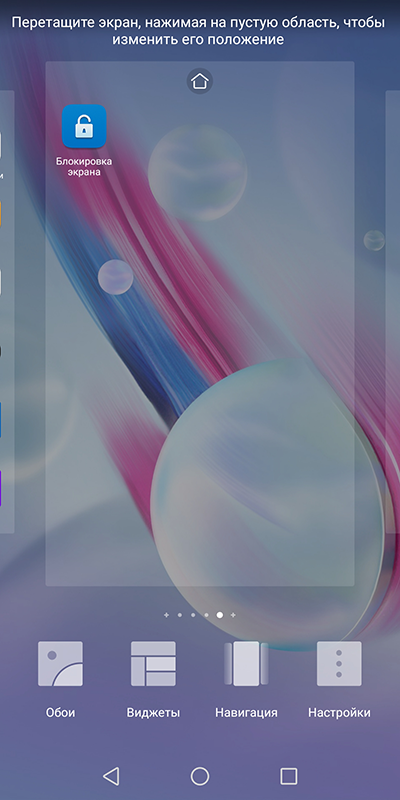
Перейдите в раздел «Виджеты».
Выберите нужный из списка и перетащите его на рабочий стол. Чтобы перетащить, зажмите его пальцем, и удерживая, перетащите на пустую область экрана. Еще можно добавить по двойному нажатию на значок.
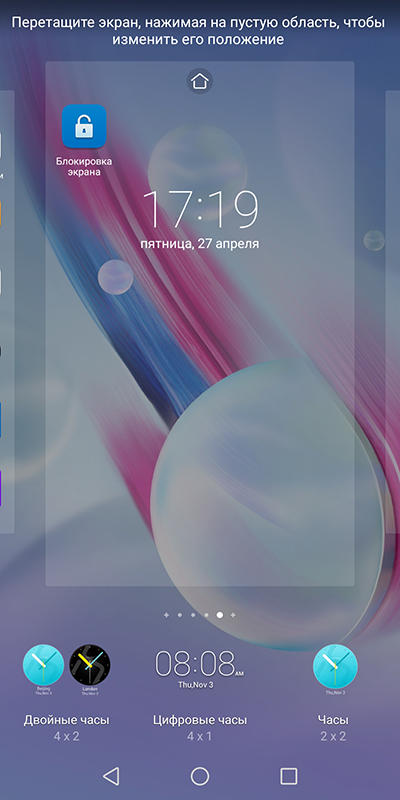
Передвигать (или изменять размер) можно на рабочем столе, зажав на секунду иконку виджета.
Некоторые виджеты требуют первоначальной настройки. После добавления на рабочий стол, откроется соответствующий интерфейс, как например с двойными часами.
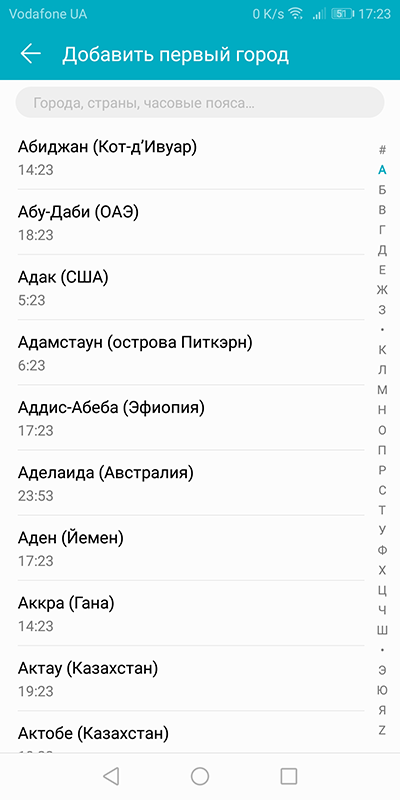
Классификация
По внешнему виду
Виджеты классифицируют по внешнему виду, функционалу и месту установки. По внешнему виду выделяют следующие виды этих программ:
- Топперы, расположенные в верхней части экрана и выглядящие как полоска с полем и кнопкой. Выполняют информационную функцию, сообщая про акции и скидки, могут и применяться для сбора контактов.
- Флор выполняет те же функции, что и топпер, но находится в нижней части экрана.
- Всплывающие окна, перекрывающие страницу сайта. Их используют для сообщений о разного рода акциях или для предложений оставить контактные данные.
- Ярлычки располагаются сбоку экрана и применяются для получения обратной связи от посетителей сайта.
- Встраиваемые виджеты.
Все виджеты также можно условно разграничить на группы для рабочего стола (desktop-виджеты) и на . Разработчики могут размещать разнообразные визуальные и текстовые программки на страницах сайтов. Пользователю остается лишь взаимодействовать с ними.
По месту встраивания
Web-виджеты
Эта разновидность виджетов встраивается в сайт. Чтобы понять, что такое виджет на сайте, надо учесть, что программисты разделили данный вид приложений на:
- интерактивные – те, с которыми можно взаимодействовать;
- неинтерактивные, работающие автономно, вне зависимости от желания потребителя.
Более точное название второй разновидности — информер. Классический пример — это показ прогноза погоды или отображение изменений биржевых курсов валют.
Примером интерактивных виджетов служат виджеты социальных сетей и виджеты сообщений. Виджеты социальных сетей – это привычные всем кнопки с логотипами Facebook,
Что мы делаем первым делом, когда нам в руки попадает новенький смартфон или планшет, независимо от того, какая операционная система в нём установлена, Android или любая другая?Правильно, мы начинаем изменять его внешний вид, подгоняя устройство под свой эстетический вкус и привычки в использовании.
Одним из мощных и удобных средств, позволяющих настроить внешний вид ОС Android под свои нужды, вывести на экран нужную информацию, получить быстрый доступ к часто используемым функциям, является установка на рабочий стол планшета или телефона так называемых виджетов
. Что это такое, как установить виджет и как удалить его с рабочего стола, если он стал больше не нужен, мы и расскажем вам в сегодняшней статье нашего FAQ.
Программный экран-конструктор
Стереотипные экраны не обладают возможностью создания индивидуального духа, не дают особого выбора в дизайне и мешают проявлению пользовательского творчества.
Что уж говорить о случаях, когда необходимо очень быстро воспользоваться режимом видеокамеры или попросту включить фонарик.
Одна из подобных для конструирования экрана блокировки под свои требования — WidgetLocker — позволит очень глубоко поработать над видом заблокированного экрана. Это вам не просто «добавить» или «убрать» виджет.
Здесь есть возможность выбора действий с любым из элементов благодаря появляющемуся меню при долгом касании. Коррекция ползунков включает в себя много стилистических вариантов. Например, протяжке ползунка можно назначить какое-то действие.
Вот один из результатов.
Что такое виджет
Технически виджет – это минималистичный автономный модуль, работающий в определенной среде и исполняющий, как правило, одну определенную функцию. Проще говоря, если настроить виджеты на смартфонах Xiaomi, то главный экран устройства будет отображать специальные модули с полезной для пользователя информацией, которую раньше можно было получить, лишь войдя в приложение и сделав некоторые манипуляции. К примеру, из клиента WebMoney можно устанавливать модули с информацией о балансе одного из заведенных электронных кошельков. Таким образом, можно будет узнать о том, не поступили ли новые денежные средства, не запуская при этом приложение.
Удаление ненужных приложений с рабочего стола
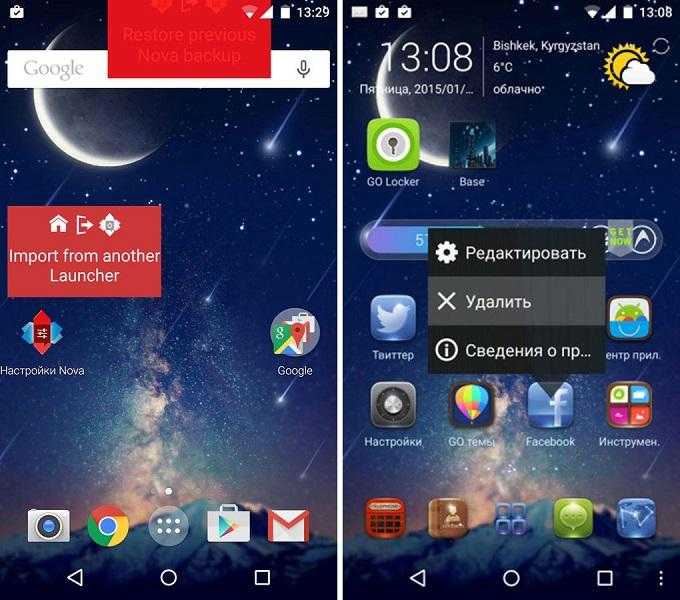
Подобные программы могут быть установлены производителем. Чаще всего это стандартный набор малофункциональных приложений, иконок, которые не становятся украшением экрана. Многие программы появляются на рабочем столе, если пользователь установил какие-либо приложения, скачанные им ранее.
Бывает так, что пользователь переусердствовал и сам разместил много графических модулей на экране, хотя они ему и не нужны. Для решения возникшей проблемы необходимо знать, как убрать виджеты с экрана. В этом поможет одна простая операция.
Следует выполнить несколько несложных действий в точной последовательности:
- Выберите виджет, который вы хотите убрать с экрана;
- Нажмите на него и удерживайте некоторое время, в нижней или верхней части экрана автоматически появится значок «Корзина»;
- Переместите выбранную иконку на значок корзины (при этом она окрасится в красный цвет) и отпустите.
Всё, ненужная вам программа будет удалена
Обратите внимание: выполнив такую последовательность действий, вы не удалите софт из устройства, а только уберёте его с экрана
Способ 1. Как удалить ярлык или виджет с рабочего стола Андроид через системную корзину
Данный метод удобен тем, что не требует работы с настройками системы. Все происходит на главном экране смартфоне:
- Выбираем ненужную программу
- Задерживаем палец на ярлыке
- Дожидаемся появления выбора Убрать/Удалить
- Перетаскиваем иконку к нужному пункту
Чтобы просто стереть иконку с рабочего стола, достаточно выбрать команду «Убрать». При этом программа останется в меню смартфона, откуда ее можно в любой момент вернуть на главный экран. А вот команда «Удалить» деинсталлирует приложение.
Стоит отметить, что данный способ действует только со сторонними приложениями. У системных программ получится только убрать иконки с рабочего стола.
Как правило, после удаления любого приложения, в памяти мобильного устройства остается, так называемый, кэш – остаточные файлы, которые нагружают процессор и переполняют внутреннюю память. Поэтому после удаления программы или виджета, мы рекомендуем воспользоваться приложением для очистки мусора, например, Clean Master:
- Установите приложение на смартфон
- Дайте программе доступ к файлам
- Нажмите на кнопку «Мусор»
- Нажмите «Удалить»
Утилита тщательно просканирует смартфон и удалит весь лишний кэш.
Как удалить виджет с рабочего стола Андроид? Точно так же, как и ярлык. Зажимаете палец на виджете, дожидаетесь появления команды «Убрать» и тянете к ней виджет.
Управление элементами интерфейса
Обратимся к Википедии для определения значения.
Виджет (еще называют: элемент интерфейса, элемент управления, контрол) — это примитив графического интерфейса пользователя, имеющий стандартный внешний вид и выполняющий стандартные действия.
Разделить виджеты можно на четыре группы:
- Системные — элементы интерфейса, предназначенные для контроля и управления операционной системой в целом и состояния ее элементов в частности. Например: индикация заряда аккумулятора, время, состояние GSM сети и так далее.
- Расширения — дополнительные элементы управления и контроля, установленные пользователем. Обычно оказываются на вашем устройстве после установки приложений. Например: графическая информация о погоде, данные о безопасности системы от антивируса, количество денежных средств на виртуальных кошельках WebMoney после установки аналогичного приложения.
- Оболочки — визуальные составляющее, применяются как дополнение к установленной оболочки. При этом в ОС Android можно менять все: от дизайна иконок на рабочем столе, до самого интерфейса в настройках.
- Многофункциональные — элементы управления, которые содержат в себе несколько видов функциональной и визуальной информации. Например: автоповорот экрана, индикатор Bluetooth.
- Другие — элементы интерфейса, что предназначены для украшения экрана гаджета. Обычно не содержат полезной информации.
Как удалить виджет с рабочего стола Андроид? | ServiceYard-уют вашего дома в Ваших руках.
Помимо обычных приложений на смартфон, существуют так называемые виджеты, которые в той или иной степени помогают вам, давая быстрый доступ к функциям программ, частью которых являются. К примеру, позволяют пролистывать фотографии, не заходя в “Альбом”, или просканировать устройство, не входя в антивирусную программу. Подобных “помощников” существует огромное количество, однако, как правило, они занимают много места на экране (как три или даже шесть значков), а функционал не всегда окупает большой размер. Некоторые вообще могут больше мешаться у вас под руками, чем приносить какую-либо пользу. Разберемся, как поставить и как удалить виджет с рабочего стола Андроид, чтобы в вашем смартфоне были всегда только актуальные и действительно нужные активные опции.
- Удерживаете палец на не занятом другими приложении месте. После этого должно выйти специальное меню. Зачастую там бывают кнопки “Обои”, “Настройки” и, собственно, “Виджеты”.
- Выбираем последнее, открывается новое меню, где находятся вышеназванные значки.
- Дальше всего лишь выбираем нужный и размещаем его в свободном месте на вашем экране телефона.
к содержанию
Убираем виджеты
Что ж, вы установили то, что хотели. Но, к примеру, некоторые из них вам не понравились или занимают очень много места на Рабочем столе, и вам хочется убрать парочку. Сейчас мы расскажем вам, как убрать виджеты с экрана Samsung. Для этого следуйте данной инструкции:
- Для начала выберите подлежащий удалению виджет, удерживая на нем палец около секунды или двух.
- Включится режим, в котором вы можете перетаскивать иконки куда угодно, но сейчас нам нужно именно удаление. Сверху или снизу дисплея появится значок корзины или надпись “удалить” (зависит от версии телефона или операционной системы).
- Перетаскиваем иконку туда, и все готово.
- Теперь, чтобы вернуться в нормальный режим, просто нажимаем на пустую область экрана.
Важно! Если вам хочется стереть виджет полностью с телефона, то нужно удалить приложение, частью которого он является. Для удаления встроенных виджетов потребуются Root-права
Как видите, сам алгоритм установки и удаления любых опций на смартфонах мало чем отличается, поэтому вы можете менять виджеты хоть каждый день под свои нужды.
serviceyard.net
Как убрать строку поиска Гугл с экрана Андроид
Опубликовано 08.05.2019 08.05.2019 Автор Максим Андреевич
Многие пользователи замечали на экране своего Андроид-смартфона строку Google. Она частично заменяет привычный браузер и позволяет использовать голосовой поиск для ввода запроса. Большинству пользователей данный формат не нравится, поэтому они интересуются, как убрать строку поиска Гугл с экрана Андроид. Делается это просто, но всё зависит от модели телефона и версии Android. В данной статье мы подробно рассмотрим каждый метод.
Способ 1. Удаляем Гугл поиск перемещением
Данный метод является самым простым и позволяет убрать поиск Гугл с экрана Xiaomi, Samsung и многих других устройств. Здесь работает принцип удаления приложений с рабочего стола.
Первым делом необходимо удержать палец на панели .
Теперь внимательно посмотрите в верхнюю часть дисплея. Там должен появиться значок мусорного бака или кнопка «Удалить».
Удерживая виджет аккуратно переместите его на появившеюся иконку. Обычно значок окрашивается в красный цвет.
После выполнения данного действия строка поиска Гугл должна исчезнуть. Вернуть обратно её можно из меню с виджетами.
Также бывают случаи, когда вместо значка корзины появляется список с выбором функций. Здесь всего 2 пункта: удалить и узнать информацию о приложении. Нам нужно нажать на первый вариант.
Способ 2. Отключаем приложение Google
Данные метод позволяет убрать строку поиска Гугл с экрана через настройки телефона. Стоит отметить, что способ работает на довольно старых версиях Андроида, поэтому рекомендовать его для каждого смартфона бессмысленно. Итак, приступим.
Сначала необходимо зайти в настройки устройства.
Теперь спускаемся и переходим во вкладку «Приложения».
Здесь из большого списка программ нужно найти утилиту « Поиск». Стоит понимать, что в зависимости от прошивки название может быть другим, например, просто «».
После мы попадаем на окно с программой, где требуется нажать кнопку «Остановить».
Система спросит о нашем согласии, нажимаем «ОК».
После этого вкладка «Остановить» окрасится в серый цвет, что свидетельствует о неактивности приложения.
Как видим, убрать строку поиска Гугл с экрана телефона не сложно. Главное – быть внимательным и не выключить какую-то нужную программу.
Способ 3. Устанавливаем сторонний лаунчер
Отличным способом удалить Гугл поиск является установка стороннего лончера. С его помощью можно не только убрать не нужный элемент, но и настроить рабочий стол на свой вкус. Сейчас в Google Play можно найти множество различных лаунчеров, некоторые из которых даже копируют прошивки известных брендов (Samsung, Apple).
Мы рассмотрим удаление панели поиска на примере лончера «Nova Launcher». Во-первых, программа полностью бесплатная. Во-вторых, приложение не занимает много места на телефоне.
Сразу после загрузки нажмите на смартфоне кнопку «Home». Система спросит вас об используемом лаунчере, где нужно выбрать установленную программу. Чтобы данное окно больше не всплывало рекомендуется поставить галочку возле пункта «Всегда».
Для того, чтобы убрать строку поиска Google, нужно удержать на ней палец, а после выбрать «Удалить».
Как убрать поиск Гугл с экрана Андроид 9
Современные смартфоны медленно, но верно начинают обновляться до Android 9. В данной версии операционной системы строка поиска Гугл расположена внизу экрана, что иногда мешает в повседневной работе.
К сожалению, привычными методами нельзя избавиться от данного блока. Конечно можно получить root-права и зайти в системные файлы, но есть большой риск удалить что-то лишнее.
Проанализировав предложения Google Play был сделан вывод, что наиболее похожим лончером является приложение Poco Launcher от Xiaomi. Оно полностью бесплатное и имеет множество настроек.
Для его установки требуется перейти в Play Market и загрузить нужную программу.
Затем открываем приложение и выбираем обои.
После этого попадаем на рабочий стол, где выбираем Poco Launcher. Также не забываем активировать кнопку «Всегда».
Теперь убрать строку поиска Гугл с экрана в Андроид 9 проще простого. Удержите палец на блоке и переместите его в панель «Удалить». Сейчас можно полноценно пользоваться смартфоном без постоянно мешающей строчки Google.
Установите один или несколько виджетов на экран блокировки
Чтобы иметь возможность добавить один или несколько виджетов на экран блокировки мобильного телефона, вы должны:
- Выключите дисплей вашего смартфона или планшета
- Включите его снова, чтобы просмотреть экран блокировки
- Оказавшись там, проведите пальцем влево или вправо.
- Когда ‘+появится опция, нажмите на нее
- Будет отображен список виджетов, вам будет предложено выбрать один
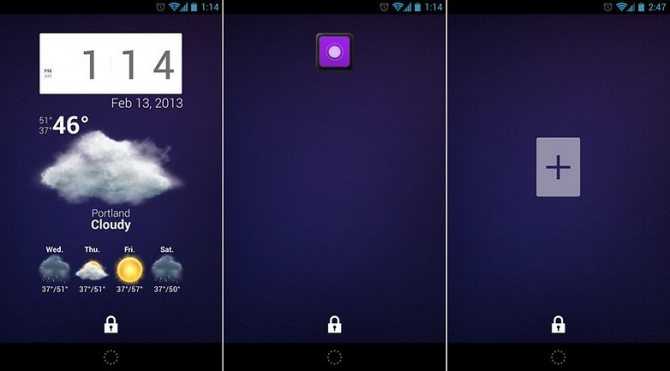
Так выглядят виджеты экрана блокировки в Android 4.0. / Droid-Life Вот и все – теперь вы знаете, как добавить виджет на экран блокировки вашего телефона Android. Кроме того, теперь вы можете взаимодействовать с ним. Для этого просто коснитесь его пальцем и потяните вниз, чтобы увеличить. Таким образом вы сможете просмотреть больше информации.
Какими они бывают?

Все существующие виджет-приложения можно поделить на такие группы:
- Системные — это виджет-приложения, которые предназначены для управления установленной операционной системой и для оценки выполняемых процессов (например, часы, индикатор состояния батареи, загрузка ЦПУ, управление питанием).
- Расширяющие – это виджет-приложения, являющиеся дополнением, они отображают информацию от других запущенных приложений. Допустим, нажатие на значок антивирусной программы или значок Web Money приводит к запуску самого приложения.
- Оболочки — это дополнения к установленным оболочкам, они отличаются привлекательным внешним видом.
- Многофункциональные – виджет-приложения, которые одновременно предоставляют несколько видов информации или функций (например, автоповорот экрана, индикатор сети Wi-Fi).
- Другие — виджет-приложения, которые используются для украшения рабочего стола.
Удаление виджета
Чтобы удалить виджет на андроиде с рабочего стола, зажмите и удерживайте иконку в течении нескольких секунд. Появится кнопка «Удалить» в верхней или нижней части интерфейса. Перетащите значок туда для очистки.

Для удаления виджета со смартфона или планшета, необходимо удалять их в Диспетчере приложений, в Настройках.
Некоторые виджеты привязаны к установленным приложениям, поэтому удаляются вместе.
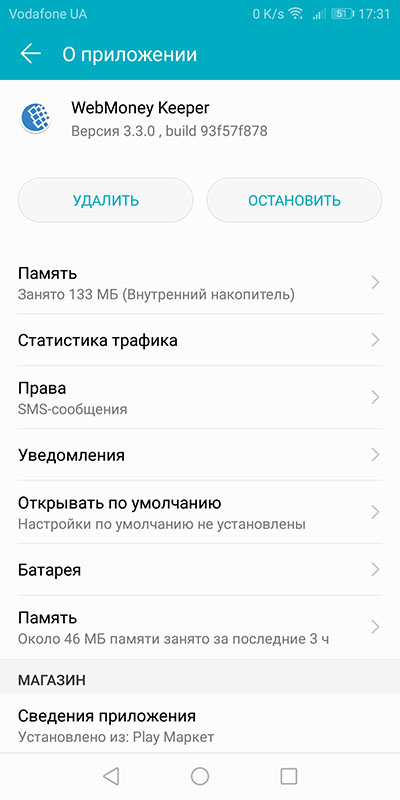
Системные виджеты или те, что связаны с системными приложениями, невозможно удалить без наличия Root-прав.
Для привлечения большего числа покупателей к своей продукции многие компании, выпускающие мобильные устройства, оснащают их новейшими функциями и сервисами, чтобы владелец гаджета чувствовал себя комфортно. К таким функциям относятся виджеты — графические объекты, которые располагаются на экране смартфона или планшета. Они предназначены для выполнения определённых действий, отображают какую-либо информацию или просто украшают используемое пространство. Однако, зачастую, многие современные программы вовсе не нужны обычным пользователям. Следовательно, каждый потребитель должен иметь представление о том, как удалить виджет Android и самостоятельно управлять наличием сервисов. 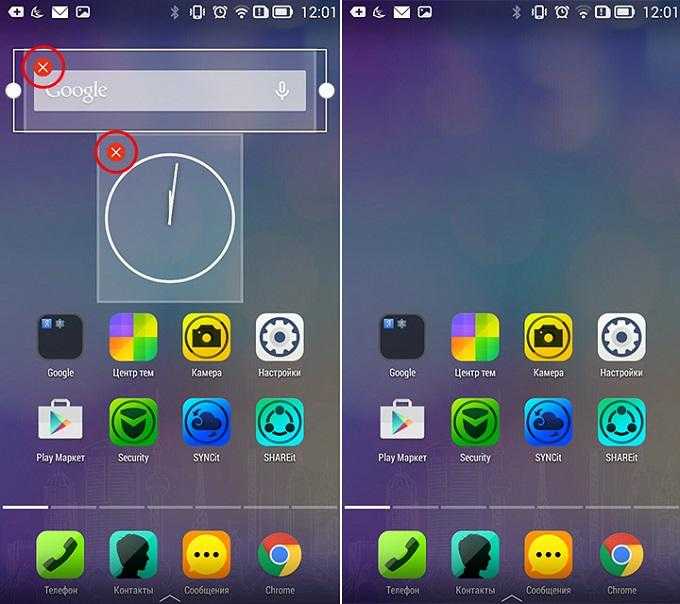
Восстановление приложений на android через play market
Самый быстрый и простой способ восстановления – повторная установка приложения через виртуальный магазин от Гугл. Удобство способа заключается в том, что вернуть можно любую утилиту даже в том случае, если пользователь не помнит ее названия. Не имеет значения период времени, который прошел после удаления с устройства.
Главный недостаток способа – настройки стертой программы на устройстве не сохранятся. Например, если это была игра, данные о призах, пройденных уровнях и достижениях исчезнут. Все придется создавать заново. Есть программные продукты, которые создают резервные копии и при возврате на смартфон все данные появятся вновь. Например, популярный мессенджер WhatsApp.
Инструкция по возврату утилиты:
- Открыть сервис Google Play.
- Вызвать меню, тапнув по трем параллельным линиям в верхнем левом углу.
- Последовательно перейти в разделы «Мои приложения и игры» — «Библиотека».
- Из предложенного списка программ, которые ранее были загружены пользователем с использованием личного аккакунта Гугл, необходимо выбрать то, которое планируется вернуть в память устройства. Сортировка продуктов установлена по умолчанию по дате – от более новых к старым.
- Тапнуть по кнопке «Установить» возле выбранной утилиты. Начнется процесс установки.
Как включить вибрацию на телефоне Самсунг
Не всегда искомое приложение есть в предложенном списке. Это может означать:
- ПО скачивалось с помощью другого аккаунта;
- чуть ранее сам пользователь очистил историю загрузок, данные об установках утеряны;
- ПО было изъято из Play Market самим разработчиком. Это значит, что оно больше не распространяется.
В первых двух случаях следует воспользоваться строкой поиска и найти приложение. Если продукт был изъят, восстановить удаленное приложение на Андроиде можно:
- на специализированных форумах искать apk-файл. С его помощью удастся восстановить данные аккаунта или игрушки;
- воспользоваться резервной копией;
- применить специальную программу, позволяющую вернуть утерянную информацию. Поисковая система Яндекс выдает множество подобных продуктов. Например, DigData и Disk Digger.
Как установить виджет на андроид
Пользователи часто сталкиваются с проблемой, как установить виджет на андроид. Установка виджета на рабочий стол телефона представляет собой иной процесс, который отличается от инсталляции приложений.
Важно! Процесс будет немного различаться в зависимости от версии операционной системы. Процедура включения выглядит следующим образом (инструкция для Android 8):
Процедура включения выглядит следующим образом (инструкция для Android 8):
- Щелкнуть на пустом месте рабочего экрана, используя удержание, дождаться появления меню для персонализации макета главной страницы. В нижней части на панели инструментов выбрать вкладку «Виджеты».
- Внизу будет представлен список графических элементов. Прокручивая его, необходимо выбрать нужный и тапнуть на него. Затем определить его размер соотношения сторон.
- Виджет будет автоматически добавлен на рабочий стол. Чтобы изменить его месторасположение, достаточно тапнуть по нему и выполнить удержание для активации функции перемещения.
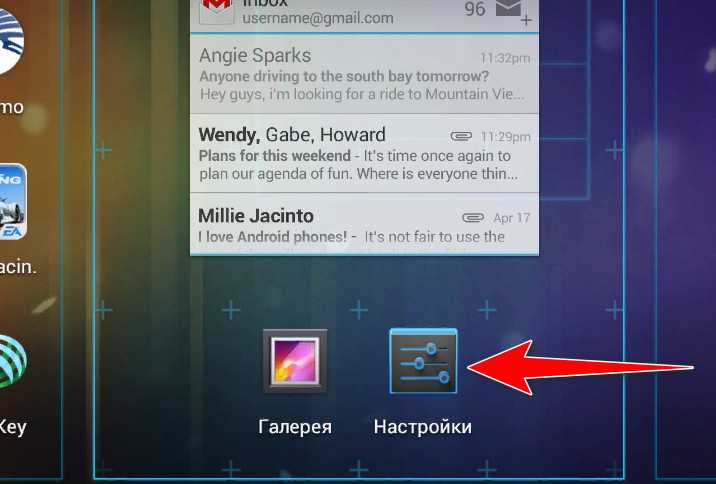
Установка и настройка
Инструкция для операционной системы Android 5-6, чтобы включить виджеты:
- С помощью жеста удержания тапнуть по пустому месту на рабочем столе.
- В нижней части экрана появится панель инструментов, на которой находится вкладка «Виджеты». В представленном списке выбрать нужный элемент и перенести его на домашнюю страницу.
- Для изменения макета достаточно щелкнуть по элементу и с помощью контрольных маркеров изменить размер или переместить в другое место.
Таким образом решается проблема с тем, как добавить виджет на экран андроид-устройства.
Заключение
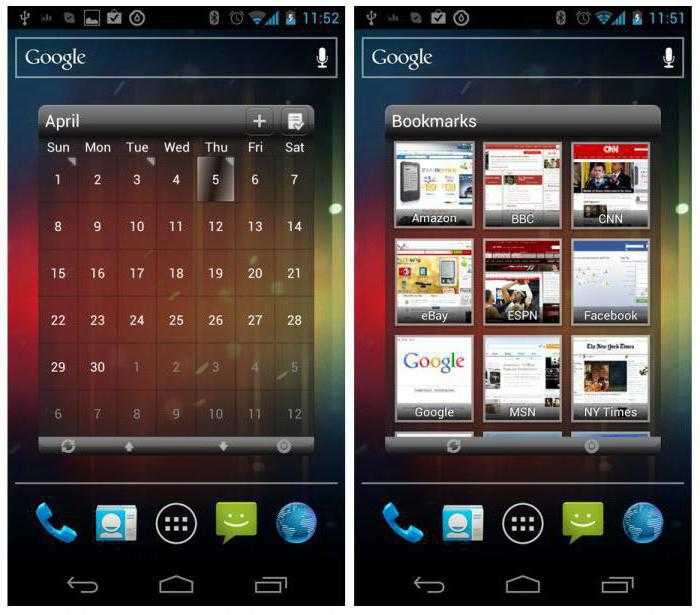
Вот мы и рассмотрели, как удалить виджеты на «Андроиде», изучили процесс их установки
Нельзя не отметить, что при загрузке с «Плей Маркета» необходимо соблюдать осторожность, поскольку при большом количестве скачанных приложений может случиться такое, что не хватит места на домашнем экране, и его калибровку под себя придётся уже проводить в ручном режиме. Для размещения ссылок только на самые нужные программы можно отключить автоматическое создание ярлыка и делать только то, что хочется, в ручном режиме
Вот и всё, основные вопросы — как удалить виджеты на «Андроиде» и как произвести их установку — мы рассмотрели, и на этом можно считать, что тема статьи исчерпана.