Главный экран
Обзор настроек начнем с главного экрана. Чтобы попасть в настройки нужно на главном экране, в свободном месте от иконок и виджетов сделать долгий тап, до появления меню. Здесь выбираете “Настройки главного экрана”.
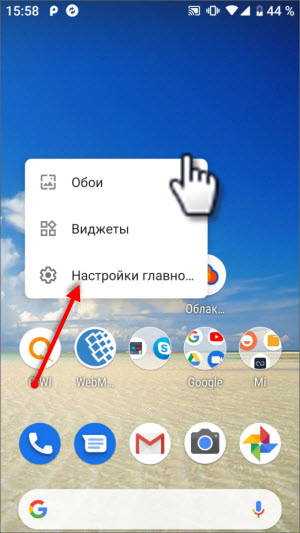
Что здесь вы можете изменить:
- включить значки уведомлений
- добавлять иконки установленных приложений на рабочий стол (иконка приложения будет автоматически добавляться для быстрого доступа). Ненужные вы сможете всегда удалить
- отображать приложения Гугл ( это новостная лента расположенная в левой части главного экрана)
- автоповорот рабочего стола (при поворачивании устройства развернется рабочий стол)
- изменение формы значков ( вы можете выбрать любую из предложенных форм для иконок)
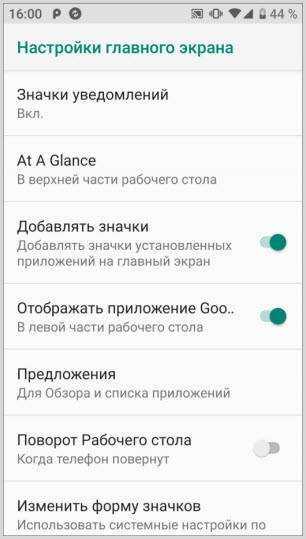
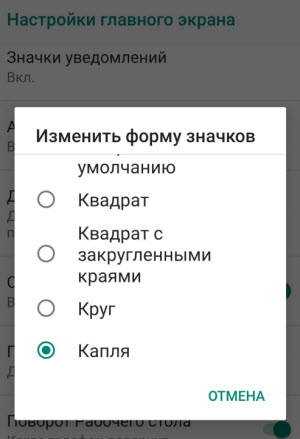
Что делать, если не загружается виджет?
Причин проблемы несколько:
- Одна из них сбой в настройках смартфона.
- Ещё один вариант — загрузка кэша. Перейдите в «Настройки» и очистите его. Загруженность кэша создает проблемы в работе.
- Следующий вариант — отсутствие обновления профиля Гугл. Если не происходит загрузка попробуйте перезагрузить устройство. Пользователи пробуют этот способ при сбоях. Задержите кнопку блокировки и дождитесь включения. Попробуйте включить.
- Ещё один способ — обновить и перезапустить нужное приложения. Включите Play Market и найдите приложение Гугл. Кликните на «Обновить». После установки попробуйте нажать на иконку. Все должно работать.
Не получается выполнить? Попробуйте обратиться к специалисту. Объясните в сервисном центре проблему. Попросите настроить папки для комфортной работы.
Как добавить виджет на экран на Android
Виджеты являются одной из уникальных функций операционной системы Android. Ведь виджетов, которые можно было бы добавить на экран нет даже на iPhone. В этой статье вы узнаете, как добавить виджет на экран Android и как его потом удалить.
В зависимости от версии Андроид, которая установлена на вашем смартфоне, процесс добавления виджетов на рабочий стол может сильно отличаться. Кроме этого, есть отличия в разных оболочках. В стандартной оболочке Андроид виджеты могут добавляться совсем не так как в оболочке от какого-нибудь условного Самсунга. В общем, описать все возможные варианты в рамках одной статьи просто невозможно. Поэтому мы рассмотрим только несколько самых распространенных способов.
Если у вас смартфон со стандартной оболочкой от Андроид, то в большинстве случаев, для того чтобы добавить виджет на экран, нужно нажать на любом пустом месте рабочего стола и удерживать палец на экране до тех пор, пока не появится меню. Данное меню может выглядит по-разному, в зависимости от того, какая версия Андроида установлена на телефоне. Например, в старых версиях Андроид это выглядит примерно вот так:
Если у вас появилось такое меню, то вам нужно выбрать вариант «Виджеты» и после этого добавить нужный виджет на экран выбрав его в списке.
В более современных версиях Андроид после долгого нажатия на пустое место рабочего стола появляется вот такое меню. В котором можно выбрать «Обои», «Виджеты» или «Настройки».
Выбираем «Виджеты», после чего открывается список доступных виджетов. Для того чтобы добавить один из этих виджетов на экран Андроид нужно нажать на него и удерживая палец на экране перенести виджет на рабочий стол.
Кроме этого в некоторых версиях Андроида список виджетов можно открыть через список приложений. Для этого нужно нажать на кнопку открывающую список установленных приложений (кнопка с точками внизу экрана).
И после того, как откроется список приложений, нужно сделать свайп влево для того чтобы перейти от списка приложений, к списку виджетов.
Чтобы добавить виджет на экран делаете тоже самое, что описано выше. Нажимаете на виджет и не отпуская палец переносите его на один из рабочих столов.
Если виджет надоел или вы добавили не тот виджет, то вы всегда можете удалить его с рабочего стола. Для этого нужно нажать на виджет и не отпуская панелец перетащить его на кнопку «Удалить». Обычно такая кнопка находится в верху или низу рабочего стола.
Как добавить виджет на главный экран
Если вы хотите начать его использовать, вам нужно добавить их на главный экран телефона андроид. Для этого используйте следующую процедуру
На рабочем столе, нажмите и удерживайте пустое место пока не появится новый вид. Там нажмите «Виджеты» на средней-нижней части экрана.
Из списка выберите который хотите добавить.
После обнаружения, нажмите и удерживайте или нажмите и отпустите (зависит от версии андроид и модели телефона) нужный требуемый, пока система не вернет вас к панели выбора.
Теперь переместите мини приложение в нужное место и отпустите его на главном экране – для этого нажмите на него.
Почему не получается удалить приложение
Если вы попробовали сделать все, что я описал выше, но у вас ничего не получилось, то, скорее всего, вы имеете дело с системным приложением. Такие приложения удалить нельзя. По крайней мере, нельзя сделать это так просто.
Это сделано для того, чтобы вы не навредили сами себе и своему смартфону. Тот, кто понимает все риски, тот найдет способ их удалить, а остальным этого делать не надо.
Системные приложения, как правило, отвечают за правильную работу всей системы. Поэтому они так и называются. Иногда они прямо не влияют на работу системы, но дают ей нужные функции. Например, приложение ”Телефон”. Вряд ли кто-то захочет удалить его осознанно. Поэтому в системе и есть ”защита от дурака”, которая не позволит случайно сделать лишнее действие.
Как добавить виджет на главный экран
Если вы хотите начать его использовать, вам нужно добавить их на главный экран телефона андроид. Для этого используйте следующую процедуру
На рабочем столе, нажмите и удерживайте пустое место пока не появится новый вид. Там нажмите «Виджеты» на средней-нижней части экрана.
Из списка выберите который хотите добавить.
После обнаружения, нажмите и удерживайте или нажмите и отпустите (зависит от версии андроид и модели телефона) нужный требуемый, пока система не вернет вас к панели выбора.
Теперь переместите мини приложение в нужное место и отпустите его на главном экране – для этого нажмите на него.
Настройка и работа с виджетами
Работа и настройка с виджетами на Android происходит легко. Очень удобно, что все действия, связанные с ними, выполняются в одном и том же месте.
Как добавить виджет на главный экран
Чтобы пользоваться любым элементом интерфейса, сначала его необходимо добавить на дисплей.
Инструкция о том, как добавить виджет на экран Андроид:
Удерживать палец на дисплее до тех пор, пока не появятся элементы взаимодействия с приложениями и самими домашним экраном.
Тапнуть на значок и надпись “Виджеты”.
Отобразится список мини-окон. Обычно они разделены на категории. Например, “Часы”, “Заметки”, “Погода”, “Быстрый доступ” и прочие
Важно понимать, что это не типы виджетов, а одни и те же мини-окна в разном виде. Так в категории “Погода” будет лишь один виджет, представленный тремя размерами
Здесь надо выбрать необходимый элемент.
Виджет перетащится на дисплей. Надо удерживать его пальцем и переместить в желаемое место. Если в области, куда было помещено окно, находились ярлыки приложений или другие виджеты, они автоматически окажутся снизу и “толкнут” другие элементы перед ними
Стоит обращать на это внимание.
Если вас не устраивают имеющиеся виджеты функциональностью, стилем или чем-то еще, можно установить сторонние.
Как удалить виджет
У пользователей операционной системы от Google нет проблем с тем, как убрать любые элементы интерфейса с дисплея.
Пошаговая инструкция для того как удалить виджеты на Андроиде:
- Удерживайте палец на дисплее до тех пор, пока не появятся элементы взаимодействия с приложениями и самими домашним экраном.
- Напротив ярлыков приложений и имеющихся мини-окон будет изображен значок минуса или крестик. Он означает удаление элемента. Тапните на подобный символ рядом с тем виджетом, который хочется удалить.
- Отобразится уведомление. Подтвердите действие.
Виджет удален. Стоит понимать, что предустановленные стандартные элементы интерфейса можно лишь убрать с экрана, но не удалить их насовсем. С приложениями же наоборот, если тапнуть на значок минуса/крестика и подтвердить операцию, программа будет удалена.
Как настроить размер виджета на главном экране
Единственная настройка виджета в операционной системе Android — это возможность увеличить или уменьшить его. Поэтому, когда речь идет о том, как настроить виджеты на Андроиде, подразумевается исключительно их размер.
Увеличение или уменьшение окна можно произвести прямо с домашнего экрана. Необходимо просто выбрать нужный размер в категории. Обычно этот показатель указывается как 2×2, 2х4, 4х4, 8х8 и т.д.
Некоторые приложения позволяют менять размер собственного виджета через них. Как правило, это удобнее, чем изменение стандартным способом, потому что возможностей корректировки окна значительно больше.
Пример настройки размера виджета приложения Google:
- Запустить программу.
- Перейти на вкладку “Ещё”, которая расположена в правом нижнем углу.
- Тапнуть на надпись “Настроить виджет”.
- Откроется окно с параметрами окна для пользовательского интерфейса. Отсюда можно изменить его размер, выбрать форму и даже поменять цвет.
К сожалению, программное обеспечение Гугл скорее исключение, а не правило. Редко встречаются приложения, через которые можно настраивать виджеты.
Как настроить виджеты на Андроид
Как упоминалось ранее, виджеты это программы, но на экране отображаются в виде обычного ярлычка. Они отличаются формой, дизайном и размерами, но у одних границы строго фиксированы, а у других – произвольные. Именно у этих элементов можно легко менять размер в зависимости от потребностей пользователя. Чтобы увеличить или уменьшить виджета, нужно проделать несколько простых манипуляций:
- Перейти на главный экран.
- Отыскать нужный виджет и коснуться его пальцем.
- Удерживать значок до тех пор, пока не появится рамка, очерчивающая границы с четырех сторон.
Ее можно растягивать и сжимать в зависимости от того, в каком месте будет располагаться виджет и какие задачи решать.
- Для уменьшения размера нужно перетаскивать линии границы внутрь рамки.
- Для увеличения следует, наоборот, вытягивать стороны в сторону края дисплея.
Когда желаемый результат будет достигнут, понадобится просто тапнуть по свободному месту на экране. Границы виджета исчезнут, а сам он сохранит новый формат.
С интерактивными элементами на Андроид-устройствах можно проводить массу различных манипуляций, а не только менять размеры и форму.
Так, владелец устройства имеет возможность настроить по своему вкусу тот или иной интерактивный элемент, в частности, преобразить внешний вид, сделав его полупрозрачным.
Если речь идет об информерах (например, «Погода», «Новости», «Батарея», «Курс валют», «Часы» и т. п.), можно изменить количество и порядок их расположения.
Любители виджетов могут полностью изменить тот или иной виджет, настроив программу «под себя». Для этого нужно:
- Выбрать нужный виджет, например, Я.Погода. При выделении иконки система перебросит в контекстное меню.
- Приступить к настройке параметров (на скриншоте видно, какие параметры можно изменить).
- После завершения процесса нажать на клавишу «Создать виджет», расположенную внизу экрана.
- Когда ярлык появится на рабочем столе, можно перейти в меню самой программы и произвести дополнительные настройки.
Как установить виджет на Android
Установку виджета в ОС Androidможно осуществлять разными способами, о которых мы сейчас Вам и расскажем.
Для
Android версии 2.х.х
В старых версиях операционной системы установка виджета осуществлялась с помощью длинного нажатия на свободном месте рабочего стола. После такого нажатия появляется контекстное меню Android, в котором одним из пунктом будет «Виджет» (в некоторых прошивка, как на скриншоте, данный пункт меню может называться «Графические фрагменты»). Нажимайте на этот пункт, и Вам откроется список всех виджетов, которые можно установить в системе, а также варианты их размеров, если это предусмотрено в определённом приложении. Выбирайте любой и наслаждайтесь обновлённым рабочим столом.
Если выбранный виджет слишком большой и на рабочем столе не хватает для него места, Вы получите соответствующее предупреждение. Попробуйте выбрать виджет меньшего размера или установить его на рабочий стол, на котором есть больше свободного места.
Для
Android версии 4.х.х
Если у Вас относительно новый смартфон или планшет, установку виджета можно также осуществлять другими способами.
Если Вы нажмёте сенсорную кнопку «Меню» Вашего устройства, перед Вами появится список действий, которые Вы можете выполнить, в том числе и пункт «Добавить», позволяющий управлять графическими элементами на рабочем столе. Нажимаем его и попадаем в уже виденное нами меню, где среди прочих пунктом мы можем выбрать установку виджета. В сторонних ланчерах список виджетов меню может появляться, например, внизу экрана, но, думаем, Вы разберётесь.
Кроме того, для управления всеми виджетами в старших версиях ОС Android есть отдельная закладка, которую можно вызвать, зайдя в главное меню приложений (обычно оно вызывается нажатием кнопки по центру внизу дисплея, хотя в прошивках отдельных производителей это может быть реализовано и по-другому.) После нажатия этой кнопки вы увидите две закладки: «Приложения» и «Виджеты». Заходите во вторую, и, пролистывая её, выбирайте тот виджет, который соответствует Вашим потребностям.
После того, как Вы выбрали подходящий виджет, он будет установлен на активный рабочий стол. Кроме того, виджет. можно поместить на любой другой рабочий стол, просто перетянув его туда.
Внешний вид виджета можно видоизменять, кроме того, уже установленные в системе виджеты можно свободно перемещать между рабочими столами. Для изменения размеров виджета нужно совершить длинное нажатие на нём. Появятся управляющие элементы по его краям, с помощью которых можно их перетягиванием увеличить или уменьшить его размеры. Для перемещения виджета между рабочими столами также нажмите на нём длинным касанием и, не отпуская, перетяните на другое место.
Как видите, вопрос «как установить виджет на Android» имеет очень простой и понятный ответ. А сейчас мы расскажем Вам, как удалить виджет на Android, если он Вам больше не нужен.
Где найти виджеты на Android – список лучших
Виджеты сопровождают владельцев Android-устройств длительное время. С течением времени они совершенствуются, их численность увеличивается. Любители использовать на своем гаджете необычные фишки знают, что широкий ассортимент виджетов имеется в магазине приложений «Google Play». Поклонникам интерактивных элементов полезно будет узнать список лучших виджетов для Android, доступных прямо сейчас.
| Рейтинг | Характеристика |
| Amber Weather Widget | Актуальное приложение, включающее около 90 виджетов на любой вкус. Оно содержит 7 прогнозов на день, погодные сводки, предупреждения о суровых условиях. |
| Battery Widget Reborn | Виджет батареи предоставляет сведения о состоянии Wi-Fi и Bluetooth, аккумулятора в виде графика и кругового индикатора. |
| Beautiful Widgets | Универсальное приложение содержит массу популярных виджетов, которые можно настраивать на свой вкус. |
| Calendar Widget | Приложение предлагает множество виджет-календарей и огромный выбор тем для настройки. |
| Google Keep | Простое и эффективное приложение для создания текстовых и голосовых заметок и делиться ими с другими пользователями. |
4.8 / 5 ( 19 голосов )
Для чего используются виджеты на андроиде
Что такое кэш в телефоне андроид — подробная информация
Как уже было сказано, виджеты наиболее часто используют для отображения какой-либо информации. Это могут быть системные данные о загруженности процессора или доступном объеме оперативной или внутренней памяти (есть также программы, позволяющие быстро почистить ОЗУ в один клик). Кроме этого, часто прибегают к виджетам с курсами валют, погодой, курсом акций того или иного предприятия.
Важно! Это очень полезные программы, которые дает возможность быстро получить нужную информацию или выполнить какое-либо действие — включить и выключить мобильный Интернет или Wi-Fi, активировать Bluetooth и проделать все то же самое с модулем GPS и другим оборудованием. Приложение, которое отображает текущий и актуальный курсы валют различных государств
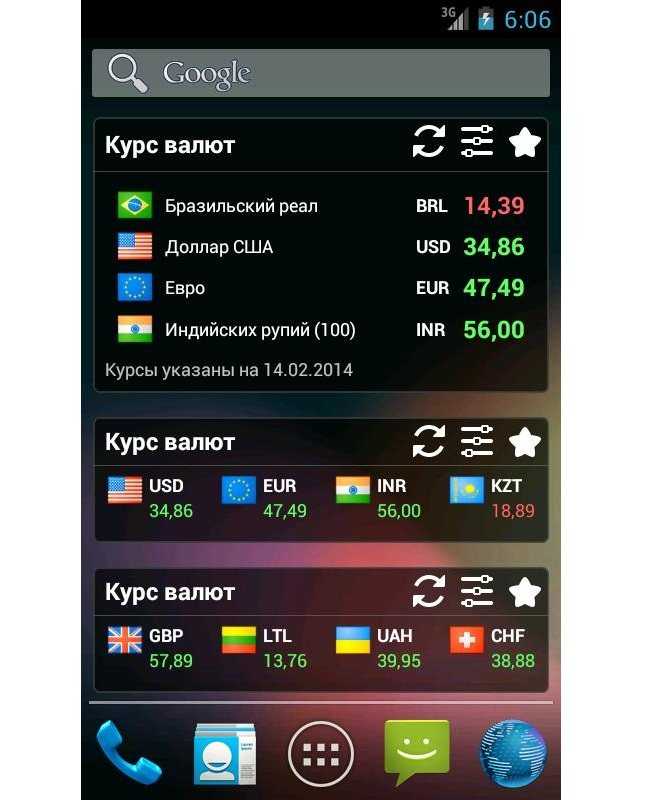
Приложение, которое отображает текущий и актуальный курсы валют различных государств
Как создать и добавить виджет группы ВК на сайт
Перед тем как добавить виджет ВКонтакте на сайт, нужно зайти на свою страничку в этой соцсети. Затем следует переместиться в левый нижний угол экрана. Здесь под таргетированными объявлениями расположена кнопка «Разработчикам». Нередко у неопытных админов сайтов возникают сложности с поиском этой кнопки.
Если у вас не получилось найти данный пункт, вернитесь в самый верх вашей странички ВК и нажмите на треугольный символ рядом с вашим именем. Здесь необходимо найти пункт «Помощь».
После нажатия на эту кнопку будет открыта страничка, снизу которой есть пункт «Разработчикам».
После перехода на страницу разработки приложений нажмите на пункт «Подключение сайтов и виджеты».
В этом разделе следует найти «Виджеты для сайтов» и нажать на кнопку «Сообщества».
Теперь вы попадете в раздел «Виджет для сообществ», где можно сделать все нужные настройки, чтобы добавить виджет ВКонтакте. Все необходимые поля будут заполнены автоматически.
Вам будут доступны пять полей:
- В разделе «Ссылка на страницу» добавьте адрес своей группы.
- В разделе «Вид» нужно выбрать одну из следующих опций: • Участники (на таком виджете будут отображены аватарки членов вашего сообщества).
• Новости (здесь можно найти последние новости сообщества).
• Только название (виджет будет содержать только название вашей группы.
- Раздел с настройками ширины и высоты виджета.
- В четвертом поле можно добавить цвет фона, текста и кнопок.
- Последнее поле, которое представлено в красном квадрате, содержит код виджета для установки на сайт.
Поэкспериментируйте с настройками вашего виджета. Привлекательно, что можно самостоятельно наблюдать изменения.
Виды виджетов на телефоне

Используя виджет человек может посмотреть данные про загрузку ЦП, в каком состоянии аккумулятор, может выключить или включить блютуз, GPS, Вай-Фай, динамик и прочее. Также, можно инсталлировать на рабочий стол виджет погоды – информер. В это случае пользователь будет знать всё, что ему нужно, про погоду в своём регионе. В том случае, если вы желаете провести отличный апгрейд вашего телефона, или увидеть данные, которые вам необходимы, на главном экране, то виджет вам просто необходим.
Виджеты применяются в разнообразных задачах, и варьируются по границам. Я имею в виду, что widget может иметь размер 1х1 на рабочем столе, или размер 4х6. В большинстве случаев виджеты предоставляются в разных размерах, чтобы пользователь решил, в какой части монитора его расположить.
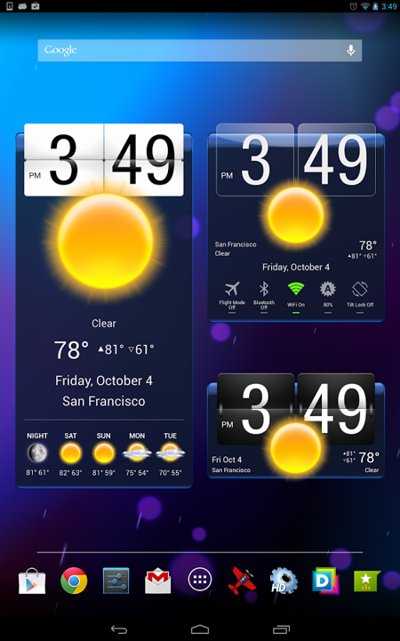
Если вам не хватает виджетов, то их довольно много в Плей Маркете в виде отдельных приложений. К примеру, те же часы или календарь. Когда вы будете устанавливать тему, в месте с ней часто идут разнообразные виджеты, часть из них можно удалить, часть оставить.
Виджетов вообще довольно много, и не все из них могут подойти к вашему рабочему столу. Отсюда, если вы решили главный экран своего гаджета сделать уникальным, вам придётся немного повозится с настройками телефона.
Как удалить игру с телефона с помощью перетаскивания в корзину
Этот способ знают все, он действительно популярен, так как является самым простым и базовым для каждого пользователя. Алгоритм действий прост:
- Пользователю необходимо на главном экране телефона найти то приложение, которое ему хотелось бы удалить;
- Далее необходимо зажать его иконку таким образом, чтобы она начала летать, а в верхнем экране появилась специальная корзинка с подписью «Удалить»;
- Перемещаем иконку в эту корзинку и подтверждаем действие удаления.
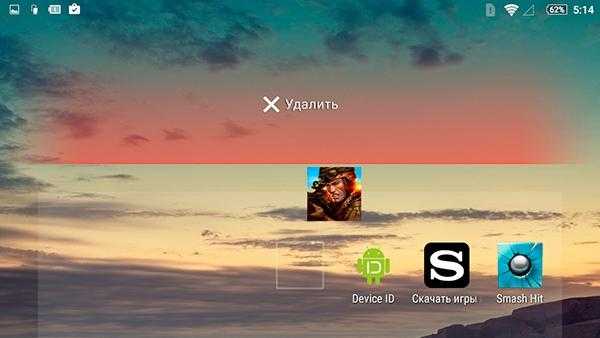
Если есть способ удалить при помощи системных настроек, о которых поговорим далее, то стоит воспользоваться им.
Этот способ также достаточно редко задействует кэш приложения, то есть остаточные файлы могут остаться на телефоне даже после уничтожения путем перетаскивания иконки в корзину.
Удаляем предустановленные приложения на андроиде
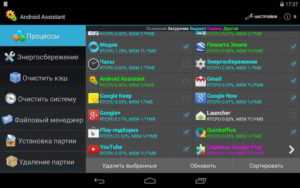
Количество компаний выпускающий Android устройства постоянно увеличивается. Ещё пару лет назад никто не слышал о таких производителях как Xiaomi либо Leco. А сегодня они начинают конкурировать с такими гигантами как Samsung и Lenovo.
Конкуренция идет так же в разработке приложений для своих устройств, что бы пользователи могли воспользоваться всеми возможностями их устройств.
Именно поэтому при покупке нового телефона либо планшета, он оказывается почти весь заполненный разными программами, их так же называют системные либо стоковые. Нужны ли они или просто занимают свободное место, решать Вам.
Но если Вы все-таки решились очистить свой андроид от не нужных программ, а заодно и почистить его, что бы ускорить работу, то мы расскажем Вам, как удалить предустановленные приложения на Android.
Какие приложения можно удалять?
Нет единого списка программ, которые можно смело удалить без вреда системе, поэтому каждый должен сам определить, какие из них не нужны. Мы предлагаем список базовых программ и тех элементов, удаление которых, не повредит работе андроид устройства, например как карты Google.
Список программ:
- Голосовой поиск либо набор;
- Помощь и поддержка от производителя;
- Стандартный почтовый клиент либо браузер (интернет);
- Не используемые видео, аудио плееры;
- Не нужные сервисы Google (Maps, Gmail, Gtalk и т. д.);
- Все виды игр, книги и т. д.
Ни в коем случае, не удаляйте наугад не нравящиеся Вам приложения либо файл, это может привести к сбою всей системы! Любое приложение представляет собой файл с расширением apk. Именно этот файл и стоит удалять. При наличии, так же нужно удалить файлы с расширением .odex. Тогда данную процедуру можно считать выполненную корректно.
Вот так выглядит сам системный файл программы:
А вот список возможных для удаления системных приложений:
- AccuweatherWidget.apk — информер погоды;
- AnalogClock.apk — виджет аналога часов;
- BlueSea.apk , Aurora.apk и т.д. – все виды живых обоев;
- ChatON_MARKET.apk — чат от Samsung;
- Encrypt.apk — шифрование карты памяти;
- Geniewidget.apk – виджет новостей;
- GooglePartnerSetup.apk — очередная социальная программа Google;
- Kobo.apk – журналы;
- Layar-samsung.apk — браузер дополненной реальности;
- MobilePrint.apk — удалённая печать документов;
- PlusOne.apk – еще одни социальный сервис от Google;
- SamsungWidget* — разные виды виджетов от разработчиков из компании Samsung;
- VideoEditor.apk — редактор видео;
- Voice*.apk – программы для работы с голосом;
- Zinio.apk – интернет — журналы.
Как удалить не нужные предустановленные приложения?
Удаление стандартных программ без root прав, то есть вручную, осуществляется обычным способом. Выбираем «настройки», далее «приложения». Активируем требуемое, и нажимаем удалить.
Тут ничего сложного. Затруднения обычно возникают когда, удаление не возможно, либо при выполнении операции выскакивает ошибка. Тогда необходимо воспользоваться специальными программами либо просто отключить её(подробнее смотрите в нашем видео).
О том, где скачать и как им пользоваться мы уже писали тут. В рамках данного материала расскажем именно про удаление на андроиде.
Теперь возможно переходить к самой процедуре удаления. В системе Android предустановленные приложения находятся на внутренней памяти в папке «system/app». Выделяем касанием, требуемый файл и нажимаем удалить.
Некоторые из них скачивают свою обновленную версию дополнительно в папку «data/app». Рекомендуем и там проверить наличие удаляемой программы.
Более быстрый способ, это деинсталлировать файлы из раздела меню «системные». Он находится в начальном меню, закладка «APPS».
Инструкцию по установке и работе c CCleaner на Android мы уже публиковали. Для удаления предустановленных программ, запустите cleaner и войдите в главное меню. Нас интересует вкладка «системные». Выбираем её.
В открывшимся окне будет список всех программ доступных для удаления. Вам не придется самому искать, где именно расположены приложения. Удаление осуществляется автоматически, буквально парой кликов (перед удалением клианер попросит подтвердить рут права). А потом, сам перезагрузит Ваше устройство, для корректного завершения работы.
- Удаляем предустановленные программы с помощью titanium backup.
В данном видео предлагаем вам наглядную инструкцию ещё одного способа удаления системных приложений на android.
Что же такое «виджет»?
Виджет — один из важнейших составляющих интерфейса операционной системы Android, популярной сегодня для управления мобильными устройствами, такими как смартфоны и планшеты. Они дают большее превосходство при настройке рабочего стола под собственные потребности пользователя. Как правило, для удобства использования подобные программы располагаются на главном экране или на одном из рабочих столов телефона, либо планшета, которые отображаются в виде графического изображения (ярлыка) на определённом участке экрана.
Для большего понимания, что такое виджет на Android, можно привести в пример программы-информаторы. Они предоставляют хозяину гаджета возможность мгновенно получать различного рода информацию: время, сведения о погоде, новости, курсы валют, состояние батареи и т. п. Обновление необходимой информации происходит автоматически при условии подключения к интернету. Вариаций, размеров, а также функциональных направлений подобных виртуальных помощников огромное количество.
Как добавить виджет на сайт Битрикс 24
Добавить виджеты можно на странице CRM «Виджет на сайт». Здесь представлен список таких модулей с их описаниями (какие функции входят в виджет, кто и когда его разработал и как он размещается на странице).
Для установки виджета нужно кликнуть кнопку «Код на сайт», скопировать текст и добавить его в код своего сайта перед закрывающим тегом body.
По умолчанию веб-мастеру доступен стандартный модуль, но его можно доработать, наполнив определенными инструментами.
Можно не использовать все три канала связи. Например, включать лишь простую форму для сбора контактных данных.
Чтобы создать новый модуль виджета, следует кликнуть на кнопку «Создать виджет».
В форме создания модулей необходимо выбрать каналы связи, место размещения и внешний вид виджета.
По каждому из выбранных каналов есть возможность настройки времени отображения.
Вы можете сделать онлайн-чат активным в промежутке времени, когда работает отдел продаж, а заказ звонка сделать неактивным в праздники и на выходных.
Кроме того, можно настроить виджет таким образом, чтобы инструменты были доступны только на определенных страницах сайта. По умолчанию они активны на всех страницах.
Где найти виджеты на Android – список лучших
Виджеты сопровождают владельцев Android-устройств длительное время. С течением времени они совершенствуются, их численность увеличивается. Любители использовать на своем гаджете необычные фишки знают, что широкий ассортимент виджетов имеется в магазине приложений «Google Play». Поклонникам интерактивных элементов полезно будет узнать список лучших виджетов для Android, доступных прямо сейчас.
| Рейтинг | Характеристика |
| Amber Weather Widget | Актуальное приложение, включающее около 90 виджетов на любой вкус. Оно содержит 7 прогнозов на день, погодные сводки, предупреждения о суровых условиях. |
| Battery Widget Reborn | Виджет батареи предоставляет сведения о состоянии Wi-Fi и Bluetooth, аккумулятора в виде графика и кругового индикатора. |
| Beautiful Widgets | Универсальное приложение содержит массу популярных виджетов, которые можно настраивать на свой вкус. |
| Calendar Widget | Приложение предлагает множество виджет-календарей и огромный выбор тем для настройки. |
| Google Keep | Простое и эффективное приложение для создания текстовых и голосовых заметок и делиться ими с другими пользователями. |
Как удалить Android-виджеты
Хочу знать как удалить виджеты Android И полностью удалить программное обеспечение со своего смартфона или планшета?
Я гарантирую, что это очень простая операция: все, что вам нужно сделать, это удалить приложение, к которому подключен виджет, который вы хотите полностью удалить, с вашего устройства и подтвердить удаление, нажав соответствующий элемент. Есть несколько способов сделать это.
В качестве альтернативы, из Главный экран Play StoreНажимать кнопку (≡) поместите в верхнем левом углу, коснитесь элемента Мои приложения и мои игры в открывшемся меню нажмите на устанавливать, прокрутите список приложений, установленных на вашем устройстве, и найдите то, которое соответствует виджету, который вы хотите навсегда удалить с устройства.
Нажмите на значок или в название приложения вопрос и удалите его, сначала нажав кнопку деинсталляция а затем в принимать из поля, которое появляется в центре экрана.
Еще один способ удалить виджет на Android — это найти значок приложения к которому он подключен, нажмите и удерживайте его, нажмите (Х) и коснитесь предмета деинсталляция из открывшегося меню или, после долгого нажатия на значок соответствующего приложения, перетащите его в верхнюю часть экрана (где должна присутствовать кнопка) деинсталляция o удалять а затем подтвердите операцию, нажав деинсталляция.
Используя процедуру, которую я только что показал вам, виджет, подключенный к удаленному приложению, будет полностью удален со смартфона или планшета и больше не может быть открыт на домашнем экране Android (если вы не переустановите удаленное приложение снова).
































