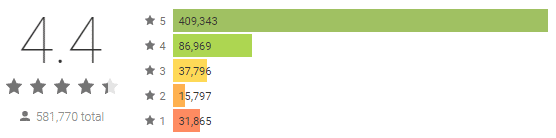Как увеличить или уменьшить шрифты и элементы интерфейса на Android

На Android работает огромное количество устройств, и то, как выглядит на них какое-либо приложение, зависит от плотности изображения — DPI. Android поддерживает нативно 7 значений DPI: 120, 160, 213, 240, 360, 480 и 640. Чем больше число, тем крупнее текст и картинки. На устройствах с root-доступом это значение можно поменять вручную и разместить на экране как можно больше полезной информации или наоборот — увеличить элементы интерфейса.
Изменить DPI можно вручную в файле Build.prop или с помощью специального приложения Window Manipulator. Перед этим имеет смысл установить сменить фирменную оболочку на кастомный лаунчер (например, Google Старт, Apex или Nova), поскольку они адаптированы для разных устройств. Затем нужно скачать с XDA-Dev приложение Window Manipulator и установить его как обычный APK-файл. Перед установкой убедитесь, что в системных настройках разрешена загрузка APK-файл вне Google Play. Когда приложение установится, запустите его, предоставьте привилегии root-доступа и найдите строку «Set Density». Нажмите на нее и укажите желаемую плотность. Значения меньше дефолтного уменьшат шрифты и картинки, а больше — увеличат. Перезагрузите устройство, чтобы удалились все кэшированные изображения. Вернуть плотность, установленную по умолчанию, можно нажатием на «Reset density».
В некоторых случаях после изменения плотности изображение на экране выглядит некорректно. Это можно исправить, подобрав другое разрешение в пункте «Set screen size» и затемнив края экрана в пункте «Set overscan area».
Некоторые приложения запускаются на устройствах с низким DPI в планшетном режиме. Например, Chrome показывает открытые вкладки вверху и открывает десктопные версии сайтов, а не мобильные.
Чтобы вернуть все как было, откройте Window Manipulator, сбросьте все значения и перезагрузите устройство.
www.iguides.ru
Способ 1. Как удалить ярлык или виджет с рабочего стола Андроид через системную корзину
Данный метод удобен тем, что не требует работы с настройками системы. Все происходит на главном экране смартфоне:
- Выбираем ненужную программу
- Задерживаем палец на ярлыке
- Дожидаемся появления выбора Убрать/Удалить
- Перетаскиваем иконку к нужному пункту
Чтобы просто стереть иконку с рабочего стола, достаточно выбрать команду «Убрать». При этом программа останется в меню смартфона, откуда ее можно в любой момент вернуть на главный экран. А вот команда «Удалить» деинсталлирует приложение.
Стоит отметить, что данный способ действует только со сторонними приложениями. У системных программ получится только убрать иконки с рабочего стола.
Как правило, после удаления любого приложения, в памяти мобильного устройства остается, так называемый, кэш – остаточные файлы, которые нагружают процессор и переполняют внутреннюю память. Поэтому после удаления программы или виджета, мы рекомендуем воспользоваться приложением для очистки мусора, например, Clean Master:
- Установите приложение на смартфон
- Дайте программе доступ к файлам
- Нажмите на кнопку «Мусор»
- Нажмите «Удалить»
Утилита тщательно просканирует смартфон и удалит весь лишний кэш.
Как удалить виджет с рабочего стола Андроид? Точно так же, как и ярлык. Зажимаете палец на виджете, дожидаетесь появления команды «Убрать» и тянете к ней виджет.
Практически все лаунчеры и прошивки поддерживают огромное количество рабочих столов, что может создать пользователь. Другое дело, что пользоваться, скажем, 10 рабочими столами непросто — приходится долго искать нужное приложение. Удобнее сгруппировать приложения и разместить их в папках. В этом случае может возникнуть вопрос — как удалить лишние рабочие столы?
На самом деле удалять лишние рабочие столы очень просто, но нужно помнить, что некоторые прошивки вообще не поддерживают удаление рабочих столов! Впрочем, такие сегодня встречаются редко.
В качестве примера возьмем прошивку TouchWiz на смартфоне Samsung Galaxy. Чтобы удалить рабочий стол, нужно сделать щипок по экрану (да-да, прислоняете пальцы к экрану и делаете щипок). Вы увидите такую картину:
Это рабочие столы. Чтобы удалить какой-то из них, просто перетащите рабочий стол на значок с корзиной в верхней части экрана.
Рабочий стол удален вместе с ярлыками приложений (сами приложения не удаляются).
Все, от вас больше ничего не требуется. Кстати, вместо щипка может использоваться долгий тап на рабочем столе или же двойной тап по экрану в зависимости от прошивки или вида лаунчера.
На других прошивках схема может быть иной. К примеру, для создания нового рабочего стола нужно просто перенести ярлык приложения в сторону и рабочий стол будет создан автоматически. Для того, чтобы удалить такой рабочий стол, сначала нужно убрать с него все ярлыки приложений — либо перенести их на другой рабочий стол, либо просто удалить.
В таком случае рабочий стол будет удален автоматически
Обратите внимание, что в некоторых прошивках есть возможность удаления приложений сразу с рабочего стола. Если вы переносите ярлык в корзину, вместе с ним удаляется и приложение
Если это ваш случай, ярлыки нужно перенести на другой рабочий стол, а не удалять их.
Как в дефолтном лаунчере изменить количество рабочих столов?
По умолчанию столов 5.
Все старые инструменты для изменения, которые были в 3.2 изъяты.
Хочется настроить именно дефолтный лаунчер.
- Вопрос задан более трёх лет назад
- 136049 просмотров
Попробуйте Trebuchet Launcher. Это тот же стоковый лаунчер ICS, только с фичами. Команда CyanogenMod его разрабатывают, если не ошибаюсь.
Особенности: Изменяемое количество рабочих экранов Отключаемая панель поиска Приложения отделены от виджетов в главном меню Возможность изменения размера любого виджета Индикатор прокрутки на домашнем экране и в меню приложений Включение и отключение автоповорота Сортировка приложений в главном меню (дата, размер и т.д.)
GO Launcher EX
А это, пожалуй, самый знаменитый из всех лаунчеров. Перед нами GO Launcher EX, который по праву считается одним из лучших на сегодняшний день. Основным его преимуществом является даже не то, что он ничего не стоит. Это своего рода комбайн, в который при ваше желании можно добавить кучу дополнительных модулей и программ, даже свой менеджер медиафайлов есть. Для этого лаунчера в магазине приложений вы найдёте тысячи всевозможных тем оформления. В качестве примера рассмотрим две темы оформления.
Тема iOS Extreme
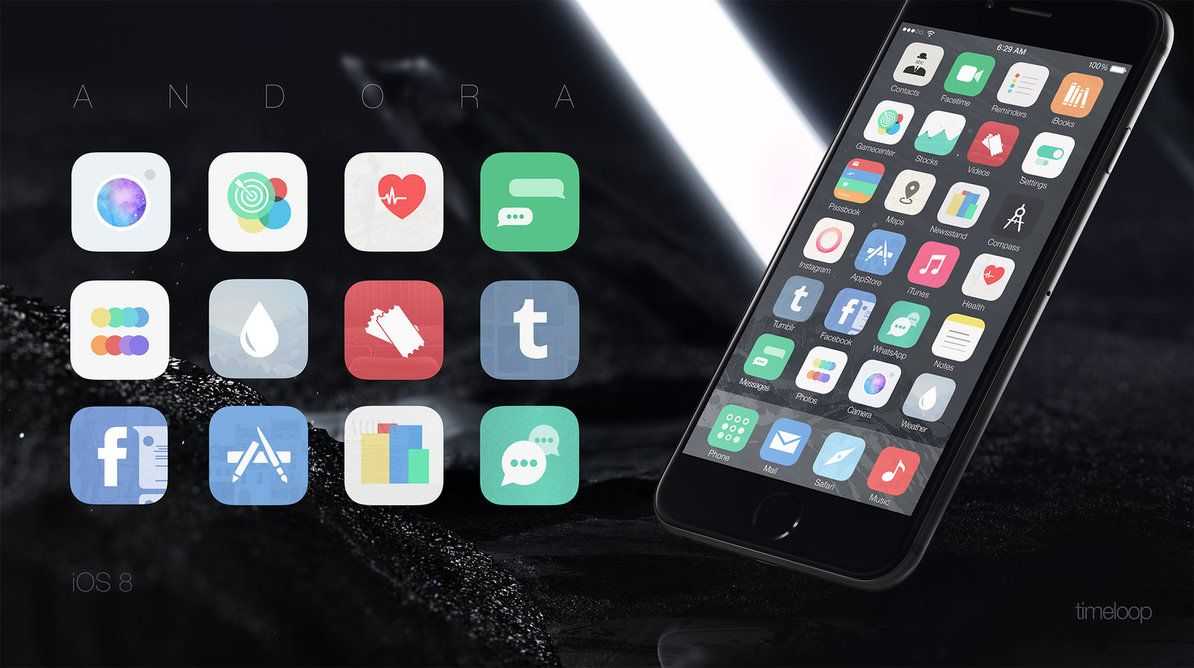
Эта тема называется iOS Extreme. Как вы видите, по своему устройству он чем-то похож на iOS.
Сортировки приложений здесь возможна как по папкам, так и внутри папок.
GO Locker
А вот и экран блокировки этого лаунчера, называется GO Locker, для него также существует огромное количество тем. И не удивляйтесь дате на блокировщике, это не не «Назад в будущее»:-D , просто китайские разработчики решили поменять местами день и месяц. В версии, которую я использовал пару месяцев назад, это никак не настраивалось. Сейчас может и исправили.
Metal
А вот и следующая тема для разнообразия — Metal. Думаю теперь вам понятно, насколько сильно изменяем внешний вид этого лаунчера.
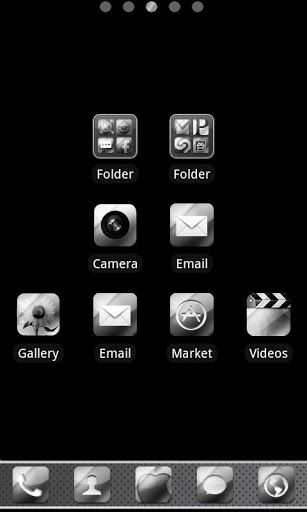
Что можно настроить
В настройках можно изменять набор иконок, отредактировать сортировку программ, скрыть то или иное приложение и много других возможностей.
Базовые настройки
В лаунчере можно менять базовые настройки. Например, доступна функция группировки иконок одинакового цвета в определенную папку или дополнительный экран.
Чтобы настроить этот параметр необходимо:
- Вызвать меню лаунчера путем зажатия пустого участка на экране.
- Открыть пункт «Настройки» и нажать «Еще» .
- В появившемся окне выбрать «Группировать иконки по цвету» .
Меню быстрых настроек
Здесь важно понимать, что не все приложения поддерживают работу с данной функцией. Для того чтобы активировать меню быстрых настроек, сделайте следующее:
Для того чтобы активировать меню быстрых настроек, сделайте следующее:
- Зажмите любую иконку и дождитесь предложения об активации опции.
- Выберите в появившемся меню предложенный системой нужный вам пункт. На нашем примере действия проделаны с системным приложением «Камера», которое позволяет добавить в быстрый доступ функцию «Снять видео» или «Сделать селфи».
Если удерживать палец на том или ином приложении для создания быстрого меню и перевести его доступную опцию на основной экран, то быстрый доступ будет выглядеть как обычная иконка приложения.
Скрытые приложения
Poco Launcher может скрывать приложения, отправляя их на дополнительный экран в режиме «Инкогнито».
Чтобы воспользоваться этой функцией нужно проделать следующие действия:
- Вызовите меню лаунчера с помощью удерживания пустого участка на экране.
- Выберите пункт «Настройки» и активируйте опцию «Скрыть иконки» .
- Далее необходимо придумать пароль и зарегистрировать отпечаток пальца — это нужно для безопасности личных данных.
- В выделенном меню приложений дважды проведите с центра дисплея в правый верхний угол.
- Авторизуйтесь в скрытом экране с помощью пароля или отпечатка пальца, после чего выберите те приложения, которые нужно скрыть.
Рабочий стол EMUI
Кстати, тема рабочего стола особенно актуальна в свете недавних нововведений. А именно — начиная с EMUI 9, Huawei будет блокировать возможность установки сторонних лаунчеров на свои смартфоны. Этот шаг можно понять. Цель производителя — обеспечить одинаковый пользовательский опыт для всех покупателей и избавиться от лишнего негатива, который связан с нестабильной работой прошивки из-за некачественного стороннего ПО. И вне зависимости от того, как мы относимся к подобной политике компании, у нас появляется дополнительный повод разобраться в функциях и настройках рабочего стола, встроенного в прошивку. Ведь альтернативы уже не будет — в любом случае.
Включаем рабочий стол с меню приложений в EMUI
По умолчанию на рабочем столе EMUI нет ярлыка или жеста для запуска классического меню всех установленных приложений, как в чистом Android. При этом иконки программ располагаются непосредственно на рабочих столах (да, совсем как в iPhone), что провоцирует некоторый беспорядок, особенно если приложений много. Можно, конечно, просто раскидать ярлыки по папкам. Но не всем пользователям по душе подобное решение. Если вы относитесь к их числу, то у меня для вас хорошие новости — меню приложений можно активировать в настройках.
Вернее, вы просто можете переключиться на второй, альтернативный лаунчер с классическим ярлыком меню приложений в нижней панели. Его можно настраивать независимо от первого варианта — создавать дополнительные экраны, размещать ярлыки и виджеты. Обе разновидности рабочего стола присутствуют в системе параллельно. И между ними можно переключаться в любой момент времени через меню настроек: Экран / Стиль рабочего экрана в EMUI 8 или Рабочий экран и обои / Стиль рабочего экрана в EMUI 9.
Настройки лаунчера EMUI
Раз уж зашла речь про лаунчер, заглянем и в его немногочисленные опции, в которых, тем не менее, есть все необходимое обычному пользователю. Для вызова настроек достаточно сделать щипок на любом экране рабочего стола.
После этого появится эскиз редактирования рабочего стола EMUI в котором можно перемещать иконки и группы иконок между экранами (выделяя их тапом), перетаскивать сами экраны, меняя их относительное положение, а также назначать любой из экранов главным (на который вы будете попадать при действии «дом»).
Кроме того, внизу вы можете заметить панель инструментов, при помощи которых можно менять обои, добавлять виджеты, настраивать эффекты листания экранов и перейти в дополнительные параметры.
Также в данном меню можно найти тонкую настройку отображения меток на иконках приложений (маленький индикатор непрочитанных уведомлений), активировать автоматические рекомендации приложений в глобальном поиске (проведите вверх или вниз по рабочему экрану и увидите их), включить непрерывную прокрутку рабочих экранов по кругу и отключить крайний левый экран с лентой новостей и подсказок Google. Ну вот вроде все про рабочий стол, переходим к следующему разделу.
Launcher 8
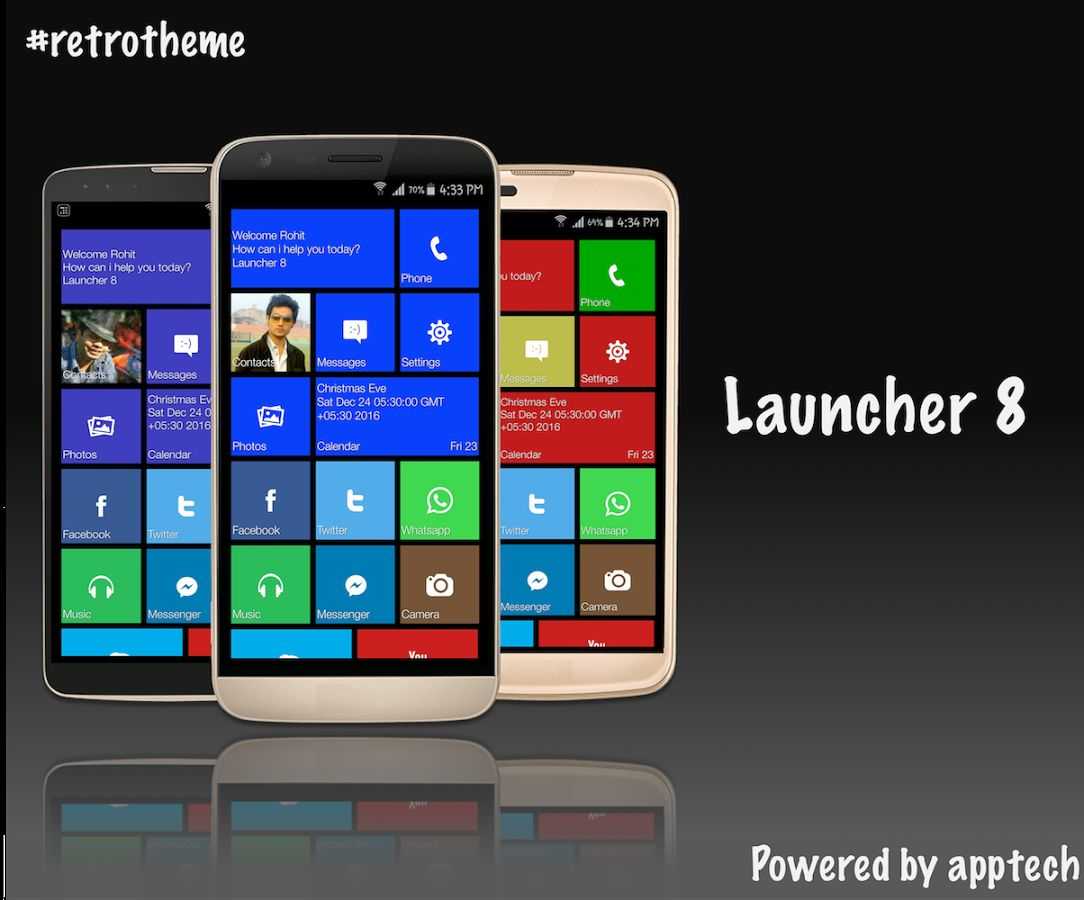
Если бы я заменил верхнюю системную строку состояния на строку из этого лаунчера (а это можно сделать в отличии от предыдущего), а также выбрал бы для всех плиток одинаковый цвет, то вы бы наверно подумали что я вам показываю интерфейс аппарата на Windows Phone 8. Снова нет, перед нами Launcher 8. В отличие от настоящей WP8 здесь спокойно можно создавать папки и прятать туда приложения, не превращая рабочий стол в бесконечную скатерть из приложений.
Экран блокировки Launcher 8

А это экран блокировки, его не нужно скачивать отдельно, он уже присутствует в самом лаунчере. Также является копией оригинала и по-своему хорош, здесь нет ничего лишнего (картинку можно изменить).
P.S.: Данный лаунчер самый новый из всех вышеназванных, хоть и набрал уже огромную популярность. К сожалению, после последних обновлений он стал потреблять большое количество системных ресурсов, поэтому даже на средних аппаратах могут наблюдаться периодические тормоза и даже подвисание всего интерфейса, чего раньше не было. Возможно со временем поправят. Плитками по большому счёту пользоваться можно, но тогда можно забыть про виджеты календаря и прочих, так как здесь они нормально выглядеть не будут. Экран блокировки без лаунчера, так как это его составная часть, работать естественно не будет.
Smart Launcher 2 Free
Инновационный лаунчер Smart Launcher 2.
Это приложение от GinLemon является смесью быстродействия, отличной оптимизации и минимализма. Тут нет ничего лишнего -все компактно и незатейливо, что в свою очередь не кушает вашу батарею. Что же его делает уникальным по настоящему? Тут нет главного меню и нет привычных рабочих столов…
Мы рекомендуем следовать по крайней мере каналу, поскольку он постоянно обновляется с красивыми темами сообщества, чтобы использовать или изменять по своему усмотрению. Прикосновение к «Создать новую тему» выведет всплывающее окно, в котором мы можем выбрать имя для новой темы.
Как только мы сохраним имя, появится значок палитры. Последний будет оставаться в верхней части экрана на каждой странице приложения. Нажатие на него вызывает список элементов, отображаемых в это время на экране и связанных с ними цветов; Чтобы изменить цвет элемента, просто выберите его и выберите цвет через код или селектор.
Скачали: 1021

Некорректно работает лаунчер
Лаунчер – это оболочка, облегчающая пользователю работу со смартфоном. И если вы сменили базовый на вариант от стороннего разработчика, некоторые ярлыки вполне могли удалиться или сгруппироваться в папки. Чтобы это проверить, возвращаемся к базовому лаунчеру. Для этого:
- Заходим в настройки.
- Ищем раздел, посвященный настройкам самого устройства (экрана, памяти, приложений).
- Щелкаем по пункту «Выбор лаунчера» (или близкий по смыслу т.к. в версии для вашего устройства он может назваться иначе).
- В предложенном списке выбираем базовый вариант.
- Сохраняем изменения и проверяем, появились ли значки.
- Если да, проблема кроется именно в лаунчере, если нет, возвращаем все, как было, и продолжаем разбираться.
Еще один вариант, связанный с работой лаунчера – это группировка приложений по папкам для оптимизации свободного места на экране. Проверьте, нет ли на вашем рабочем столе папок с несколькими иконками внутри. Если есть, искомый ярлык вполне может оказаться внутри одной из них.
Как можно безболезненно удалить приложения на Samsung и очистить память
Окончательно определившись с тем ПО, которое будет подвергаться удалению, можно переходить непосредственно к самому процессу. Главное, сделать все правильно, заранее изучив все шаги, иначе приложение может так и остаться в памяти смартфона, продолжая перегружать систему в скрытом режиме.
Удаление
Существует два универсальных способа удаления приложений из памяти смартфонов Samsung, которые подходят практически для всех моделей.
Первый из них осуществляется через рабочий стол со следующим пошаговым алгоритмом действий:
- Необходимо нажать на иконку приложения и удерживать его до тех пор, пока не откроется меню.
- Выберите в открывшемся перечне функцию «Удалить» (не путать с «Удалить ярлык с рабочего стола»).
- Подтвердите свои действия, кликнув на OK.
Все, надоевшее или невостребованное приложение исчезнет из вашего смартфона навсегда, если, конечно, вы не захотите скачать его вновь или не отыграете назад свои действия через функцию восстановления.
Что касается второго способа, то он предполагает удаление ПО непосредственно в меню смартфона. Для этого необходимо:
- Перейти в настройки Android-устройства.
- Выбрать необходимое приложение и удерживать его иконку до открытия скрытого меню.
- Удалить утилиту, выбрав соответствующую команду в списке.
И даже если названия каких-то команд будут немного отличаться, по смыслу можно будет догадаться, как действовать дальше.
Удалять приложения лучше через настройки, внимательно отслеживая, чтобы процесс дошел до своего логического завершения. Иначе ярлык может исчезнуть, а остаточные файлы — нет, продолжая занимать память в вашем устройстве
Отключение
Еще один эффективный способ разгрузить устройство заключается во временном отключении софта, что особенно актуально тогда, когда нет полной уверенности в целесообразности его окончательного удаления.
При этом вам не придется совершать каких-то новых действий, используя вместо этого описанный выше второй способ. То есть все, что понадобится сделать – это просто выбрать нужное приложение в настроечном меню, удерживать его и выбрать опцию выключения после открытия перечня опциональных возможностей.
Восстановление
Бывает и так, что после временного отключения какой-нибудь утилиты вдруг выясняется, что эти действия были сделаны преждевременно. Благо, исправить ситуацию вполне реально, просто воспользовавшись для этих целей функцией восстановления.
Для этого нужно проделать все предпринятые ранее действия, только наоборот, активировав приложение вновь. Единственное, что может помешать – это полное удаление софта, которого иногда все-таки лучше избегать из-за необратимости действий.
Если вы не уверены в том, что в будущем какое-то приложение вам больше не понадобится, то не спешите с ним окончательно прощаться. Используйте вместо традиционного удаления функцию отключения, которое в случае необходимости позволит вам быстро восстановить ПО
Возможные проблемы
Несмотря на всю простоту действий, требуемых для удаления смартфонного ПО, пользователи то и дело сталкиваются с различными трудностями.
И хотя чаще всего речь идет о решаемых проблемах, все-таки имеет смысл осветить некоторые из них:
- Приложение не удаляется. Чаще всего такие проблемы возникают при удалении установленных по умолчанию системных утилит. А для того чтобы их решить, приходится проводить рутирование смартфона или смиряться с присутствием в нем неиспользуемого заводского ПО.
- Приложение удалилось, а память не очистилась. Это значит, что и удаление было произведено не полностью, и где-то в системе смартфона продолжает храниться кэшированная папка, которая заполняет собой резервы хранилища. Между тем решается проблема гораздо проще, чем в предыдущем случае, – достаточно просто найти паразитирующую папку и подчистить ее из системы устройства.
- Отсутствие удаленного ранее приложения в фирменном магазине встроенных покупок в Google Play Market. И такое бывает, а все потому что представленная ранее продукция исчезает из маркетов приложений по мере истечения договора о сотрудничестве.
Кроме того, если по каким-то причинам не получается удалить ПО, можно попробовать воспользоваться специальными вспомогательными утилитами-деинсталляторами. Такие есть во все том же Play Market, причем как платные, так и бесплатные.
Как убрать навбар (панель навигации) с экрана Android 10 (Без Root)
В операционной системе Android 10 компания Google заметно усовершенствовала систему управления интерфейсом с помощью жестов, а также расширила свободное место на экране смартфонов в режиме одних жестов за счет уменьшения высоты панели навигации (навбвра). А можно ли вообще убрать эту панель?
Если вы считаете, что навбар в виде узкой полоски вам в режиме управления одними жестами не нужен, то сегодня мы хотим рассказать вам о том, как скрыть панель навигации на Android 10 устройствах.
Само собой, вам для этого нужно будет включить режим управления с помощью жестов. Это можно в меню настроек системы, в раздел «Система» -> «Жесты».
Скрываем панель навигации в Android 10
После этого можно приступать:
1. Прежде всего скачать на свой компьютер или ноутбук программу ADB. Раньше она шла в составе Google SDK, но с некоторых пор вы можете скачать её на свой компьютер отдельно.
Скачать ADB (вместе с Fastboot) от Google вы можете с официального сайта компании по следующим ссылкам:
2. Чтобы ваш смартфон смог работать с программой ADB (и Fastboot) вам нужно в меню настроек его системы, в скрытом разделе «Для разработчиков» включить режим отладки через USB. Как его найти и включить читайте в этом материале.
4. Подключите ваш смартфон к компьютеру через USB, перейдите на компьютере в папку, в которую вы поместили программ ADB, и запустите окно командной строки Windows. Для этого в адресной строке Проводника введите cmd и нажмите «Enter».
5. В окне командной строки выполните команду:
Если ранее вы все сделали правильно, то ADB сообщит вам о том, что телефон или планшет, подключен к ПК, а на экране мобильного устройства появится предложение разрешить отладку с этого компьютера. Разрешите её нажав на кнопку ОК.
6. Теперь вам нужно узнать тип экрана вашего смартфона: Full HD (1080p) или QHD (1440p). Если оно вам неизвестно, вы можете воспользоваться приложением Displayinfo, о котором мы писали в этой статье.
Вам потребуется первое число из параметра «Physical resolution»:
7. В зависимости от типа экрана в окне командной строки выполните одну из следующих команд:
1080:
adb shell wm overscan 0,0,0,-45
1440:
adb shell wm overscan 0,0,0,-105
Эта команда сместит панель навигации (навбар) вниз на 45 или 105 пикселей, соответственно, благодаря чему она скроется под нижним краем экрана. На разных моделях смартфонов значения могут колебаться в некоторых пределах, поэтому не бойтесь экспериментировать.
8. Если вы захотите вернуть навбар назад, вам нужно будет всего лишь выполнить следующую команду:
Система заражена вирусами
Сегодня вредоносны программы все чаще маскируются под популярные приложения, а потому, число скачиваний у них исчисляется сотнями тысяч, а то и миллионами загрузок. Большинство современных вирусов не причиняют вред непосредственно устройству (чтобы иметь возможность дольше собирать о вас информацию).
Однако есть и те, что направлены именно на дестабилизацию работы гаджета. Удаление программ или их ярлыков в этом случае – обычное дело. Поэтому, при возникновении проблемы первым делом сканируем систему на наличие вредоносных приложений и следим за тем, чтобы базы данных антивируса всегда оставались актуальными.
Как убрать ярлыки и страницы
Итак, как же удалить ненужный ярлык на Андроиде? Нажать на иконку, которая мешает, и удерживать ее некоторое время. В верхней части рабочего стола должна появиться опция «Удалить». Такой же способ можно использовать для уничтожения виджетов, которые больше не нужны пользователю. Каждая версия Android немного отличается, но все они работают по одному и тому же основному принципу.
После того как появится опция «Удалить», необходимо перетащить в ее направлении иконку, продолжая удерживать на ней палец. Если пользователь случайно отпустит пиктограммку во время перетаскивания, то придется повторить процедуру с самого начала. Отпускать палец можно только в том случае, если иконка достигла надписи «Удалить». После этого ненужный элемент должен исчезнуть.
Чтобы осуществить удаление лишних рабочих столов, надо открыть диспетчер экрана. Способ будет зависеть от модели мобильного устройства и лончера, который используется. Ниже приведены некоторые из наиболее распространенных способов:
- На телефонах Samsung и LG можно использовать 2 пальца, чтобы соединить их после прикосновения к сенсорной поверхности. Это приведет к увеличению масштаба и отображению всех страниц рабочего стола.
- На устройствах HTC, Motorola и Nexus необходимо нажать пальцем на рабочий стол и удерживать его некоторое время. При этом владелец не должен нажимать на иконку. В результате должен открыться менеджер экрана.
- Пользователь, который использует Nova Launcher, может нажать кнопку «Home», чтобы открыть основной экран. Затем следует нажать ее снова, чтобы отобразить все рабочие столы.
Встроенный Always on Display
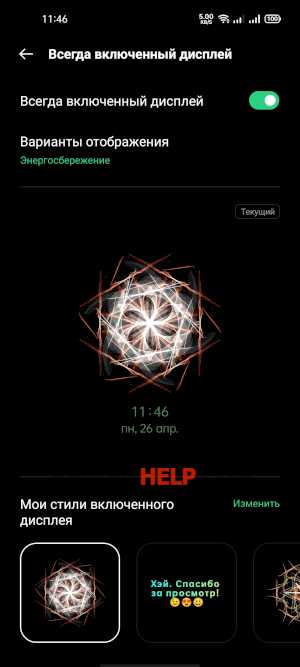
В ColorOS 11 и Realme UI 2.0 разработчики существенно доработали встроенные возможности для «Всегда включенного экрана». Если у вас смартфон с AMOLED-дисплеем, то в меню Персонализации будет соответствующая настройка.
Теперь есть 3 варианта использования: энергосбережение, запланировано и весь день. Также появилась возможность создать собственный тип Always On Display. Нажимаем на значок добавления и рисуем произвольный символ. При этом можно изменять фигуру, цвет и форму кисти. То есть появляется практически безграничные вариации для создания уникальных анимированных картинок. И в завершении мы можем выбрать, что и какого цвета будет отображаться на экране.
Можно также использовать готовые шаблоны, и изменять их по своему усмотрению: создать только надпись, картинку или данные по уведомлениям.
Next Launcher 3D Shell Lite
Next Launcher 3D Shell Lite имеет статус первого в мире 3D лаунчера с гибким интерфейсом и яркими эффектами. Судя по отзывам, это один из лучших 3d-лаунчеров для ОС Андроид вообще.
Программа поддерживает работу с жестами: в настройках Next Launcher 3D Shell Lite заложено 9 базовых жестов, а также имеется возможность создания собственных.
Во время переключения между экранами пользователи могут наблюдать оригинальные 3D эффекты (ткань, кристалл и пр). Также красивые эффекты наблюдаются во время смены рабочих столов, экранов в меню приложений, открытия папок. Next Launcher 3D Shell Lite имеет встроенные 3D виджеты, созданные специально для этого приложения.
Лаунчер имеет гибкие возможности по кастомизации: пользователю доступно редактирование иконок: изменение угла, размера, стиля, шрифтов и цветового оформления. Быстрая настройка экранов позволяет добавлять папки, ярлыки, виджеты, изменять темы.
Мощный встроенный менеджер приложений позволяет осуществлять быструю сортировку иконок в меню, а также пакетно добавлять и удалять программы. Фирменная многофункциональная кнопка Next отвечает за включение плавающего режима, переключение эффектов, а также функцию прокрутки рабочих столов.
Во время стереографического просмотра экранов пользователь может наблюдать оригинальную анимацию и красивые эффекты.
В Next Launcher 3D Shell Lite присутствует русский интерфейс.