Варианты доступных прошивок
Программное обеспечение бывает глобальной и региональной. Отдать предпочтение стоит первому варианту, так как глобальный пакет не всегда совместим с операторами сотовой связи и СНГ. В свою очередь, региональная прошивка также бывает двух видов. 1. Европейская. Интерфейс полностью локализован, функциональные возможности распространяются на всех операторов. 2. Русская. Аналогична первой разновидности, за исключением встроенных программ для отображения региональной информации. Например, здесь есть виджеты погоды, популярные службы Яндекс, и так далее. Выбор в пользу того или иного решения зависит от предпочтения пользователя. Если приходится часто ездить в другие страны, стоит задуматься о выборе европейского пакета.
Откат установки
Если вы хотите вернуться к той прошивке, которая использовалась ранее, можно пойти двумя путями:
- воспользоваться инструкцией, представленной ранее, предварительно скачав файл ОС;
- выполнить те же действия, но через настройки Андроид.
Поскольку первый вариант уже был рассмотрен в материале, перейдем ко второму способу, который будет более простым. Правда, он сработает только в случае исправности планшета:
- Посетите сайт производителя планшета и скачайте файл прошивки на свое устройство.
- Откройте настройки планшета.
- Перейдите в раздел «О планшете», а затем – «Обновление системы».
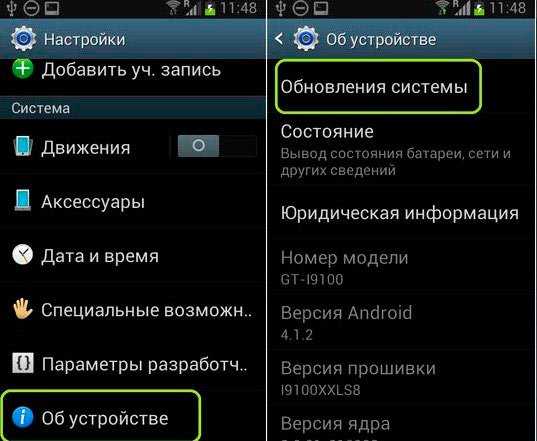
- Нажмите кнопку в виде трех точек.
- Воспользуйтесь опцией «Выбрать файл прошивки».
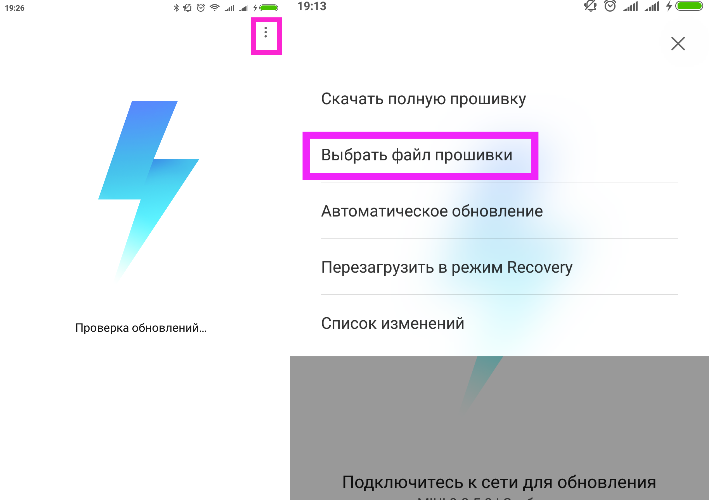
- Укажите расположение установочного пакета.
- Подтвердите установку.
Также перед выполнением операции настоятельно рекомендуется выполнить сброс параметров. Сделать это можно через раздел настроек «Восстановление и сброс».
Teleed.ru
Здравствуйте, дорогие друзья и подписчики моего YuoTube канала!
За последнее время у меня накопились наработки по обходу блокировки на телефонах Huawei и Honor EMUI 9.1.0 Все необходимые файлы можно скачать в описании к видео.
Решение для Honor 8S KSA-LX9 EMUI 9.1.0
Решения для Honor 8a JAT-LX1 EMUI 9.1.0
Решение для Huawei P20 lite ANE-LX1 EMUI 9.1.0
Решения для Honor 9 lite, lld-l31 EMUI 9.1. (прошиваем до 9.1.0.128)
Решение для Honor 8x JSN-L21 EMUI 9.1.0
Решения для Huawei P Smart 2021 Pot-LX1 EMUI 9.1.0 (прошиваем до 9.1.0.264)
Решение для Huawei P Smart 2021 FIG-LX1 EMUI 9.1.0
Решения для Honor 10 lite! HRY-LX1 EMUI 9.1.0 (прошиваем до 9.1.0.262)
Решения для Huawei Y9 2021 FLA-LX1 EMUI 9.1.0 (прошиваем до 9.1.0.131)
Решения для Honor 9 STF-L09
Решение для Huawei Y5 2021 EMUI 9.1.0
Решения для Huawei Y6 2021 MRD-LX1F EMUI 9.1.0
Решения для Honor 7X BND-L21 EMUI 9.1.0.
Решения для Huawei Nova 3 PAR-LX1 EMUI 9.1.0 (обновление из Ерекавери на такую же прошивку не подойдет, нужно устанавливать методом трех кнопок, именно прошивку из описания к видео)
Решения для Honor 10 COL-L29 EMUI 9.1.0
Решения для Huawei P30 lite MAR-LX1A EMUI 9.1.0 (европейская версия)
Решения для Huawei Mate 20 Pro LYA-L29 EMUI 9.1.0 ( прошиваем до 310 прошивки)
Решения для FRP! Huawei Mate 20 Lite SNE-LX1 EMUI 9.1.0
Решения для Huawei P30 ELE-L29 EMUI 9.1.0 ( прошиваем до 9.1.0.185 прошивки)
Решения для Honor 20 YAL-L21 EMUI 9.1.0 ( прошиваем до 9.1.0.142 прошивки)
Решения для Huawei P20 PRO CLT-L29 EMUI 9.1.0
Решения для Huawei Nova 3i. INE-LX1 EMUI 9.1.0
Решения для Huawei Nova 5T EMUI 9.1.0
Решение для Huawei Y7 2021 DUB-LX1EMUI 9.1.0 (нужен MRT dongle)
Решения для Huawei MediaPad M5 PRO CMR-AL19 EMUI 9.1.0
Решение для Honor View 20 PCT-L29 EMUI 9.1.0
Решение для Huawei P20 EML-L29 EMUI 9.1
Решения для Honor 10i HRY-LX1T EMUI 9.1.0 (прошиваем до 260 прошивки, после этого сработает метод «safe mode»)
Так как я живу в России, то, соответственно, снимаю с регионом C10(Россия). Если Вы из другого региона, то можно действовать по аналогии, но файлы прошивки нужно подбирать индивидуально, например, Европа — С432.
Если необходима оперативная помощь, то лучше писать в WhatsApp. Мой номер телефона можно посмотреть здесь.
Все самые актуальные новости можно посмотреть на моём Телеграмм канале.
Всем удачных разблокировок!
Спасибо за внимание! Буду рад Вашим комментариям! Если у Вас появились вопросы, я и другие специалисты готовы ответить на них на нашем форуме: https://www.teleed.ru/forum
Установка обновлений прошивки через Recovery Menu
Если ничего не помогает, установите апдейт вручную, скачав файл с сайта производителя смартфона.
- Загрузите на компьютер новую официальную прошивку. Найти её можно на сайте производителя на странице поддержки модели телефона/планшета.
- Переместите файл с обновлением в корень карты памяти или внутренней памяти устройства.
- Выключите аппарат и зайдите в Recovery Menu. Обычно для входа в Recovery используется сочетание «Громкость вверх» – «Кнопка включения». Что делать, если комбинация не сработала? Посмотреть сочетание для конкретного производителя и модели.
Навигация по меню Recovery осуществляется с помощью клавиш громкости и кнопки питания. Чтобы установить прошивку:
- Выберите «Apply Update».
- Нажмите «Choose from sdcard» или «… internal storage» в зависимости от того, куда вы закинули файл с обновлением.
- Выберите файл прошивки, чтобы запустит процесс установки.
Увеличить
Телефон будет перезагружаться, следите, чтобы у него хватило уровня заряда для завершения установки, иначе система встанет некорректно и придется переустанавливать её заново.
Прошивка через компьютер
Вот как прошить навигатор Explay, используя компьютер:
- Отформатируйте девайс.
- Выключите его.
- Распакуйте каталог с Firmware на ПК (её надо скачать заранее). Название папки не должно содержать русских символов и пробелов.
- Присоедините навигатор к компьютеру при помощи кабеля USB-microUSB. Если вы раньше не подключали прибор к ПК, будут автоматически загружены драйверы. Если система не найдёт их, можете указать к ним путь.
- Зайдите в директорию, в которой находится прошивка, и запустите инсталляцию (дважды кликните на исполняемый exe-файл).
- Следуйте инструкциям мастера установки.
- Если не получится, попробуйте сделать то же самое, включив девайс.
Для каждого устройства есть своя Firmware. Если вы попробуете загрузить ПО, предназначенное для Explay SLS7, на навигатор модели SLK5, ничего не выйдет. И это в лучшем случае. Скорее всего, гаджет просто сломается.
Не стоит устанавливать неофициальные приложения, если вы не уверены, что они нормально работают. Программы, разработанные пользователями-энтузиастами, бывают полезны. Но иногда такое ПО выдаёт ошибки. Даже один «битый» файл может привести к проблемам.
Производительность, аккумулятор и камера
В остальном оснащение Huawei Y6 оставляет желать лучшего. В частности, производительность хромает: телефон довольно «задумчив». Внутри установлен четырехъядерный процессор Qualcomm Snapdragon 425, максимальная тактовая частота которого достигает 1,5 ГГц. Кроме того, устройство имеет всего 2 Гбайт оперативной памяти. Старая модель процессора — основная причина, почему запуск приложений и загрузка игр идет очень долго.
Хорошее впечатление производит только аккумулятор. С емкостью в 3000 мАч во время нашего теста батарея смогла продержаться приблизительно 9 часов, что является хорошим достижением для смартфонов бюджетного ценового сегмента.
На задней стороне Huawei Y6 находится 13-мегапиксельная камера со вспышкой, которая при дневном освещении снимает в достаточно приемлемом качестве. Однако, при наступлении сумерек камера дает отчетливо заметный шум, как и все камеры начального уровня. Поэтому от фотографий с вечеринки в баре придется отказаться.
На передней стороне корпуса находится 5-мегапиксельная камера, которая способна делать приличные селфи. Но и здесь следует признать: с фронтальной камерой Huawei Y6 звездой Инстаграма вы вряд ли станете. Впрочем, для того, чтобы поставить аватарку в социальной сети, её возможностей будет достаточно.

У смартфона гладкая задняя крышка с выступающей камерой. Фото: CHIP
Основные горячие клавиши MediaPad`a
Для того чтобы перепрашить, разблокировать или восстановить планшет, в некоторых случаях необходимо использовать соответствующий режим работы. Для того, чтобы войти в определенный режим, необходимо знать определенную комбинацию клавиш и когда ее нажимать.
Итак, режим FastBoot загружается зажатием клавиши «громкость вниз» в момент загрузки планшета. Для вызова режима Recovery – зажать клавишу «громкость вверх» в момент загрузки.
Для того, чтобы загрузить ОС в безопасном режиме, необходимо во время появления второй анимации загрузки зажать обе клавиши громкости.
Если необходимо перезагрузить планшет из любого состояния (без использования клавиши Reset), необходимо зажать клавишу включения/блокировки на 10 секунд.
Если зажать клавишу «громкость вверх» и клавишу выключения/блокировки – будет произведено полное выключение планшета из любого состояния, даже в момент быстрой загрузки.
Прошивка Android 4.0.3, на планшет Huawei media Pad, вручную (Инструкция)
На днях, владельцы планшета Huawei media Pad получили приятное известие – производитель выпустил для этого устройства официальную прошивку Android 4.0.3, файл можно скачать с официального сайта компании.
Планшет, который был первым в мире Honeycomb устройством, наконец, можно обновить до самой последней, на сегодняшний момент, версии операционной системы. Вместе с Android Ice Cream Sandwich, владельцы media Pad получат обновленный, более удобный интерфейс, новые возможности по управлению приложениями, обновленные Галерею и Камеру, а также увеличение производительности планшета. И сегодня я хочу вас ознакомить с тем, как можно прошить Huawei media Pad новой версией Android вручную.
Прежде чем приступить к прошивке, я советовал бы вам сделать резервную копию приложений и их данных. Лучше всего справится с этой задачей приложение Titanium Backup.
Также крайне желательно, чтобы перед прошивкой батарея планшета была заряжена как минимум на 60% от максимальной емкости.
Кроме того, проследите, чтобы в меню настроек, в разделе «Приложения» -> «Разработка» была включена опция «Отладка по USB».
Как только вы выполните все предыдущие условия, можно приступать к работе.
Инструкция по прошивке Android 4.0.3 на планшет Huawei media Pad
1. Скачайте файл с прошивкой ICS 4.0.3 для Huawei media Pad на компьютер и распакуйте его.
2. Подключите планшет к компьютеру через USB кабель и скопируйте папку «dload» с компьютера на SD карту планшета. Убедитесь, чтобы она попала в корень SD карты, а не в какую-либо другую папку.
3. Выключите планшет и загрузите его в режим восстановления. Для этого нажмите и удерживайте клавишу увеличения громкости и кнопку включения питания. Через 2-3 секунды после включения отпустите кнопки.
Если планшет загрузится как обычно, повторите процедуру сначала.
В режиме восстановления, на экране устройства должно появиться изображение зеленого робота, после чего начнется прошивка обновления на планшет.
4. Если все прошло нормально, на экране media Pad появится такое изображение:
В противном случае, если обновление прошло с ошибками, вы увидите эту картинку:
После того, как все прошло успешно, извлеките карту памяти из планшета, выключите его полностью и включите для перезагрузки.
Если прошивка завершилась неудачей, убедитесь, что папка dload с прошивкой (и файлом unlmt.cfg ) расположена в корне карты памяти, выключите планшет, и повторите процедуру с пункта 3 заново.
Поздравляю! Вы только что установили обновление Android 4.0.3 на свой Huawei media Pad.
Похожие материалы:
Выпущена официальная прошивка Android 4.0 для планшета Huawei MediaPad
Huawei MediaPad 10 FHD c HD экраном появится в продаже в июне.
Huawei MediaPad — первый планшет, который будет поставляться с Android 4.0
Huawei Media Pad. Прошивка Android 4.0 ICS из Китая
Обновление Honor и Huawei до EMUI 11

Есть два варианта установки обновление — автоматический и ручной. Логично, что автоматический метод будет более простой и быстрый, но ручной отличается точностью и более защищенной версией. Мы рассмотрим все возможные варианты, и детально их опишем, чтобы вы самостоятельно определили наиболее комфортный и простой способ для себя.
Обновление по воздуху
Такой метод подразумевает установку новой версии с помощью технологии FOTA. Здесь вам не придется подключать кабель, ПК или другие сторонние приборы. Алгоритм очень простой, и занимает мало времени:
- зайдите в главные настройки, нажав на значок шестеренки на рабочем столе;
- выберите раздел «О телефоне»;
- тапните на строчку «Обновление системы»;
- вариант — «Онлайн».
Далее процесс полностью автоматизирован, и вам придется проконтролировать лишь один пункт — чтобы аппарат не выключился до окончания процесса установки.
Ручное обновление (скачать файл с прошивкой)
Ручной вариант — более длительный и сложный. Если вы раньше не занимались перепрошивкой, то не стоит пугаться. Он преимущественно подходит тем, у кого не получилось выполнить автоматический метод. Также вручную возможно перепрошить девайс с проблемами операционной системы — делается это принудительно. Соблюдайте несколько простых советов:
- если вы делаете перепрошивку впервые, то внимательно прочтите инструкцию, и делайте все строго по ней;
- не пренебрегайте зарядом батареи, зарядите устройство до 100% перед началом работы;
- синхронизируйте содержимое аппарата с облаком, или перекиньте все на флешку.
Первый этап — это предварительная подготовка аппарата. Для этого вам потребуется флешка формата MicroSD объемом от 8 гигабайт и выше. На нее мы будем устанавливать сток ROM. Далее разархивируйте файл SD update_Package.tar.gz file, загрузите UPDATE.APP. Убедитесь, что установлены последние драйвера, так как устаревшие попросту не запустятся. Дальнейшие действия зависят от того, какой тип обновки вам нужен. Разработчики предлагают три варианта:
- с помощью HiSuite — специальной программы, которая работает по принципу файлового менеджера;
- локальное обновление — просто через установочный файл с официального сайта меняете версию;
- принудительное обновление — используется в том случае, если ваш девайс сломался, не отвечает на запросы, или вы имеете ограниченный функционал (тогда вы аварийно заставляете смартфон обновиться).
Как обновить телефон Honor и Huawei до EMUI 10: список 2021 года
С помощью HiSuite
Скачайте приложение на ПК и на смартфон, пройдите авторизацию и подтвердите сопряжение. В соответствующем разделе выберите версию прошивки, и кликните на начало установки. Дождитесь завершения процесса и перезагрузите смартфон.
Локальное обновление
Это второй возможный способ, который не требует особых навыков или умений. Здесь вам пригодится только пустая флешка минимум на 8 Гб, и инструкция, приведенная ниже.
Если у Вас остались вопросы или есть жалобы — сообщите нам
Задать вопрос
Порядок действий такой:
- найдите на официальном сайте производителя установочный файл;
- скачайте тот, который соответствует вашей модели;
- создайте на флешке папку dload;
- загруженный дистрибутив переместите в эту папку;
- перейдите в настройки;
- выберите обновление системы—> Локальные;
- подтвердите;
- дождитесь полного завершения процесса.
Принудительное обновление
Если вам нужно принудительно обновить гаджет, на котором возникли системные проблемы, то используйте пошаговую инструкцию:
Прошивка
Прошивку можно сделать не одним способом, самый действенный мы рассмотрим ниже, он позволит обновить Андроид максимально просто и быстро.
Подготовка к прошивке
Сперва нужно точно определить, что прошивка необходима. Дело в том, что в редких случаях это может убить устройство и тогда потребуется помощь мастера.
До начала прошивки необходимо зарядить планшет, как было сказано выше, и иметь компьютер и USB-шнур, флешку с файловой системой FAT32.
Так как память очистится, то нужно все важные данные перенести в другое место или сделать резервную копию на карту памяти или компьютер. После этого необходимо сбросить настройки, чтобы откатить систему до заводских настроек. Далее надо вставить карту памяти в планшет, после чего подключить его к компьютеру с помощью USB-кабеля.
Открываем на компьютере карту памяти и сохраняем туда архив с прошивкой, это должна быть папка «dload» (внутри которой файлы update.app и unlmt.cfg).
Подготовка к установке новой системы окончена, после этих действий можно начинать собственно прошивать планшет.
Перезагрузка и прошивка
После того как всё было сделано согласно инструкции, устройство необходимо отключить от компьютера и выключить, а потом снова включить. Установка должна осуществиться автоматически.
После включения устройства на экране появиться зеленый робот — символ операционной системы Android, а под ним — шкала установки прошивки. После окончания установки планшет должен запуститься в нормальном режиме.
Однако существуют варианты, когда после проделанной подготовки установка не запускается автоматически. Чтобы это произошло, нужно предпринять несколько действий. О двух доступных способах решения этой проблемы будет сказано далее.
Если прошивка не началась: способ 1
Процесс прошивки не начался, но сразу впадать в панику не стоит: есть два простых способа решения этой проблемы(файлы прошивки уже должны быть на флешке в папке dload) . Первый: необходимо запустить планшет и зайти в «Калькулятор». Там надо набрать комбинацию ()()2846579()()=. После этого запустится скрытое сервисное меню. Открываем «Project Menu Act», в следующем окне нажимаем «Upgrade». Далее выбираем «SD card upgrade» и наконец — «SD card upgrade External Storage».
Если после этих действий планшет автоматически начнет перезагрузку, то это не ошибка, наоборот — всё сделано правильно. Далее должен снова появиться зеленый робот на весь экран и шкала, по которой видно прогресс установки системы.
Однако может случиться так, что и этот способ не помог. Отчаиваться не стоит, так как есть еще один вариант. Он немного сложнее, чем описанный выше, но все же…
Если прошивка не началась: способ 2
Необходимо достать из планшета флешку и подключить включенный планшет к компьютеру с помощью всё того же кабеля. Основное отличие от стандартной установки заключается в том, что распакованный прошивочный файл нужно скинуть во внутреннюю память в папку dload. Это и делаем.
Далее отключаем устройство от компьютера, заходим в «Калькулятор» и вводим ()()2846579()()=. Откроются скрытые настройки. Там выбираем раздел «Project Menu Act». Когда он откроется, нажимаем «Upgrade». В новом окне нужно выбрать «SD card upgrade». Потом откроется последнее нужное для нас меню, в нём нажимаем «SD card upgrade Internal Storage». После этих нехитрых действий планшет отправится в принудительную перезагрузку, далее снова появится робот и начнётся установка ПО. Если этого не случилось, значит, где-то была допущена ошибка и нужно попробовать снова.
Когда планшет загрузится, его ещё некоторое время не следует трогать, так как на нем будут идти обновления для тачскрина и модема, после чего девайс снова отправится в перезагрузку. На этом установка завершена.
Получаем root права на Huawei MediaPad T3
Сначала подготовимся к работе, необходимо:
- Зарядить ваш смартфон от 30% и выше
- Включить USB отладку в настройках телефона
- Подключить смартфон к компьютеру
- Разблокировку загрузчика (boot loader) можно сделать здесь, если у вас он локнут по какой-то причине.
Пойдём простыми, но надёжными путями, будем использовать утилиты для root доступа в 1 клик.
Вариант 1
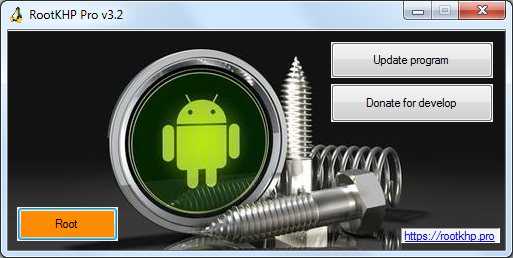
- Скачиваем Rootkhp Pro на ПК, на сайте разработчиков есть ещё и ссылка на инструкцию
- Запуска и нажимаем Root, после уведомления что процесс начался ждём второе уведомление.
- Если вы получили сообщение «Congratulations…» можете закрывать программу и перезагружать устройство.
Альтернативный вариант рута
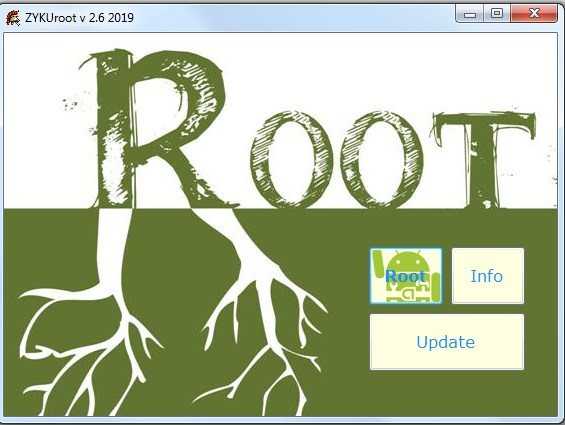
- Скачайте ZYKURoot на ПК, мной была использована версия 2.6, на тот момент самая последняя.
- Запускается без установки, нажимаем Root.
- Ждём уведомления «Rooted».
- Ioroot
- Kingo
- Framaroot
- Bin4ry
- Eroot
- DingDong
- BaiduRoot
- Root Genius
Как прошить Huawei Honor 10. Обновляемся до Android 11, 10, Pie 9, Oreo 8.1

Надо ли обновлять прошивку и тратить время

Основной смысл обновлений в том, чтобы искоренить баги, проблемы и косяки, коих в операционной системе Android предостаточно:
- Например, зависание или краш системных приложений.
- Замыленные углы снимков при хорошей камере.
- Смартфон не включается совсем.
- Смартфон уходит в бесконечную перезагрузку.
- При включении Wi-Fi батарея садится за пару часов – проблема с энергопотреблением.
- Глюков может быть масса, бывают случаи когда телефон сам начинает звонить на первый номер из телефонной книги. Вряд ли кто доволен таким поведением.
Однако есть и те, кто просто хочет установить всё самое новое чтобы получить новые функции и возможности, так сказать начать менять что-то в своей жизни с малого.
Инструкция как установить прошивку на Huawei Honor 10
Используя инструкцию вы соглашаетесь с данным документом. На всякий случай сделайте бэкап файлов, которые вам дороги!
Зарядите телефон не менее чем на 40%
Это важно. Для того чтобы прошить устройство скачаем приложение TWRP Manager, загрузить его можно самостоятельно или взять в архиве с прошивкой, которую вы выберете ниже
Устанавливаем TWRP Manager на Android (установка такая же простая как и у любого приложения) Теперь скачайте файл прошивки, поместив его на карту памяти смартфона. Сам файл находится внизу статьи, для начала можете дочитать инструкцию. Запускаем TWRP recovery mode – выключаем телефон, потом зажимаем одновременно кнопку включения и кнопку громкости вверх, в скором времени на экране вы увидите надпись «recovery» и появится меню как на скриншоте ниже.

Всё! Теперь у вас новенькая прошивка и новые возможности.
Скачать прошивку
Вам жить с этой операционной системой и вам решать что устанавливать, но мы рекомендуем, устанавливать Android не ниже семёрки, потому что всё что ниже уже морально устарело.
- Android 9.0 или просто пирог – новая ступень в развитии мобильных операционных систем, верх гениальности заморских программистов! URL: yourtopfile.info/android9pie
- 8.1 Орео – бывший верх гениальности тех же самых заморских программистов. URL: yourtopfile.info/android8oreo
- Семёрка Нуга (Nougat) – хорошая операционная система для среднего или бюджетного класса железа. URL: yourtopfile.info/android7nougat
- Шестёрка Маршмеллов – установить можно только в случае ностальгии по шестому Андроиду, в ином случае не надо, то же самое можно сказать и про пятую версию. URL: yourtopfile.info/android6
- Android 10 Q 2019. URL: yourtopfile.info/android10
- Android 11 2020. URL: yourtopfile.info/android11
Как получить root права
В сфере получения root прав есть две универсальные программы, (универсальные потому что поддерживают очень много устройств), получающие root за 1 клик, это ZYKURoot 2.2 – (сайт zykuroot.info), может версия есть и более новая, это на сайте надо смотреть
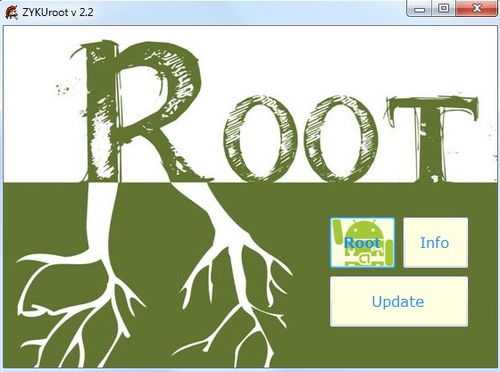

Инструкции к ним в общем то и не нужны, всё как обычно, подсоединяем телефон к компьютеру и нажимаем Root. Дальше сидим и ждём что скажет программа.
Обновление Android на смартфоне Huawei
Обновить Android на телефоне Huawei можно несколькими способами. В настройках любого устройства этой марки предлагаются следующие варианты обновления:
- Онлайн – через мобильное или Wi-Fi-подключение.
- Локальное – путем загрузки файла обновления с сайта разработчика и распаковки его на гаджете.
- Через USB – с помощью персонального компьютера с установленным специальным ПО.
Первый способ называется «по воздуху», поскольку считается легким в реализации, не требует подключения мобильного устройства к другим, а ПО передается на гаджет через интернет. Во втором случае на гаджет загружается и устанавливается обеспечение с сервера разработчика. Ну, а третий вариант – это перепрошивка.
Как обновить «по воздуху»
Давайте рассмотрим, как на Huawei обновить Android «по воздуху». Как известно, все без исключения производители реализуют для своих продуктов способ обновления с помощью FOTA, или «по воздуху». Пользователь имеет возможность самостоятельно в ручном или даже автоматическом режиме получать официальные обновления ОС. Для этого нужно:
- В «Настройках» устройства кликнуть по пункту «О телефоне».
- Нажать на кнопку «Обновление системы».
- Выбрать способ – «Онлайн».
Последняя версия операционки установится самостоятельно, без загрузки каких-либо файлов и после перезагрузки гаджета можно будет наслаждаться улучшенными функциями.
Размер установочного файла довольно большой, поэтому скорость загрузки зависит от подключения. Рекомендуется использовать Wi-Fi. Также предварительно следует позаботиться о должном заряде аккумулятора, поскольку время обновления может занять до часа.
Как сделать локальное обновление
Локальное обновление Android Huawei чуть сложнее и длительнее первого варианта. При этом с устройства удаляются все пользовательские данные, поэтому производитель рекомендует создавать резервную копию на карте памяти.
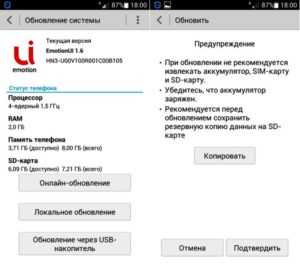
Итак, для обновления следует:
- Найти на сайте производителя и скачать установочный файл. Поиск осуществляется по номеру или наименованию модели.
- На карте памяти создать папку dload и поместить в нее скаченный дистрибутив.
- Войти в настройки.
- Перейти в раздел «Обновление системы».
- Выбрать «Локальное».
- После копирования данных и подтверждения операции указать директорию (с SD-карты) и подтвердить обновление.
- Дождаться окончания процесса и перезагрузить гаджет.
Принудительное обновление с помощью трех кнопок
Такой способ считается аварийным и работает, даже если гаджет не может нормально загрузиться. Необходимо:
- Создать папку dload в корне карте памяти.
- В нее скопировать файл UPDATE.APP.
- Выключить гаджет.
- Зажать три кнопки – уменьшения, увеличения громкости и включения. После запуска устройства кнопки громкости должны удерживаться еще минимум секунд пять.
- Дождаться окончания обновления.
Как установить Android 11 через компьютер
Следующий способ обновления Android до одиннадцатой версии намного сложнее. Его следует использовать только в том случае, если ваш телефон по какой-то причине не получает обновления по воздуху.
Вам надо будет скачать zip-архив с инструментами, чтобы принудительно выполнить обновление
Вам стоит обратить на это пристальное внимание, так как есть много шагов, и если вы сделаете что-то не так, скорее всего, это не сработает
Во-первых, вам нужно будет загрузить Android SDK с веб-сайта Android Developer. Затем надо будет открыть командную строку или терминал (в зависимости от операционной системы вашего компьютера) и запустить нужные файлы.
Теперь, когда SDK установлен, следующим шагом является включение настроек разработчика и отладки по USB. Это нужно для следующих шагов.
Для этого сначала зайдите в Настройки. Затем прокрутите вниз до «Система» и нажмите «О телефоне». После этого нажмите на поле ”номер сборки” семь раз. После того, как вы это сделаете, в нижней части экрана появится диалоговое окно с сообщением «Теперь вы разработчик». Вернитесь назад к разделу ”Система” и вы увидите пункт ”Параметры разработчика”.
Так включается отладка по USB
Зайдите в ”Параметры разработчика”, найдите USB-отладку и включите ее. Теперь подключите смартфон к компьютеру и нажмите «ОК» в диалоговом окне на телефоне с просьбой разрешить USB-отладку при подключении к этому компьютеру.
Используйте команду adb devices в командной строке или в терминале, чтобы убедиться, что он нормально работает с вашим устройством. Если вам будет сказано, что устройство не авторизовано, вам нужно еще будет дать разрешение.
Прежде, чем вы сможете что-либо сделать, вам нужно будет разблокировать загрузчик. Это не сложно и вам надо будет полностью выключить телефон. Затем нажмите и удерживайте кнопку питания и кнопку уменьшения громкости. Вы попадете в меню загрузчика.
Кроме того, вы можете использовать командную строку, чтобы сделать это — введите adb reboot bootloader. Теперь, чтобы разблокировать загрузчик, вам нужно будет использовать команду fastboot flashing unlock.
Телефон спросит, точно ли вы хотите разблокировать загрузчик, так как это сбросит настройки устройства. С помощью кнопок регулировки громкости выберите «Да» или «Нет», затем нажмите кнопку питания, чтобы подтвердить совой выбор. Как только это будет сделано, введите fastboot reboot-bootloader.
Теперь, наконец, пришло время прошить этот OTA. Конечно, если вы делали это раньше, вам, вероятно, не нужно беспокоиться об этих последних двух шагах. И это тоже работает без разблокировки загрузчика. Но чтобы на самом деле прошить весь заводской образ, вам нужно будет его разблокировать.
В командной строке или окне терминала введите adb devices, чтобы убедиться, что ваше устройство подключено. Теперь надо перевести устройство в режим загрузчика. Выключите его, а затем нажмите и удерживайте кнопку питания и кнопку уменьшения громкости. Или введите adb reboot bootloader в командную строку.
Все еще уверены, что хотите установить Android 11?
Теперь дважды нажмите кнопку уменьшения громкости, пока вы не прокрутите вниз до параметра «Режим восстановления». Затем нажмите кнопку питания, чтобы выбрать его. Как только вы это сделаете, это будет выглядеть так, как будто ваш телефон перезагружается, а затем на экране отобразится Android с красным восклицательным знаком над ним. Зажмите кнопку питания и нажмите кнопку увеличения громкости. Теперь вы будете в режиме восстановления.
Находясь в режиме восстановления, пролистайте до «Применить обновление из ADB», а затем нажмите кнопку питания, чтобы выбрать его.
В командной строке введите adb sideload .zip в качестве команды. Обычно файл проще переименовать, чтобы он не представлял собой случайную последовательность цифр и букв.
В режиме восстановления вы увидите статус обновления, загруженного на ваш телефон. В зависимости от размера до завершения процесса может потребоваться несколько минут. Но как только это произойдет, телефон перезагрузится и вернется к обычному экрану Android.
Этот способ намного сложнее обычного обновления ”по воздуху”. Поэтому я бы советовал несколько раз провести проверку обновлений. Если это не поможет, подождите какое-то время и снова проведите процедуру. Как обычно, подобные процессы могут привести к тому, что что-то пойдет не так. Оцените сами для себя, стоит ли оно пусть небольшого, но риска.
Обновление по воздуху (FOTA):
Для данного типа обновления желательно использовать скоростное подключение к сети, например Wi-Fi.
- Для обновления этим способом нужно перейти по пути в раздел Настройки – О телефоне – Обновление системы и выбрать пункт «Онлайн обновление».
- После чего устройство подключится к сети и если обновление будет доступно — кнопку «Загрузить». После ее нажатия будут скачаны файлы обновления, далее появится кнопка «Установить». При ее нажатии устройство перезагрузится, установит обновление и включится в обычном режиме. Файлы пакета обновления будут удалены из памяти автоматически.
Обратите внимание, если на устройстве получено повышение прав (root), установлено recovery, отличное от оригинального, а так же произведена модификация системы с помощью этого повышения прав, обновление данным способом с высокой степенью вероятности закончится ошибкой и телефон после перезагрузки включится в обычном режиме


































