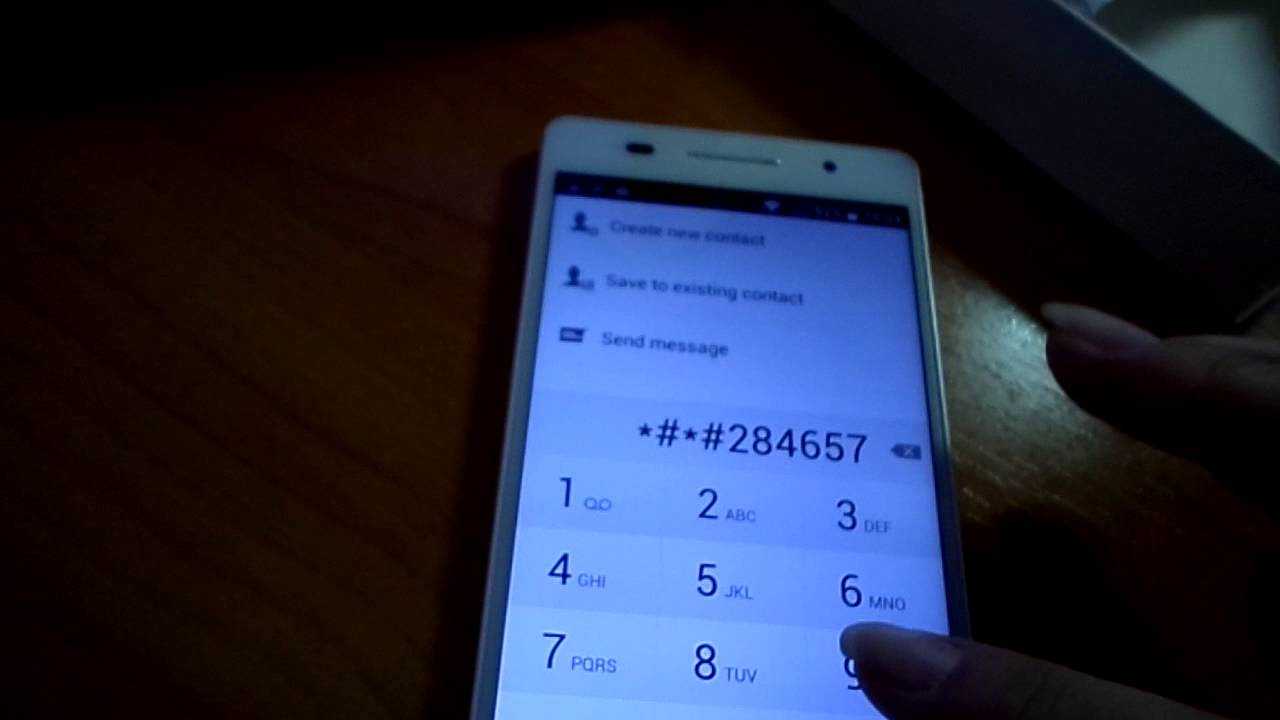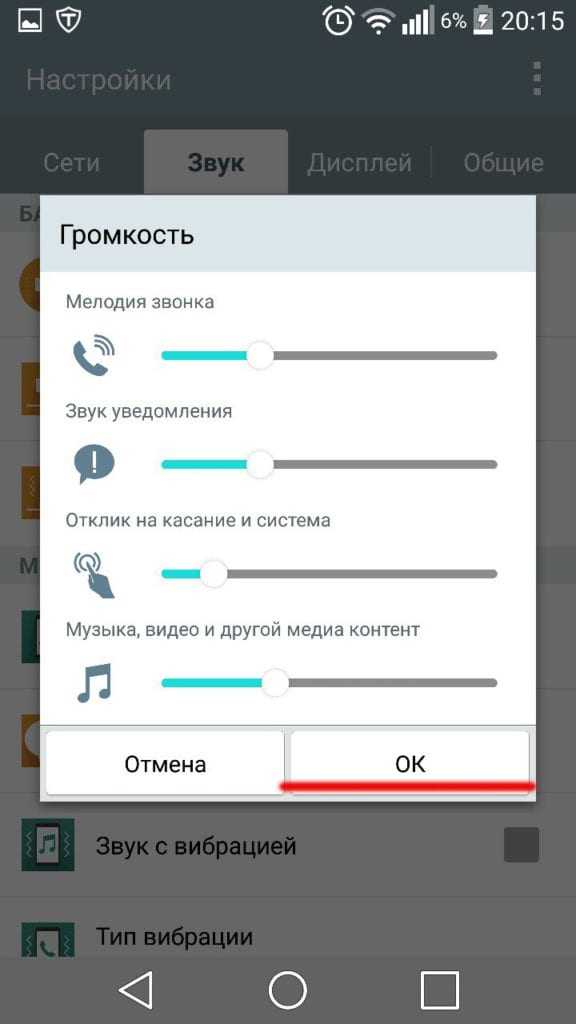Как с помощью инженерного меню отрегулировать громкость
Уменьшение или увеличение громкости динамика действительно возможно с помощью этого функционала. Чтобы внести изменения в стандартные настройки, нужно сделать следующее:
- Ввести необходимый код/пароль, чтобы перейти в инженерное меню;
- Через «Hardware Testing» зайти в подраздел, названный «Audio».
Теперь необходимо обратить внимание на две предоставленных далее возможности:
- Первая позволяет выполнять регулировку громкости для стандартного звукового динамика телефона. Называется она “Normal Mode”;
- Вторая, именуемая “Headset Mode”, дает аналогичные возможности, только для звука, передаваемого через подключаемые наушники.
Что дальше:
- Изначально выставить параметр «Media» в поле «Type»;
- А в поле «Level» — «Level 0»;
- Сам уровень громкости задается в полях «Value» и «Мах. Vol.».
Максимально допустимое значение – 225. При изначально выставленном ноле. Желательно запомнить изначально установленные параметры, чтобы в случае необходимости вернуться к ним.
Команды для доступа к меню
Если вы не знаете, как зайти в инженерное меню Хуавей—
смартфона, или у вас не получается это сделать, то это ещё не повод расстраиваться. Большинство аппаратов производства Хуавей поддерживают так называемые «сервисные коды», которые частично повторяют функции инженерного меню.
Сервисные коды применяются в мобильных телефонах уже очень давно и многие из них появились задолго до того, как вышли первые андроид-смартфоны. Однако, хотя подобные коды и повторяют некоторые функции инженерного меню, пользоваться ими совершенно не так удобно и совсем небезопасно. Некоторые из них могут буквально удалить все сохранённые на телефоне данные или отключить определённые функции аппарата. Так что, если вы на сто процентов не уверены, что значит тот или иной код, мы не рекомендуем вам им пользоваться по той простой причине, что они могут нарушить нормальное функционирование вашего телефона.
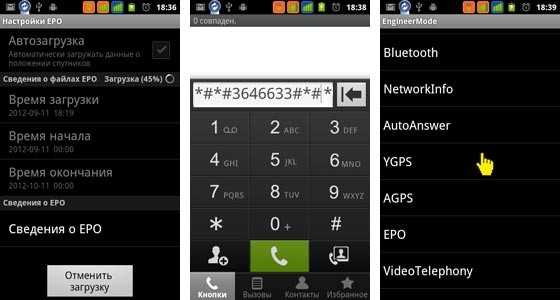
Теперь давайте посмотрим некоторые примеры самых полезных, на наш взгляд, инженерных кодов:
- *#06#
— с помощью данного кода вы можете узнать свой IMEI-адрес. - *#*#4636#*#*
— этот код предоставляет вам некоторую информацию о телефоне, а именно: данные об аппарате, информацию об аккумуляторе, статистику аккумуляторной батареи и статистику использования телефона. - *#*#7780#*#*
— этот код сбрасывает до состояния заводских такие настройки, как: данные аккаунта Гугл, данные и настройки системы, загруженные приложения. - *2767*3855#
— данный код выполняет полное форматирование смартфона. Так что дважды подумайте перед тем, как его использовать. - *#*#34971539#*#*
— данный код предназначается для получения информации о камере смартфона. - *#*#7594#*#*
— используется для изменения режимов кнопки вкл/выкл. - *#*#273283*255*663282*#*#
— с помощью данной команды можно открыть экран копирования файлов и использовать его для резервного копирования самых ценных ваших фотографий или аудиозаписей.
В каких системных файлах можно модифицировать силу звука?
Изменив такие файлы как mixer_path.xml и mixer_paths_mtp.xml, можно получить желанную мощность звучания на своём устройстве. Обычно эти файлы находятся в system/etc. Однако для того, чтобы это провернуть, в менеджере файлов смартфона надо активировать рут права.
Следует иметь в виду, на разных марках телефонов с различными версиями Android возможны вариации как системных файлов для изменения, так и пунктов в этих файлах. Например, для Xiaomi Redmi 4 подойдут изменения в вышеупомянутых файлах для увеличения силы звука
Но эти манипуляции стоит делать с особой осторожностью, прежде всего лучше сделать бэкап устройства
Для прослушивания музыки, есть такие приложения с помощью которых можно повысить мощность звучания:
- Эквалайзер — https://play.google.com/store/apps/details?id=hr.podlanica
- Усилитель баса (Bass Booster) — https://play.google.com/store/apps/details?id=com.desaxedstudios.bassbooster
Как увеличить громкость на настольном компьютере или ноутбуке
1. Проверьте настройки громкости в разных приложениях
Если звук слишком тихий в какой-то одной программе или игре, убедитесь, что она настроена на максимальный уровень громкости. Этот совет может показаться банальным. Но, хотя в большинстве приложений управление звуком ограничено одним ползунком, в некоторых играх или медиаплеерах могут быть спрятаны расширенные параметры аудио. Попробуйте найти их и отрегулировать.
Кроме того, если вы пользуетесь Windows, проверьте настройки микшера громкости. Это такой пункт управления уровнями звука в разных программах. Чтобы запустить его, кликните правой кнопкой мыши по значку звука и выберите «Открыть микшер громкости».
Затем установите максимальный уровень громкости для каждого приложения. Если нужной программы нет в микшере, запустите её и включите в ней воспроизведение звука — программа должна появиться.
2. Перезапустите компьютер и протестируйте его в безопасном режиме
Звук может внезапно стать тихим или совсем пропасть в результате сбоя в ОС или конкретной программе. Перезапустите компьютер — возможно, этого будет достаточно, чтобы восстановить нормальную громкость.
Если перезагрузка не помогает, причина может быть не в случайном сбое, а в неправильных настройках системы или некорректном поведении отдельных программ. Чтобы найти и исправить такие проблемы, протестируйте работу звука в безопасном режиме.
3. Обновите операционную систему и драйвер звука
Громкость может упасть из-за багов в коде операционной системы. Подобные ошибки обычно проявляются после установки недоработанных обновлений. В таких случаях остаётся надеяться, что разработчики заметят ошибку и оперативно исправят её в следующем апдейте. Поэтому проверьте, нет ли новых обновлений для вашей системы.
Пользователям Windows также стоит проверить наличие свежих версий для драйвера звука и обновить его. Бесплатные программы вроде Driver Booster и DriverPack сделают это в автоматическом режиме. Если не хотите устанавливать дополнительное ПО, можете скачать драйвер с сайта производителя вашего компьютера и установить его вручную.
4. Воспользуйтесь эквалайзером
Если звук был тихим всегда, увеличить максимальную громкость можно с помощью эквалайзера. Запустите его и протестируйте разные пресеты. Если ни один не даст желательного прироста, поэкспериментируйте с ползунками вручную, пока не добьётесь оптимального эффекта.
Где найти эквалайзер в macOS
Настройки будут действовать при воспроизведении файлов в iTunes. Если вам нужен продвинутый эквалайзер для macOS с ещё большим количеством пресетов, способный усилить звук во всех программах, можете попробовать Boom 2. Самая дешёвая версия приложения рассчитана на одного пользователя Mac и стоит 10 долларов. В течение 7 дней её можно использовать бесплатно.
Кроме того, во многих плеерах есть встроенные эквалайзеры. Используйте их, если системный вас не устраивает.
Если ничего из перечисленного не помогло, причиной тихого звука может быть устройство воспроизведения (встроенные динамики, внешние колонки или наушники). Если раньше оно работало нормально, но затем внезапно стало слишком тихим, отнесите его в сервисный центр. Если устройство никогда не отличалось высокой громкостью, попробуйте заменить его на более мощные наушники или колонки.
Как увеличить громкость на планшете с android?
Сделайте музыку и видео громче на своем Android-планшете или смартфоне.
Многие пользователи задаются вопросом: Как увеличить громкость на планшете? Как сделать Android-планшет громче? Как увеличить громкость музыки на планшете? В этой статье мы рассмотрим способы увеличения громкости на планшетах с операционной системой Android. Все эти советы подойдут и для увеличения громкости на Android-смартфонах.
Вы большой поклонник музыки, но настройки вашего планшета лишают удовольствия? Совсем не так весело играть, когда динамики планшета не могут выдать должной громкости. Возможно, вы хотели посмотреть фильм с другом, но не могли разобрать диалогов из-за окружающего шума, потому что громкость планшета оставляет желать лучшего. Не расстраивайтесь.
В этой статье мы рассмотрим способы увеличения громкости на планшетах с Android. Все эти советы также подойдут для увеличения громкости на смартфонах с Android.
Как увеличить громкость на планшете: Основы
Поскольку глупых вопросов не бывает, равно как и простых решений, мы должны указать на самый простой способ увеличения громкости вашего планшета. Он будет работать с наушниками и динамиками. Да, вам просто нужно нажать на качельку регулировки громкости, которая, скорее всего, найдется на боку планшета или на задней панели.
Вы также найдете больше аудио-настроек в приложении «Настройки» на Android. Перейдите в раздел «Настройки» — «Аудио» — «Громкость» и вы сможете настроить громкость планшета для разных задач, включая будильник, уведомления, воспроизведение музыки или видео. Если вы испытываете проблемы с нехваткой громкости, это решение может оказаться верным и самым простым.
—Ну а теперь давайте перейдем непосредственно к увеличению громкости на планшете.
Как увеличить громкость на планшете: Приложения для повышения громкости
Давным-давно кто-то сказал, что для звука нужны приложения. Дело в том, что многие пользователи находят свои планшеты и смартфоны слишком тихими, иногда даже в наушниках, но чаще из-за плохого расположения динамиков в задней части планшета. Зачастую, особенно в бюджетных планшетах, динамики не могут предложить качества звука и громкости.
Как следствие, был разработан диапазон приложений, способный помочь в увеличении громкости, на самом деле, их сотни. Идеального решения нет, поскольку вы не сможете обойти некачественное оборудование своего планшета. Но хорошее приложение поможет вам нарастить бас, что добавит музыкальным композициям объем, а также увеличить общую громкость планшета.
Одним из лучших приложений этого класса становится Volume Free и, как следует из названия, это совершенно бесплатное приложение, которое поможет вам увеличить громкость планшета. Установите приложение, и вы найдете множество вариантов настройки воспроизведения аудио, наряду с общим повышением громкости планшета
Помните, что ваши динамики, вероятно, не в состоянии справиться с максимальным увеличением громкости, поэтому наращивайте громкость последовательно, обращая внимание на уровень шума. Ищите идеальный баланс между громкостью и шумом динамиков
Как увеличить громкость на планшете: Аппаратные решения и трюки
Есть ещё несколько простых способов увеличения громкости планшета. Вы можете просто купить внешний динамик. Даже самые дешевые внешние динамики, которые вы можете найти на Avito, существенно увеличат звук вашего планшета. Далеко не все планшеты располагают официальными динамиками от производителя, вы можете приобрести любой внешний динамик с 3,5-мм разъемом. Помните также, что большинство планшетов ориентированы на звучание через наушники, а не динамики, поэтому производители экономят на этой части акустического оборудования. Таким образом, даже маломощный внешний динамик сможет существенно прибавить громкости вашему планшету.
Портативная Bluetooth колонка для планшета:
—Другая распространенная хитрость заключается в акустическом преобразовании. Позвольте разъяснить.
Если вы поместите ваш смартфон в (сухой) стеклянный стакан, вы услышите, как увеличится громкость, поскольку стакан начнет действовать в качестве динамика, усиливающего громкость за счет отражения звуковой волны из динамиков. Ваш планшет, конечно, не поместится в стакане, но принцип для его динамиков не изменится.
По теме:Лучшие колонки для планшета. ТОП-10.
Если вы расположите планшет напротив окрашенной стены, так, чтобы динамики указывали на стену, вы сможете немного увеличить его громкость. Вы также можете использовать любую другую поверхность, которая не впитывает звук, чтобы добавить громкости динамикам планшета. Это решение не станет панацеей, но оно может помочь в некоторых ситуациях.
Как изменить громкость с помощью сторонних приложений
При настройке звука на гаджете с помощью сторонних программ для Android не устанавливайте сразу максимальную громкость — можно «словить» программный сбой или повредить слишком громким звуком один из динамиков устройства.
Как настроить звук в динамиках через программой Volume+
Приложение бесплатное.
- Скачайте, установите и запустите приложение Volume+
-
В настройках приложения Volume+ выберите Speaker Settings (основной динамик) или Headset Settings (мини-динамик).
-
Включите эффект виртуальной комнаты (Virtual Room Effect) и стили звучания (Speaker Modifications).
-
Задайте уровень звука (опция Volume Level), начав с усиления на одну единицу.
- Если дело касается улучшения звука музыки и видео — зайдите в подменю усиления «басов» (Bass Enhance) и эффектов виртуального помещения (Virtual Room). Выставьте аналогично уровни звучания. Включите какую-нибудь песню из вашей медиатеки, чтобы почувствовать различие в звучании с новыми настройками.
Важно! Не включайте сразу максимальные значения — электронный чип, выполняющий роль звуковой карты либо проверяемый динамик смартфона или планшета могут попросту сгореть. Наращивайте усиление постепенно
Это относится ко всем приложениям для усиления звука на гаджетах Android.
Поздравляем! Вы настроили оптимальное звучание на своём гаджете. Работа с приложением Volume+ завершена.
Работа со звуком в приложении Volume Booster+
Приложение Volume Booster Plus попроще будет. Оно анализирует настройки звука, ранее сделанные с помощью инженерного меню, и старается улучшить их. В приложении есть лишь кнопка Boost («Усилить»), нажатием которой и запускается алгоритм улучшения, заложенный в данную программу.
Нажмите кнопку усиления после запуска приложения
К сожалению, в Volume Booster Plus нет расширенных настроек — как в том же Volume+. Отсутствует хотя бы основное меню. Разработчик предупреждает о том, что качество звука может быть не на высоте, а громкость может оказаться слишком завышенной.
Прочие приложения для оптимизации звука на гаджетах с Android
Их не один десяток — это приложения Android Bass Volume Booster, AudioManager Pro, Volume Ace, «Эквалайзер + Усилитель музыки» и т. д.
Причины тихого звука на ноутбуке
В ряде случаев звук бывает настолько тихим, что приходится едва ли не подносить ухо к динамику, чтобы хоть что-нибудь расслышать. Слишком тихий звук на ноутбуке может быть следствием целого ряда причин, как программных, так и аппаратных. Если, скажем, один аудиофайл воспроизводится еле слышно, а другой в той же самой программе гораздо громче, значит причина в некорректной кодировке файла, особой «вины» ноутбука в том нет.
Громкость также зависит от работающих со звуком приложений. Например, во встроенном плеере Windows звук тише, чем в VLC или других сторонних проигрывателях. На системном уровне нередко причиной изначально низкой громкости или ее снижения после обновления операционной системы до новой версии становятся не совсем подходящие для конкретной звуковой карты драйвера. В таких случаях замена майкрософтских драйверов «родными», скачанными с сайта производителя драйверами может увеличить громкость на ноутбуке.
Наконец, причина нередко кроется в самом ноутбуке, вернее в его слабых динамиках. Производители лэптопов зачастую экономят на воспроизводящих звук устройствах, хотя надо признать, что в этом есть свой резон. Во-первых, ничего не мешает пользователю подключить внешние колонки, во-вторых, в силу конструктивных особенностей ноутбука размещение мощных динамиков внутри его корпуса представляет не слишком простую задачу. Всё это, конечно, не означает, что вы должны мириться со слабой акустикой. Сейчас мы покажем, как сделать громче звук на ноутбуке, если он уже на максимуме.
Неработающие разъемы/наушники/колонки
Если компьютер уже далеко не новый, а в его разъемы уже не первый год вставляются различные звуковые устройства, то можно считать ухудшение контакта, а с ним и звука, закономерным явлением. Тем не менее, пытаясь сделать наушники громче, проверьте регулятор громкости. Подключите устройство к другому ПК, чтобы убедиться в неисправности наушников или колонок.
- При поломке колонок, стоит подумать о покупке их портативных аналогов. Мини-модели отличаются высокой мобильностью. Вы сможете использовать их в качестве дополнения к планшету или смартфону. Но учтите, что минимальное значение мощности легких портативных устройств должно начинаться с 3 Вт. Более высокие значения потребуются тем, кто собирается слушать музыку в местах с посторонними шумами. Количество колонок показывает, будете вы слышать стерео- или монозвук.
- Если наушники исправны, то можно сделать громче звук, исправив настройки системы. Через меню «Пуск» зайдите в «Панель управления». В появившемся окне выберите «Звук». Затем в открывшемся списке найдите свои наушники. В очередном контекстном меню выберите «Дополнительные возможности». Здесь потребуется найти список эффектов, после чего отметить в нём пункт «Выравнивание громкости». Эти простые действия в некоторых случаях помогают ничуть не хуже, чем усилитель звука для наушников.
Неполадки в настройках
Имеются в виду настройки ОС. Прежде чем пытаться что-либо изменить, включите воспроизведение аудиофайла. Так будет легче контролировать громкость звука, ведь вы услышите изменения сразу же.
Затем войдите в «Панель управления», в пункт «оборудование и звук». Чтобы прибавить звук на компьютере, вам понадобятся опции: «управление звуковыми устройствами» и «настройка громкости». В последней вкладке пользователь может регулировать звук в разных приложениях. В первой вкладке потребуется определить устройство, через которое ПК воспроизводит звук. Выберите нужный элемент, например динамики, и откройте свойства устройства.
Увеличить звук на компьютере помогут следующие вкладки
- уровни (чтобы увеличить звук, поднимите ползунки до максимального уровня);
- особые (снимите галочку «Limited output»);
- улучшение (установите галочку «Тонокомпенсация» и снимите галочки с оставшихся пунктов).
Bottom Quick Settings
Приложение Bottom Quick Settings делают то, что говорит название. Оно помещает переключатели быстрых настроек в нижнюю часть телефона, а не в верхнюю. Очень приятно, когда у тебя высокий телефон. Приложение помещает туда строку состояния, если вы хотите. Ваш телефон ведет себя так, как будто он перевернут по большей части.
В любом случае, размещение всего этого позволяет контролировать громкость несколькими способами. В частности, медиа-громкостью, наряду с режимом «Не беспокоить», гораздо проще управлять. На самом деле это не меняет того, как вы взаимодействуете с громкостью, но упрощает доступ к некоторым более точным элементам управления.
Developer:
Price:
Free
Как зайти в инженерное меню?
Чтобы его открыть, запустите приложение Телефон, перейдите в набор номера и воспользуйтесь одной из USSD-команд, что представлены в таблице ниже. По завершению набора цифр и символов, откроется нужное меню.
Важно! Меню работает не на всех смартфонах Android! В большинстве случаев это устройства с версией Android 4.2, смартфоны на базе Android 5.1. Полностью закрыт доступ в инженерное меню в прошивке Cyanogen Mod
Также на многих устройствах с процессорами Qualcomm Snapdragon, Intel или Tegra, доступ в меню через USSD-команду закрыт.
Таблица USSD-команд
Наиболее распространенный код входа *#*#3646633#*#*. Также, в таблице вы найдете другие команды популярных производителей: Samsung, Xiaomi, Meizu, Sony, ZTE, HTC, LG, Huawei, Lenovo и других.
Совет! У некоторых смартфонов на Android версии 4.4.2 сбрасываются изменения, произведенные в инженерном меню, после перезагрузки.
В качестве альтернативы, устройствам на процессоре Qualcomm Snapdragon доступен вход в режим разработчика, который открывается по многократному нажатию на «Номер сборки».
Стороннее приложение
Для устройств с процессорами MediaTek можно использовать сторонние приложения, коих полно в плей маркете. Например Инженерное Меню MTK. А вот на гаджетах с другими процессорами, приложение не будет работать!
Также, некоторые устройства не будут реагировать на изменения или сохранять настройки, внесенные программой, пока не будут рутированы.
Что такое инженерное меню Android?
Инженерное меню (Engineering Mode) – это специальное приложение, которое есть почти на любом гаджете. Применяется производителем для разных тестов и оптимизации работы датчиков, функций и иных параметров планшета или телефона. Данное меню в системе по умолчанию скрыто, чтобы доступ к нему пользователь получить не мог.
Как правило, инженерное меню вызывается при помощи небольшого кода, который вводится на стандартном номеронабирателе. Доступ к нему может осуществляться при использовании сторонних программ.
Скрыто инженерное меню из-за того, что неосторожное использование его возможностей может привести к поломке устройства. При внесении каких-либо изменений следует быть внимательным
Как зайти в инженерное меню?
Чтобы его открыть, запустите приложение Телефон, перейдите в набор номера и воспользуйтесь одной из USSD-команд, что представлены в таблице ниже. По завершению набора цифр и символов, откроется нужное меню.
Важно!
Меню работает не на всех смартфонах Android! В большинстве случаев это устройства с версией Android 4.2, смартфоны на базе Android 5.1. Полностью закрыт доступ в инженерное меню в прошивке Cyanogen Mod
Также на многих устройствах с процессорами Qualcomm Snapdragon, Intel или Tegra, доступ в меню через USSD-команду закрыт.
Таблица USSD-команд
Наиболее распространенный код входа *#*#3646633#*#*. Также, в таблице вы найдете другие команды популярных производителей: Samsung, Xiaomi, Meizu, Sony, ZTE, HTC, LG, Huawei, Lenovo и других.
Совет!
У некоторых смартфонов на Android версии 4.4.2 сбрасываются изменения, произведенные в инженерном меню, после перезагрузки.
В качестве альтернативы, устройствам на процессоре Qualcomm Snapdragon доступен вход в , который открывается по многократному нажатию на «Номер сборки».
Стороннее приложение
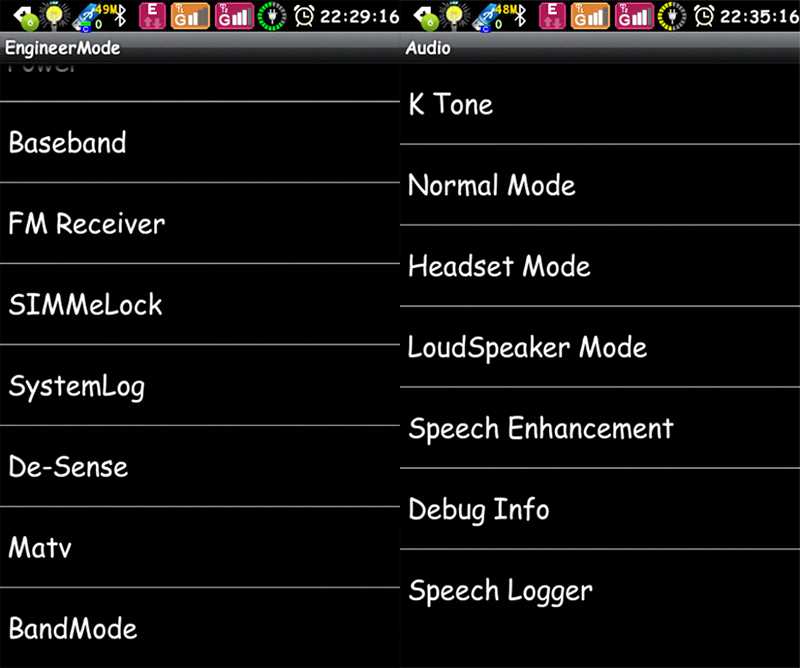
Для устройств с процессорами MediaTek можно использовать сторонние приложения, коих полно в плей маркете. Например . А вот на гаджетах с другими процессорами, приложение не будет работать!
Также, некоторые устройства не будут реагировать на изменения или сохранять настройки, внесенные программой, пока не будут .
Настройка всех параметров звука для наушников или динамиков с помощью инженерного меню
Итак, откройте подменю Audio в инженерном меню Android.
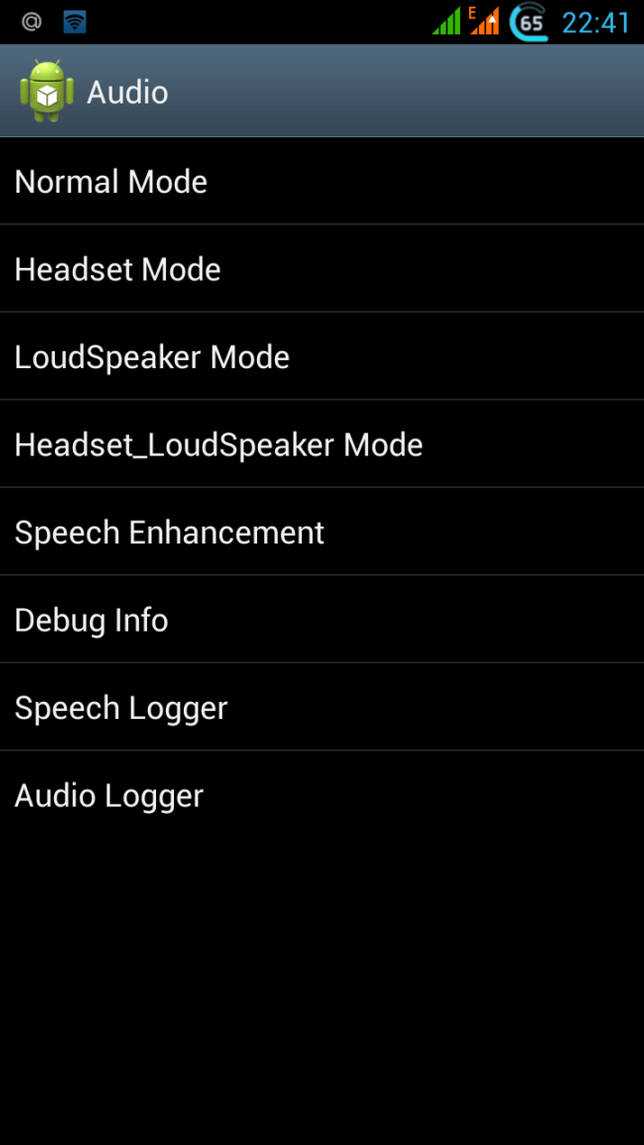 Все инструменты для подстройки звука находятся тут
Все инструменты для подстройки звука находятся тут
C ним-то и предстоит работать.
Звуковое подменю инженерного меню Android
Прежде чем лезть в настройки, проверьте себя на знание параметров из нижеследующего списка.
- Normal Mode — обычный режим, без подключения каких-либо аксессуаров (наушников и т. д.).
- Headset Mode — к смартфону или планшету подключена внешняя акустика (усилитель с колонками или наушники).
- LoudSpeaker Mode — обычный режим, работа с громкой связью.
- Headset-LoudSpeaker Mode — громкая связь при телефонном разговоре с подключённой внешней акустикой.
- Speech Enhancement — телефонный разговор без подключения внешней акустики.
- Speech Logger и Audio Logger — системные драйверы, обеспечивающие запись разговоров по мобильному. Их подстройка повлияет на качество записываемого звука. Для записи телефонных переговоров лучше использовать сторонние программы для Android: «Запись звонков», «Call Recorder», «Total Recall CR» и т. д. — а не «мудрить» с этими параметрами.
- Debug info — сбор информации об отладке параметров звука. Ценно для разработчиков, но бесполезно для потребителя.
Тонкие настройки для планшета или смартфона
Выставляя конкретные значения, можно отрегулировать звук на смартфоне или планшете по своему предпочтению: убавить до тихого или прибавить до максимального значения. Войдите в любой из вышеприведённых режимов и выставите предпочитаемые значения.
Для примера взят режим Normal Mode — проигрывание музыки или видео в режиме ожидания входящих вызовов без внешней акустики. Исходящие вызовы не совершаются. Сделайте следующее.
Войдите в подменю этого режима — отобразится экран с полями для ввода значений.
Выберите тип используемого звукового драйвера Android (без него гаджет был бы «немым»).Выберите тот, который нужно настроить
Здесь SIP — это интернет-звонки, Mic — настройка микрофона, SPH(1/2) — разговорные динамики, Sid — повтор самого себя в динамике вместо собеседника, Media — звук музыки и кино из вашей медиатеки, Ring — вызывные мелодии и звуковые оповещения, FMR — радио (если на устройстве есть FM-радио).
Выбрав тип настройки звука, выбирайте уровни (они регулируются кнопками громкости).Выберите тот, который нужно отрегулировать
Установите для каждого уровня своё числовое значение (0–255 единиц), прежде чем переходить к следующему
Для сохранения нажимайте клавишу Set («Установить»).Введите и подтвердите нужные значения
Особое внимание уделите значению максимальной громкости. Оно едино для всех уровней громкости
Не вводите на разных уровнях разные максимальные значения — такие настройки попросту не сохранятся.
Аналогично настройте каждый параметр, пройдитесь по всем имеющимся.
Готово! Новые настройки подействуют уже при выходе из инженерного меню и перезапуска смартфона или планшета.
Внимание! Не устанавливайте значения громкости, при которых динамики, наушники или встроенный разговорный мини-динамик будут выдавать «хрипящий» или «захлёбывающийся» звук. Работа с инженерным меню закончена
Чтобы узнать более подробно — посмотрите это видео по настройке звука в инженерном меню
Работа с инженерным меню закончена. Чтобы узнать более подробно — посмотрите это видео по настройке звука в инженерном меню.
Увеличение громкости динамика путем редактирования системных файлов
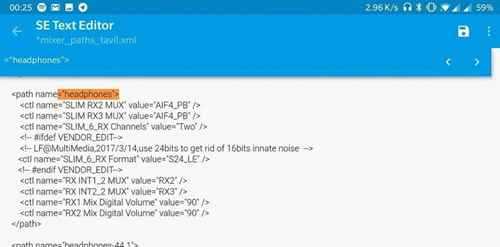
Этот вариант немного сложнее. Но зато он подойдет тем, кто по каким-то причинам не может войти в инженерное меню телефона. Как увеличить громкость динамика на «Андроиде» с помощью системных файлов? Процесс довольно труден. Но зато можно быть уверенными в том, что данный способ стопроцентно сработает. Но перед использованием этого варианта понадобится рутировать аппарат. Иначе до системных файлов не добраться. Получить рут-права можно при помощи приложения Kingoroot. Неплохо работает и Framaroot. Нужно только установить приложение на смартфон, запустить его и нажать всего лишь одну кнопку. Также стоит позаботиться заранее о каком-нибудь файловом менеджере, умеющим работать с рутом. Весьма неплох Root Explorer. Нужно его установить. А вот теперь можно приступать к правке файлов:
- Запускаем Root Explorer и переходим по адресу «system/etc».
- В этом каталоге находим файл «mixer_path.xml» и открываем его с помощью встроенного текстового редактора.
- Ищем строку «RX1 Digital Volume» и в поле «Value» выставляем другое число (к примеру, 84).
- Сохраняем изменения в файле.
- Теперь ищем файл «mixer_paths_mtp.xml» и открываем его.
- Вносим те же правки, что и в предыдущий файл.
- Сохраняем изменения.
- Перезагружаем смартфон.
- Проверяем звук.
Вот так можно увеличить громкость звука на устройствах, которые базируются на процессорах «Снапдрагон» от компании Qualcomm. Данный вариант подойдет весьма немногим, так как он довольно сложен. Одна малейшая ошибка способна убить систему
Поэтому копаться в системных файлах нужно очень осторожно. А еще лучше сделать резервную копию системы перед выполнением этой задачи
Однако есть и другие способы увеличения громкости звука на гаджетах под управлением ОС «Андроид».
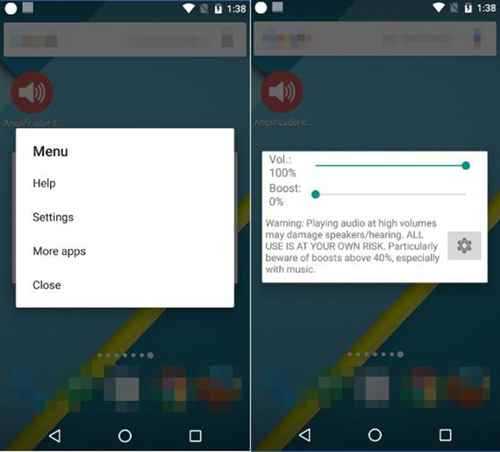








![Превращаем свой телефон в [супергаджет] при помощи инженерного меню андроид](http://rospro76.ru/wp-content/uploads/c/c/c/ccc9c14f917fc4ad7eabd9a007aa5303.png)