Как настроить автоматическое удаление данных о действиях
Некоторые данные о действиях можно удалять из аккаунта Google автоматически.
-
На телефоне или планшете Android откройте приложение «Настройки» Управление аккаунтом Google.
- Вверху экрана нажмите Данные и персонализация.
- В разделе «Отслеживание действий» выберите Настройки отслеживания действий.
- В разделе «История приложений и веб-поиска», «История YouTube» или «История местоположений» нажмите Автоматическое удаление.
- Выберите период, по истечении которого данные будут удаляться Далее Подтвердить.
Примечание. Некоторые данные могут быть удалены раньше выбранного срока.
Как удалить историю в Яндексе на планшете и телефоне
- Алгоритм действий по удалению истории посещений в браузере от Яндекса на планшете почти аналогичен работе на компьютере. Только сайт представлен в уменьшенной его вариации.
- Все действия также необходимо проводить в меню настроек программы. Найти вы их сможете вверху справа на странице браузера. Оно может быть представлено в виде шестеренки или вертикальных линий.
- Удаление просмотренной информации возможно полностью, как и за определенный период. Сделать это возможно через функцию «Очистить историю» или удалить отдельные файлы через раздел «Удалить выбранные элементы».
- Но перед тем как окончательно очистить историю браузера, хорошо подумайте. Может эти данные пригодятся вам в скором времени.

Еще один способ, как убрать на компьютере все данные о просмотрах через Яндекс браузер, смотрите на видео:
Если у вас телефон или планшет работает на площадке Андроид, и вы не знаете, как очистить историю из Яндекса, тогда посмотрите данное видео:
На Android устройстве, также, как и на любом компьютере сохраняется история о множестве различных действий пользователя. В некоторых случаях хранение этой истори может быть нежелательным. В данной статье мы расскажем о том, что делать в таких случаях и как удалить историю на Android.
Как удалить всю историю за один раз
Если вы хотите удалить все возможные записи истории на вашем Андроид устройстве, то вам нужно воспользоваться специальным приложением. Например, вы можете использовать приложение « ». С помощью данного приложения можно очистить историю в браузере, историю вызовов, историю поиска в Google Play, историю просмотров и поиска на Youtube, а также многое другое.
Использовать данное приложение крайне просто. Все, что вам нужно сделать, это запустить его, отметить те данные, которые вы хотите удалить, и нажать на кнопку «Очистка».
Также вы можете удалять историю и вручную. Дальше мы расскажем, как это делается на примере популярных приложений.
Как удалить историю вызовов
Если вы хотите , то вам нужно открыть приложение «Телефон» и перейти в раздел «Журналы», где отображается список всех ваших последних звонков. Здесь нужно открыть контекстное меню и выбрать пункт «Удалить».
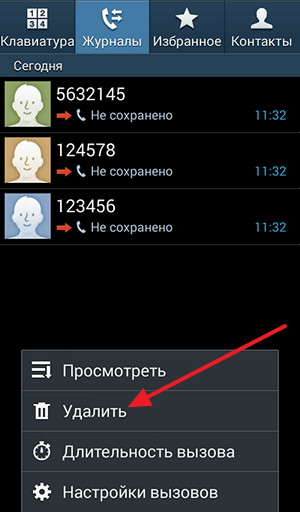
После этого вам нужно отметить те вызовы, которые вы хотите удалить и нажать на кнопку «Удалить».
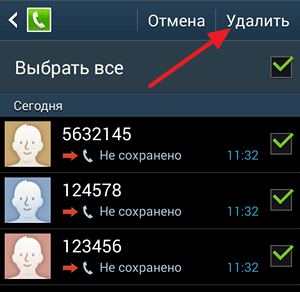
После подтверждения удаления, история ваших вызовов будет удалена.
Как удалить историю в Google Chrome
Для того чтобы удалить историю Google Chrome на Андроид вам необходимо открыть основное меню браузера. Для этого нажмите на кнопку с тремя точками, которая находится справа от адресной строки. После открытия данного меню, выберите пункт «История».
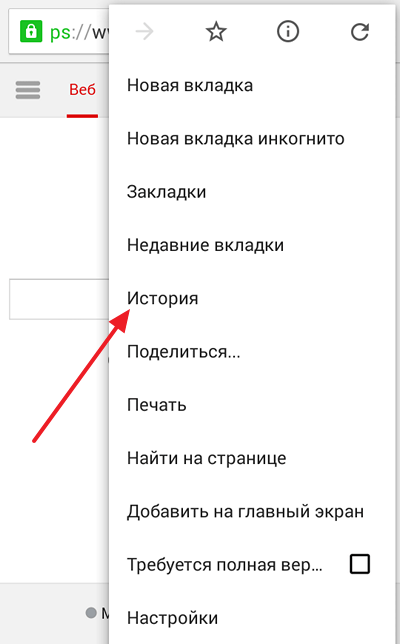
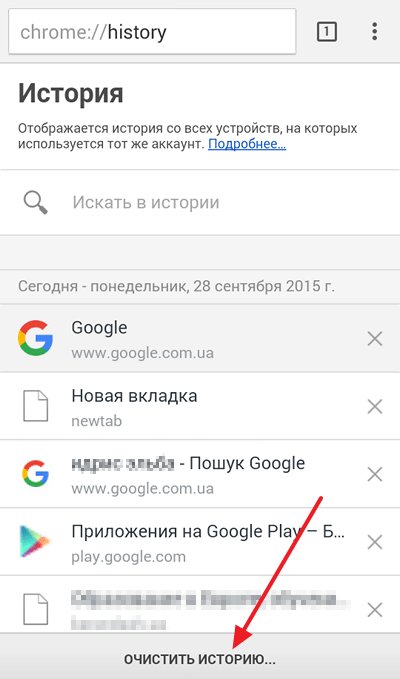
После нажатия на эту кнопку Google Chrome предложит вам выбрать какие именно данные вы хотите удалить. Здесь можно выбрать историю просмотров, кеш, файлы cookie, сохраненные пароли и данные авто заполнения. Для того чтобы подтвердить удаление историю нужно нажать на кнопку «Очистить».
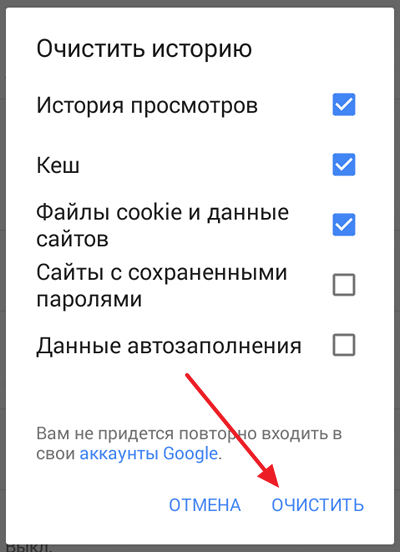
Как удалить историю в приложении Youtube
Удаление истории из приложения Youtube выполняется похожим образом. Откройте приложение Youtube, а потом нажмите на кнопку в виде трех точек.
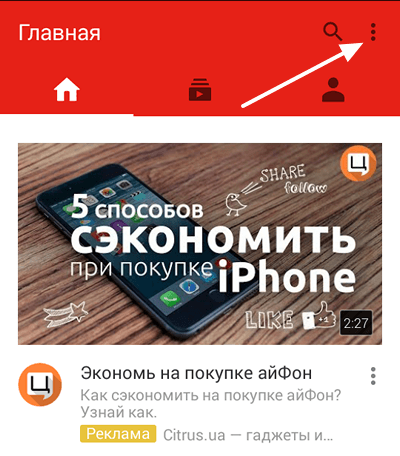
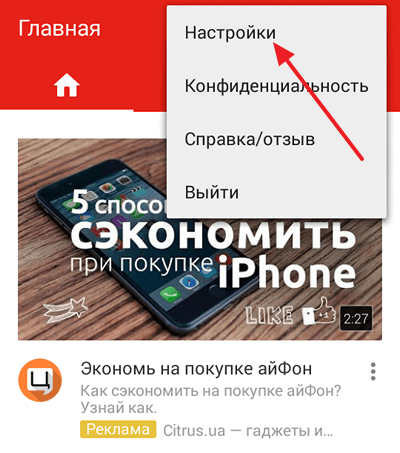
И перейти в раздел «Конфиденциальность».
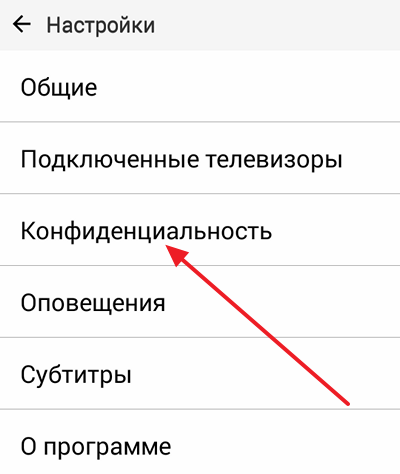
После этого перед вами откроется окно с настройками конфиденциальности. Здесь можно удалить историю просмотров и поиска.
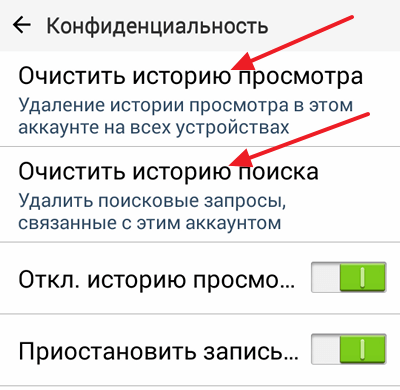
Также на этой странице можно полностью отключить дальнейшую запись истории просмотров и поиска.
Зачем вообще удалять историю?
Удаление истории — процедура обыденная, которая осуществляется стандартными функциями мобильных или десктопных (для портативных или стационарных компьютеров) браузеров. Удалять историю посещений веб-сайтов следует для защиты конфиденциальной информации, использующейся для авторизации на определенных ресурсах (социальные сети, онлайн-банкинг, электронная почта, сервис Госуслуги и так далее) или во избежание лишних вопросов со стороны лиц-владельцев техники или же тех, с кем совместно осуществляется пользование компьютером (планшетом, смартфоном). Это простое действие поможет эффективно защитить личные данные пользователя.
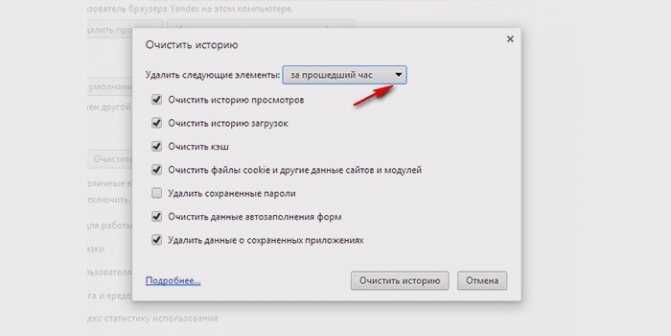
Кроме того, удалить историю поиска Яндекса в телефоне может потребоваться при передаче устройства в другие руки, даже в тех случаях, когда это временная ситуация (например, когда смартфон отдается в ремонт). Время от времени очищать журнал посещений веб-ресурсов полезно и для самой техники: скопление временных файлов засоряет жесткий диск и оперативную память компьютера, планшета или телефона, чем замедляет работу устройства.
Причины отсутствия свободной памяти
Встроенную память на мобильном устройстве Хуавей можно разделить на 2 типа:
Оперативная память – память, предназначенная для хранения временных файлов. Если выключить питание смартфона, то оперативная память будет очищена. Кроме того, от оперативной памяти зависит быстродействие системы
Наверное, все владельцы смартфонов хоть единожды обращали внимание, что смартфон долго думает и висит перед тем, как выполнить команду пользователя. Это означает, что объема оперативной памяти не хватает для корректной работы устройства
Для этого нужно ее очистить. Причины отсутствия оперативной памяти: запущено несколько тяжелых программ; в устройстве много временных файлов, много программ работает в фоновом режиме.
Внутренняя память – память, где хранится информация и файлы пользователя смартфона Хуавей. Причины отсутствия такой памяти логичны — много файлов на носителе. Необходимо удалить ненужные файлы.
Удаляем Историю Просмотров Яндекс.Браузера на Планшете – 5 Способов
Эта и следующие инструкции применимы к веб-браузеру от «Яндекс», но они могут быть взяты за основу и при работе в других популярных интернет-обозревателях — Google Chrome, Opera, Mozilla Firefox. Если вы работаете как неавторизированный в «Яндексе» пользователь, и вам требуется почистить историю, воспользуйтесь следующей инструкцией:
- Нажмите на символ из трех точек в верхней правой части интерфейса браузера.
- В выпадающем списке выберите «Настройки».
- Перейдите в раздел «Конфиденциальность» и далее «Очистить данные».
- Поставьте отметку на пункт «История» («Данные веб-страниц», «Кэш», «Пароли», «Предупреждения для сайтов», «Загрузки» и «Открытые вкладки» можете также отметить на свое усмотрение, имея в виду, что все, связанное с этими опциями, будет безвозвратно удалено).
- Нажмите «Очистить данные», подтвердите операцию кнопкой «Да».
Здесь же можно сбросить все настройки браузера без возможности восстановления. Удаление не затронет настроек и данных, сохраненных в аккаунте.
Как Отключить Запись Сетевой Активности Яндекса на Планшете?
К счастью, все современные браузеры позволяют очень легко скрыть историю активности пользователя и уничтожить все данные, осуществляемые онлайн. Если вы хотите, чтобы Яндекс.Браузер вообще не вел запись сетевой активности, рекомендуется сделать следующее:
- Вновь зайдите в «Настройки», раздел «Конфиденциальность».
- Отключите «Автозаполнение форм» и «Сохранять историю».
- Нажмите «Очистить данные» и повторите процедуру, описанную выше.
При желании вы можете не удалять определенные типы файлов, например, cookie и кэш. Они уменьшают время загрузки страниц и улучшают просмотр сайтов.
Как Очистить Глобальную Историю Поиска Яндекса на Планшете?
Очистка глобальной истории подразумевает полное или частичное удаление данных из аккаунта, но не из самого браузера. Сделать это можно следующим образом:
- Войдите в аккаунт «Яндекса», историю которого хотите очистить.
- Перейдите по адресу .
- Выберите «Настройка» справа вверху.
- В выпадающем списке нажмите «Настройки портала».
- В новом окне выберите вкладку «Поиск».
- Активируйте кнопку «Очистить историю запросов».
На вкладке «Паспорт» можно изменить, удалить или добавить разные данные о пользователе, поработать с подписками, управлять сервисами. Также в «Настройках Яндекса» имеется опция фильтрации поиска, установите «Без ограничений», «Умеренный» или «Семейный» на ваше усмотрение.
Как Выборочно Удалить Истории Яндекса Браузера на Планшете?
Так называемое выборочное удаление данных из истории будет полезным для оперативного стирания определенных страниц, посещенных ранее. Сделать это можно следующим образом:
- На главной странице Яндекс.Браузера (там, где расположено «Табло» и лента с «Дзен») нажмите на символ с часами.
- В левой части экрана выберите подлежащую удалению страницу, нажав и подержав на ней палец пару секунд.
- Во всплывающем списке нажмите «Удалить».
- Повторите манипуляцию с другими элементами истории.
Данный метод не затрагивает основную историю веб-браузера. Также здесь вы можете работать с закладками и вкладками, открывавшимися когда-либо на синхронизированных с устройством гаджетах.
Как Отключить Всплывающие Подсказки Яндекса на Планшете?
Всплывающие во время набора запроса подсказки нравятся далеко не всем пользователям, иногда предложения поисковика мешают веб-серфингу, а часть юзеров эта опция откровенно раздражает. Для корректной работы инструмент активно использует предыдущие запросы владельца гаджета. Отключаем подсказки по следующей схеме:
- Войдите в свой аккаунт «Яндекса».
- Перейдите на стартовую страницу yandex.ru.
- Снимите галочки со всех пунктов и нажмите «Сохранить».
Если вам нужно, чтобы браузер показывал предложения лишь посещенных ранее страниц, игнорируя остальные подсказки, не снимайте метку с пункта «Показывать, сайты, на которые вы часто заходите».
Как Стереть Переписку с Алисой в Яндекс Браузере на Планшете?
«» — фирменный инструмент от «» с намеком на искусственный интеллект. При общении с голосовым помощником диалоги сохраняются и их могут увидеть другие пользователи. Удаление переписки не является сложной задачей:
- Откройте окно с подлежащим удалению диалогом.
- Нажмите на символ с тремя точками в правом верхнем углу.
- В выпадающем меню выберите «Очистить историю».
Другая поисковая активность, связанная с «Алисой», удаляется вместе с обычной историей «Яндекса», с помощью способов, рассмотренных ранее. Для еще большей приватности рекомендуется полное отключение голосового помощника.
Возможные проблемы
Как уже говорили выше, Yandex браузер обладает непривычным интерфейсом для пользователей Edge, Chrome, Firefox и так далее. Потому во время настройки может возникнуть ряд недопониманий. Если какой-то из пунктов не соответствует нашему алгоритму, то проверьте следующие факторы:
- Установлено описываемое в материале приложение (в нашем случае, это Яндекс с Алисой), а не кастомная модификация.
- Программа обновлена до последней версии.
- Вы авторизовались в аккаунте.
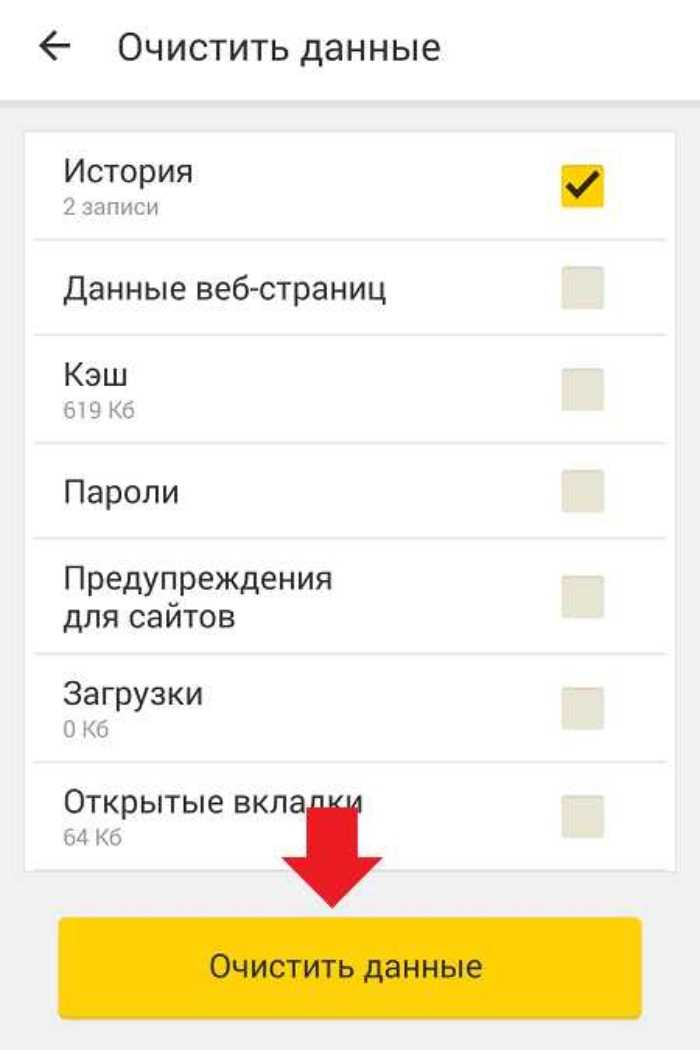
Если все верно, то попробуйте переустановить приложение, перезагрузить телефон и (или) очистить все данные приложения через настройки.
Благодарим за прочтение.
Как удалить всю историю посещений
Удалять поочередно каждую ссылку крайне неудобно. Особенно в случае, когда человек хочет полностью очистить раздел «History». В такой ситуации рекомендуется воспользоваться полной очисткой. Процесс выполнения операции будет зависеть от браузера.
Google Chrome
Здесь нет никаких сложностей. Сразу же после открытия раздела «History» пользователь увидит надписи «Очистить историю». Ее и нужно нажать, чтобы избавиться от лишних действий в браузере.
Далее программа предложит выбрать, какую именно информацию следует очистить. Это может быть не только история, но и кэш с автозаполнением форм.
Выбрав необходимые параметры, нажимайте кнопку «Удалить данные». После этого информация сразу же исчезнет.
Opera
Здесь операция выполняется похожим образом, но отличие заключается в том, что Opera не располагает кнопкой «Очистить историю». Вместо нее предусмотрен значок в виде мусорного ведра.
Кликнув по нему, нужно подтвердить выполнение операции. История будет удалена в полном объеме.
Яндекс. Браузер
В Yandex Browser ситуация еще более запутанная. Через раздел «History» в текущей версии приложения очистить список посещенных сайтов нельзя. Вместо этого нужно перейти в настройки, а затем выбрать пункт «Очистить данные».
Здесь выбирается информация для очистки, где нас больше всего интересует история. Останется отметить ее галочкой, после чего нажать кнопку «Очистить данные».
UC Browser
Об особенностях этого браузера было достаточно сказано в предыдущих пунктах материала. Так что просто откройте раздел «Закладки и история», перейдите во вкладку «История» и нажмите кнопку «Очистить». Все довольно просто.
Как просмотреть историю Google поиска на телефоне хонор
Вы часто ищете с помощью виджета поиска с домашнего экрана хонор? Посмотрите, как просмотреть историю страниц, которые искали и посещали.
Когда вы хотите быстро найти что-то в интернете на смартфоне хонор, обычно не запускаем весь браузер Chrome или Яндекс, а используем только виджет поиска Google на главном экране.
Приятно знать, что у приложения Google есть собственная история поиска, и мы можем легко проверить, что было произведено в последнее время. Как это сделать?
Это очень легко сделать, хотя этот параметр не виден на первый взгляд, поэтому вы можете пропустить его. Чтобы проверить свою недавнюю историю поиска в Google, нажмите виджет поиска.
Появится экран поиска Google. Цветной значок «G» появляется рядом с окном поиска. Нажмите, чтобы перейти в приложение Google.
Когда вы это сделаете, вы увидите полный экран приложения Google и другие функции.
В самом низу экрана найдете панель инструментов с различными вкладками. По умолчанию вы находитесь на первой вкладке. Нажмите значок карты рядом со значком настроек.
Теперь появится вся вкладка. Здесь можете найти все ваши поиски. Вы можете точно увидеть, какая фраза поиска была введена вместе с результатами поиска.
Это еще не все — в дополнение к самой поисковой фразе вы можете проверить страницы из введенных вами результатов поиска.
Все, что вам нужно сделать, это прикоснуться к значку в правом нижнем углу окна предварительного просмотра – «Недавние».
Следующие вкладки будут отображаться с предварительным просмотром, показывающим, что мы выбрали по очереди и какие ссылки мы ввели из поисковой системы.
Таким образом, вы можете проверить, что в последний раз искали и какие из найденных страниц вы посетили.
Очистить историю через приложение
Для смартфонов на Андроид есть несколько утилит, которые позволяют удалять ненужную информацию — причём это касается истории посещения интернет-страниц, а также другой информации (кэш, куки, автозаполнение форм, пароли, временные файлы, временные файлы и так далее).
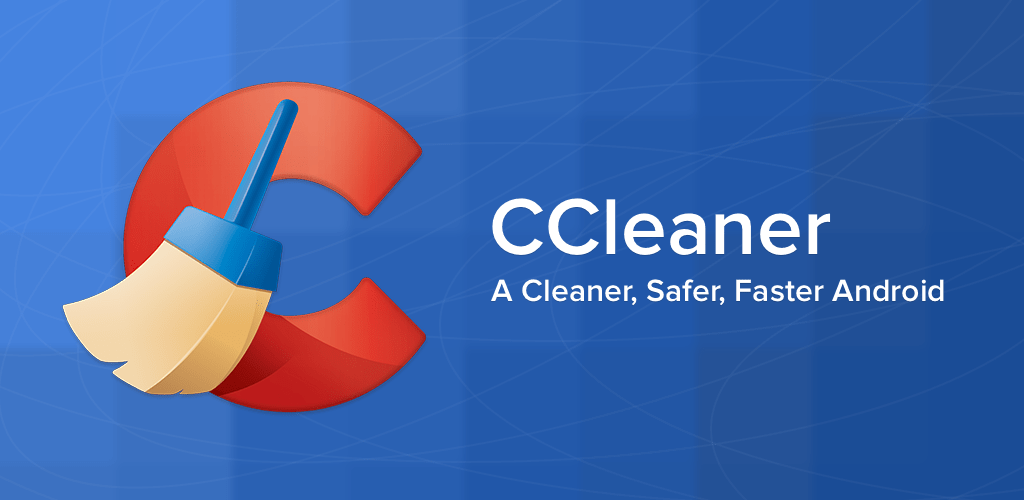
У пользователей популярным приложением является CCleaner. Утилита имеет большой выбор настроек — пользователь сам выбирает, какие именно разделы смартфона будут очищены, а какие оставлены без изменений. Также имеется функция очистки свободного пространства. Проводится анализ и выдаётся предварительный результат на количество места, которое освободится после процедуры.
Устранение вирусов
При активном использовании интернета и скачивании файлов из ненадежных источников велика вероятность подхватить вирус.
О том, как почистить планшет, стоит задуматься при наличии некоторых «симптомов»:
- внезапные перезагрузки;
- нагревание даже в режиме покоя;
- неконтролируемая установка приложений, включение Wi-Fi или камеры;
- постоянно всплывающая реклама;
- информация об обнаружении вредоносного ПО;
- быстрая разрядка батареи.
Самое простое решение — установка антивируса на планшет. После запуска проверки, следуя дальнейшим подсказкам, исправить или удалить файлы.
Еще один вариант удаления вирусов — через компьютер. Для этого подключить устройство к ПК, запустить на нем антивирус и произвести проверку и очистку.
Антивирус для планшета
Очистить устройство можно своими силами с помощью встроенных или же сторонних программ. Если не учитывать очистку медиафайлов, то приложения более качественно справятся с этой задачей.
Воспользовавшись настройками (для удаления приложений), файловым менеджером или компьютером (для удаления остальных файлов). При очистке нужно внимательно просмотреть каждую папку.
Если в процессе обнаружены файлы с неизвестным назначением, лучше оставить их, чтобы не нарушать работоспособность девайса.
Специальные приложения
Практически на каждом устройстве Андроид в стандартный пакет приложений входит софт для очистки. Однако, не обязательно ограничиваться только им. Есть достаточно платных и бесплатных программ, выполняющих альтернативную функцию.
Наиболее популярны из них:
- CCleaner;
- Clean master Lite;
- Solo Cleaner;
- History Eraser;
- Power Clean;
- Smart Booster.
Сброс до заводских настроек
Этот способ используется в крайних случаях, так как будут утеряны все данные. Устройство вернется к первоначальному, «нулевому» состоянию.
При желании сохранить личные данные, нужно сделать резервную копию, перекинуть важные файлы на флешку или облако.
Для сброса до заводских настроек нужно перейти в меню «Настройки» и выбрать «Сброс данных» в разделе «Резервирование и сброс», «безопасность» или «конфиденциальность». Подтвердить действие.
При регулярном использовании одного из способов очистки, скорость работы планшета будет на высоте.
Полезные статьи, новости и обзоры на нашем канале Яндекс Дзен
Правильная очистка истории планшете
Говоря об истории на планшете, люди чаще всего подразумевают журнал посещений в браузере. Но эта информация — не единственное, что сохраняется в памяти устройства. Поэтому в этой статье мы разберёмся, как очистить историю на планшете не только в браузере, но и на всём устройстве, включая некоторые приложения и звонки.

Начнём мы, естественно, с очистки журнала. Но перед этим необходимо разобраться, что такое журнал, и с чем его можно перепутать. Многие пользователи смешивают такие понятия как журнал, кэш и cookie (куки), поэтому проясним, что есть что.
- Журнал — это список всех посещений за определённый промежуток времени. Располагаются посещения в хронологическом порядке, что позволяет в случае необходимости вернуться на нужную страницу, которую вы открывали, допустим, два дня назад. Для некоторых пользователей этот инструмент незаменим, и они специально не удаляют историю. Так что подумайте, нужно ли это именно вам.
- Кэш — это буфер, в котором хранятся наиболее часто используемые данные. Устройство использует кэш, чтобы не отправлять дополнительных запросов на сервер, это значительно ускоряет работу и формирование страниц. Очищением кэша вы освободите память и заставите устройство запрашивать все данные у сервера, что может помочь для обновления какой-либо информации на страницах.
- Cookie — это фрагменты данных, которые хранятся на устройстве пользователя. Чаще всего они используются для авторизации на ресурсах и сохранения пользовательских настроек.
Принцип удаления истории во всех обозревателях одинаков, нужно найти настройки и нажать соответствующую кнопку. Поэтому мы не будем рассматривать каждый из браузеров, а разберёмся на примере одного — Яндекс.Браузера.
Отменить сохранение истории
Нажмите в браузере значок (если его нет, нажмите кнопку меню на корпусе смартфона). Если вы не нашли информацию в Справке или у вас возникает проблема в работе Яндекс.Браузера, опишите все свои действия по шагам. Если возможно, сделайте скриншот. Это поможет специалистам службы поддержки быстрее разобраться в ситуации.
Примечание. Для решения проблем в работе сервисов Яндекса обращайтесь в службу поддержки этих сервисов: О проблемах Яндекс.Браузера на компьютере пишите прямо из браузера: → Дополнительно → Сообщить о проблеме или через форму. Если вопрос касается главной страницы Яндекса (изменить тему оформления, настроить блоки главной страницы или иконки сервисов, найти Яндекс.Деньги и т. д.), пишите через форму. Выберите опцию Вопрос о главной странице Яндекса . О работе Почты (отключить рекламу, настроить сбор писем с других ящиков, восстановить удаленные письма, найти письма, попавшие в спам и т. д.) пишите через форму. О работе Поиска и выдачи (ранжирование сайта в результатах поиска, некорректные результаты поиска и т. д.) пишите через форму. «,»prev_next»:,»nextItem»:>,»breadcrumbs»:,»useful_links»:NULL,»meta»:,»voter»:»»prevItem»: «,»lang»:>,»extra_meta»:,»title»:»История — Яндекс.Браузер для смартфонов с Android. Справка»,»productName»:»Яндекс.Браузер для смартфонов с Android»,»extra_js»:,,],»extra_css»:,,],»csp»:,»lang»:»ru»>>>’>»current»:»ru»,»available»:>
По умолчанию Яндекс.Браузер сохраняет историю страниц, которые вы посещали.
После установки браузер предлагает перенести историю из браузера, который был по умолчанию. Вы также можете сделать это позже вручную.
Примечание. История ваших поисковых запросов и страниц хранится 90 дней. Записи старше 90 дней, в том числе поисковые подсказки, удаляются.
Предназначение Яндекс.Навигатора
Яндекс.Навигатор используется для построения маршрутов по GPS с учетом пробок и дорожных событий. Среди его возможностей:
- навигация онлайн и офлайн;
- поиск места для парковки;
- распознавание голосовых команд;
- предупреждение об ограничениях скорости;
- сохранение информации о поездках, введенных адресах;
- вызов эвакуатора, аварийного комиссара, подвоз топлива, техпомощь;
- просмотр и оплата штрафов;
- построение маршрута на компьютере и отправка на мобильное устройство.
Помимо широкого функционала, Яндекс.Навигатор позволяет выбрать версию голосового помощника (Алиса, мужской или женский голос, известные люди), настроить вид карты и тип курсора.
Выборочное удаление истории и дополнительных элементов
Сразу стоит отметить, что в разных версиях самого браузера кнопки доступа к основным функциям и меню могут отличаться. В ранних модификациях использовалась кнопка в виде гаечного ключа или шестерни, в более поздних – кнопка с тремя линиями. В любом случае меню практически одинаковое.
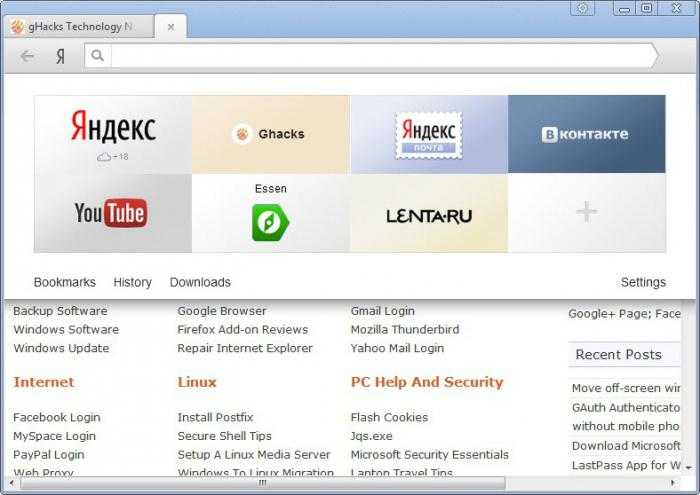
Теперь несколько слов об использовании приложения «Яндекс». Браузер удалить историю может двояким способом: полностью или частично. Для частичного удаления необходимо войти в меню, скрытое под кнопкой с тремя линиями, и выбрать команду «Менеджер истории», строку «Дополнительно», которая находится в самом низу меню, или использовать команду «Настройки» с последующим переходом на вкладку «История».
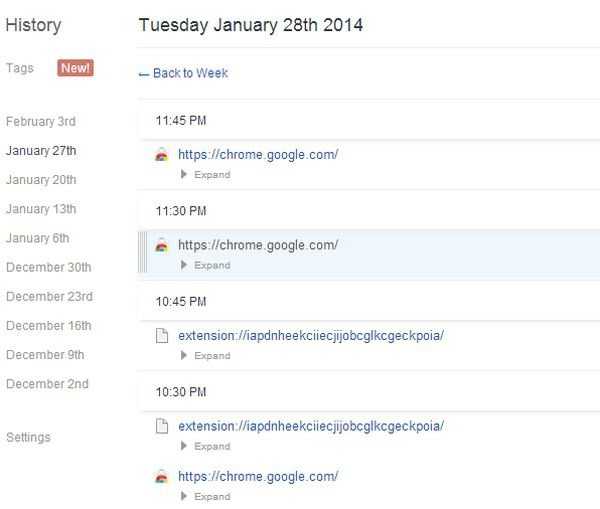
В первом случае пользователь попадает на страницу просмотра посещенных страниц (отображается вся история целиком). Во втором случае производится переход непосредственно к системе очистки. Для первого варианта переадресация на систему удаления производится нажатием кнопки «Очистить историю».
В появившемся окне нас интересуют две вещи: список элементов, которые предполагается удалить, слева и задание временного промежутка справа.
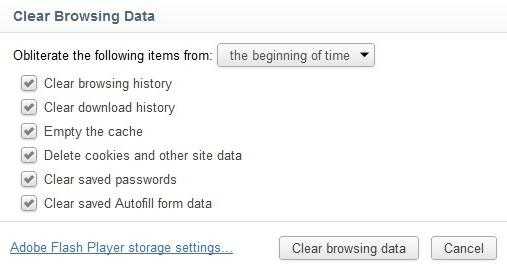
По умолчанию в настройках предлагается только удалить историю просмотров и загрузок, очистить кэш и папку файлов Cookies. Пароли и данные удалять не рекомендуется. Теперь остается выбрать временной промежуток в меню справа, а затем подтвердить удаление.
Также решение вопроса о том, как удалить историю в «Яндексе» частично, может сводиться к вызову «Менеджера истории», в котором нужно отметить галочками необходимые страницы или элементы, а затем использовать команду «Удалить из истории».
Как удалить историю сайтов на компьютере
Начнём с самого популярного на сегодня веб-браузера Google Chrome. Для того, чтобы очистить историю посещений в Интернете, Вам надо открыть главное меню программы и выбрать пункт «Дополнительные инструменты»>>»Удаление данных о присмотренных страницах».
![]()
Появится вот такое окно:
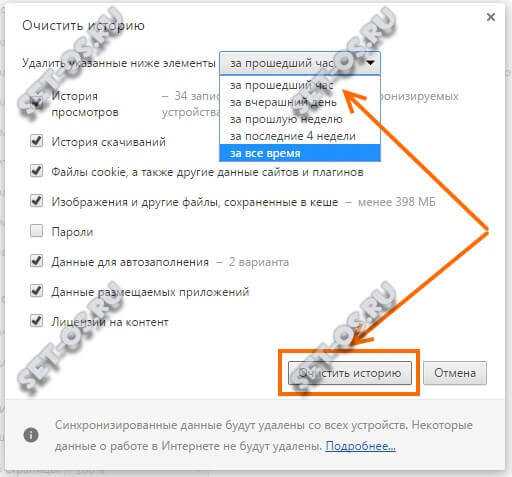
В верхней части надо выбрать временной период, за который мы будем удалять информацию. Если данные надо подчистить полностью — выбирайте вариант «За всё время». Ниже галочками отмечено что конкретно будет удалено — история просмотров, скачиваний, файлы «куки», пароли, автозаполнение форм, приложений и лицензии. Выбираем нужное и нажимаем кнопку «Очистить».
В Интернет обозревателе Opera надо открыть главное меню и выбрать пункт «История»:
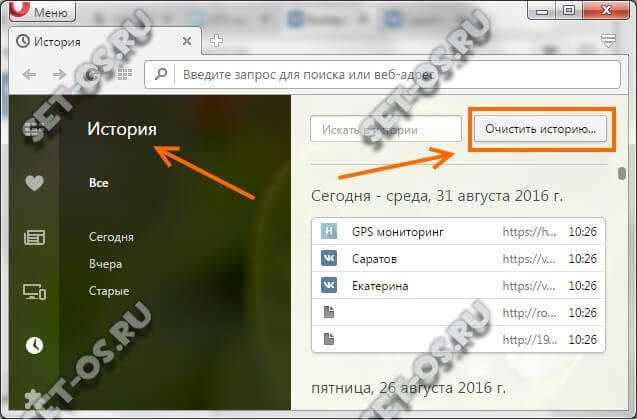
В правой части открывшегося окна появится кнопка «Очистить». Нажав на неё Вы откроете такое же окно, как и в Хроме:
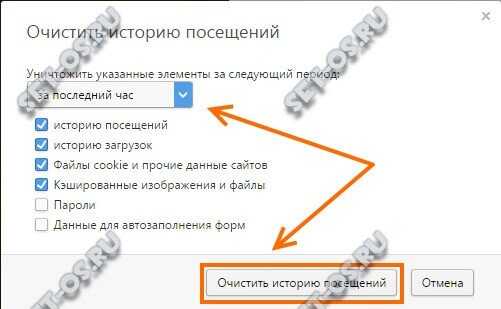
Выбираем временной отрезок, отмечаем нужные пункты и нажимаем кнопку.
Для того, чтобы почистить историю браузера Mozilla Firefox, надо открыть настройки программы и зайти в подраздел «Приватность»:
![]()
Там будет ссылка «Удалить недавнюю историю». Кликаем на неё и получаем такое меню:
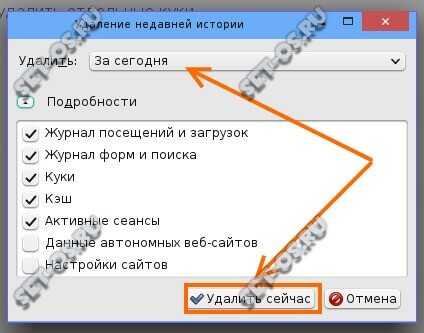
Тут всё те же пункты, как и в Опере и Хроме, так что, думаю, разберётесь.
В Internet Explorer история посещений сайтов браузеров спрятана более тщательно. Чтобы её найти необходимо зайти в Панель управления Windows 10 и открыть раздел «Свойства обозревателя». В появившемся окне на вкладке «Общие» будет кнопочка «Удалить»:
![]()
Кликаем на неё и получаем ещё одно окно, в котором опять же надо отметить галками что будем чистить и кликнуть на кнопку «Удалить».
Отключаем сохранение истории просмотров
Если же вы вообще не хотите использовать данную функцию на своем устройстве, чтобы не забивать кэш браузера и не тратить свое драгоценное время на его последующую очистку, то можете смело от нее отказаться.
Делается это очень просто, и для того, чтобы отключить опцию автосохранения нужно будет выполнить следующие шаги:
- Перейдите в настройки браузера, используя все те же три точки, расположенные вертикально.
- Выберите раздел «Кофиденциальность».
- В открывшемся меню используйте опцию «Сохранять историю», перетянув ползунок напротив нее в неактивное положение.
После проделанных манипуляций посещаемые вами ресурсы больше не будут сохраняться в истории браузера
При этом важно помнить, что подобные действия не имеют силы в отношении предыдущих просмотров, которые так и останутся в истории, требуя отдельного удаления
Как посмотреть, очистить и восстановить историю Яндекс.Браузера на телефоне с Андроид
История Яндекс Браузера в телефоне содержит информацию обо всех страницах в Интернете, которые вы открывали через этот обозреватель. Её можно просматривать, использовать для навигации по ранее посещённым сайтам, а также чистить от записей, чтобы никто не мог отследить вашу сетевую активность.
Что такое история браузера
Все веб-страницы, когда-либо открытые в Яндекс.Браузере, сохраняются в его истории. История доступна для просмотра на отдельной вкладке приложения и представлена в виде журнала.
Чтобы открыть Историю:
- Запустите Яндекс.Браузер.
- На стартовом экране нажмите на кнопку “сэндвич” в виде трёх горизонтальных полос. Она находится в правой части поисковой строки и вызывает дополнительное меню.
- Нажмите на значок в виде часов.
Сохранённые записи “Истории” разделены по дням. Вы можете перейти к любой дате и посмотреть, какие сайты посещали в этот день. Возле каждой записи указано время ее создания.
Функции поиска записей в истории в мобильной версии браузера, к сожалению, нет. Такая возможность есть только на компьютере. Чтобы найти ранее посещенный сайт на смартфоне или планшете, приходится листать и просматривать весь журнал.
В журнале истории сохранены все адреса сайтов, которые вы открывали в браузере с момента его установки. Единственное исключение — страницы, просмотренные в режиме инкогнито. Сведения о них не сохраняются вообще, как будто вы никогда на них не заходили.
Режим инкогнито — удобный инструмент обеспечения конфиденциальности. Чтобы открыть веб-сайт без сохранения записи в истории, сделайте следующее:
- Нажмите на кнопку с тремя точками в поисковой строке.
- Выберите в меню пункт «Инкогнито вкладка».
- Перейдите на нужную страницу.
После посещения страницы можете открыть историю и убедиться, что в ней не сохранилось сведений о вашей сетевой активности.
Удаление истории
Журнал посещений Yandex Browser позволяет удалять записи как полностью, так и частично.
Чтобы удалить все записи:
- Откройте «Историю», как это показано выше.
- Нажмите на любую запись и держите палец до появления контекстного меню.
- Выберите опцию «Очистить историю».
- Подтвердите удаление.
В этом же контекстном меню есть пункт «Удалить». Он стирает из журнала информацию о конкретной странице — той, на которую вы нажали. Из истории убирается ее название, адрес и время посещения.
В Яндекс.Браузере есть ещё один способ удаления истории, который позволяет заодно стереть другие данные обозревателя. Мы рассматривали его подробно в статье, как очистить браузер на Android. Повторим основные этапы:
- Нажмите на кнопку с тремя точками в поисковой строке, чтобы вызвать меню управления браузером.
- Перейдите в «Настройки».
- Пролистните экран до раздела «Конфиденциальность».
- Нажмите «Очистить данные».
- Убедитесь, что пункт «История» отмечен. Выберите другие данные, которые нужно стереть из браузера.
- Нажмите «Очистить данные».
- Подтвердите удаление.
Кстати, если вы не пользуетесь функцией восстановления данных из истории, то ее отключение избавит вас от необходимости периодически чистить журнал или создавать вкладки в режиме инкогнито. Какие бы сайты вы ни посещали, в истории не останется никаких данных о них, как будто вы вообще не пользуетесь браузером.
Чтобы отключить сохранение истории:
- Откройте «Настройки», повторив шаги 1-2 предыдущей инструкции.
- Пролистните экран до раздела «Конфиденциальность».
- Найдите ползунок «Сохранять историю» и нажмите на него, чтобы перевести в положение «Выключено».
С этого момента история сохраняться не будет.
Восстановление истории
Удаление истории мобильного браузера, к сожалению, безвозвратно. Адекватных мер для ее восстановления нет. Не спасет даже просмотр кэша, потому что это данные полностью стираются из памяти устройства.
Но есть альтернатива сохранения истории — добавление важных страниц в закладки.
Как создать закладку веб-страницы в Яндекс.браузере
- Откройте страницу, информацию о которой необходимо сохранить.
- Вызовите главное меню браузера нажатием на кнопку с тремя точками на нижней панели.
- Выберите опцию «Добавить в закладки».
Вы можете сохранять закладки в стандартную библиотеку или создать новую коллекцию с уникальным именем.
Чтобы посмотреть список закладок, перейдите в то же меню, через которое вы открывали журнал посещений. Первая вкладка здесь — список сохранённых страниц. Это не история, куда записывается всё подряд, а избранные сайты, которые вы сохранили в памяти браузера. Функция ведения истории при этом может быть отключена, так как с созданием закладок она никак не связана.
Типы памяти
Типы памятиНа производительность планшетов/телефонов влияет наполненность постоянно или оперативно запоминающих устройств.
- ROM/ПЗУ – эта разновидность памяти сохраняет информацию, пока она не будет удалена пользователем. Здесь остаются кэш приложений или файлы, расположенные во внутренней памяти.
- RAM/ОЗУ – сохраняет информацию, которая используется при работе телефона. Часть оперативно запоминающего устройства расходуется на включенные программы, вкладки, открытые в браузерах либо запущенные игры.
Заполнение обоих видов памяти приводит к некомфортной работе устройства. Можно оперативно это исправить, если знать, как почистить память смартфона.
Для Чего Нужно Удалять Историю Яндекс Браузера на Планшете?
Необходимость удаления истории может быть обусловлена рядом причин. Большинство из этих причин соответствует следующим пунктам:
- устройство может оказаться в руках других людей, и пользователь не желает, чтобы они увидели историю посещений;
- некорректная работа веб-обозревателя ввиду большого объема сохраненных данных;
- связанные с предыдущей проблемой сбои, «тормоза», зависания операционной системы;
- файлы браузера занимают слишком много места на диске, вызывая ее острую нехватку под другие цели.
Чтобы девайс работал стабильно, а другие пользователи не могли увидеть историю интернет-серфинга, часто бывает достаточно регулярно «зачищать» историю выборочно и работать со входом в аккаунт «Яндекса».
Восстановление удаленных данных
Что делать, если вопрос “Как удалить историю на телефоне в Яндексе?” успешно решен (и соответственно, журнал посещений очищен), но через время потребовалось вернуться к определенной веб-странице, посещаемой неделю или месяц назад. Даже в сохраненной истории найти конкретный ресурс, как правило, довольно сложно, как обстоит ситуация с удаленным журналом?
Теоретически восстановить эти данные возможно, но на практике процедура выполнима только для продвинутых пользователей. Да и то, часто восстановление удаленной истории браузера не стоит усилий — проще попытаться найти пропавшую веб-страницу, набрав тот же запрос в строке поиска. Если необходимость восстановить историю все же существует, то лучше обратиться к специалисту, но не стоит самостоятельно устанавливать из интернета программы, которые обещают восстановить поврежденные файлы.
Такое программное обеспечение, во-первых, может содержать вирусы, а во-вторых, вряд ли поможет с историей браузера. Если восстановить временные и автосохраненные файлы подобным программам и под силу, то удаленный журнал поиска уж точно не в их компетенции.





























