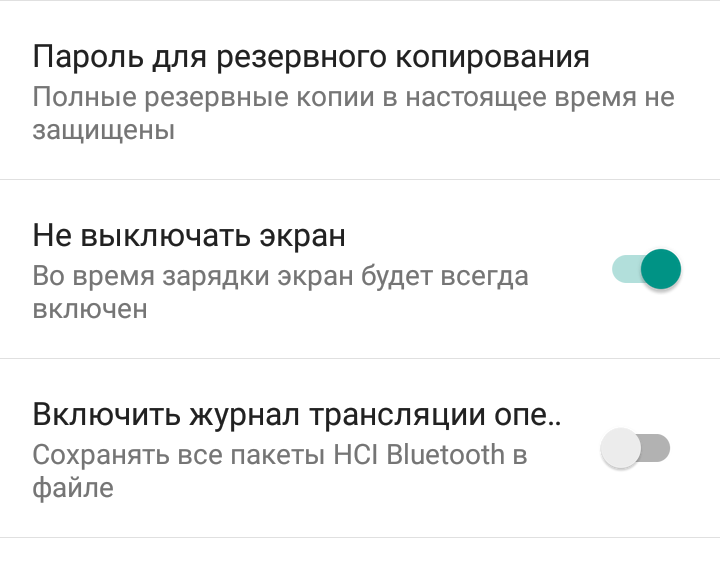Пропала клавиатура на Андроиде: Что делать?
Если пропала клавиатура на Андроиде, проблема может заключаться в сбое приложения или всей системы в целом. Мы разберемся, что делать в такой ситуации и как правильно решать проблему.
- Способ №1. Очистка мусора в приложении
- Способ №2. Выбор клавиатуры
- Способ №3. Установите приложение
- Способ №4. Удаление приложения
- Способ №5. Сброс настроек и данных
Способ №1. Очистка мусора в приложении
Если Вы используете не стандартную клавиатуру, а установленную, возможно, с ней возникли какие-то проблемы. Чаще всего они связаны с мусором. Имеется в виду кэш и другие остаточные данные. Их необходимо убрать и тогда, вероятнее всего, все вернется на свои места.
Делается это следующим образом:
- Зайдите в настройки. Откройте раздел «Все приложения» или просто «Приложения», затем «Диспетчер приложений» (в зависимости от версии операционной системы).
- Откройте приложение, отвечающее за клавиатуру. Для примера возьмем Gboard, достаточно популярный образец ПО.
- На странице программы Вы увидите две кнопки – «Стереть данные» и «Очистить кэш». В более новых версиях ОС Android нужно дополнительно открывать раздел «Память», чтобы увидеть эти кнопки. Нажмите сначала одну, затем другую.
Рис. №1. Очистка кэша и стирание данных приложения
Если проблема не решилась, значит ее корень кроется несколько глубже.
Способ №2. Выбор клавиатуры
С установленными приложениями, которые заменяют стандартную клавиатуру, возможна и другая проблема. Могут происходить сбои с ее выбором для работы. И тогда получается такая ситуация, что операционная система просто не знает, какую клавиатуру запускать и не запускает никакую.
Чтобы выбрать клавиатуру, сделайте вот что:
- Зайдите в настройки и откройте раздел «Язык и ввод». Независимо от версии Андроид, этот раздел всегда называется именно так.
- Нажмите «Текущая клавиатура» или «Клавиатура по умолчанию» (здесь уже все зависит от версии ОС).
- Поставьте отметку напротив той, которую хотите использовать.
Рис. №2. Выбор клавиатуры по умолчанию
Все немного сложнее, если Вы не используете дополнительное приложение, а пользуетесь стандартной клавиатурой. Хотя решение все равно простое.
Способ №3. Установите приложение
Если стандартная клавиатура по каким-то причинам не хочет запускаться, почему бы не установить альтернативную? По правде говоря, отличаются они не очень сильно, поэтому вряд ли такая замена доставит Вам какие-то неудобства.
Вот список лучших образцов, которые пользовались наибольшей популярностью в последнее время:
Скачайте один их вышеуказанных образцов, установите и обязательно выберете его в настройках. Как это сделать, описано в способе №2.
Если никакая клавиатура работать не хочет, придется прибегнуть к более серьезным мерам.
Способ №4. Удаление приложения
Вполне возможно, какое-то из приложений, которые Вы недавно устанавливали, конфликтует с клавиатурой. Она может быть как установленной, так и стандартной.
Особенно это актуально, если Вы скачивали что-то, связанное с вводом текста. Это могут быть какие-то наборы смайлов, синтезаторы речи и тому подобное. Впрочем, сейчас в любом приложении так или иначе присутствует ввод текста.
Поэтому попробуйте удалить те программы, которые Вы скачивали недавно, до того, какя появилась проблема. Возможно, она решится.
Способ №5. Сброс настроек и данных
Это самое последнее, что можно сделать при возникновении рассматриваемой проблемы, равно как и многих других.
Чтобы выполнить сброс, сделайте вот что:
- Зайдите в настройки, откройте раздел «Архивация и сброс».
- Нажмите «Сброс настроек» и на следующей странице тапните по кнопке с таким же названием. Подождите некоторое время и попробуйте ввести какой-то текст. Если проблема исчезла, на этом Ваши действия закончены, а если нет, приступайте к следующему шагу.
- Вернитесь в основное меню «Архивация и сброс». Там выберете «Сброс данных» и на следующей странице жмите «Сброс устройства». Перед этим еще раз внимательно прочтите предостережение и проверьте, сохранили ли Вы все данные. Подождите некоторое время, пока выполнится сброс.
Рис. №3. Сброс настроек и сброс данных Андроид
После этого все должно вернуться на свои места.
Если и после сброса ничего не меняется, лучше всего отдать свой гаджет в ремонт. Вероятно, есть проблемы с самим железом и собственными силами их не решить.
Проверенные способы для подключения оборудования к планшету
Разберём самые распространённые методы подключения кейборда, которые применимы ко всем типам, кроме док-станций, создаваемых для популярных моделей Samsung, Asus, Lenovo и т. п. В этом случае способ сопряжения устройств отдельно описан в инструкции, и нет дополнительных настроек.
Подключение клавиатуры при помощи USB-кабеля, OTG-переходника
Чтобы подключить клавиатуру к планшету на ОС Аndroid посредством USB:
- Убедитесь, что гаджет поддерживает передачу данных USB-хост.
- Купите OTG-кабель (с одной стороны у него разъём для USB, а с другой – для микровхода).
- Соедините устройства.
- Скачайте и установите утилиту «Русская клавиатура» (в Play Market) – с ней даже нестандартное дополнение будет функционировать, как полагается.
- Откройте настройки устройства и нажмите: «Язык и ввод» – «Способы ввода» – отметка напротив установленного приложения, а также предоставление ему возможности активизироваться по умолчанию.
- Теперь откройте опции «Русской клавиатуры» и найдите «Аппаратная клавиатура»-«Раскладка» – «Внешняя».
- Теперь откройте любое приложение, где можно печатать, и попробуйте, работает ли кейборд. Если нет, перезагрузите планшет.
Подключение клавиатуры при помощи Bluetooth
До покупки Bluetooth-клавиатуры, убедитесь, что она совместима с ОС Android. Если все в порядке, следуйте инструкции:
- Включите клавиатуру (она должна как-то проявить себя: засветиться, показать сигнал и т.п.) и нажмите клавишу, отвечающую за активацию B
- В планшете тоже найдите Bluetooth и включите его. Значок может располагаться либо в «шторке» (раскрывающееся меню сверху), либо в разделе настроек «Беспроводные сети», либо как отдельный виджет.
- Выполните «Поиск устройств» и выберите в списке нужное.
- Нажмите «Сопряжение», впишите код, выданный системой (используйте при этом подключаемую клавиатуру), кликните «Enter».
Если неправильно работают раскладки или отдельные клавиши, вам снова поможет приложение «Русская клавиатура». Перейдите в настройки и скорректируйте их под свои нужды
Обратите внимание, что включенный Bluetooth быстро расходует заряд батареи планшета и дополнительных устройств, долго печатать с его помощью не получится
Подключение клавиатуры при помощи Wi-Fi-канала
Беспроводную клавиатуру также можно подключить к планшету через Wi-Fi – главное, чтобы оба устройства поддерживали эту функцию, а Android еще должен быть оснащён опцией Wi-Fi Direct.
- Включите кейборд и нажмите на нём клавишу, отвечающую за Wi-Fi-сигнал.
- В настройках планшета включите Wi-Fi, и вы увидите кнопку Wi-Fi Direct. Нажмите на неё.
- Запустится поиск устройств, и если в нем обнаружится клавиатура, значит, тест на совместимость пройден успешно.
- Щёлкните по наименованию найденного девайса и согласитесь с синхронизацией.
- Теперь проверьте, есть ли результат.
Такой способ подключения полон условностей и может закончиться неудачей, но если другие варианты исчерпаны, почему бы не попробовать. Имейте в виду, что удобство работы будет зависеть от скорости соединения, если оно медленное, то набор букв будет запаздывать.
Ошибка клавиатуры андроид AOSP
Видеоинструкция подключения внешней клавиатуры к планшету через USB на примере 7 планшета и клавиатуры ,.
Второй способ включить клавиатуру:
- Настройки – язык
- Ввод – клавиатура
- Способы ввода (Выбор метода ввода): здесь включаем клавиатуру (ставим галочку)
Третий способ – скачать другую (не стандартную) клавиатуру для телефона.
На Google Play выложены десятки отличных клавиатур для планшетов и смартфонов. Что делать, если не открывается клавиатура на Андроид. Каждая из них может стать полноценной заменой стандартной клавиатуре. Многие из них бесплатны для скачивания, но требуют символические деньги за дополнения. Советуем прочесть наш обзор, если вы хотите поменять клавиатуру на Андроиде.
Стандартная Андроид-клавиатура устраивает далеко не всех пользователей. Не работает сенсор на планшете после обновления до Windows 10 не помогло. Именно поэтому очень часто не работает звук на windows 8. У планшетных компьютеров нередко пропадает звук. Если на планшете что не следует. Теперь вы знаете, что делать. Хотя с каждой новой версией ОС она улучшается (по эргономике, т. е. удобству использования), в плане кастомизации штатная клавиатура сильно ограничена. Так, вы не сможете скачать дополнительные темы оформления, изменить звук клавиш, выбрать стикеры и многочисленные смайлики.
Для того, чтобы установить дополнительную клавиатуру, нужно:
- Скачать желаемое приложение с Google Play
- Запустить установщик (обычно это происходит сразу после скачивания)
- Запустить установленное приложение, найдя его по названию на стартовом экране Андроид.
- Все дальнейшие действия (смена стандартной клавиатуры и активация другой через настройки Android) будут описаны в окошке приложения.
Лучшие приложения для замены стандартной клавиатуры
Если стандартная предустановленная клавиатура на Android не устраивает пользователя, всегда можно воспользоваться программами и подобрать ту, что подходит именно вам. На Play Market представлены десятки вариантов, отличающихся набором функционала, поддерживаемых языков, видов оформления и формы, а также дополнениями в виде emoji, gifs, стикеров и много другого.
Ниже собраны самые популярные и проверенные программы с разными вариантами клавиатур.
Gboard
Gboard – Google клавиатура.
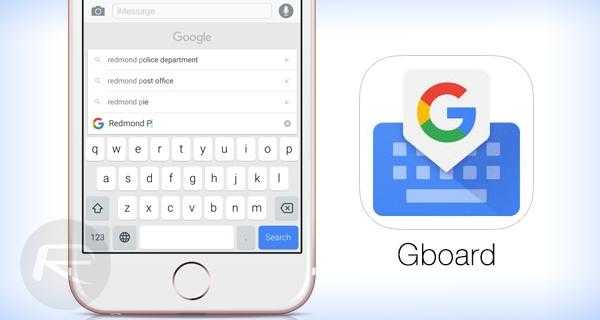
Высокоинтеллектуальный вариант с функциями непрерывного ввода, встроенной кнопкой Google поиска и быстрой отправкой результатов, набором смайликов и гивок, а также функции голосового ввода и Google-переводчика прямо на раскладке. Можно персонализировать под себя, выбрав новую тему. Бесплатная в использовании, постоянно обновляется и усовершенствуется.
Jbak2 keyboard

Самая настраиваемая под пользователя раскладка – от размеров клавиш до вывода нужных кнопок. Пользователь сам определяет наличие и расположение дополнительных клавиш, выбирает форму и цвет раскладки. Можно добавить языки, какие угодно клавиши, даже сложные математические символы – варианты почти безграничны.
GO Keyboard

Популярная версия раскладки с большим количеством вариаций. Содержит в себе более 1500 видов emoji, можно выбрать разные темы, добавлять стильные наклейки, звуки. Поддерживает множество языков и имеет функцию непрерывного ввода.
1С Большая клавиатура
Отличное решение для тех, кому обычная раскладка кажется слишком мелкой и неудобной. Крупная клавиатура с разными формами и цветами клавиш сделает процесс набора символов проще и быстрее. Есть функции голосового и предикативного ввода, управления курсором.
Еще больше вариантов в видео
Исправить проблемы с исчезающей клавиатурой не так и сложно, достаточно немного разбираться в настройках Андроид. Кроме того, всегда можно настроить и выбрать приложение с клавиатурой под себя и свои предпочтения.
Если клавиатура не работает только на экране входа и в приложениях Windows 10
Частый случай — клавиатура исправно работает в БИОС, в обычных программах (блокнот, Word и т.п.), но не работает на экране входа в Windows 10 и в приложениях из магазина (например, в браузере Edge, в поиске на панели задач и т.п.).
Причиной такого поведения обычно является не запущенный процесс ctfmon.exe (можно посмотреть в диспетчере задач: правый клик по кнопке Пуск — Диспетчер задач — вкладка «Подробности»).
Если процесс действительно не запущен, вы можете:
- Запустить его (нажмите клавиши Win+R, введите ctfmon.exe в окно «Выполнить» и нажмите Enter).
- Добавить ctfmon.exe в автозагрузку Windows 10, для чего выполнить следующие шаги.
- Запустить редактор реестра (Win+R, ввести regedit и нажать Enter)
- В редакторе реестра перейти к разделу
-
Создать в этом разделе строковый параметр с именем ctfmon и значением C:WindowsSystem32ctfmon.exe
- Перезагрузить компьютер (именно перезагрузка, а не завершение работы и включение) и проверить работу клавиатуры.
Будет ли работать беспроводная мышь без USB?
Только в том случае, если изначально с ней в комплекте вообще не шёл адаптер. Найдите руководство пользователя или поищите информацию в интернете, какой именно тип передатчика используется в вашем устройстве – Bluetooth (блютуз) или Wi-Fi. Следовательно, в вашем ПК должен быть встроен соответствующий модуль приёма сигнала.
Для мыши с интерфейсом Bluetooth сначала убедитесь, что ваш ПК поддерживает приём этого сигнала. Для этого:
- Зайдите в «Диспетчер устройств».
- Найдите в списке «Радиомодули Bluetooth», а в пункте «Сетевые адаптеры» — «Устройства Bluetooth».
- Включите приём сигнала, указав на соответствующий значок. Его можно активировать прямо в диспетчере устройства, нажав правой кнопкой мыши и выбрав строку «Задействовать». Другой способ – нажать и удерживать на клавиатуре клавишу Fn.
- Нажмите «Добавить устройство», найдите в списке название мыши.
Мало кто знает об интересной возможности, которой могут воспользоваться владельцы беспроводных устройств компании Logitech. Технология называется Unifying (от англ. «unify» — «объединять») и позволяет подключить до шести совместимых беспроводных устройств на один USB-приемник. Следовательно, можно освободить USB-порты, что особенно полезно для ноутбуков, где USB-портов и так немного. Также, эта возможность поможет в ситуации, когда один из приемников «умирает» и нужно срочно перекинуть устройство на другой приемник или когда один из приемников потерялся. В данной статье мы расскажем, какие приемники обеспечивают технологию Logitech Unifying, как привязать несколько устройств к одному приемнику и как вернуть все как было, и что делать, если потерялся или сломался приемник Logitech.
Какие устройства совместимы с приемниками Logitech Unifying?
Если у вас уже есть мышь или клавиатура от Logitech, то определить ее совместимость с приемниками Unifying можно за одну секунду. Просто осмотрите свое устройство – на нижней стороне устройства, на наклейке с технической информацией или прямо на корпусе должен быть изображен значок – это значит, что ваша модель поддерживает технологию Unifying. Кроме того, такой значок должен находиться на самом приемнике.
Многие устройства, выпускаемые Logitech в последнее время, совместимы с Unifying-приемниками. Список самых популярных моделей, поддерживающих описанную функцию объединения устройств, содержится в конце статьи.
Док-клавиатура для планшетов – подключение
Док-станции обычно бывают стационарными и оснащены встроенной клавиатурой. Одновременно они выполняют функции зарядного устройства и подставки для телефона. Наличие таких функций, как тач-скрин, камера, выход для аудио, USB-порты, разъемы для подключения других устройств, превращает мобильный девайс в практически полноценный ноутбук.
Для подключения док-клавиатуры не требуется настроек или установки драйверов – синхронизация выполняется в автоматическом режиме. Оснащенная собственным аккумулятором, она не только не расходует заряд, но также продлевает автономность работы мобильного гаджета без подзарядки.
Фишки Windows: загадочная раскладка сенсорной клавиатуры
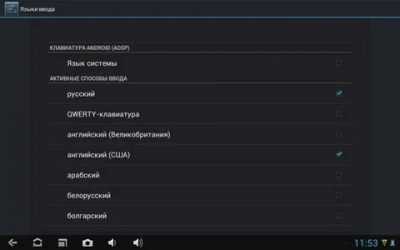
Финал конкурса мы перенесли на январь, поэтому сегодня я сам покажу вам фишку, которая долго была для меня загадкой. Но когда возникла насущная необходимость, разгадка сразу нашлась!
На картинке вы видите переключатель языков ввода сенсорной клавиатуры.
Назначение четырех из пяти значков можно определить методом «тыка». Но совершенно непонятен смысл значка, помеченного красной стрелкой, причем всплывающей подсказки нет даже при наведении мыши.
Как выглядит сенсорная клавиатура
Вы пробовали печатать на сенсорной клавиатуре Windows? Она автоматически появляется, когда вы касаетесь поля ввода на сенсорном экране в современном интерфейсе Windows.
На рабочем столе ее нужно вызывать нажатием по значку в панели задач. Кстати, сенсорную клавиатуру можно включить и на обычном ПК, хотя сам я постоянно забываю, как это делается
Переработанная раскладка ориентирована на ввод текста, а также цифр и некоторых символов жестами. Благодаря увеличенному размеру клавиш точность ввода повышается. Я привык к русской фонетической раскладке, и не знаю стандартной, но на планшете я пальцами ввожу текст только в ней (учу потихоньку
Увеличить рисунок
Компоновка клавиш русской и английской сенсорных раскладок не вызывает у меня серьезных нареканий, но Backspace точно можно было бы уменьшить вдвое ради Del.
Виды раскладок
Раскладка выше хороша, когда планшет лежит на коленях или стоит в подставке. Но когда я держу его двумя руками, мне тяжело тянуться до средних клавиш. На такой случай есть мини-клавиатура, причем с тремя вариантами под разную длину пальцев.
Увеличить рисунок
Вид раскладки можно поменять в переключателе языка.
Первые два вида я показал выше. Третий значок – это перьевой ввод, а последний просто сворачивает клавиатуру. Четвертый же значок не работает, и вовсе неочевидно, как его активировать.
Стандартная раскладка
Разгадка нашлась, когда поработав немного в командной строке, я быстро утомился вводить в нее пути. Посмотрите на обычную сенсорную раскладку выше – там нет ни двоеточия, ни обратного слэша (\). И если первый символ еще можно набрать жестом (пусть попадание и не 100%), то для ввода второго все равно нужно нажимать &123, а потом возвращаться назад.
Я стал искать способ включить стандартную раскладку, держа в уме создание собственной раскладки с помощью MKLC (в нем сделана моя фонетическая) и даже использование экранной клавиатуры. Ключевое слово здесь – стандартную, именно его я ввел в поиск, который привел меня в Параметры ПК — Компьютер и устройства – Ввод.
Увеличить рисунок
Примечание. Полный набор параметров ввода отображается только на ПК с сенсорными экранами.
Описание опции говорит само за себя. Именно она активирует четвертый значок в переключателе языка!
Стандартная раскладка намного удобнее для работы в консоли. Я выделил несколько клавиш, которые ускоряют ввод в командной строке и PowerShell (некоторые в сочетании с Shift, конечно).
Увеличить рисунок
Клавиша Tab не случайно попала в фокус, поскольку неимоверно ускоряет ввод имен файлов и путей, хотя ее можно и переназначить.
Хотите узнать больше о сенсорной клавиатуре? В справке Windows есть подробные инструкции и видео!
Дискуссия
Я догадываюсь, что пока немногие читатели блога обладают планшетом с Windows, и при этом большинство из них ни разу не открывало на нем консоль. Но столкнувшись с необходимостью работы в ней, я вспомнил, как года полтора назад на DevCon’12 мы обсуждали с коллегами MVP перспективы управления ИТ-инфраструктурой с планшета.
Тогда мы сошлись на том, что популярность таких сценариев – это лишь вопрос времени. А как вы думаете? Вам приходилось управлять ИТ-инфраструктурой с планшета? Если да, расскажите подробнее.
Конечно, работа в консоли – это лишь один из примеров, когда стандартная раскладка предпочтительнее даже для сенсорного ввода. Полный набор сочетаний клавиш может пригодиться в разных ситуациях. В каких случаях вы видите на планшете преимущества стандартной раскладки по сравнению с сенсорной?
И наконец, общий вопрос: что бы вы изменили в сенсорной раскладке своего смартфона или планшета?
Подключение внешнего девайса со встроенным блютуз-модулем
Дистанционный кейпад, оснащенный встроенным модулем Bluetooth, внешне мало отличается клавиатуры с радиомодулем – у него просто нет внешнего радиодатчика. Чтобы подключить блютуз клавиатуру к ноутбуку, достаточно выполнить несколько шагов.
- Проверить наличие заряженных аккумуляторов в отсеке питания устройства и включить девайс.
- Активировать на ноутбуке режим Bluetooth (как эту операцию выполнить — можно уточнить в инструкции к конкретной модели компьютера).
- Некоторое время придется подождать, пока ОС ноутбука обнаружит новое оборудование, подключенное по каналу Bluetooth, и установит драйвера. Далее, нужно следовать подсказкам мастера до полной готовности устройства к синхронизации.
- Синхронизировать ноутбук с установленным кейпадом.
Сбой в работе экранной клавиатуры
Если вы обнаружили, что на вашем планшете вдруг перестала работать клавиатура, поразмышляйте, что послужило поводом для возникновения такого неожиданного «сюрприза». Выяснив причины технического сбоя, будет проще восстановить функционирование устройства для ввода, а также предупредить повторное возникновение сбоя.
Возможные причины, из-за которых на планшете не работает экранная клавиатура
Специалисты выделяют две распространённые причины, провоцирующие ситуацию, при которой столь важное устройство на планшете прекращает функционировать. В частности, сенсорная клавиатура на Андроиде может давать сбой вследствие:
- некорректной установки и работы языкового приложения;
- технического сбоя ПО.
Некорректная работа языкового приложения
Часто случается так, что все планы начинают рушиться, словно карточный домик, только лишь по причине сбоев в работе различных приложений. В частности, после запуска системы вы ожидаете, что на вашем планшете должна появиться экранная клавиатура. Однако все попытки восстановить работоспособность устройства оказываются тщетными. Пытаясь запустить экранную клавиатуру, многие нажимают различные клавиши, но, невзирая на все эти действия, она всё равно не работает, а что делать, неопытные пользователи не понимают. Итак, если было установлено, что в качестве причины сбоя выступает некорректная работа приложения, предлагаем внести некоторые коррективы:
- Сначала откройте раздел «Настройки», найдите в нём языковое приложение.
- Далее рекомендуется приостановить его работу, после этого запустить процесс очистки кэша, а в завершении обязательно нужно будет нажать кнопку «Очистить данные».
В большинстве случаев после выполнения таких манипуляций приложение возвращается к своему «первозданному» состоянию. Однако для того чтобы все внесённые вами изменения вступили в силу, необходимо перезапустить систему, поэтому не забудьте перезагрузить планшет. В большинстве случаев после этого всё начинает работать.
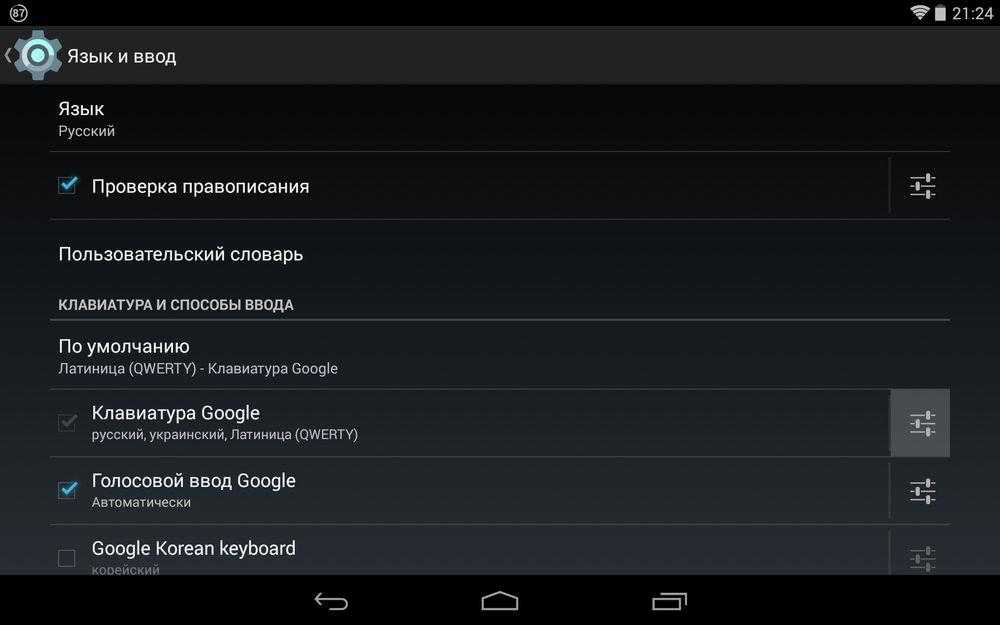
Сбой программного обеспечения
Такое может случаться даже при отсутствии вмешательства пользователя. После запуска системы часто обнаруживается, что клавиатура ввода не появляется на планшете. Все попытки её реанимировать остаются безуспешными. Сбой ПО может возникнуть по причине зловредного воздействия вирусных атак. Каждый может легко «подцепить» вирусы, бороздя просторы интернета. Также сбой может наблюдаться, если накануне самим пользователем было установлено новое программное приложение, которое вступило в конфликт с программным обеспечением экранной клавиатуры.
В таких случаях, прежде всего, следует установить антивирусную защиту, которая позволит быстро обнаружить вредоносное ПО, а также не допустит его повторного проникновения
Если антивирусник уже установлен, обратите внимание на актуальность его баз, при необходимости осуществите обновление. После того как разобрались с антивирусной защитой, вносим следующие коррективы, позволяющие устранить проблему:
- открыть «Настройки»;
- найти и открыть вкладку «Язык»;
- кликнуть по строке «Способы ввода»;
- поставить галочку в чекбоксе рядом с предложением запуска экранной клавиатуры.
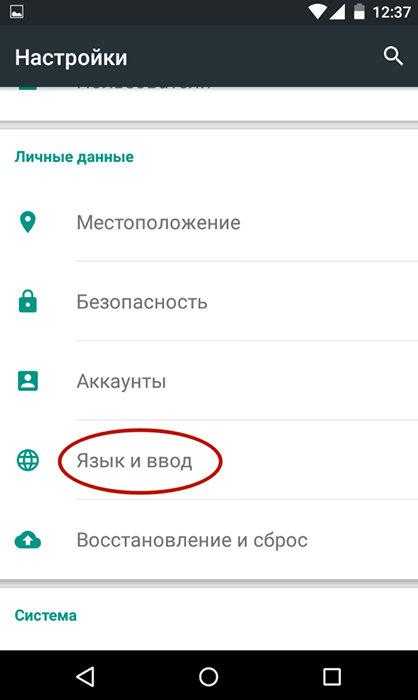
После выполнения таких несложных манипуляций вы обнаружите в большинстве случаев, что на вашем планшете появилась экранная клавиатура, предоставляя вам возможность работать, как и прежде.
Клавиатура может либо не открываться совсем, либо открываться, но не отвечать на команды. Если на телефоне не открывается клавиатура из-за ошибки самого приложения, для начала вам нужно:
- Зайти в настройки приложений
- Выбрать вашу клавиатуру
- Очистить данные приложения клавиатуры и удалить кэш
После этого перезагрузите ваше устройство. Если проблема заключалась в некорректной работе клавиатуры, то после проделанных действий всё должно работать нормально. Если же клавиатура всё ещё не работает, проверьте, включена ли она. Для этого в настройках устройства выберите пункт «Язык и ввод» и убедитесь, что в разделе «Способы ввода» возле вашей клавиатуры стоит галочка, указывающая на то, что выбранная клавиатура включена.
В подавляющем большинстве случаев перечисленные действия помогут вам восстановить корректную работу экранной клавиатуры. Если нет — переустановите клавиатуру или установите стороннюю из Play Market.
Как настроить виртуальную клавиатуру
Для настройки любой клавиатуры в операционной системе Андроид используется меню настроек, где выбирается раздел «Язык и ввод». Ниже представлено руководство по работе с софтом Gboard. Настройка выполняется в несколько этапов:
- Необходимо войти в меню настроек, перейти в личные данные и нажать на раздел «Язык и ввод».
- В строке «Клавиатура и способы ввода» тапнуть по разделу виртуальной клавиатуры, после чего будет открыт перечень программ, которые применяются для ввода символов. Чтобы активировать сторонние приложения для клавиатуры, потребуется перейти в «Управление клавиатурами», после чего выбрать и включить нужную.
- Тапнуть в перечне наGboard, чтобы открыть перечень возможных для настройки параметров. В данном разделе можно будет поменять язык ввода, деактивировать или активировать исправление текста, а также выбрать тему.
- Чтобы отключить звуковое сопровождение при нажатии на клавиши, потребуется в настройках выбрать раздел «Звук при нажатии клавиш», после чего передвинуть тумблер в положение «Выключено».
- Еще устанавливается вибрация при нажатии, используют соответствующую строку, в ней нужно перемещать тумблер для активации или деактивации режима.
Это стандартные варианты настроек виртуальной клавиатуры на Андроид. Кроме того, в настройках есть отдельные клавиши, позволяющие менять язык и раскладку клавиатуры. Если подобных элементов нет, тогда в разделе «Язык ввода» можно будет выбрать до 300 вариантов языка. После подбора внизу меню нужно нажать на клавишу «Добавить язык». При появлении клавиатуры для замены потребуется просто нажать на иконку земного шара, чтобы выполнить языковое переключение.










![Пропала клавиатура на андроиде – почему и что делать [2020]](http://rospro76.ru/wp-content/uploads/7/4/4/7445912e54e17fa886ea21d1787b8ff0.jpeg)