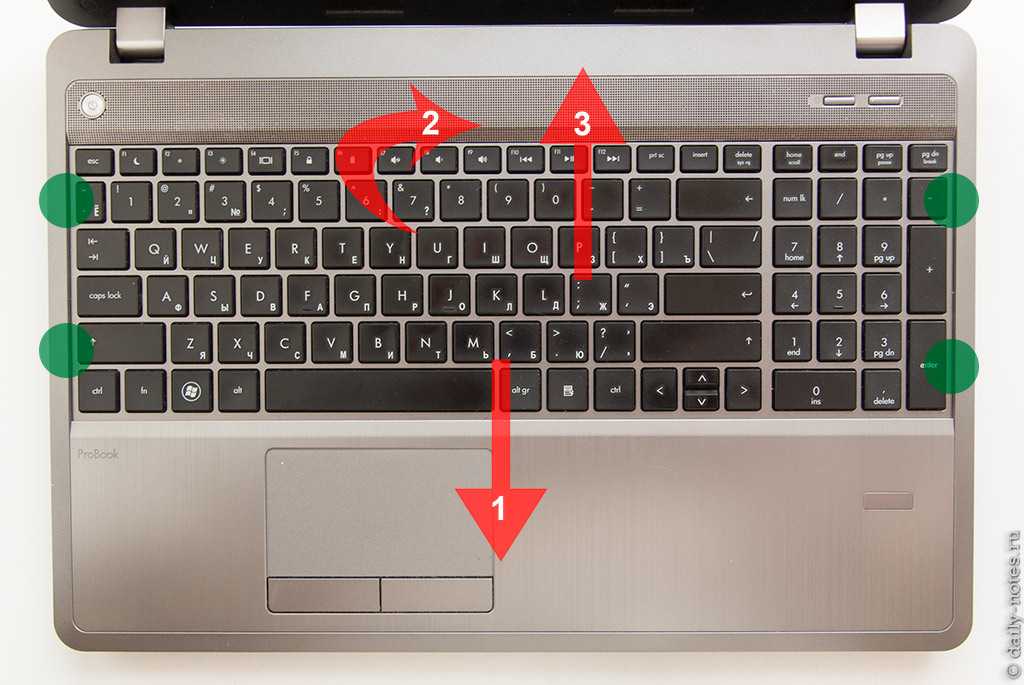Пошаговая инструкция
Теперь рассмотрим, как правильно подключить клавиатуру к планшету одним из рассмотренных выше способов — через USB, с помощью Bluetooth или с применением Вай-Фай. Каждый из методов имеет особенности, поэтому требует отдельного рассмотрения.
USB-соединение
Универсальный способ подключения — с помощью USB-разъема. Алгоритм действий следующий:
- Убедитесь в поддержке USB-host на планшете. Это означает, что в девайсе должен быть порт USB или Micro USB, а также возможность установки дополнительных драйверов для работы с внешним устройством.
- Соедините между собой клавиатуру и планшет через гнездо. Если непосредственно подключить устройства не удается, используйте переходник в USB на MicroUSB (официальное название OTG кабель). Иногда такое соединение входит в комплект с оборудованием. Если его нет, придется купить отдельно.
- Выждите некоторое время, пока планетное устройство не установит необходимое ПО для работы оборудования.
Если автоматически подключить USB клавиатуру не удалось, драйвера придется установить вручную. Для этого сделайте следующие шаги:
- Найдите и скачайте приложение Russian Keyboard на Гугл Плей.
- Войдите в настройки планшета, а там перейдите в Язык и настройки.
- Отметьте галочкой установленную программу.
- В самом софте выберите пункт Аппаратная клавиатура.
- В пункте Переключение раскладки выберите оптимальную комбинацию кнопок.
- В разделе Выбор раскладки отметьте раздел Внешняя клавиатура.
- Перезапустите девайс.
Как видно, подключить клавиатуру к планшетному ПК не составляет проблем. Этот метод надежен, отличается стабильностью и меньшим потреблением энергии.
Через Bluetooth
Следующий вопрос — как подключить Блютуз клавиатуру к планшету. Этот вариант более привлекателен с позиции мобильности, ведь здесь отсутствуют лишние провода, а сама система очень проста. Главное требование, чтобы в планшетном устройстве и «клаве» был предусмотрен Блютуз. Алгоритм действий такой:
- Включите беспроводное соединение на планшете и клавиатуре.
- В настройках в разделе Блютуз найдите нужное устройство и подключитесь к нему.
Это удобный вариант, позволяющий подключить девайсы друг к другу без применения проводов. Интересно, что в продаже еще попадаются клавиатуры с радио-интерфейсом (ИК-портом). Здесь применяется такой же порядок действий, как и в случае с Bluetooth, поэтому трудностей возникнуть не должно.
По WiFi
При рассмотрении вопроса, к каким планшетам можно подключить клавиатуру, мы упоминали вариант с Вай-Фай. Для реализации этого метода необходимо одновременное выполнение следующих условий:
- На подключаемой «клаве» установлен WiFi модуль, совпадающий со стандартами планшетного ПК.
- Оба устройства работают без маршрутизатора. При этом планшет должен иметь не только поддержку WiFi, но и иметь соединение по 3G/4G, то есть выступать в качестве точки доступа. Это необходимо, чтобы в дальнейшем не зависеть от дальности сигнала и корректно отправлять команды.
При соблюдении указанных выше условий подключить два девайса не составляет труда. Это делается по такому же принципу, как и в случае с Блютуз.
Мышка и «клава»
Иногда возникают ситуации, когда необходимо одновременно подключить мышку и клавиатуру к планшету. Реализовать такой замысел можно двумя путями:
- Подключение через USB или Micro USB смартфона проводных периферийных девайсов.
- Синхронизация планшетного устройства и беспроводной мышки по Блютуз.
В первом случае нужен USB-разветвитель, если устройство оборудовано только одним разъемом. В остальном принцип подключения и настроек не отличается от того, что сказано выше.
Критерии выбора
Клавиатура – это один из главных инструментов в работе с текстом и не только. Для каких бы целей вы её не использовали, плохая и неудобная клавиатура не раз испортит настроение. Так что к её выбору стоит подойти серьёзно.
Итак, какие модели для каких целей подойдут?
Для ежедневного использования и полноценной работы с текстами нужна удобная функциональная клавиатура, способная полностью заменить работу на компьютере. Для этого лучше всего приобрести клавиатуру с полным набором клавиш и мышкой в комплекте.
Если вам нужна клавиатура для постоянной работы с несколькими устройствами, то для этих целей подойдут более габаритные модели с возможностью быстрого переключения между устройствами.
Если вы ищете клавиатуру, которую можно легко носить с собой, то стоит сосредоточить внимание на самых маленьких и лёгких моделях
Кабельное USB-соединение
В офисе или дома в целях удобства печати объемных текстов можно использовать USB – периферию. Приведем пошаговую инструкцию, как подключить клавиатуру к планшету.
- Проверить соблюдение обязательного условия: аппаратно-программной поддержки технологии USB-host на планшете. На практике это означает наличие USB и/или MicroUSB портов, а также автоматическую или ручную установку актуальной версии драйвера, посредством которого ОС таблета взаимодействует с внешней клавиатурой.
- Подсоединить USB-коннект клавиатуры в USB-гнездо планшета (при наличии) или в порт MicroUSB через переходник «USB – Micro USB», так называемый OTG-кабель. В комплект поставки некоторых моделей мобильных устройств такой переходник входит. При его отсутствии, этот универсальный соединительный элемент (используется и для подключения мыши, флешки и других внешних устройств) можно приобрести отдельно в любом специализированном магазине. Внешний вид OTG-переходника представлен на изображении.
Переходник для старых моделей Samsung
Переходник с MiroUSB
- Подождать некоторое время, в течение которого операционный софт планшета определит и установит драйверы нового оборудования.
- Если в «недрах» ОС нужное ПО не находится, его установку нужно провести вручную, а затем настроить клавиатуру на планшете.
Рассмотрим решение проблемы с отсутствием нужного драйвера на примере присоединения внешнего киборда к планшету на Андроид. Последовательность действий следующая.
- В Google Play Маркете найти и установить приложение «ruKeyboard».
- В режиме «настройки» в планшете во вкладке «Язык и настройки» отметить галочкой установленную программу «ruKeyboard».
- В самой программе нужно выбрать пункт «Аппаратная клавиатура». Здесь же в пункте «Переключение раскладки» настраивается привычная пользователю комбинация клавиш, если она отличается от установленной по умолчанию.
- Во вкладке настроек «Выбор раскладки» о.
- Перегрузить планшет.
Варианты
Сразу хочется заметить то, что подключение дополнительного периферийного устройства к вашему ноутбуку может производиться различными способами, тут все будет зависеть только от имеющегося в распоряжении выхода. Если имеется подключение USB, тогда укомплектовать портативный ПК не составит абсолютно никакого труда. Предварительно вам обязательно нужно выключить ваш ноутбук, после этого повернуть устройство к себе боковой стороной. Выбираем ту сторону, где находятся различные выходы. Далее необходимо просто установить в свободный USB-разъем штекер от клавиатуры, ну и на последнем этапе просто включаем ноутбук и проверяем работоспособность всех элементов. Теперь вы знаете, как решить возникшую задачу. Этот вариант актуален, если устройство ввода имеет штекер USB.
Wi-Fi соединение

Это один из самых редких способов синхронизировать устройство ввода данных и «таблет». Конечно, если голосовой набор вас по каким-то причинам не устраивает, а экранную клавиатуру включить не выходит, можно попробовать настроить внешнюю физическую через протокол Wi-Fi. Но следует помнить, что без танцев с бубном здесь не обойдётся.
Далеко не каждый пользователь сможет выполнить подобную процедуру подключения. Да и подобрать соответствующий мобильный гаджет, который мог бы подключаться к периферийным устройствам посредством протоколов Wi Fi, будет непросто.
Необходимо отметить, с каждым годом, периферии с Вай-Фай становиться больше.
Проверенные способы для подключения оборудования к планшету
Разберём самые распространённые методы подключения кейборда, которые применимы ко всем типам, кроме док-станций, создаваемых для популярных моделей Samsung, Asus, Lenovo и т. п. В этом случае способ сопряжения устройств отдельно описан в инструкции, и нет дополнительных настроек.
Подключение клавиатуры при помощи USB-кабеля, OTG-переходника
Чтобы подключить клавиатуру к планшету на ОС Аndroid посредством USB:
- Убедитесь, что гаджет поддерживает передачу данных USB-хост.
- Купите OTG-кабель (с одной стороны у него разъём для USB, а с другой – для микровхода).
- Соедините устройства.
- Скачайте и установите утилиту «Русская клавиатура» (в Play Market) – с ней даже нестандартное дополнение будет функционировать, как полагается.
- Откройте настройки устройства и нажмите: «Язык и ввод» – «Способы ввода» – отметка напротив установленного приложения, а также предоставление ему возможности активизироваться по умолчанию.
- Теперь откройте опции «Русской клавиатуры» и найдите «Аппаратная клавиатура»-«Раскладка» – «Внешняя».
- Теперь откройте любое приложение, где можно печатать, и попробуйте, работает ли кейборд. Если нет, перезагрузите планшет.
Подключение клавиатуры при помощи Bluetooth
До покупки Bluetooth-клавиатуры, убедитесь, что она совместима с ОС Android. Если все в порядке, следуйте инструкции:
Что делать, если блютуз наушники не подключаются: пути решения проблемы
- Включите клавиатуру (она должна как-то проявить себя: засветиться, показать сигнал и т.п.) и нажмите клавишу, отвечающую за активацию B
- В планшете тоже найдите Bluetooth и включите его. Значок может располагаться либо в «шторке» (раскрывающееся меню сверху), либо в разделе настроек «Беспроводные сети», либо как отдельный виджет.
- Выполните «Поиск устройств» и выберите в списке нужное.
- Нажмите «Сопряжение», впишите код, выданный системой (используйте при этом подключаемую клавиатуру), кликните «Enter».
Если неправильно работают раскладки или отдельные клавиши, вам снова поможет приложение «Русская клавиатура». Перейдите в настройки и скорректируйте их под свои нужды
Обратите внимание, что включенный Bluetooth быстро расходует заряд батареи планшета и дополнительных устройств, долго печатать с его помощью не получится
Подключение клавиатуры при помощи Wi-Fi-канала
Беспроводную клавиатуру также можно подключить к планшету через Wi-Fi – главное, чтобы оба устройства поддерживали эту функцию, а Android еще должен быть оснащён опцией Wi-Fi Direct.
- Включите кейборд и нажмите на нём клавишу, отвечающую за Wi-Fi-сигнал.
- В настройках планшета включите Wi-Fi, и вы увидите кнопку Wi-Fi Direct. Нажмите на неё.
- Запустится поиск устройств, и если в нем обнаружится клавиатура, значит, тест на совместимость пройден успешно.
- Щёлкните по наименованию найденного девайса и согласитесь с синхронизацией.
- Теперь проверьте, есть ли результат.
Такой способ подключения полон условностей и может закончиться неудачей, но если другие варианты исчерпаны, почему бы не попробовать. Имейте в виду, что удобство работы будет зависеть от скорости соединения, если оно медленное, то набор букв будет запаздывать.
Одна из особенностей Смарт приставок на Android TV в том, что к ним без проблем можно подключить по Bluetooth практически любое устройство. Bluetooth наушники или колонку, саундбар, домашний кинотеатр, беспроводную мышку и клавиатуру, аэропульт, телефон и т. д. Если в мультимедийной приставке есть Bluetooth, конечно. Но он есть во всех современных и популярных моделях. В той же приставке Xiaomi Mi Box S, Mi TV Stick, MAG 425A Bluetooth отлично работает. Это большой плюс по сравнению со Smart TV телевизорами, которые в большинстве случаев оборудованы Bluetooth, но те же наушники к ним подключить нельзя. Разве что через Bluetooth трансмиттер.
У меня приставка Xiaomi Mi Box S, о настройке которой я писал здесь. Показывать буду на ее примере. Инструкция подойдет для любой Смарт приставки, которая работает на Android TV. Если у вас приставка на обычном Android, то к ней скорее всего тоже можно подключить те же беспроводные наушники. Меню и названия разделов в настройках могут немного отличаться.
К своей ТВ приставке я подключал Bluetooth наушники (большие от JBL и AirPods 2) и колонку от Sony. Так же подключал мышку и клавиатуру от Logitech.К той же приставке Xiaomi Mi Box 4 можно одновременно подключить до 5 устройств. Только нужно учитывать, что пульт ДУ тоже подключается по Bluetooth. Каких-то проблем в процессе подключения или использования подключенных устройств я не заметил. Задержки при передаче звука нет.
Способы и технологии подключения периферийного оборудования к мобильным гаджетам
Существуют несколько основных способов, которые предназначены для правильного подключения и корректного взаимодействия вспомогательных гаджетов ввода информации с таблетками и смартфонами:
- Беспроводное соединения на основе Wi-Fi;
- Беспроводное соединение через инфракрасный порт или блютуз;
- Соединение дополнительного оборудования через кабель.
Каждый способ установления связи имеет свои преимущества и недостатки, поэтому чем именно воспользоваться, зависит исключительно от Вас и возможностей Вашего мобильного решения.
Соединение через кабель или проводной адаптер
Подключение клавиатуры к планшету android чаще всего выполняется именно посредством кабельного соединения или прямого коннекта к гаджету, если у него есть полноценный USB-разъем. Для того, чтобы подключить клавиатуру или другое оборудование через кабель, следует обеспечить следующие требования:
- Оборудование должно поддерживать подключаемый гаджет и наоборот;
- Мобильный гаджет должен обладать OTG или USB HOST технологией, чтобы была возможность взаимодействия с внешним девайсом на аппаратном уровне;
- Драйвера или первичные настройки должны быть предварительно загружены в систему, а также соответствовать требованиям установленной мобильной операционной системы. Это необходимо для того, чтобы подключение USB клавиатуры к Android гаджету было правильным образом сконфигурировано на программном уровне взаимодействия периферии.
Преимущество физического коннекта оборудования через кабель заключается в том, что Вы четко знаете, что именно подключено, а также скорость работы и взаимодействия ограничивается только скоростью работы самого медленного оборудования. Чаще всего скорость упирается в канал связи, хотя быстрота взаимодействия периферии очень высока и превосходит остальные способы соединения. Именно по этой причине лучше всего подключать флешки и 3G модемы через кабель, так как именно в этом случае обмен данных между устройствами будет максимальным.
Подключение оборудования через ИК-порт или блютуз
Для того, чтобы произвести подключение клавиатуры к планшету андроид, следует предварительно выполнить коннект планшета и периферии между собой, а только потом произвести синхронизацию, если она не выполнилась в автоматическом режиме. Для соединения необходимо:
- Включить беспроводной адаптер на вспомогательном устройстве;
- Включить беспроводные сетевые модули в операционной системе;
- Установить связь с мобильным помощником;
ИК-порт уже практически не встречается, так как эта технология устарела. Хотя на некоторых первых моделях ее можно встретить. Что касается блютуза, то практически все современные приборы и мобильные гаджеты оснащены данным радиомодулем версии 2.0 и более новыми образцами. Поэтому подключение внешней клавиатуры к планшету через беспроводные сети гораздо удобнее, так как в этом случае Ваш планшет не привязан проводами к одному месту, а внешнее оборудование может находиться в любом месте, где достает сигнал.
Главные преимущества коннекта внешних девайсов через канал bluetooth:
- Мобильность и независимость передвижения двух устройств независимо друг от друга в радиусе покрытия сигнала;
- Компактность;
- Простота соединения:
- Возможность связи с несколькими гаджетами одновременно (если позволяет программная начинка планшета и аппаратные возможности адаптера).
Поэтому самым мобильным и компактным решением считается подключение блютуз клавиатуры к планшету. Так как в этом случае Вам нужно иметь минимум всего, а пользоваться сможете максимальными возможностями.
Подключение периферии через сетевой адаптер Wi-Fi
Для того, чтобы подключить внешнее устройство через сеть Wi-Fi, нужно выполнить целый ряд обязательных условий, без которых успешность работы оборудования не гарантируется, а чаще вовсе невозможна:
- Подключаемая внешняя периферия должна быть оснащена радиомодулем Wi-Fi. Желательно именно такого же стандарта, как и планшет;
- Устройство должно работать без необходимости дополнительного сетевого оборудования(роутера), или данную функцию должен взять на себя планшет(получение и раздача IP адреса устройству);
- Объединение устройств в одну сеть. Должны совпадать частично IP адреса и полностью маска;
- Устройства должны уметь самостоятельно обрабатывать и в правильном формате отправлять команды на гаджет.
Из-за сложности реализации вышеперечисленного алгоритма взаимодействия найти планшет с возможностью подключения клавиатуры через Wi-Fi довольно сложно. Поэтому данный способ взаимодействия с мобильным устройством чаще используют принтеры или МФУ.
Подключение внешнего девайса со встроенным блютуз-модулем
Дистанционный кейпад, оснащенный встроенным модулем Bluetooth, внешне мало отличается клавиатуры с радиомодулем – у него просто нет внешнего радиодатчика. Чтобы подключить блютуз клавиатуру к ноутбуку, достаточно выполнить несколько шагов.
- Проверить наличие заряженных аккумуляторов в отсеке питания устройства и включить девайс.
- Активировать на ноутбуке режим Bluetooth (как эту операцию выполнить — можно уточнить в инструкции к конкретной модели компьютера).
- Некоторое время придется подождать, пока ОС ноутбука обнаружит новое оборудование, подключенное по каналу Bluetooth, и установит драйвера. Далее, нужно следовать подсказкам мастера до полной готовности устройства к синхронизации.
- Синхронизировать ноутбук с установленным кейпадом.
Почему не подключается Bluetooth устройство? Ошибка “Не удалось подключиться”
Бывает, что при подключении возле устройства пишет “Не удалось подключиться”.
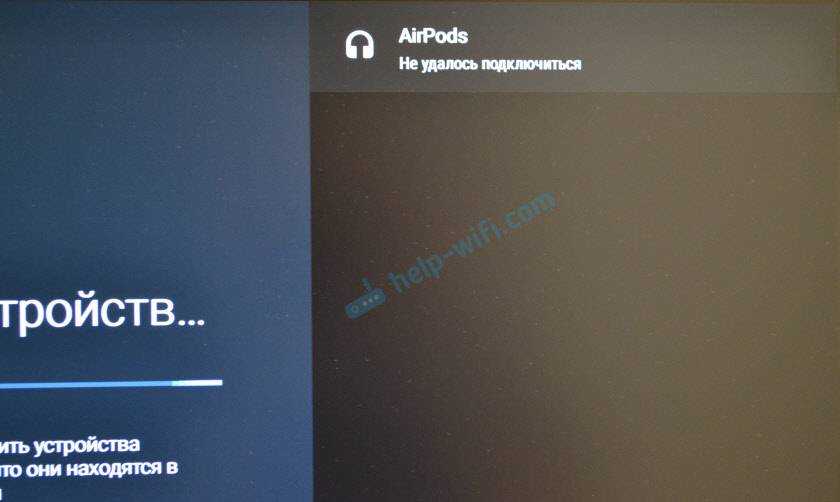
У меня эта ошибка появилась, когда я в течении нескольких секунд не подтверждал подключение наушников (нужно нажать “Ok”). Но при следующем подключении и быстром подтверждении все подключилось без ошибок.
- Если вы столкнулись с этой проблемой – попробуйте подключить устройство еще раз.
- В том случае, когда появляется запрос PIN-кода, а вы его не знаете (в инструкции к устройству он не указан), попробуйте указать стандартные: 1111, 1234, 0000.
- Так же на устройстве можно сделать сброс настроек. Как правило для этого нужно нажать и секунд 15-20 подержать кнопку активации режима подключения или кнопку выключения.
- Возможно, Android TV приставка не поддерживает то устройство, которое вы пытаетесь подключить.
Если Xiaomi Mi Box S не видит Bluetooth устройство, то скорее всего оно не находится в режиме подключения. Подключено к другому устройству. Такое очень часто бывает при подключении беспроводных наушников. Это относится ко всем Смарт приставкам.
Помехи при воспроизведении звука в приложении YouTube через наушники
Но одно решение все таки сработало. Нужно зайти в настройки приставки, в раздел “Приложения”. Дальше выбрать в списке приложений YouTube. Там нужно “Удалить данные” и “Очистить кэш”.
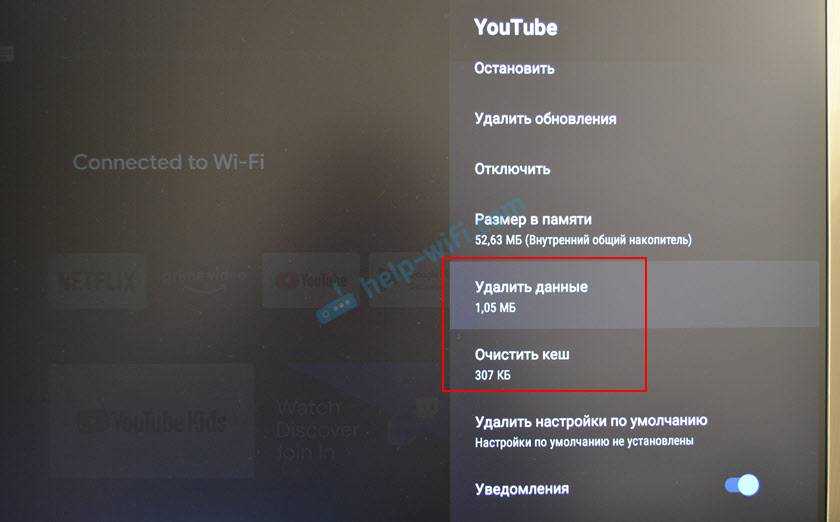
104
Сергей
Приставки Smart TV
Как подключить клавиатуру к устройству на Андроид
Уровень сложности: для продвинутых. Виртуальные клавиатуры на мобильных устройствах идеально подходят для простых операций с текстом. Но пользователи, которым приходится часто работать с большими объёмами текста, рано или поздно задумываются о приобретении внешней клавиатуры. Ассортимент USB- и Bluetooth-клавиатур поражает разнообразием, однако выбрав понравившийся экземпляр, можно столкнуться с проблемами при подключении аксессуара к смартфону или планшету. Сегодня мы расскажем, как можно подключить и настроить клавиатуру на Андроид-устройстве.
Подключение USB-клавиатуры
Большинство USB-клавиатур поддерживаются на аппаратном уровне и не требуют каких-либо особых настроек. Само подключение осуществляется при помощи кабеля USB OTG.
При этом ваш смартфон или планшет должен поддерживать функцию USB-хоста. Узнать, есть ли в вашем аппарате такая поддержка, можно в нашем каталоге устройств DevDB.
Чтобы начать работать с USB-клавиатурой необходимо просто подключить штекер кабеля USB OTG в мобильное устройство, а в гнездо кабеля — клавиатуру. После этого можно приступать к работе с текстом.
Подключение Bluetooth-клавиатуры
Для сопряжения клавиатуры с Android-устройством необходимо:
1. Включить клавиатуру;
2. Включить модуль Bluetooth на планшете или смартфоне;
3. Активировать режим определения на клавиатуре (способ активации зависит от модели, но чаще всего, это отдельная кнопка или сочетание клавиш);
4. Запустить поиск Bluetooth-устройств на планшете или смартфоне;
5. В появившемся списке выбрать вашу Bluetooth-клавиатуру.
Для соединения может потребоваться ввод кода, который укажет система. Набирать цифры нужно на самой клавиатуре, после чего необходимо нажать клавишу Enter.
Настройка внешней клавиатуры
Если система не может распознать некоторые клавиши или реагирует на их нажатие нестандартным образом, придётся настраивать её раскладку вручную. Справиться с этим поможет приложение External Keyboard Helper Pro.
Особенность данного приложения заключается в том, что вы сможете создать уникальные раскладки для двух языков и переключаться между ними привычным сочетанием или отдельной клавишей. При этом у вас будет возможность настроить ввод дополнительных спецсимволов при помощи клавиши «Alt».
Для коррекции или создания раскладок необходимо:
1. Скачать и установить приложение External Keyboard Helper Pro;
2. Зайти в раздел «Язык и ввод» системных настроек устройства;
3. Активировать установленное приложение в списке виртуальных клавиатур и выбрать соответствующий пункт в меню «По умолчанию»;
После этого можно приступать к созданию раскладки. В меню приложений находим EKH Setting и запускаем его.
В поле «Выберите раскладку клавиатуры» отметить Russian и перейти к разделу «Расширенные настройки».
Выбрать «Раскладка клавиатуры» и «Настройка назначения клавиш». В появившемся окне приложение предложит сохранить шаблон текущей раскладки для редактирования.
Затем откроется раздел редактирования раскладки, где указаны тип клавиш (Character и Keycode) и их значения.
Character ― это клавиши, предназначенные для ввода символов. Клавиши Keycode выполняют команды системы (список команд разнообразен, от базовых «Shift» и «Alt», до изменения яркости подсветки и настройки уровня громкости).
Чтобы начать редактирование выберите нужную вам клавишу со значением из списка, либо нажмите на пункт «Добавить новое значение».
В открывшемся окне редактирования значения клавиши, укажите: тип клавиши (Character или Keycode), скан-код (автоматически определяется при нажатии клавиши), реакцию на функцию Caps Lock, значение для простого нажатия, а также значение при нажатии в сочетании с клавишами «Shift», «Alt» и «Alt+Shift». Для назначения спецсимволов, скопируйте их из любой таблицы, например отсюда.
Дополнительно можно настроить вставку текстовых шаблонов и запуск приложений по нажатию сочетаний определённых клавиш. Кроме того, можно произвести более тонкую настройку системы для работы с внешней клавиатурой.