Как подключить камеру к разным устройствам
Прежде чем приступать к инструкциям, нужно разобраться с принципами работы и со всеми необходимыми преднастройками. Также стоит понимать, что хоть инструкция для всех устройств очень похожа, есть различия в том, какой же девайс выбрать для такой задачи. Если у вас уже установлена магнитола на Android, выбор очевиден. Но если у вас ее нет, выбор встает между смартфоном и планшетом.
Планшет выбирают те люди, которые хотят установить стационарное устройство и не вынимать его никогда, а с магнитолой заморачиваться не хотят.
Смартфон же подойдет тем, кто боится оставлять электронику в машине или попросту не хочет «морозить» ее в зимнюю пору. В любом случае выбор остается за вами. Единственное, что нужно обязательно учесть: для автомобиля Android-устройство должно обязательно иметь поддержку OTG.
Все камеры, подключаемые по проводам, требует специального адаптера, именуемого EasyCAP. Выглядит он следующим образом:
В том, какую камеру выбрать, можете себя не ограничивать. Благо рынок полон хорошими предложениями: с подсветкой, ночным режимом и прочими функциями. Подбирать нужно лишь по совместимости выходов камеры со входами на EasyCAP, посмотреть которые вы можете на скриншоте выше.
Немаловажным фактором является цена. Но не стоит гнаться за высокими ценниками, оправдывая это лучшим качеством продукта – для наших целей подойдет даже самое дешевое решение.
Интересным выбором также может стать беспроводная камера заднего вида для Android. С ее помощью вы сможете настроить отображение видео на Android, не используя при этом никаких переходников. Все, что понадобится, – это специальная программа, которая поставляется в комплекте или указывается в инструкции.
Беспроводные камеры делятся, в свою очередь, на те, что подключаются по Wi-Fi и те, что используют Bluetooth для соединения.
Более распространенным вариантом является Wi-Fi-камера заднего вида. Выглядит она так:
Все, что нужно сделать для подключения, – закрепить камеру и передатчик, а затем подключиться через смартфон или планшет к сети. Только учтите, что данный гаджет работает при температуре не ниже -20 градусов, а в выключенном состоянии может находиться при температуре не ниже -30 градусов по Цельсию. Так что лучше установить передатчик в укромном месте.
Намного реже встречается bluetooth-камера заднего вида. Пользователи таких камер утверждают, что качество тут хуже, а некоторые жалуются на черно-белую картинку. Так что лучше исключить данный вид оборудования.
Разобравшись со всем этим, можно перейти непосредственно к инструкциям по установке.
Подключение планшета
Как монтировать оборудование, мы рассказывать не будем. Начнем уже с момента подключения. Для того чтобы подключить к Android-планшету камеру:
- Соедините выходы проводов камеры с соответствующими входами на EasyCAP, просто совместив их по цветам.
- EasyCAP подключите к адаптеру OTG.
- Теперь можно подключить другую сторону OTG-кабеля к планшету.
Работа по подключению завершена. Но оборудование просто так не запустится. Понадобится специальная программа для Android для камеры заднего вида.
На данный момент с оборудованием, которое мы подключили, работают несколько программ, как платных, так и бесплатных.
Одной из лучших и наиболее популярных из бесплатных является FPViewer. Поэтому советуем использовать именно ее. Если возникнут проблемы с подключением на вашей модели планшета, пробуйте любой другой вариант из Google Play, пока картинка не появится.
Подключение магнитолы
Для того, чтобы совершить подключение к Android-магнитоле, понадобится провести практически те же действия. Не нужен переходник OTG, потому что в магнитолах есть вход под полноразмерный USB-кабель.
Магнитола может не определять EasyCAP через приложение. Решается эта проблема так:
- Включите заднюю передачу.
- В появившемся окне на экране магнитолы установите галочку у пункта «Использовать по умолчанию» и нажмите «Ок».
В следующем окне выберите первый пункт
.
Должно появиться изображение с камеры.
Подключение смартфона
Если вы захотите провести подключение к смартфону, понадобится выполнить точно ту же последовательность действий, как при подключении планшета. Может не подойти приложение для вывода изображения на экран. Но его можно всегда подобрать из Play Market, тем более что ссылка есть в разделе с подключением планшета.
Домашняя камера безопасности Alfred (Android и iOS)
Это приложение имеет бесплатную модель, которая предоставляет пользователям бесплатный доступ к таким функциям, как двусторонняя связь, детектор движения и фильтр низкой освещенности (или ночное видение). Приложение Android поставляется с дополнительными функциями, такими как напоминание о детекторе движения, интеграция с Google Assistant, блокировка пароля и т. Д.
Установите приложение Alfred Home Security Camera на свое устройство Android или iOS и создайте учетную запись со своим адресом электронной почты. Вы также можете зарегистрироваться, используя свою учетную запись Google или Apple ID. Не забудьте подтвердить свой адрес электронной почты, чтобы войти в клиент приложения. Следующим шагом является привязка вашего телефона к клиенту Alfred Camera «WebCamera».
Посетить Сайт AlfredCamera в своем веб-браузере и войдите в свою учетную запись. При появлении запроса предоставьте веб-приложению доступ к камере и микрофону вашего Mac или ПК. После этого включите параметры камеры и детектора движения.
Откройте приложение Alfred Home Security Camera на своем смартфоне или планшете, перейдите в раздел «Камера» и выберите веб-камеру с заполнителем «Live» на миниатюре. Это немедленно отобразит изображение с веб-камеры вашего ПК.
Если к вашему компьютеру подключена внешняя камера, выберите значок шестеренки в правом нижнем углу видеопотока, выберите внешнюю веб-камеру в раскрывающемся меню «Камера» и выберите «Готово».
В бесплатном плане Alfred Camera автоматически записывает 30-секундный клип (называемый «Событием») в «Книгу событий», когда детектор движения определяет движение. Затем эти события группируются в «Группы событий» — коллекцию 30-секундных клипов из веб-камеры. Вы можете экспортировать эти клипы как «Моменты», сохранить их локально на своем устройстве или поделиться ими с друзьями.
Обратите внимание, что несохраненные события удаляются с сервера Alfred Camera через семь дней. Вам нужно будет заплатить абонентскую плату (от 5,99 долларов в месяц) за премиум-функции, такие как потоковая передача HD, расширенная запись видео (до 120 секунд), обнаружение движения только для людей, одновременная запись на нескольких устройствах, расширенное облачное хранилище и т
Д
Вам нужно будет заплатить абонентскую плату (от 5,99 долларов в месяц) за премиум-функции, такие как потоковая передача HD, расширенная запись видео (до 120 секунд), обнаружение движения только для людей, одновременная запись на нескольких устройствах, расширенное облачное хранилище и т. Д. .
Подключаем Веб-камеру по usb
Если на вашем портативном устройстве есть USB выход, подключение камеры не составит труда. При подключении планшет распознает камеру, затем надо его перезагрузить. Иногда может потребоваться установка драйверов на камеру. Если Ваше портативное устройство не распознает видеокамеру, используйте программу StickMount. Она выдаст варианты возможных подключений. Синхронизируйте устройство с ПК. Для работы достаточно бесплатной версии. Настройте формат съемки, чтобы была возможность сохранить файлы в MPEG4 или AAC.
Подключаем IP-видеокамеру
Для подключения ip-камеры необходимы специальные программы. На планшете обязательно должен быть установлен плеер с потоковым видео формата flv. Необходимо настроить само подключение камеры и программы flowplayer, jvplayer. Эти программы нужны для создания видеотрансляции и воспроизведения анимации и видео на html страницах. Для поддержки установим также TinyCamMonitor. Идеально подходит для Android, можно записывать видео, наблюдать удаленно с любого типа устройств записи. Даже трансляция из видеорегистратора. Как правило использовать ip-видеокамреу можно на версии Андроид не ниже 3.0
Подключаем фотоаппарат к планшету
Для подключения фотоаппарата при отсутствии сети wi-fi к Вашему портативному устройству, можно с помощью OTG кабеля и программы RawDroid. Для ведения видео и фотосъемки ставим утилиту DSLR Controller. Также можно установить программу для перехватки видео и фото сигнала с фотоаппарата. Не ко всем моделям wi-fi роутера можно подключить фотоаппарат, но если это удастся. Ставим на мобильное устройство DslrDashboard и налаживаем соединение с камерой.
О программном обеспечении
Итак, DroidCam Wireless Webcam – это программное обеспечение для использования камеры Android-гаджета на компьютере в качестве периферийного устройства. Если у нас, например, на ПК нет вебки, можем использовать наш телефон или планшет. Другой пример: встроенная камера ноутбука может не работать, а может нам просто хочется использовать более качественное изображение, чем тот минимум, что обычно предлагается фронтальными камерами портативных устройств. Программное обеспечение включает приложение для Android и драйвер операционной системы, обеспечивающий подключение камеры гаджета как периферийного устройства компьютера. Такой драйвер существует в виде программы DroidCam Client для Windows и Linux.
ПО DroidCam Wireless Webcam примечательно, во-первых, тем, что оно бесплатное в части использования базовых функций, во-вторых, двумя возможностями установки соединения с компьютером — по локальной сети (как Wi-FI, так и проводной) и через USB-кабель. Используя бесплатную версию приложения для Android — DroidCam Wireless Webcam, мы получаем возможность просто подключить камеру Android-гаджета без каких-либо её настроек. В частности, даже без возможности выбора фронтальной и тыльной камеры. Подключаться будет только тыльная камера, и она будет с качеством не более 480р.
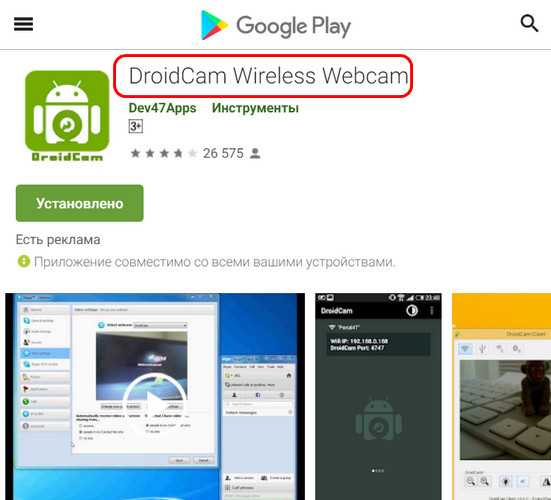
При использовании же платной версии приложения, а это отдельное приложение, и оно называется DroidCamX Wireless Webcam Pro, сможем в работу камеры внести кое-какие настройки – зумировать, поворачивать изображение, подкорректировать яркость и контрастность. Нам будет доступно видео в качестве 720p. Мы также сможем включать фонарик для подсветки, сохранять кадры с камеры формате картинок JPG, настроить FPS и задействовать непрерывную фокусировку.
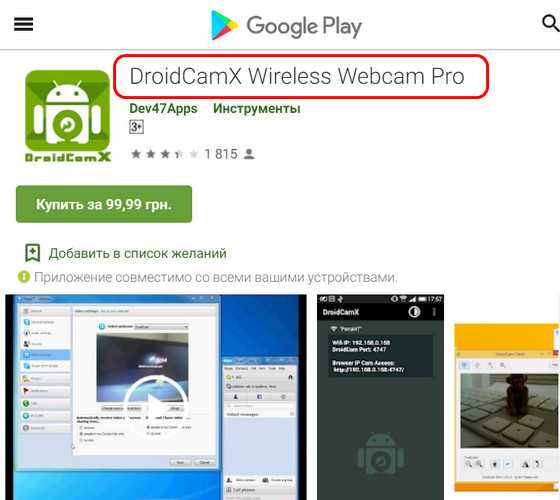
Оба приложения могут работать в фоновом режиме, по минимуму используя заряд аккумулятора. И оба приложения, помимо камеры Android-устройства, позволяют задействовать его микрофон.
Ссылки на установку Android-приложений в Google Play можем получить на сайте DroidCam Wireless Webcam:
Здесь же и сможем скачать программу для компьютера DroidCam Client.
В приложении DroidCam Wireless Webcam увидим данные для подключения к компьютеру. Это IP-адрес и порт для подключения камеры гаджета по локальной сети и по USB. И этот IP-адрес для доступа к камере гаджета в окне браузера на компьютере.
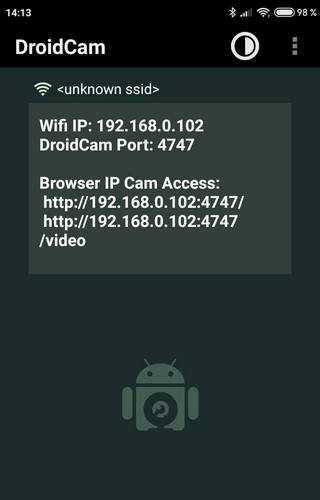
Подключение камеры по USB
CameraFi
Наиболее удобным и надежным приложением для подключения является CameraFi. Сейчас оно имеет более миллиона скачиваний и в целом неплохую оценку для приложения такого рода. К тому же, разработчики подошли к проекту основательно и сделали целый сайт посвященный ему. Сам сайт является англоязычным, но содержит все поясняющие материалы по приложению и камерам.
Подключение с помощью CameraFI
Для работы с WEB камерой через CameraFI, просто подключите камеру к смартфону или планшету и запустите приложение. В появившемся окне, разрешите доступ приложению к тем пунктам, о которых он будет запрашивать. После этого, вы уже можете использовать камеру. При этом, стоит учитывать, что при выставлении в настройках разрешения больше чем может выдать камера, изображение может пропадать.
Приложения CameraFi имеет четыре основных преимущества:
Не нужно рутировать устройство
Некоторые приложения для подключения камер требуют Root-доступ, который снимает гарантию с телефона, а его неправильное использование может привести к критическим ошибкам операционной системы Android.
Подключение как беспроводных так и USB камер
Приложение работает с широким спектром камер подключаемых посредством USB OTG кабеля. Также оно позволяет подключать камеры через другие разъемы есть имеется соответствующий переходник.
Поддержка большого количества камер
CameraFI совместимо с огромным количеством разнообразных камер от практически любого производителя. Приложение работает с экшн-камерами, профессиональными фото и видеокамерами, WEB-камерами и камкодерами.
Быстрая скорость
Приложение поддерживает высокую скорость передачи данных. Передача может осуществляться по беспроводной сети на скорость вплоть до 30 кадров в секунду при разрешении FullHD.
Простой и понятный интерфейс
Также имеется русскоязычная версия. Само приложение постоянно обновляется для поддержки все более новых камер и записывающих устройств. Последние версии также хорошо работают с камерами на квадрокоптерах, медицинскими камерами и встроенными экшн-камерами.
Приложение CameraFi имеет как бесплатную так и платную CameraFi Pro версию.
IP-камера для видеонаблюдения: как подключить к планшету?
Локальное видеонаблюдение
Рассмотрим самый простой вариант для локального наблюдения. Чтобы смотреть изображение через планшет, нужно зайти в любой браузер и ввести в адресную строку IP-адрес видеокамеры. Он написан на коробке. Получить доступ можно по своему паролю/логину, в новой камере эта информация также будет на коробке.
Вы увидите картинку на экране. С помощью этих данных: IP-адрес, логин, пароль можно дать доступ к видео любой программе. Но это позволит смотреть изображение только внутри сети.
Облачное видеонаблюдение
Подключиться к телефону или планшету очень легко с сервисом и фирменным приложением Ivideon. Вы сможете настроить соединение для просмотра в онлайн.
Как подключить камеру к разным устройствам
Планшет выбирают те люди, которые хотят установить стационарное устройство и не вынимать его никогда, а с магнитолой заморачиваться не хотят.
Смартфон же подойдет тем, кто боится оставлять электронику в машине или попросту не хочет «морозить» ее в зимнюю пору. В любом случае выбор остается за вами. Единственное, что нужно обязательно учесть: для автомобиля Android-устройство должно обязательно иметь поддержку OTG.
Все камеры, подключаемые по проводам, требует специального адаптера, именуемого EasyCAP. Выглядит он следующим образом:
В том, какую камеру выбрать, можете себя не ограничивать. Благо рынок полон хорошими предложениями: с подсветкой, ночным режимом и прочими функциями. Подбирать нужно лишь по совместимости выходов камеры со входами на EasyCAP, посмотреть которые вы можете на скриншоте выше.
Немаловажным фактором является цена. Но не стоит гнаться за высокими ценниками, оправдывая это лучшим качеством продукта – для наших целей подойдет даже самое дешевое решение.
Интересным выбором также может стать беспроводная камера заднего вида для Android. С ее помощью вы сможете настроить отображение видео на Android, не используя при этом никаких переходников. Все, что понадобится, – это специальная программа, которая поставляется в комплекте или указывается в инструкции.
Беспроводные камеры делятся, в свою очередь, на те, что подключаются по Wi-Fi и те, что используют Bluetooth для соединения.
Более распространенным вариантом является Wi-Fi-камера заднего вида. Выглядит она так:
Все, что нужно сделать для подключения, – закрепить камеру и передатчик, а затем подключиться через смартфон или планшет к сети. Только учтите, что данный гаджет работает при температуре не ниже -20 градусов, а в выключенном состоянии может находиться при температуре не ниже -30 градусов по Цельсию. Так что лучше установить передатчик в укромном месте.
Намного реже встречается bluetooth-камера заднего вида. Пользователи таких камер утверждают, что качество тут хуже, а некоторые жалуются на черно-белую картинку. Так что лучше исключить данный вид оборудования.
Разобравшись со всем этим, можно перейти непосредственно к инструкциям по установке.
Подключение планшета
Как монтировать оборудование, мы рассказывать не будем. Начнем уже с момента подключения. Для того чтобы подключить к Android-планшету камеру:
- Соедините выходы проводов камеры с соответствующими входами на EasyCAP, просто совместив их по цветам.
- EasyCAP подключите к адаптеру OTG.
- Теперь можно подключить другую сторону OTG-кабеля к планшету.
Работа по подключению завершена. Но оборудование просто так не запустится. Понадобится специальная программа для Android для камеры заднего вида.
На данный момент с оборудованием, которое мы подключили, работают несколько программ, как платных, так и бесплатных.
Одной из лучших и наиболее популярных из бесплатных является FPViewer . Поэтому советуем использовать именно ее. Если возникнут проблемы с подключением на вашей модели планшета, пробуйте любой другой вариант из Google Play , пока картинка не появится.
Подключение магнитолы
Для того, чтобы совершить подключение к Android-магнитоле, понадобится провести практически те же действия. Не нужен переходник OTG, потому что в магнитолах есть вход под полноразмерный USB-кабель.
Магнитола может не определять EasyCAP через приложение. Решается эта проблема так:
- Включите заднюю передачу.
- В появившемся окне на экране магнитолы установите галочку у пункта «Использовать по умолчанию» и нажмите «Ок».
- В следующем окне выберите первый пункт.
- Должно появиться изображение с камеры.
Подключение смартфона
Если вы захотите провести подключение к смартфону, понадобится выполнить точно ту же последовательность действий, как при подключении планшета. Может не подойти приложение для вывода изображения на экран. Но его можно всегда подобрать из Play Market, тем более что ссылка есть в разделе с подключением планшета.
Подключение камеры к планшету
Большинство современных планшетов оснащаются фотокамерой, обычно это фронтальный модуль, предназначенный для общения через скайп. Его минусом является низкое разрешение, а также невозможность использовать девайс, как фотоаппарат. Кроме того, встроенный модуль может сломаться, и порой возможности его отремонтировать нет. В таком случае можно рассмотреть подключение камеры к планшету, при этом можно воспользоваться веб, видео, IP или камерой заднего вида. Основная сложность, связанная с мобильными устройствами, заключается в том, что они не оснащаются видеовыходом, а значит, подключить видеокамеру к планшету можно только беспроводным путем или через USB разъемы. Как это сделать — будет описано ниже.
Подключаем видеокамеру
Среди пользователей есть мнение, что к планшету Android можно подключить любую камеру. Это не совсем верно. Если речь идет о видеокамере, то в большинстве ситуаций пользователь сможет лишь добиться того, что устройство будет восприниматься, как внешний накопитель. Пользоваться видеокамерой с планшета можно, но при условии, что первое устройство рассчитано на такой вид пользования.
Подсоединить камеру следует через microUSB разъем с использованием переходника OTG. Для того, чтобы ей можно было управлять с девайса и при этом пользоваться по назначению, понадобится соответствующее ПО. Его можно скачать на сайте производителя или найти на диске из комплектации, очевидно, что программу предварительно придется скинуть на флешку или карту памяти и лишь после этого установить на мобильном устройстве.
Однако не стоит расстраиваться, если на руках уже есть аппарат для видеозахвата, но без соответствующего софта. Вариант, который может помочь подключить камеру к планшету – приложение Camera Fi. После его установки пользователю необходимо подключить между собой устройства и убедиться, что аксессуар определился, как накопитель. Теперь, не выключая фотоаппарат, следует перезагрузить планшет и зайти в приложение. Через него можно пользоваться подключенной техникой непосредственно с планшета.
Еще одна полезная программа, которая может выполнить подключение камеры к планшету (или любого другого USB девайса) – StickMount. После установки приложения и сопряжения устройств, программа автоматически обнаружит вид техники или аксессуар, подключенный к ней, и предложит начать работу с ним.
Подключение вебки
Случилось так, что встроенный видеомодуль планшета вышел из строя, а у пользователя возникла необходимость поговорить с кем-то в скайпе. В таком случае на помощь придет веб-камера. В данном случае проблем с ее подключением меньше, так как изначально в ней нет собственной памяти, а значит, мобильный гаджет не будет воспринимать ее, как съемный накопитель. Подключение веб-камеры к планшету обеспечивается через microUSB разъем с использованием упомянутого выше переходника OTG. Когда аппарат определит новое устройство, потребуется установка драйвера. Его можно скачать на сайте производителя. В редких случаях аппарат сразу обнаружит подключенное устройство в родном приложении и даст возможность переключаться на нее.
Не стоит забывать, что много видов современной техники работают через беспроводные сети. Если у пользователя есть IP камера, то сложностей вообще никаких не возникнет. В таком случае подключить веб-камеру к планшету проще всего. Достаточно лишь скачать из Плей Маркета любое приложение для IP устройств или фирменный софт, если таковой предусмотрен. Удобство заключается в том, что не требуется проводное соединение, а значит, можно удаленно наблюдать за объектами.
Камера заднего вида
Автолюбители знают, что порой нелегко припарковаться задом автомобиля, или выезжать таким образом из гаража. Обычно на помощь приходит встроенный парктроник, но стоит он дорого, и далеко не каждый автомобиль имеет его в стандартной комплектации. Но при этом если под рукой есть планшетный компьютер, который пользователь всегда носит с собой, вполне логичным решением ситуации может стать его использование в качестве экрана, остается лишь докупить необходимые устройства.
Подключение камеры заднего вида к планшету осуществляется путем соединения всех элементов. После этого остается лишь скачать приложение FPViewer. Приложение не требует каких-то настроек, достаточно его скачать и запустить. На экране начнется трансляция видео.
Лучшие планшеты 2020 года
Планшет Samsung Galaxy Tab A 10.5 SM-T595 32Gb на Яндекс Маркете
Планшет Apple iPad (2018) 32Gb Wi-Fi + Cellular на Яндекс Маркете
Планшет Huawei MediaPad M5 Lite 10 32Gb LTE на Яндекс Маркете
Планшет Apple iPad Pro 10.5 512Gb Wi-Fi на Яндекс Маркете
Планшет Microsoft Surface Pro 5 i5 4Gb 128Gb на Яндекс Маркете
Использование веб камеры на Android или iPhone с MacOS
Если вы работаете в macOS, то, к сожалению, не так много хороших и удобных вариантов. Один из тех, что я рекомендовал другим, – это EpocCam , которая также поддерживает Android и Windows.
Нам удалось без проблем подключить его к камерам и микрофонам наших устройств на Android и iOS, но не могли понять, как устранить проблемы с задержкой. Каждый видеозвонок, который я совершал с подключением этой службы, был невыносимым (в различных службах видеоконференций), поскольку человек на другом конце мог услышать мои ответы только через некоторое время после того, как я это сказал.
Недавнее обновление Zoom также подорвало функциональность EpocCam, и хотя существуют обходные пути, я бы не советовал их пробовать. Но если вам не хватает других вариантов, протестируйте бесплатную версию (в конце концов, у нее достаточно хороших отзывов).
- Установите EpocCam Webcam Viewer из Mac App Store (требуется macOS 10.11 или более поздняя версия ). На вашем iPhone или iPad установите такое же приложение (требуется iOS 10.3 или более поздняя версия).
- Далее вам необходимо скачать драйверы macOS, которые вы можете получить здесь.
- Убедитесь, что iPhone / iPad и Mac находятся в одной сети Wi-Fi и запустите приложения. Клиент Mac автоматически начнет показывать картинку вашего мобильного устройства.
- Выберите EpocCam в качестве входного сигнала камеры в программном обеспечении для видеоконференций.
Единственное, что плохо в EpocCam – это то, что она не совсем бесплатна.
Бесплатная версия поставляется с множеством ограничений. Например, разрешение видео ограничено до 640 × 480. Кроме того, в бесплатной версии вы не можете использовать микрофон вашего iPhone. Итак, если вы хотите попробовать бесплатную версию, вам обязательно понадобятся наушники с хорошим качеством микрофона.

































