Прошиваем Android TV BOX
Есть два способа установить новое ПО на TV BOX. Первый – через режим Recovery:
- Скачайте файл прошивки и поместите его на карту памяти устройства.
- Включите приставку в розетку, но не запускайте.
- Поместите флеш-карту в приставку.
- Одновременно зажмите кнопки Reset и питания. alt=»Помещение флеш-карты в приставку» width=»300″ height=»69″ />
- Как только увидите надпись с логотипом фирмы-производителя приставки – отпустите кнопки. После этого прошивка установится автоматически.
Однако не все устройства поддерживают этот режим. В такой ситуации используется второй способ, не требующий записи на карту памяти. Рекомендуем ее извлечь на время, пока будет обновляться приставка.
Режимы подключения для прошивки
Чтобы прошивка Android TV BOX прошла успешно, необходимы драйверы. Они послужат идентификатором устройства и позволят компьютеру «понять» модель подключаемого к нему оборудования. Найти драйверы можно непосредственно на устройстве (аппаратный способ) или в архиве с прошивкой (программный способ). Рассмотрим каждый способ более подробно.
Аппаратный способ
Этот метод предусматривает использование драйверов, расположенных на устройстве. Выполняются следующие шаги:
- Выключите приставку и подождите несколько секунд.
- Подключите устройство к компьютеру USB-кабелем.
- Зажмите кнопки питания и увеличения громкости и держите их до тех пор, пока не увидите активность на компьютере. alt=»Сообщение» width=»300″ height=»51″ />
- Подождите, пока драйверы установятся и уведомление об этом сменится на следующее.
Иногда в результате сбоя драйверы на устройстве могут быть повреждены или возникают другие ошибки, от которых никто не застрахован. Тогда используем второй способ установки драйверов, взятых из архива прошивки.
Программный способ
Рассматриваемый метод заключается в использовании архива драйверов и предусматривает такую последовательность операций:
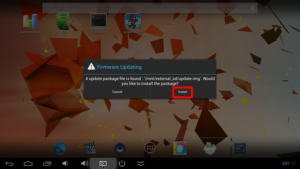
- Скачайте и разархивируйте прошивку.
- Подключите Micro SD к компьютеру с помощью адаптера.
- Поместите в корень карты файл update.img.
- Извлеките из ПК Micro SD и установите ее в Android TV BOX.
- Подключите TV BOX к остальному оборудованию (питание, монитор, устройство ввода). Вы увидите следующее сообщение:
- Нажмите на кнопку Install и дождитесь завершения процесса.
Обновление займет несколько минут, не отключайте приставку от питания.
Подробнее о драйверах
Установку данного ПО достаточно произвести один раз
Обратите внимание на то, что при установке драйверов с компьютера может потребоваться ваше разрешение. Окно, в котором появится запрос на установку, выглядит так:
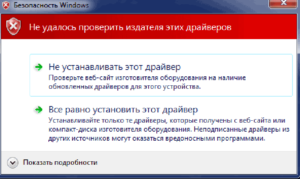
Как прошить приставку с помощью RockChip Batch Tools
На этапе, когда есть все необходимое и скачана прошивка Android-приставки, можно приступить к процессу ее установки:
- Извлеките из архива файл прошивки.
- Откройте программу RCB Tools.
- На нижней стороне корпуса приставки нажмите и удерживайте кнопку Recovery.
- Не отпуская кнопку Recovery, подключите Android по OTG (разъем находится на нижней части девайса между HDMI и AV-выходами).
- Отпустите кнопку, когда индикатор RCB Tools поменяет цвет на зеленый или синий.
- В конце строки «FW-путь» нажмите кнопку для того, чтобы указать путь к прошивке. alt=»FW-путь» width=»300″ height=»93″ />
- Кликните «Обновить» внизу окна программы.
Далее прошивка установится автоматически, о чем вы будете оповещены соответствующей надписью.
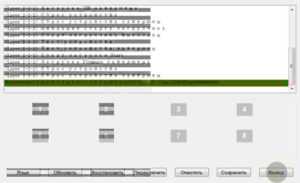
Помните, что в процессе установки оборудование лучше не трогать, а первое включение может занять продолжительное время.
Что же делать в таких случаях?
Не работает планшет — что делать? Для начала убедитесь, что проблема в аппаратной части, а не в повреждениях со стороны, например, от падения. То есть, вы должны понять, что планшет не бывал в руках ребёнка, который успел уронить его или ударить. Если никаких повреждений не было, значит проблема в аппарате.
Для начала просто подержите кнопку включения несколько секунд. Если не помогает, повторите ещё раз, но уже вместе с нажатыми кнопками регулировки звука. В основном после таких манипуляций проблема уходит.
Но и такая небольшая реанимация может ничего не дать. Тогда придётся действовать жестче и сбросить всю систему к заводским настройкам.
Проблема заключается в том, что с устройства удалится вся информация. Но сам гаджет снова будет работать как раньше. Кстати, если у вас сработал первый способ реанимации, то вы тоже можете сделать жёсткий сброс, но предварительно надо скопировать все данные.
Подробно процесс сброса описывать мы не будем. Об этом почитать вы можете здесь.
После выполнения такой операции в большинстве ситуаций работа устройства восстанавливается и он начинает включаться и заряжаться. Но иногда и это может не спасти.
Что делать если планшет зависает через встроенные приложения
Если сразу запущенно много приложений или процессов, то может получится нехватка оперативной памяти. Это особо актуально для недорогих планшетов.
У них обычно памяти очень мало как оперативной, так и внутренней системной – может не хватать даже для хранения одного фильма.
Владельцы планшетов часто устанавливают много различных приложений и игр, но помните, что все имеет свои пределы.
Если напичкаем слишком много игр или программ на наше устройство, то она может начать медленно работать, даже после разгона процессора и регулярного освобождения памяти.
Не забывайте систематически удалять ненужные приложения, многие из которых всегда работает в фоновом режиме и бесцельно забирают ресурсы процессора и аккумулятора в удивительно быстром темпе.
Поэтому постарайтесь по мере возможности все что можно перенести на карту памяти, лишнее удалить и посмотреть, что получится.
Удаляем ПО и файлы самостоятельно
Если вариант с обновлением системы не помог, то следует рассмотреть вариант с очисткой девайса от ненужных файлов. Вариантов почистить планшет, чтобы не тормозил, несколько: можно сделать это руками или с использованием специального софта.
Чистка девайса вручную эффективна тем, что пользователь сможет удалить те данные, которые могут быть не замечены специальными приложениями, при этом владелец девайса предварительно может убедиться, что файлы точно не нужны. У каждого бренда, будь это Самсунг, Asus или менее известный китайский аппарат, есть встроенный файловый менеджер. С его помощью можно полностью пройтись по памяти и удалить все, что не нужно. Однако далеко не каждый пользователь понимает, какие файлы нужные, а какие нет.
Вполне резонный вопрос: зачем делать это через специальный менеджер, если они отображаются в галерее? Дело в том, что в галерее отображаются не все файлы. Пример: пришла фотография в Viber, и пользователь ее отправил в WhatsApp и Telegram. В итоге одно фото у него будет храниться в трех местах. Вообще, мессенджеры — это одни из самых «грязных» приложений. Telegram сохраняет фото и видео, даже если пользователь просто просматривал их в чатах, но не из своих личных диалогов. Даже если мессенджер удален, папка с данными все равно останется и будет влиять на работу девайса.
Итак, в файловом менеджере заходим поочередно в папки с названиями мессенджеров и удаляем ненужные файлы из подпапок Media. При этом внутри этой папки будет еще несколько, из них пользователя интересуют Images, Video, Voices Note (голосовые сообщения). Поочередно проверяем эти папки и удаляем все лишнее. Аналогичным образом следует зайти в папки с видео, музыкой, может быть, книгами и удалить те файлы, которые уже не нужны.
Второй момент с ручной очисткой – удаление ненужных приложений. Здесь варианты могут отличаться в зависимости от производителя. У некоторых брендов удаление приложения осуществляется путем перетягивания иконки к верхней части экрана, появляется мусорная корзина и надпись «удалить приложение».
Совет! Чтобы получить более наглядный список установленного софта, можно войти в настройки девайса и там выбрать пункт «приложения», после чего определиться с тем, что используется, а что нет.
Удаление данных руками – это хороший вариант почистить память устройства, но при этом не всегда является лекарством, если тупит планшет. Второе эффективное действие – воспользоваться специальным софтом.
Как решать проблему?
Режим восстановления
Современные устройства на Android снабжены специальными средствами восстановления. Режим Recovery Mode предназначен для работы с системой «на низком уровне». Через этот режим можно установить новую прошивку или программу, глубоко внедрённую в систему (например, Google Apps). Но самый простой способ – войти в Recovery Mode и произвести сброс системы.
Для разных моделей вход в рекавери делается по-разному. Как правило, для этого нужно выключить аппарат, а включая снова, зажать кнопку питания вместе с уже нажатой клавишей увеличения (или уменьшения) громкости. Однако некоторые производители проявляют фантазию и применяют собственное решение (например, с кнопкой «Домой» – как у Apple). Поэтому перед процедурой поищите в Интернете, как нужно входить в режим восстановления конкретно на вашей модели.
Конечно, если вы не делали резервных копий, то ваши приложения и личные данные будут сброшены. Но их несложно восстановить, особенно если вы включили постоянную синхронизацию с Google.
Перепрошивка через компьютер
Если войти в режим Recovery не получается, то попробуйте восстановление планшета через компьютер. Существует множество утилит для этой цели, однако для каждой конкретной модели (или чипсета) необходимо выбирать правильное приложение.
Так, для планшетов на процессорах NVidia разработчик выпустил специальное приложение с названием NVFlash. Для прошивки моделей на RockChip существует приложение RockChip RK Batch Tool. Другие производители также выпускают свои утилиты для перепрошивки
Важно изучить характеристики своего планшета и найти подходящий софт
Не менее важно: рекомендуем для перепрошивки использовать не настольный компьютер (даже если у вас есть ИБП), а ноутбук. Благодаря батарее он защищён от проблем при отключении электричества
Аппаратное решение
Да, ваши личные данные и настройки при этом неизбежно погибнут. Но (см. выше) их можно будет восстановить через облачные сервисы или просто вручную.
Как избавиться от кирпича на Digma iDj7n
Инструкция по обновлению прошивки Digma iDj7n
- Скачать и установить драйвер в соответствии с версией операционной системы.
- Скачать на компьютер утилиту LiveSuit.
- В папке LiveSuit запускаем файл LiveSuit.exe
- Кнопкой SelectImg выбираем файл прошивки для обновления.
- ВЫКЛЮЧАЕМ планшет полностью.
- Нажимаем и УДЕРЖИВАЕМ нажатой кнопку Громкость+ на планшете.
- Подключаем компьютер кабелем к разъему USB планшета.
- Несколько (5-7 раз) быстро нажимаем кнопку Питание на планшете, после чего отпускаем кнопки Громкость+ и Питание.
- Через 3-4 секунды запустится процесс обновления, будет предложено отформатировать память
Казалось бы куда проще, но пришлось пройти через все ошибки, которые были возможны.
Ошибки установки драйверов Digma iDj7n
У меня не устанавливали драйверы устройства автоматически при его подключении (после пункта 8). Пришлось подсовывать их вручную. Искать их надо в папке UsbDriver утилиты LiveSuit.
Подключенное устройство не опознано Windows
При этом никакие драйверы не хотели устанавливаться, чтобы я не делал. С этим глюком я боролся больше всего. И причина его в том, что планшет не выключен! То есть, даже если экран не светится, перед каждым подключением планшета к компьютеру необходимо нажать и удерживать кнопку питания минимум 5 секунд. Чтобы его выключить. Повторюсь, при этом может не быть вообще никаких признаков работает планшет или нет.
Ошибка 0х162
Это был финиш. Процесс обновления зависал на отметке 3%. Когда я получил ошибку: «Update failed 0x162«, то решил, что проблемы с flash памятью. Либо на физическом уровне, либо на логическом. Именно на это намекал англо-китайский интернет. Правда мне непонятно, почему логические ошибки не лечились при прошивке устройства, ведь прошивальщик предлагал форматирование и я выбирал это действие. Рунет как всегда предлагал решения для чайников. А именно, перезагрузить компьютер, сменить USB кабель с помощью которого вы прошиваете планшет. Попробовать прошиться с другого компьютера. Отключить антивирус и так далее. И даже использовать другой прошивальщик, не тот который предлагается официальным сайтом. Скажу честно, я сам даю такие советы людям. Потому, что эти действия реально помогают. Но опять же не в моем случае
И вот я нашел схожее описание проблемы с планшетом другой марки и один гуру советовал не обращать внимание на сообщение об ошибке и пробовать прошивать еще и еще раз пока не прошьется. При этом рекомендовалось испробовать все версии официально выпущенные для этого устройства, и совместимых с ним
Основная идея опять же из буржунета, либо ошибка с разделами, либо мы пытаемся залить некорректный ROM:
Как избавиться от ошибки 0x162
Чтобы избавиться от ошибки 0x162 при прошивке планшета Digma iDj7n следует начинать прошиваться с самой младшей версии для этого устройства. В моем случае это прошивка https://www.ddixlab.com/public/digma/tabletpc/idj7_n/Old/iDj7n_20121213.rar от 14-Dec-2012. Не смотря на то, что это самая старая прошивка для моего устройства, она успешно залилась на мой планшет. И он заработал! Естественно все программы и данные исчезли. Но у меня и так был кирпич. После чего я обновился на самую свежую с официального сайта https://www.ddixlab.com/public/digma/tabletpc/idj7_n/idj7n_a42_20130927.rar от 30-Sep-2013. Правда планшет теперь зовет себя Cyclone Explorer и исчезла фирменная boot анимация Digma. Данная рекомендация будет полезна для всех планшетов построенных на базе AllWinner A10 и A13 которые в качестве прошивальщика используют утилиту LiveSuit.
Не включается планшет на Андроид — что делать
Когда любимый планшет на Андроид не включается — это, безусловно, очень неприятно. Но не стоит преждевременно расстраиваться, ведь в большинстве случаев проблему можно решить самостоятельно. Итак, сегодня вы узнаете, что делать если планшет не работает.
Какие бывают причины поломки
Почему не включается планшет? Есть две основные причины его поломки: аппаратная и программная.
Термин «аппаратная поломка» означает, что ваш планшет не включается в связи с физическим воздействием на него, механической неисправностью какой-то его детали.
Программная поломка подразумевает, что ваш планшет перестал нормально функционировать в связи с программной проблемой. Например, в связи с вирусами, неудачным обновлением системы или воздействием какого-либо приложения.
Теперь поговорим о каждой из них поподробнее.
Аппаратные поломки
Если планшет не включается, то в первую очередь нужно зажать кнопку включения на 10-15 секунд. Если ничего не произошло, придется вынуть батарею, затем вставить её обратно и снова включить.
Также возможно, что у вас полностью разрядился аккумулятор, поэтому стоит поставить планшет на подзарядку. Если через 10 минут вы не сможете его включить, то есть вероятность того, что либо ваше зарядное устройство сломалось, либо не работает кнопка включения.
Возможная причина не включения планшета — поломка матрицы экрана. В таком случае вам обязательно нужно отнести планшет в сервисный центр. Также вероятно, что перегорели какие-то компоненты.
Если планшет перестал работать после физического воздействия (упал, ударили об что-то), то вам вряд ли удастся починить его самому. В таком случае придется обратится в сервисный центр.
Не забывайте, что на ваше устройство есть гарантия (при условии, что вы брали планшет не за границей) в течении определенного времени, поэтому если у вас что-то не так с планшетом в течении первых 6 месяцев после покупки (у многих магазинов 1 год), то вам должны исправить неполадку или заменить на новое устройство бесплатно.
Если вам привезли планшет из-за границы, то на него может действовать гарантия от производителя, поэтому нужно обратится в сервисный центр вашего бренда, чтобы узнать об этом подробней.
Программные неисправности. Что с ними делать?
Если ваш Android планшет не включается, то есть большая вероятность, что проблема связана с программными неполадками.
Возможно, ваше устройство перестало нормально работать в связи с воздействием на него любого установленного приложения. Если же ваш планшет еще включен, но зависает или неправильно работает, то нужно загрузить планшет в безопасном режиме. Об этом читайте в отдельной статье на сайте.
Но самым верным способом решения проблемы является полный сброс Андроид до заводских настроек. Очень подробно об этом написано в инструкции: как сбросить настройки на Android (Hard Reset).
Для сброса настроек планшета на Android, вам нужно зайти в режим Recovery. Поскольку все устройства отличаются, то и способ попадания в данный режим разный. Для этого на полностью выключенном устройстве нужно зажать одну из таких комбинаций клавиш (почти наверняка, первая или вторая):
- Повышение громкости (Volume Up), Понижение громкости (Volume Down) и кнопка Включения/Блокировки (Power)
- Включение/Блокировка (Power), Домой (Home) и Повышение громкости (Volume Up)
- Понижение громкости (Volume Down) и кнопка Включения/Блокировки (Power)
- Повышение громкости (Volume Up) и кнопка Включения/Блокировки (Power)
- Повышение громкости (Volume Up) и Понижение громкости (Volume Down)
Попав в режим Recovery найдите пункт «wipe data/factory reset», выберите его и нажмите на «yes — delete all user data». После нужно выбрать пункт «Reboot System». Двигайтесь при помощи клавиш регулировки громкости, а подтверждайте свой выбор кнопкой включения питания либо кнопкой контекстного меню.
Прошивка через компьютер
Вот как прошить навигатор Explay, используя компьютер:
- Отформатируйте девайс.
- Выключите его.
- Распакуйте каталог с Firmware на ПК (её надо скачать заранее). Название папки не должно содержать русских символов и пробелов.
- Присоедините навигатор к компьютеру при помощи кабеля USB-microUSB. Если вы раньше не подключали прибор к ПК, будут автоматически загружены драйверы. Если система не найдёт их, можете указать к ним путь.
- Зайдите в директорию, в которой находится прошивка, и запустите инсталляцию (дважды кликните на исполняемый exe-файл).
- Следуйте инструкциям мастера установки.
- Если не получится, попробуйте сделать то же самое, включив девайс.
Для каждого устройства есть своя Firmware. Если вы попробуете загрузить ПО, предназначенное для Explay SLS7, на навигатор модели SLK5, ничего не выйдет. И это в лучшем случае. Скорее всего, гаджет просто сломается.
Не стоит устанавливать неофициальные приложения, если вы не уверены, что они нормально работают. Программы, разработанные пользователями-энтузиастами, бывают полезны. Но иногда такое ПО выдаёт ошибки. Даже один «битый» файл может привести к проблемам.
Удаляем ПО и файлы самостоятельно
Если вариант с обновлением системы не помог, то следует рассмотреть вариант с очисткой девайса от ненужных файлов. Вариантов почистить планшет, чтобы не тормозил, несколько: можно сделать это руками или с использованием специального софта.
Чистка девайса вручную эффективна тем, что пользователь сможет удалить те данные, которые могут быть не замечены специальными приложениями, при этом владелец девайса предварительно может убедиться, что файлы точно не нужны. У каждого бренда, будь это Самсунг, Asus или менее известный китайский аппарат, есть встроенный файловый менеджер. С его помощью можно полностью пройтись по памяти и удалить все, что не нужно. Однако далеко не каждый пользователь понимает, какие файлы нужные, а какие нет.
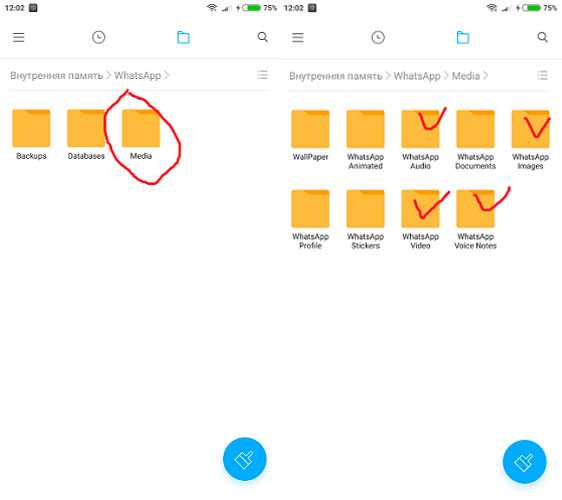
Вполне резонный вопрос: зачем делать это через специальный менеджер, если они отображаются в галерее? Дело в том, что в галерее отображаются не все файлы. Пример: пришла фотография в Viber, и пользователь ее отправил в WhatsApp и Telegram. В итоге одно фото у него будет храниться в трех местах. Вообще, мессенджеры — это одни из самых «грязных» приложений. Telegram сохраняет фото и видео, даже если пользователь просто просматривал их в чатах, но не из своих личных диалогов. Даже если мессенджер удален, папка с данными все равно останется и будет влиять на работу девайса.
Итак, в файловом менеджере заходим поочередно в папки с названиями мессенджеров и удаляем ненужные файлы из подпапок Media. При этом внутри этой папки будет еще несколько, из них пользователя интересуют Images, Video, Voices Note (голосовые сообщения). Поочередно проверяем эти папки и удаляем все лишнее. Аналогичным образом следует зайти в папки с видео, музыкой, может быть, книгами и удалить те файлы, которые уже не нужны.
Второй момент с ручной очисткой – удаление ненужных приложений. Здесь варианты могут отличаться в зависимости от производителя. У некоторых брендов удаление приложения осуществляется путем перетягивания иконки к верхней части экрана, появляется мусорная корзина и надпись «удалить приложение».
Совет! Чтобы получить более наглядный список установленного софта, можно войти в настройки девайса и там выбрать пункт «приложения», после чего определиться с тем, что используется, а что нет.
Удаление данных руками – это хороший вариант почистить память устройства, но при этом не всегда является лекарством, если тупит планшет. Второе эффективное действие – воспользоваться специальным софтом.
Как установить заводскую (стоковую) официальную прошивку
Программы для прошивки:
— Драйвера для Андроид-планшета. Устанавливаются автоматически при установки идущего в комплект софта, например Kies от Samsung. Если вы не уверены что на вашем компьютере они есть, скачайте их на флешку из интернета, просто введя в условиях поиска на Яндекс или Google что-то типа «драйвера Galaxy Tab 2». Или поищите на сайте производителя. Я бы с радостью вам дал прямые ссылки на скачивание драйверов, но не могу. Планшетов android очень много, и для каждого выкладывать ссылку нереально. Если у вас Windows 7, устанавливайте драйвера от имени администратора. Правая кнопка мыши на файле драйверов -> «Запуск от имени администратора»).
— Сама официальная прошивка. Качаете ее тоже сами, введя аналогичные запросы в поисковые системы — «официальная прошивка Samsung Galaxy Tab 2». Ну или тоже скачайте на флешку с сайта производителя.
— Программа Odin. Качаете ее откуда хотите. Установки она не требует, просто разархивируйте ее куда-нибудь (например, на ту же флешку), чтобы была под рукой. Еще раз предупреждаю, что этой прогой можно прошивать только android планшеты от Самсунга.
Подготовка завершена. Будем считать про прошивка у нас скачана, программа Odin тоже, а также установлены драйвера. Приступаем к установке по следующей инструкции:
1. Выключаем на компьютере антивирус и все сторонние фоновые программы, желательно отключить и интернет.
2. Копируем архив с прошивкой в папку с английским названием!
3. Запускаем Odin.
Дальнейшие действия зависят от типа вашей прошивки. Если она представляет из себя один архив, действуйте по пункту 4.1, если же представляет из себя три файла, то руководствуйтесь пунктом 4.2. Скорей всего вам попадется однофайловая, они современнее трехфайловых.
4.1. Нажимаем кнопку PDA в Odin и выбираем прошивку.
4.2. Нажимаем кнопки PDA (система), PHONE (модем), CSC (регион) и выбираем необходимые файлы, там будет понятно что чему соответствует.
5. Полностью выключаем планшет, ждем немного, и затем нажимаем кнопки «Громкость+«, а затем быстро кнопку «Включение» (возможны и другие комбинации, они зависят от модели планшета, у некоторых надо нажимать не «Громкость+«, а «Громкость-«), держим до появления текстового меню.
6. Нажимаем «Громкость-» для подтверждения (в зависимости от модели, данное действие может быть выполнено по-другому).
7. Подключаем планшет к компьютеру (лучше использовать оригинальный кабель), Odin определит порт — COM — и загорится зеленый квадратик.
8. Нажимаем Start в Odin, процесс прошивки начался.
9. Звуковым сигналом и сообщением PASS в зеленом окне Odin скажет нам о том, что установка завершена. Планшет перезагрузится сам, можно кабель отсоединять.
10. Рекомендую сделать wipe (сброс данных) после того, как вам удастся перепрошить устройство. Для этого нажмите «Громкость-» и кнопку «Включение«, дождитесь не отпуская кнопок другого текстового меню. В нем выбираете кнопками громкости Wipe data/factory reset, и подтверждаете выбор клавишей «Включение«. После завершения процесса выбираете пункт «Reboot system now«, планшет перезагрузится. Вот теперь все, готово.
Вот небольшое видео, лучше посмотрите его, станет понятнее.

































