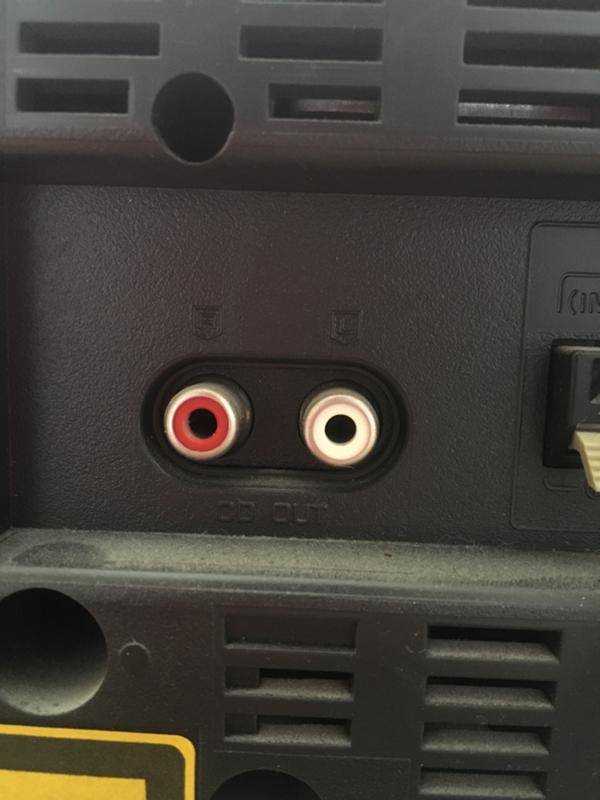Подключение под управлением Android
На Андроид подключить камеру наблюдения несколько проще, нежели на iOS. Причина этому одна — отсутствие жёстких ограничений по поддерживаемому оборудованию. Тем не менее и тут могут возникнуть некоторые трудности.
- плата видеозахвата, подключаемая исключительно по USB, ни о каких внутренних платах даже речи идти не может. Карта захвата видео при этом должна поддерживать работу на Android, в противном случае от неё не будет никакого толку (платы компании Avermedia имеют поддержку Android и соответствующее мобильное приложение для работы с их картами захвата, некоторые другие компании также выпускают совместимые девайсы).
- в случае отсутствии в планшете полноценного USB (наличия исключительно MicroUSB), потребуется докупить OTG-кабель (также рекомендуется иметь в наличии USB хаб).
OTG-кабель
непосредственно сама камера и коаксиальный кабель.
Способы выбора платы видеозахвата для Android
Выбрать плату захвата, поддерживающую работу на планшетах, весьма непросто, но это возможно. Узнать, будет ли работать определённый девайс на планшете, можно следующими способами:
- ознакомиться с информацией на официальном сайте производителя устройства;
- поискать в Play Market фирменное приложение для работы с картой захвата. Если такой программы нет, с высокой вероятностью девайс не поддерживается на Android;
- спросить у продавцов в магазине (самый ненадёжный способ, ведь продавцы сами нередко обладают слишком низкой квалификацией).
Порядок подключения аналоговой камеры к Андроид устройству:
-
- подключить видеокамеру к ранее приобретённой плате видеозахвата по коаксиальному кабелю;
- подключить внешнюю карту захвата видео непосредственно к USB (при наличии полноценного разъёма), либо через переходник с MicroUSB/Type-C на обычный USB;
- перейти в Play Market (магазин приложений) и скачать официальную программу для работы с вашей картой видеозахвата;
- запустить приложение и начать запись.
Внимание! Во время работы видеонаблюдения категорически рекомендуется подключить планшет к зарядному устройству
Что делать, если сломалась или отсутствует камера?
Ответ на этот вопрос есть, и он очень простой — можно подключить к устройству следующие приборы:
- веб-камеру
- фотоаппарат
- IP-видеокамеру
- видеокамеру.
Если вы задумали подключить одно из вышеперечисленных устройств, то вам следует знать о некоторых нюансах:
- Понадобится телефон или планшет под управлением операционной системы Android версии не меньше, чем 3.1, так как более ранние версии не поддерживают функцию подключения внешних устройств OTG
- Нужно приобрести специальный кабель OTG для подключения разных USB-устройств
- Понадобятся еще некоторые программы, такие как Stickmount, Flowplayer, Tinycam Monitor, Helicon R.
Планшет как монитор
Здесь повозиться с любым устройством придётся куда дольше. Нужно будет скачать специальные программы, проверить, подходит ли аппаратура для девайса. Но и видеокамеры разного типа представят довольно широкие возможности для их владельцев.
Web-камеры
Этим способом к планшету подключаются веб-камеры. Опять же, если девайс на Windows, то сделать всё будет гораздо легче. Часто даже не нужно устанавливать дополнительные драйверы.
Камеры видеонаблюдения
Специальные камеры видеонаблюдения довольно удобно использовать в связке с планшетом. Ведь таким образом смотреть, что происходит в квартире, или просто приглядывать за ребёнком можно из любого места. Для получения таких возможностей придётся потрудиться.
IP-камеры, которые и используются для видеонаблюдения, соединяются с мониторами посредством Wi-Fi. Сразу стоит заметить: для постоянного просмотра видео потребуется непрерывное соединение с сетью. Соединить аппарат с Wi-Fi легко: всё написано в инструкции, но часто достаточно просто включить камеру.
Чтобы подключить её к планшету, потребуется приложение tinyCam Monitor. Скачать его можно с Гугл Плей или сайта официального производителя. После того как мы установили его на гаджет, необходимо провести настройку.
- Через настройки Wi-Fi подключаемся к камере.
- Открываем приложение и выбираем пункт меню «Настройка камер».
- Жмём на плюсик, после этого — на автоматический поиск камер.
- Камера нашлась. Возвращаемся на домашний экран программы и в меню с правой стороны тапаем «Настройка камеры».
- Здесь нужно ввести следующие данные: номер web-порта, имя пользователя и пароль. Все эти значения написаны на задней стороне аппарата, откуда их и нужно переписать. Главное — правильно ввести пароль (Password).
- Напротив «Статус камеры» появляется «ОК» — значит, всё сделано правильно.
- В дополнительных настройках можно отрегулировать такие параметры, как датчики движения и звука.
Видеонаблюдения в связке с планшетом удобны – можно наблюдать происходящее в квартире, а также смотреть за ребенком Всё, теперь можно успешно вести наблюдение с планшета Андроид. Стоит также заметить, что подключать можно сразу несколько видеокамер, и просматривать их с помощью этого приложения.
Теперь вы знаете, как подключить ту или иную камеру к планшету — для этого нужно всего лишь настроить устройство. После этого всё будет работать как надо.
Жми «Нравится» и читай лучшие посты на Facebook
Современные системы видеонаблюдения могут основываться практически на чём угодно. Практически любое оборудование, видеорегистраторы, сервера, компьютеры, моноблоки, ноутбуки, телевизоры и даже планшеты могут использоваться для организации видеонаблюдения, стоит лишь к ним подключить одну или несколько камер. Различается лишь способ и сложность подключения камер к конкретному устройству. К планшетам обычно сложнее всего подключить внешние устройства по причине отсутствия классических интерфейсов (например полноразмерный USB), но это не значит, что камеру к ним подключить невозможно.

Какие трудности могут возникнуть при подключении аналоговой камеры к планшету:
- отсутствие необходимых разъёмов для подключения преобразователей из аналогового сигнала в цифровой;
- серьёзная проблема с драйверами, это относится как к устройствам под Android, так и к планшетам Apple (к ним вообще нельзя подключить девайс, если он не сертифицирован компанией Apple);
- повышенные затраты на приобретение исключительно совместимого оборудования и различных переходников;
- банальная невозможность воспользоваться тем, что есть под руками.
Как видно, подключить аналоговую камеру к планшету значительно труднее, нежели к компьютеру или регистратору.
Поэтому стоит заранее приготовиться к трудностям, которые могут начать возникать буквально на ровном месте. И использовать планшет для видеонаблюдения в большинстве случаев не рекомендуется.
Автомобильное зеркало с камерой заднего вида и регистратором
Всем привет, недавно у меня уже был обзор на зеркало с видеорегистратором PAPAGO M10G, почитав комментарии обитателей сайта и по их же советам решил заказать для отца более бюджетный вариант + с камерой заднего вида. Что из этого вышло читаем дальше. Посылка пришла в стандартной упаковке, ждал не долго, в пределах трех недель
Специально для наших дорог и добросовестных транспортных компаний защищена листом поролона Конечно красочной коробку не назвать, выполнена в белом цвете с логотипом производителя без каких либо характеристик, но в принципе это не главное
Внутри зеркало защищено еще одним листом поролона, находилось на проставки из картона с вырезом под камеру
Комплектация за исключением зеркала Теперь не много по каждому из составляющих
1) руководство пользователя, увы раздела для русскоязычных нет
2) зарядное от прикуривателя, достаточной длины, чтобы пустить его под обшивкой автомобиля, для того, чтобы не болтались лишние провода
3) камера заднего вида -провод для питания и подключения камеры к зеркалу
-фишки -два самореза и двухсторонний скотч для крепления камеры под подсветку номерного знака
4)зеркало, для защиты от потожировых отпечатков при установки наклеена пленочка -размеры
-по верхнему краю порты для зарядного, подключения камеры, разъём для флеш-карты, заглушка под GPS, которого нет в данной модели
-по нижнему краю кнопки управления, при нажатии на них, внутри зеркала, что то щелкает)))
-динамик
-места для фиксации к автомобильному зеркалу
-фиксируются резиновыми «жгутами»
Характеристики с сайта — Дисплея: 4,3-дюймовый TFT ЖК-экран — Разрешение видео: VGA/720р/1080р — Угол обзора: 120 градусов — Формат видео: AVI — Разрешение фото: 12.0 МП — Формат фото: JPEG — Поддержка карт памяти microSD (Макс 32GB) — Частота тока: 50 Гц-60 Гц — Аккумулятор: встроенный в 300mah — Интерфейс USB: 2.0 — Время записи: 2 минут/ 3 минут/ 5 минут — G-сенсор — Анти-бликовое голубое зеркало — Технология WDR при записи видео — Встроенный микрофон
Установка
Ни каких сложностей в данном процессе нет, провода на зарядку и камеру сразу пустили под обшивкой.
С улици выглядит как то так, за качество фото сразу извиняюсь, лучше не получилось
Камеру заднего вида установили в салоне, в этом есть свои плюсы в том, что её не залепит грязью, но минус — надо привыкать к расстоянию до препятствия и цветом линии на экранчике зеркала, так как камера смотрит сверху вниз
«Плюс» от камеры запитали на огни заднего хода
Присутствуют разного рода функции, конкретно о каждой рассказывать думаю нет смысла(кому будет интересно, отвечу в комментарии), так как их здесь минимальный набор, уже по названию каждый поймёт, что они означают(тем более уже были обзоры на подобные вещи)
При включении задней скорости, на дисплее отображается монитор парковки, с ограничительными полосами
Основное, что хотел донести, изложи по тексту, теперь видео Так как ролики на обзор делались в деревне, а с движением там сами понимаете по хуже, чем в городе, часто будет фигурировать одна и та же машина.
В пасмурную погоду как видно из ролика картинка вполне приличная, номера читабельны
В дневное время, при солнечном свете, качество видеофиксации меня разочаровало, так как ролики отдают желтизной и почему то местами снежат, в связи с чем и картинка становится менее чёткой
Про вечернее время даже говорить ни чего не буду, сами всё увидите
Несколько роликов с камеры заднего вида, в дневное время она снимает даже лучше чем регистратор
Вечером
Вывод:ну из плюсов могу отнести то, что устанавливается оно по удобнее чем PAPAGO M10G, ну и собственно говоря всё! Качество видеофиксации в разы хуже, камера заднего вида в солнечную погоду становится бесполезной, так как на дисплее всё ровно ни чего не видно. Вот Вам пример приобретения более бюджетного варианта.
В последующем думаю данное зеркало пойдет на выброс, обратно вернётся прежний регистратор, и дополнительно можно подумать об установки мониторчика для камеры заднего вида.
Спасибо за внимание, был адекватен)))
Товар предоставлен для написания обзора магазином. Обзор опубликован в соответствии с п.18 Правил сайта.
Планшет как монитор
Здесь повозиться с любым устройством придётся куда дольше. Нужно будет скачать специальные программы, проверить, подходит ли аппаратура для девайса. Но и видеокамеры разного типа представят довольно широкие возможности для их владельцев.
Web-камеры
Этим способом к планшету подключаются веб-камеры. Опять же, если девайс на Windows, то сделать всё будет гораздо легче. Часто даже не нужно устанавливать дополнительные драйверы.
Камеры видеонаблюдения
Специальные камеры видеонаблюдения довольно удобно использовать в связке с планшетом. Ведь таким образом смотреть, что происходит в квартире, или просто приглядывать за ребёнком можно из любого места. Для получения таких возможностей придётся потрудиться.
IP-камеры, которые и используются для видеонаблюдения, соединяются с мониторами посредством Wi-Fi. Сразу стоит заметить: для постоянного просмотра видео потребуется непрерывное соединение с сетью. Соединить аппарат с Wi-Fi легко: всё написано в инструкции, но часто достаточно просто включить камеру.
Чтобы подключить её к планшету, потребуется приложение tinyCam Monitor. Скачать его можно с Гугл Плей или сайта официального производителя. После того как мы установили его на гаджет, необходимо провести настройку.
- Через настройки Wi-Fi подключаемся к камере.
- Открываем приложение и выбираем пункт меню «Настройка камер».
- Жмём на плюсик, после этого — на автоматический поиск камер.
- Камера нашлась. Возвращаемся на домашний экран программы и в меню с правой стороны тапаем «Настройка камеры».
- Здесь нужно ввести следующие данные: номер web-порта, имя пользователя и пароль. Все эти значения написаны на задней стороне аппарата, откуда их и нужно переписать. Главное — правильно ввести пароль (Password).
- Напротив «Статус камеры» появляется «ОК» — значит, всё сделано правильно.
- В дополнительных настройках можно отрегулировать такие параметры, как датчики движения и звука.
Видеонаблюдения в связке с планшетом удобны — можно наблюдать происходящее в квартире, а также смотреть за ребенком
Всё, теперь можно успешно вести наблюдение с планшета Андроид. Стоит также заметить, что подключать можно сразу несколько видеокамер, и просматривать их с помощью этого приложения.
Теперь вы знаете, как подключить ту или иную камеру к планшету — для этого нужно всего лишь настроить устройство. После этого всё будет работать как надо.
Большинство современных планшетов оснащаются фотокамерой, обычно это фронтальный модуль, предназначенный для общения через скайп. Его минусом является низкое разрешение, а также невозможность использовать девайс, как фотоаппарат. Кроме того, встроенный модуль может сломаться, и порой возможности его отремонтировать нет. В таком случае можно рассмотреть подключение камеры к планшету, при этом можно воспользоваться веб, видео, IP или камерой заднего вида. Основная сложность, связанная с мобильными устройствами, заключается в том, что они не оснащаются видеовыходом, а значит, подключить видеокамеру к планшету можно только беспроводным путем или через USB разъемы. Как это сделать — будет описано ниже.
Подключение камер к планшету: вебкамера, ip-камера, фотоаппарат
Как правило, обладатели планшетов не нуждаются в дополнительной (внешней съемной) камере, потому как планшет уже имеет собственную встроенную и видео, и веб-камеру. Но ваше устройство не застраховано от поломок, а одной из самых частых неполадок в планшетах как раз является неисправность основной камеры.
Если возникла необходимость в подключении внешней камеры к планшету, нужно знать, что здесь существуют свои нюансы. Многие не понимают как подключить веб-камеру к планшету. Давайте с этим разберемся.
Подключение Веб-камеры по usb
Для подключения такой камеры необходимо наличие на планшете USB-входа. Так как подключить вебку к планшету через USB проще простого, отдельно нужно сказать о необходимых драйверах для внешних устройств. Если таковых нет, их можно скачать с официального сайта поставщика ПО вашего планшета. Хотя есть вероятность, что все заработает и без драйверов, только с помощью встроенных средств Android.
Подключайте внешнюю веб-камеру через USB, как флешку. На вашем планшете должно отобразиться подключение нового устройства. Планшет может увидеть новое устройство и распознать его как внешний накопитель, флеш-карту или как видеокамеру. Камера обязательно должна быть включена. Когда вебка опознана, перезагрузите планшет.
Если все-таки, ваш планшет отказывается распознавать веб-камеру, воспользуйтесь программой монтирования StickMount для Андроид. Она автоматически распознает внешнюю видеокамеру, через USB соединение и выдаст список доступных подключений. Таким образом возможно синхронизировать с планшетом не одно видеоустройство. Скачать программу можно с Google Play как в платной, так и в бесплатной версии. Бесплатной вполне достаточно.
Теперь, с помощью веб-камеры можно делать снимки
Если планшет не воспроизводит снятые камерой файлы, то стоит обратить внимание на формат съемки, он должен быть ААC или MPEG4
Подключение IP-видеокамеры
Подключение ip-камеры происходит с помощью специальных программ. Сам планшет должен быть оснащен видеоплеером с возможностью передачи потоковых видеофайлов с поддержкой формата flv. Нужно не только понять как подключить вебку к планшету ip формата, но и настроить софт: flowplayer или jvplayer. Это видеоплееры, способные воспроизводить видео и анимацию через html-страницы, а так же создавать с их помощью видеотрансляции. В качестве поддержки можно так же воспользоваться программами типа TinyCam Monitor. Программа обеспечивает работу любых видео и веб-камер на устройствах с программным обеспечение Android, в том числе и IP-камер. Позволяет записывать и вести удаленное наблюдение с любого типа записывающего устройства. С ее помощью также возможна трансляция с видеорегистратора, единственное требование — наличие подключения к глобальной или локальной сети.
Многие пользователи планшетов жалуются, так как подключить вебку к планшету Android версии ниже 3.0 не получается. К сожалению, в большинстве случаев на этих устройствах приходится обходиться встроенными камерами.
Подключение фотоаппарата к планшету
Ну а как подключить планшет к обычному фотику без вай-фая? В принципе, достаточно установить на планшет программу, которая сможет перехватывать фото и видео сигнал и позволит управлять фото-камерой с планшета, а также подключить фотоаппарат с помощью OTG кабеля. Только вот с последним пунктом может быть проблема, потому что не во всех планшетах есть драйвера, которые дают возможность планшету понять, какое именно устройство вы к нему подключили. Для решение проблемы с отсутствием драйверов используем программу RawDroid. Устанавливаем ее, запускаем, и после этого планшет сможет распознавать фотоаппарат. А для управления фото и видео съемкой устанавливаем на планшет программу, например DSLR Controller.
Если вам не нравятся провода, попробуйте такой вариант. Некоторые фотоаппараты можно подключить к Wi-Fi роутеру. На планшет устанавливаем программу DslrDashboard, включаем вай-фай, настраиваем беспроводное соединение с камерой. Если правильно установите соединение, сможете поставить камеру на подоконник, и следить с планшета за соседями, которые лазят по двору.
Можно ли подключить аналоговую камеру к мобильному устройству?
Ответ на поставленный в заголовке статьи вопрос достаточно прост — при желании и прямых руках можно все. Но тут же возникает второй вопрос — как? Об этом и пойдет речь в этой статье.
Нужно сразу отметить, что к смартфонам и планшетам труднее всего подключить любые внешние устройства, т.к. у них нет полноразмерных интерфейсов, в частности USB. Впрочем, это не помешает подключить к ним аналоговые видеокамеры.
Да, это проблемно по целому ряду причин, а именно:
- Нет нужных разъёмов для подключения преобразователя из аналогового сигнала в цифровой;
- Большая проблема и сдрайверами, особенно к планшетам Apple, т.к. к ним вообще нельзя подключить девайс, если он не сертифицирован компанией Apple;
- Весомые затраты на приобретение совместимого оборудования и разного рода переходников.
Проще подключить аналоговую камеру к компьютеру или цифровому видеорегистратору, чем к мобильному устройству, тем не менее, вдруг кому-то это понадобится? Мало ли бывают случаи.
Итак, приступим к самому подключению. Начнем с устройств на базе ОС Android, так как это проще сделать.
Для этого вам понадобятся:
- плата видеозахвата, подключаемая исключительно по USB, ни о каких внутренних платах речи не идет. Карта захвата видео при этом должна обязательно поддерживать работу на Android, в противном случае от неё не будет никакого толку. Советуем приобрести такую плату компании Avermedia, хотя есть платы и других производителей.
- так как в планшетах обычно используется MicroUSB, нужно будет приобрести OTG-кабель а также иметь USB хаб.
- ну и конечно нужна сама камера и коаксиальный кабель.
Само подключение осуществляется следующим образом:
- подключаем видеокамеру к плате видеозахвата по коаксиальному кабелю;
- подключаем внешнюю карту захвата видео через переходник с MicroUSB/Type-C на обычный USB;
- в Google Play скачиваем официальную программу для работы с вашей картой видеозахвата;
- запускаме приложение и вуаля — все работает.
Единственное, что нужно помнить, так это то, что во время подключения мобильного устройства к камере нужно обязательно подключить его к зарядному устройству.
Как осуществить подключение, можно посмотреть на видео ниже.
При подключении аналоговой камеры к мобильному устройству на базе ОС iOS придется приобрести сертифицированную плату видеозахвата, которую днем с огнем не сыскать или же воспользоваться программой JailBreak.
Если случилось чудо и вы купили сертифицированную плату, подключаемую по USB или Type-C в фирменном магазине Apple, тогда вам еще потребуются:
- Разветвитель USB, необходимый для одновременной работы видеонаблюдения и зарядки устройства, т.к. на айпадах и айфонах всего один разъём для всего.
- Может также потребоваться переходник с Type-C или Lighting на обычный USB, что также зависит от модели айпада.
После этого переходим к подключению камеры к мобильному устройству. Для этого:
- нужно соединить камеру с платой видеозахвата по соответствующему кабелю;
- подключить плату к USB-разветвителю;
- вставить разветвитель в планшет по разъёму Type-C или через соответствующий переходник;
- зайти в AppStore и загрузить фирменное приложение для платы захвата видео;
- запустить программу.
также вы можете посмотреть видео, как это делать.
Если плату вы так и не нашли, придется использовать Jailbreak, который позволяет обойти множество ограничений, выставленных компанией Apple, в том числе подключать комплектующие и устройства, не прошедшие сертификацию.
Категорически не рекомендуется делать Jailbreak на новых мобильных устройствах. Это лишит гарантийного срока, к тому же не все айпады и айфоны можно взломать. Самые последние модели либо вовсе не поддаются корректировки, либо jailbreak работает с проблемами.
Вот, пожалуй, и все, что нужно знать о подключении аналоговых камер напрямую к мобильным устройствам. А нужно ли вам это или нет — решать, разумеется, вам самим.
2021-02-12T17:12:17+03:0011, Июнь, 2020|Настройка видеонаблюдения|