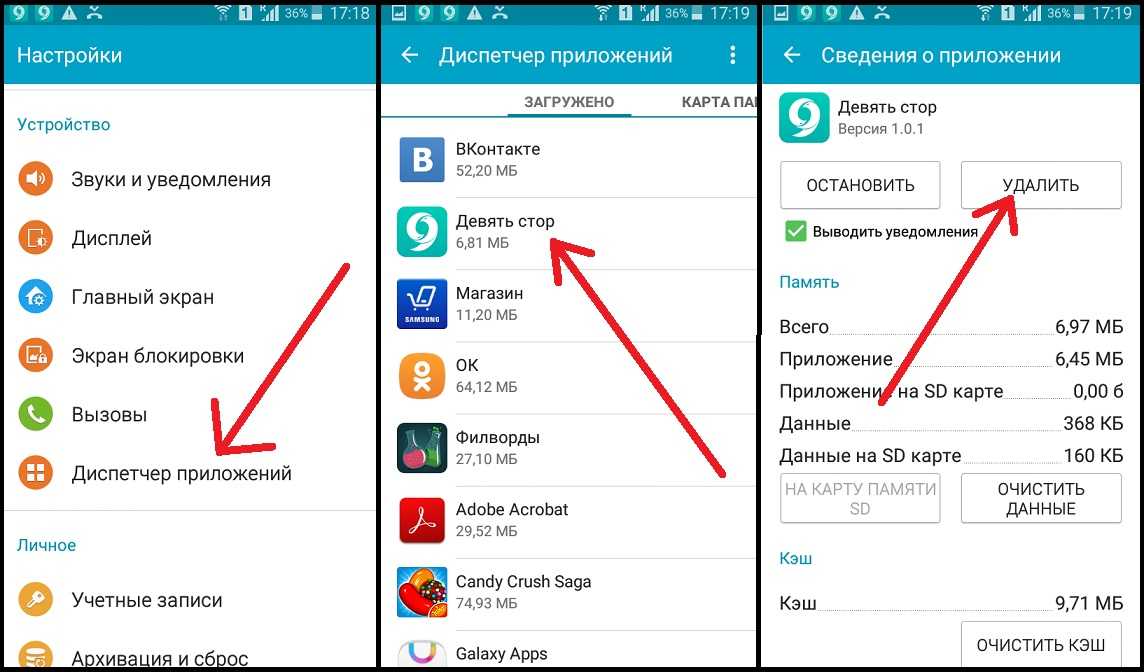Первая диагностика
Если не удалось подключиться к камере на «Андроиде», не стоит спешить в сервисный центр. Иногда неполадка может быть настолько банальна, что справиться с ней пользователь сможет самостоятельно. Первое, что необходимо — проверить карту памяти. Иногда она может не читаться устройством, поэтому и выбивается ошибка приложения. Сначала необходимо проверить, открывается ли информация на носителе. Если нет, то проблема с самой картой. Можно попробовать отформатировать ее. В случае если носитель рабочий, то просто переустановить его. После чего открыть приложение.
Если это не помогло, то продолжаем диагностику. Теперь проверяем настройки. В меню заходим в соответствующий пункт и выбираем правильные параметры, соблюдая последовательность алгоритма действий.
Для того чтобы исключить все банальные причины поломки камеры, необходимо проверить объектив на загрязнение или повреждение. В первом варианте он просто протирается, а во втором — нуждается в замене.
В приложении Android произошла ошибка — Что делать?! : 21 комментарий
У меня телефон HTC inspire 4g, я сделал «сброс настроек» после чего телефон при входе требует настройки и при 2 окошке нужна симка вот там вылетает, и всё заново,а если симка стоит, то вообще экран остаётся цвета фона и всё. До сброса всё работало.
Для каждого человека телефон является неотъемлемой частью его повседневной жизни. К сожалению устройство без которого мы не можем представить свои будни может подвести нас в самый не подходящий момент и для этого мы написали эту статью что бы вы максимально быстро и самостоятельно могли устранить ошибку . В этой статье мы разберем самые частые баги на Android из-за чего они появляются и как их исправить.
Исправляем ошибку «Веб камера занята другим приложением»
Если вдруг, при запуске Скайпа или других приложений, использующих веб камеру, появляется ошибка «Веб камера занята другим приложением» в Windows 10, то выполняем простую инструкцию:
- Заходим в «Параметры».
- Переходим в раздел «Конфиденциальность».
- Выбираем раздел «Камера».
- В пункте «Разрешить приложениям использовать оборудование камеры» переведите ползунок в положение «Вкл».
- Ниже в этом же окне можно включить или выключить разрешение на использование камеры конкретными приложениями. Просто проверьте, что бы для необходимой программы стояло «Вкл».
На этом всё, ошибки больше не должно быть Делитесь статьёй в соц. сетях! Спасибо.
Замена приложения
Стандартная звонилка в Android не справляется со своей задачей или не открывается вовсе? – Зачем заниматься поиском проблемы, если можно просто установить альтернативу. Их полно по одноименному запросу в Play Market и с вероятностью в 90% подобной проблемы с ними не будет.
Удобной заменой может послужить «Контакты & Телефон – drupe» или «PixelPhone», но принципиальной разницы между представленными вариантами нет. Хотя в некоторых более удобно сгруппированы контакты, интуитивный интерфейс и больше функций редактирования профиля.
Также можно установить другое приложение времени. Введя запрос «часы» представится выбор с более десятка элементов. Они работают по несколько другому принципу, поэтому вызывать конфликты не будут, но отключение синхронизации в стандартной функции все равно нужно произвести.
Проверяем камеру другими приложениями
В интернет магазине Google Play большое количество приложений, которые используют камеру. Попробуйте скачать одно из них и проверить свое устройство. Если в этом приложении проблем с камерой не будет, выполните следующее:
- Откройте настройки своего Android устройства. Это можно сделать при помощи опущенной «шторки», нажав пиктограмму шестеренки. Или в главном меню, выбрав соответствующий пункт;
- Найдите и откройте пункт «Приложения». Выберите здесь вкладку «Все»;
- Отыщите камеру и выберите её;
- Нажмите здесь кнопки «Очистить кэш», а также удалите данные приложения.
Попробуйте теперь открыть свою камеру и проверить наличие ошибки «Закройте другие приложения, которые могут использовать камеру или вспышку».
Что делать если не работает камера на Андроид:
Прежде чем приступать, запустите приложение камеры и, если на основной камере вы видите чёрный экран, переключитесь на переднюю селфи-камеру. Если передняя камера работает, значит проблема непосредственно в самом модуле основной камеры и своими силами исправить не получится. Но, в случае если фронтальная камера тоже не показывает изображение, читаем ниже.
Сбросить кэш и данные приложения камеры
Перейдите по пути Настройки => Приложения => Камера и выберите вкладку Память
Нажмите сначала “Очистить кэш”, потом “Очистить данные”
Попробуйте запустить камеру и, если не заработало, переходим к следующему шагу
Установить стороннее приложение камеры
Возможно стандартное приложение камеры настолько тупит, что ему не помогает даже сброс кэша и данных. В этом случае можно попробовать установить стороннее приложение камеры. К счастью таких программ в Play Market огромное количество и можно выбрать на любой вкус.
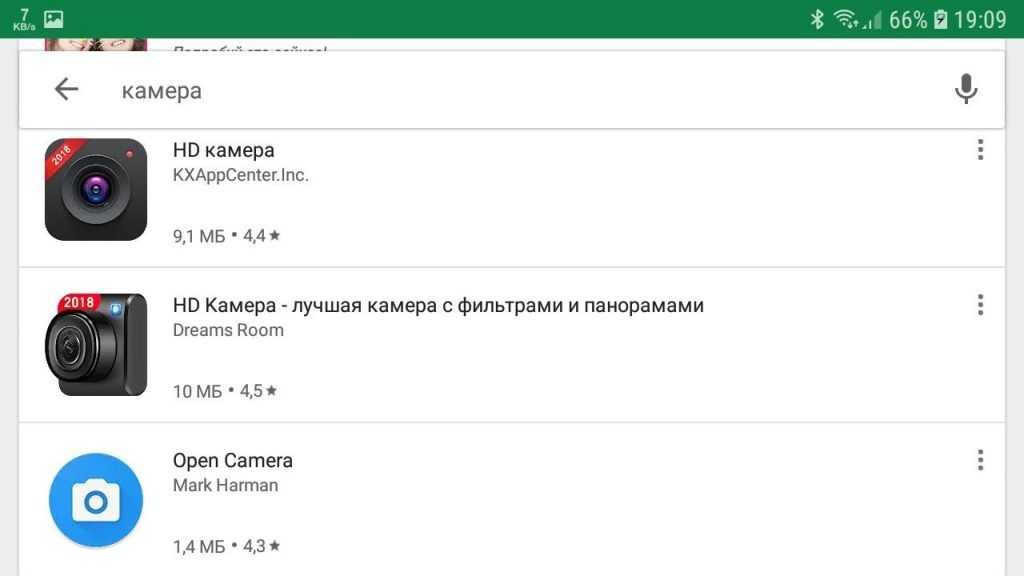
Выполнить хард ресет
Если предыдущие способы не помогли исправить проблему с камерой, можно принять кардинальные меры – сбросить настройки телефона до заводских. Перейдите в настройки смартфона и найдите пункт “Восстановление и сброс” или “Архивация и восстановление”. Название зависит от модели устройства и версии Андроид, но в любом случае в нём будет слово восстановление или сброс 
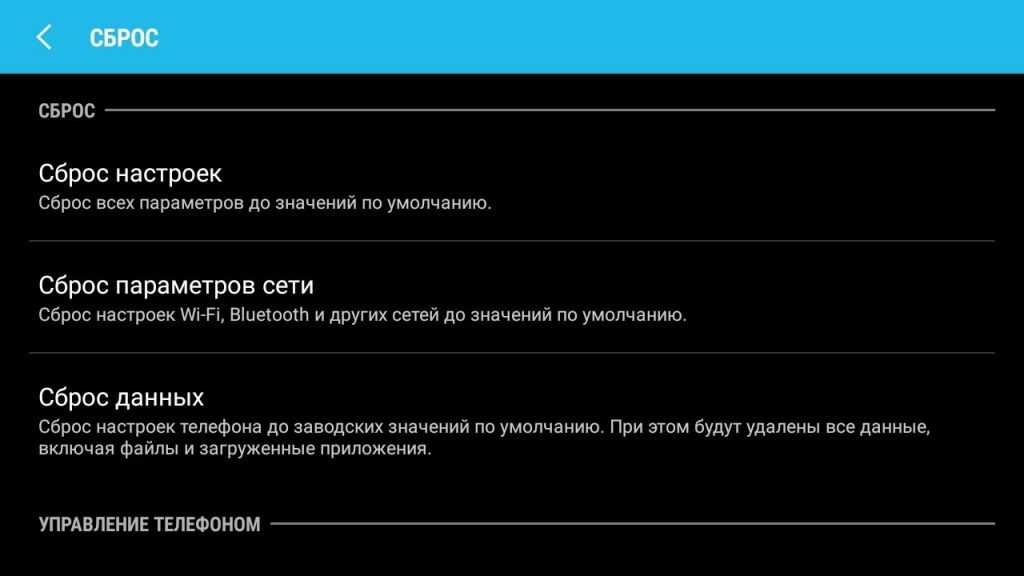
Выберите пункт “Сброс данных” и дождитесь перезагрузки телефона
К сожалению более серьёзные поломки камеры на Андроид исправить своими силами не получится. В этом случае стоит обратиться за помощью в сервисный центр.
Почему не работает камера на Андроиде – возможные причины
Сделать фото в таких условиях невозможно. А смартфон, у которого не работает камера, становится практически бесполезным гаджетов. Чтобы предложить несколько способов решения проблемы, сначала необходимо рассмотреть причины появления ошибки.
1. Программный сбой
За работу камеры, как и любой другой функции смартфона, отвечает программное обеспечение. То есть для того, чтобы сделать фото, на любом девайсе нужно открыть специальное приложение. Если в его работе произошел сбой, то не стоит даже удивляться, почему телефон не фотографирует.
Чаще всего такие ошибки возникают у людей, которые скачивают сторонние приложения камеры. Их очень много в Google Play, однако все они обладают встроенной рекламой. Иногда подобные вставки выводят из строя главный функционал смартфона, ограничивая фотовозможности.
Помимо установки неофициального софта к сбоям в работе камеры приводят неудачные обновления операционной системы. Как правило, производители быстро устраняют баги, выпуская следующую версию прошивки.
2. Несовместимость приложений
Стандартное ПО, отвечающее за работу камеры, далеко не всегда выдает желаемый результат на практике. В этой связи владельцы Андроид-смартфонов вынуждены скачивать дополнительные приложения, чтобы делать красивые снимки.
Однако, если подойти к данному процессу без подготовки, можно наткнуться на сырую программу, которая будет вылетать после каждого запуска. Кроме того, в некоторых случаях загруженное ПО попросту не совместимо с железом смартфона. Больше всего проблем испытывают владельцы девайсов на процессорах MediaTek и Exynos.
3. Вирус
Вредоносные файлы и программы вмешиваются во все уровни работы смартфона. Это далеко не только обще быстродействие системы, но и возможность функционирования отдельных приложений. Случайно загруженный файл вносит коррективы в код программы, из-за чего вместо стандартной камеры появляется черный экран, который не дает сделать фото.
4. Проблема с прошивкой
Операционная система сильно влияет на функционирование всех приложений смартфона. Поэтому, если у владельца устройства возникли проблемы с камерой, данный вариант в качестве основной причины нужно обязательно рассмотреть.
Ошибки в работе прошивки появляются в целом ряде сценариев:
- когда стоит устаревшая система;
- когда установлено сырое обновление;
- когда человек пользуется кастомной сборкой.
Наибольшую опасность представляют так называемые кастомные прошивки, которые не имеют ничего общего с официальным софтом. Установка такой ОС приводит ко множеству проблем, в числе которых отключение приложения камеры. Также подобный сбой может произойти, если пользователь не обновился до актуальной версии.
Чуть реже вылеты происходят после установки очередных обновлений. И тут обычно проблема связана даже не с новой версией прошивки. Перед установкой всех обновлений производители рекомендуют выполнять сброс до заводских настроек. Если пренебречь данному совету, в работе устройства появляются самые разные ошибки. А отключение камеры – одна из них.
5. Кэш
Приложение камеры сохраняет некоторые данные пользователя. Это так называемый кэш, который со временем способен заполнить все свободное пространство смартфона. К счастью, он с легкостью удаляется через настройки смартфона. И обычно очистка кэша действительно решает проблему с функционированием камеры.
6. Неверная настройка фото
Пользователь может менять параметры камеры по своему усмотрению. Одной из важных настроек является выбор места, куда будут сохраняться фотографии. То есть внутренняя память устройства или SD-карта.
Если в одном из выбранном хранилищ недостаточно свободного места, телефон не сможет фотографировать. Поэтому рекомендуется обязательно проверить наличие доступной памяти, прежде чем делать снимок.
7. Механические повреждения модуля
Разбирая причины возникновения проблемы, нельзя обойти стороной возможные неполадки с самим модулем камеры. Да, он защищен стеклом, но при падении сенсор запросто может сдвинуться. Если в последнее время телефон падал, то вполне вероятно, что именно это послужило причиной появления ошибки.
Если смартфон оснащен несколькими модулями камеры, не лишним будет проверить работоспособность остальных. Для этого нужно перейти из стандартного режима в макро или сверхширокий угол. В случае, когда не работает только один из режимов, вина полностью лежит на поврежденном сенсоре.
Как избавиться от ошибки «Не удалось подключиться к камере»?
Физические повреждения.
Не редко ошибка «Не удалось подключиться к камере» возникает из-за физического повреждения, например, мог отойти шлейф камеры. Некоторым пользователям помогло не сильное надавливание на корпус камеры. Таким образом удаётся восстановить контакт камеры с устройством.
Однако помните, что все подобные манипуляции вы делаете на свой страх и риск. Если вы уверены, что проблемы с камерой вызваны физическими повреждениями, лучшим решением будет отнести устройство в сервисный центр.
Программный сбой.
Ещё одной причиной появления ошибки может быть сбой в программной части устройства. Для исправления ошибки вы можете попробовать использовать приведённые ниже методы.
Выполните перезагрузку устройства. Возможно после этого сбои в работе камеры прекратятся.
Если обычная перезагрузка вам не помогла, попробуйте выполнить перезагрузку сразу же после запуска камеры. Такой способ может оказаться намного эффективней.
Извлечение карты памяти.
Часто избавиться от проблем с камерой помогает физическое извлечение карты памяти. Перед извлечением SD-карту нужно отключить, для этого:
1) зайдите в «Настройки»
, перейдите в раздел«Память» и выберите пункт«Карта памяти» ;
2) нажмите «Отключить»
и извлеките карту из устройства.
Удаление конфликтующих приложений.
Причиной появления ошибки «Не удалось подключиться к камере», также может стать конфликт с другим приложением. Приложением, вызывающим конфликт может быть любое приложение, которое имеет доступ к камере и способно делать фотографии. Таких приложений на устройстве может быть установлено достаточно много, поэтому чтобы не удалять каждое из них вы можете загрузить устройство в безопасном режиме
. При включении безопасного режима на устройстве будут работать только стандартные приложения, а не установленные вами.
Метод включения безопасного режима отличается в зависимости от марки устройства. Например, на устройствах Samsung для перехода в безопасный режим нужно выключить устройство, включить его и дождаться пока на экране не появится логотип Samsung, а затем удержать кнопку «Громкость -». Каким бы не был метод включения безопасного режима система уведомит вас о его запуске.
Проверьте работает ли камера в безопасном режиме. Если проблем с камерой нет, значит причина появления ошибки в конфликте с другим приложением. Перезагрузите устройство отключив тем, самым безопасный режим. Удаляйте по одному последние установленные приложения, имеющие доступ к камере. После удаления каждого из них проверяйте работает ли камера. Если камера снова заработала- значит приложение вызывающее конфликт было удалено. Таким образом вы можете понять какое именно приложение вызывает конфликт.
Очистка данных приложения «Камера».
Иногда данная ошибка появляется из-за сбоя в работе стандартного приложения для работы с камерой. В этом случае вам может помочь сброс данных встроенного приложения «Камера». Для этого:
1) зайдите в «Настройки»
, перейдите в«Диспетчер приложений» ;
2) выберите приложение «Камера»
и нажмите кнопку«Очистить данные» ;
3) остановите приложение нажав «Остановить»
и подтвердите действие;
4) перезагрузите
устройство.
Предоставление всех разрешений приложению «Камера».
Этот способ актуален для самых новых версий Android. Разрешения дают право приложению выполнять те или иные функции на устройстве. Проверьте все ли разрешения предоставлены приложению «Камера».
1) Зайдите в «Настройки»
, перейдите в«Диспетчер приложений» ;
2) выберите приложение «Камера»
и нажмите на пункт«Разрешения» ;
3) для работоспособности «Камеры»
все разрешения должны быть включены.
Использование сторонних приложений.
Попробуйте установить с Play Market приложение для работы с камерой, например, Candy Camera или Camera 360. Возможно при использовании этих или подобных приложений, камера на вашем устройстве будет работать.
Сброс устройства до заводских настроек.
Если не один из предыдущих способов не сработал возможно вам поможет сброс до заводских настроек. Однако помните, что при выполнении сброса до заводских настроек все данные на вашем устройстве будут удалены.
Для выполнения сброса:
1) зайдите в «Настройки»
и перейдите в раздел«Архивация и сброс» .
2) в пункте «Сброс»
нажмите (название пунктов может отличатся) и подтвердите действие.
Эти методы должны помочь вам избавиться от ошибки «Не удалось подключиться к камере» на Android.
Не очень часто, но все же у пользователей может появиться ошибка следующего характера: невозможно подключить камеру закройте другие приложения андроид. Что может быть причиной такой ошибки и как ее решить?
Почему не удается подключиться к камере на телефоне
Разберемся с причинами, по которым камера перестает работать:
- Одной из причин бывает обновление прошивки. Если камера отказала после обновления версии Андроид, операционную систему следует откатить и поставить заново.
- Повреждения модулей настройки камеры. К такому результату приводят серьезные механические воздействия на аппарат, коррозия внутренностей вследствие попадания жидкости, усталостное разрушение на единицах старой техники.
- Вирусные программы. Сбить корректную работу камеры способны вредоносные программы, которые с легкостью попадают в компьютер прибора при незащищенности антивирусными приложениями.
- Засорился кэш модуля.
Синтаксическая ошибка пакета
Зачастую появляется проблема, когда приложение установлено из непроверенного источника. У этого сбоя могут быть такие причины:
p, blockquote 16,0,0,0,0 —>
- APK файл содержит ошибку и не получается инсталлировать софт на гаджетах с любой версией Android.
- Программа создана для устройств с новой версией ОС, чем установлена на гаджете.
Для решения проблемы необходимо файл APK удалить, после чего загрузить его с иного источника. Еще требуется проверить требования к программам. Если на вашем девайсе установлена версия ОС ниже, чем в требованиях софта, то устройство необходимо обновить.
p, blockquote 17,0,0,1,0 —>
Что делать если не работает камера на Андроид:
Прежде чем приступать, запустите приложение камеры и, если на основной камере вы видите чёрный экран, переключитесь на переднюю селфи-камеру. Если передняя камера работает, значит проблема непосредственно в самом модуле основной камеры и своими силами исправить не получится. Но, в случае если фронтальная камера тоже не показывает изображение, читаем ниже.
-
Сбросить кэш и данные приложения камеры
Перейдите по пути Настройки => Приложения => Камера и выберите вкладку Память
Нажмите сначала “Очистить кэш”, потом “Очистить данные”
Попробуйте запустить камеру и, если не заработало, переходим к следующему шагу
-
Установить стороннее приложение камеры
Возможно стандартное приложение камеры настолько тупит, что ему не помогает даже сброс кэша и данных. В этом случае можно попробовать установить стороннее приложение камеры. К счастью таких программ в Play Market огромное количество и можно выбрать на любой вкус.
Установить можно любое, но я советую Open Camera, как одно из самых стабильных, к тому же оно полностью бесплатное.
-
Выполнить хард ресет
Если предыдущие способы не помогли исправить проблему с камерой, можно принять кардинальные меры – сбросить настройки телефона до заводских. Перейдите в настройки смартфона и найдите пункт “Восстановление и сброс” или “Архивация и восстановление”. Название зависит от модели устройства и версии Андроид, но в любом случае в нём будет слово восстановление или сброс
Выберите пункт “Сброс данных” и дождитесь перезагрузки телефона
Учтите, что сброс данных приведёт к потере всей информации хранящейся во внутренней памяти телефона. Также следует иметь ввиду, что при повторной активации могут потребоваться данные аккаунта Google введённого на телефоне ранее.
К сожалению более серьёзные поломки камеры на Андроид исправить своими силами не получится. В этом случае стоит обратиться за помощью в сервисный центр.
Проверка на вирусы
К сожалению, атакам хакеров подвержена не только система Windows на ПК. Для Android существует не меньшее количество троянов и прочих вредных программ. Стоит уточнить, что обычно пользователь сам виноват в заражении его устройства. Обычно причина заключается в установке приложений из сторонних источников.
Вирусы могут отразиться и на работе встроенного фотоаппарата. Для устранения неполадки нужно скачать в Play Market антивирусную программу и запустить проверку. Есть и несколько других вариантов. Например, можно дополнительно подключить устройство к компьютеру и проверить стандартным антивирусом. Возможно, это поможет исправить возникшую проблему.
Перезагрузка в безопасном режиме
Некоторые продвинутые пользователи, если не удается подключиться к камере, могут попробовать вернуть работоспособность приложения посредством перезагрузки в безопасном режиме. Данная опция отлично подходит в тех случаях, когда необходимо найти причину неисправности. Дело в том, что в этом режиме аппарат запускает только основные приложения, ограничивая до минимума функции.
Алгоритм действий:
- Выключить гаджет.
- Зажать клавишу питания до появления сообщения о меню выключения.
- Выбрать безопасный режим и подтвердить.
- Активировать приложение камеры и просмотреть снимки.
- Повторить действия еще раз, для того чтобы убедиться в работоспособности.
Если в безопасном режиме приложение функционирует корректно, то диапазон возможных причин значительно сузился. Проблему надо искать в конфликте сторонних приложений.
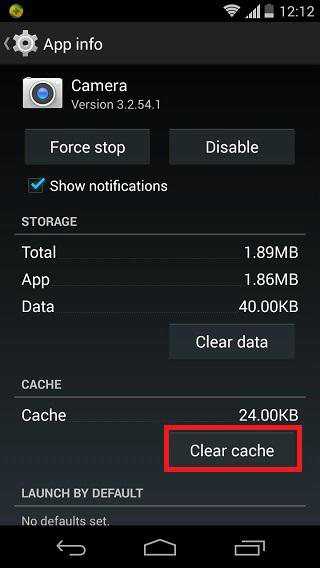
Удаление сторонних приложений
В этом способе устранить ошибку с камерой вам необходимо удалить все установленные в устройстве приложения, которые могут использовать камеру. К ним могут относиться официальные приложения от социальных сетей, например, VKontakte. Или клиенты популярных мессенджеров — Whatsapp и другие. Необходимо удалить все сторонние приложения одно за другим. При этом не забывайте проверять, не исчезла ли ошибка.
Даже если проблему удалось решить, не спешите радоваться. Встроенное приложение «Камера» необходимо тщательно протестировать. Переключайте режимы съемки, переключайтесь между камерой и съемкой. Необходимо проверить все настройки, чтобы вы в будущем снова не столкнулись с этой проблемой.
Что такое ошибка com.android.camera
Ошибки камеры могут проявляться по-разному. При запуске приложения «Камера» вместо окна видоискателя вы можете увидеть чёрный экран, на котором через некоторое время появится такое сообщение: «Произошла неожиданная остановка приложения «Камера» (process com.android.camera). Повторите попытку.» Также вы можете обнаружить, что нет камеры в приложениях, которые обычно её используют. Например, в мессенджерах, фоторедакторах и так далее.
Ошибка com.android.camera свидетельствует о том, что что-то не даёт камере работать корректно. Это может быть как программный сбой, так и технические неисправности самого модуля камеры. В случае поломки лучше обратиться в сервисный центр, так как самостоятельно устранить проблему у вас вряд ли получится, а вот программные сбои можно попробовать устранить несколькими способами.
Что такое ошибка com.android.camera
Ошибки камеры могут проявляться по-разному. При запуске приложения “Камера” вместо окна видоискателя вы можете увидеть чёрный экран, на котором через некоторое время появится такое сообщение: “Произошла неожиданная остановка приложения “Камера” (process com.android.camera). Повторите попытку.” Также вы можете обнаружить, что нет камеры в приложениях, которые обычно её используют. Например, в мессенджерах, фоторедакторах и так далее.
Ошибка com.android.camera свидетельствует о том, что что-то не даёт камере работать корректно. Это может быть как программный сбой, так и технические неисправности самого модуля камеры. В случае поломки лучше обратиться в сервисный центр, так как самостоятельно устранить проблему у вас вряд ли получится, а вот программные сбои можно попробовать устранить несколькими способами.
Не включается камера на Андроиде
Когда не работает камера на Андроиде система, как правило, сигнализирует об этом специальными системными сообщениями. Это может быть и «Не удается подключиться к камере», «Ошибка камеры» или набор кодовых символов. Попробуйте переключить режим камеры с фронтальной на основную и обратно. Если системное предупреждение высвечивается только в одном режиме – вероятнее всего на аппаратном уровне все нормально, и один из объективов или сопутствующих запчастей нуждается в ремонте.
Бывает и так, что камера включается, выводит изображение с объектива на экран, реагирует на дисплейные кнопки, но изображения и видео не сохраняет. Попробуйте удалить лишнее из памяти телефона, возможно устройству просто не хватает свободного места для сохранения. Также проблема может скрываться в настройках, где приложению просто не разрешено сохранять файлы на этом устройстве.
Не включается камера на планшете

Практически каждый современный девайс оснащается двумя камерами – фронтальной (располагается на передней панели устройства и позволяет пользователю фотографировать самого себя) и задней (находится на задней крышке). Главное их различие заключается в качестве съемки. От того, насколько исправно функционирует устройство видеозаписи, зависит возможность общения по Скайпу и с помощью других программ, предназначенных в том числе и для налаживания видеосвязи. Если камера планшета не работает, можно подключить к девайсу веб-камеру. Чтобы подсоединение прошло успешно, может потребоваться установить специальные драйверы.
Если внешняя камера не подключается к планшету, возможно, его следует перезагрузить. Пользователи утверждают, иногда, чтобы добиться необходимого результата, приходится перезапускать устройство несколько раз. Однако этот элементарный способ возвращения работоспособности веб-камере далеко не всегда оказывается эффективным. Причина неисправности девайса может заключаться в наличии конфликтующих приложений, предназначенных для фото- и видеосъемки. Их желательно удалить по очереди, а после – проверить, не исчезла ли ошибка.
Камера на Андроид через стороннее приложение
На сегодняшний день есть множество качественных приложений для использования камеры на Андроид, их функционал зачастую гораздо богаче стандартной камеры. Если не работает приложение «Камера», вы можете установить одно из сторонних приложений и пользоваться камерой с помощью него. Вот несколько приложений, которые уже заслужили признание среди пользователей Андроид.
Покупка современного планшета или смартфона позволяет получить в своё распоряжение не только устройство для совершения звонков, но и компактный карманный компьютер, и даже фото- и видеокамеру. Однако именно последний элемент устройства иногда выходит из строя и не включается в самый неподходящий момент. Причин, из-за которых возникает такая проблема, немало. И некоторые из них пользователь может решить самостоятельно, не обращаясь в сервис.
Диагностика
Для диагностики состояния телефона можно использовать различные приложения.
Одним из них является программа Phone Doctor Plus (Скачать).
При помощи нее можно проверить не только камеру, но и состояние других важных элементов смартфона.
После запуска приложения отобразятся общие сведения об устройстве. Чтобы они были актуальными на данный момент, необходимо перейти во вторую вкладку, где расположено более двадцати тестов, включая необходимую нам камеру, GPS и многое другое. Каждый из тестов выполняется отдельно, некоторые просят пользователя произвести определенное действие, например, потрясти телефон или вставить наушники. При успешном завершении появляется зеленый значок с галочкой — это значит, что проверенная функция работает корректно. С помощью таких несложных действий можно оценить реальное состояние фотокамеры.
Как показывает практика, безвыходных ситуаций не бывает. Если не работает камера на телефоне — это не повод для расстройства. Решить проблему можно нажатием нескольких кнопок. Достаточно воспользоваться советами из нашей статьи, потратить несколько минут личного времени и дальше наслаждаться красивыми снимками.
Как выбрать стороннюю камеру как приложение по умолчанию?
Чтобы все приложения на смартфоне использовали по умолчанию ту камеру, которую вы установили вместо стандартной, нужно:
- зайти в настройки
- открыть раздел с приложениями
- перейти в раздел “Приложения по умолчанию”
- выбрать камеру, которую хотите использовать как стандартную
Источники
- https://mirinfo.ru/android/ne-vklyuchaetsya-kamera.html
- https://ya-rostislav.ru/cifrovaya-tehnika/smartfoni/sboy-kameri-na-samsunge-chto-delat
- https://ocomp.info/ne-rabotaet-kamera-na-telefone.html
- https://ichudoru.com/v-prilozhenii-kamera-proizoshla-oshibka-android/
- https://b44.ru/obzory-i-sravneniya/ne-vklyuchaetsya-frontalnaya-kamera.html
- https://AndApps.ru/androidsecret/ne-rabotaet-kamera-na-android-prichinyi-i-reshenie-problemyi
- https://4pda.biz/stati/2793-ne-udalos-podklyuchitsya-k-kamere-na-android-oshibka-kamery-reshenie-problemy.html
- https://besprovodnik.ru/sboj-kamery-na-samsunge-chto-delat/
- https://androidx.ru/ne-rabotaet-kamera-na-telefone-bystraja-diagnostika-i-sposoby-ustranenija-problem-s-kameroj/
- https://AndroidMir.org/alexsandr/12468/
Что представляет собой эта ошибка?
Подобный сбой в работе, при котором пользователю, решившему воспользоваться камерой смартфона, демонстрируется сообщение: «не удалось подключиться к камере на андроид», встречается у множества пользователей в последнее время. При этом количество обладателей гаджетов на этой операционной системе, заявивших о наличии подобной ошибки, постоянно растет.
Сама проблема, как ни странно, не имеет гарантированного решения, так как процесс устранения неисправности зависит исключительно от причины её появления.Вся сложность состоит в том, что выявить их, как правило, не удается. Это делает решение проблемы несколько труднее, однако ничуть не препятствует ему.