Octopus и DualShock 4
Еще один вариант подключения. Потребуется:
- DualShock 4;
- Андроид с root;
- Бесплатная прога Octopus.
Заковыка в том, что этот метод работает не всегда и не у всех. Но попробовать стоит.
- Скачайте Октопуса (в магазине) и запустите;
- Добавьте в программу свой джойстик с помощью Bluetooth. Для этого зажмите «Home» + «Share» на DualShock 4, так он перейдет в режим поиска. А Осьминог его тут же подцепит;
- Опять же, в приложении добавьте игру, для этого кликните по «Add local apps»;
- После этого геймпад в PUBG Mobile будет работать.
В данном видео показано, как подогнать под себя настройки управления.
https://youtube.com/watch?v=X7zYq-pmiI8
Как подключить контроллер через переходник на Android. Как назначить клавиши на геймпаде
Для успешного присоединения геймпада к устройству пользователю смартфона необходимо приобрести дополнительный кабель USB-OTG. Этот переходник вставляется в гнездо, используемое для зарядки, и другим концом подключается к контроллеру. Стоит учитывать, что не все смартфоны могут поддерживать этот переходник, поэтому обязательно уточните работоспособность кабеля (переходника) у продавца.
Самостоятельно узнать о поддержке технологии USB OTG можно с помощью приложения USB OTG Checker:
При отсутствии поддержки отобразится крестик с текстом «Not Compatible USB OTG». В этом случае для подключения устройства с помощью кабеля придётся устанавливать пользовательские прошивки, а также искать ответы на форумах конкретной модели смартфона. Мы не рекомендуем менять официальную прошивку, поэтому любые сторонние действия с программной составляющей устройства выполняйте на свой страх и риск.
При наличии поддержки USB OTG подключите переходник к устройству. Подсоедините геймпад и запустите игру. Если по какой-то причине кнопки не работают или не назначаются, то придётся установить дополнительное приложение. Ранее пользователи часто использовали Tincore Keymapper, но сейчас это приложение отсутствует в Google Play — отыскать его самостоятельно можно на популярных форумах.
Подключаем джойстик от iPega
Здесь проблем у пользователя возникнет значительно меньше. Дело в том, что джойстики iPega имеют множество расширенных режимов, и вы точно найдете наиболее подходящий для себя. А именно:
- GamePad Mode – разработан для игр, которые с легкостью поддерживают внешнее управление. Подходит и для Windows, и, конечно же, для
- SPP Mode – создан для приложений, у которых вышеприведенная функция отсутствует. В таком случае, для слаженного взаимодействия консоли со смартфоном необходимы ROOT-права.
- Keyboard – для игр, где необходима клавиатура.
- Mouse – режим, создающий эмулятор мышки.
Способ 1
Вот мы и перечислили самые важные и действенные режимы. Но как же все-таки подключить игровой пульт? Для этого существует два метода: упрощенный и стандартный. В упрощенном методе всего два действия: активируем Bluetooth на контроллере с помощью клавиш X+HOME, также включаем его на телефоне и в списке доступных для сопряжения аппаратов выбираем наш геймпад. Готово.
Способ 2
Второй способ немного сложнее, но позволяет сразу настроить всё необходимое для комфортной игры. Скачиваем специальную программу Bit Games Center, переходим в пункт «Settings», где кликаем на ярлык под названием «Search Handle».
Теперь на геймпаде вновь нажимаем вышеуказанное сочетание клавиш, и утилита определяет устройство. Кликаем «Подключиться». Переходим в «Настройки» – «Язык и ввод» – «Способы ввода» и указываем контроллер iPega. Сделано.
Как подключить джойстик ПС к телефону по USB
Если возникла необходимость использовать на смартфоне с ОС Android геймпад от игровой консоли PS 4, понадобится подготовить кабель USB и активировать функцию «Remote Play». Компания Sony изначально встраивает ее в функционал смартфонов, чтобы пользователь имел возможность подключать к ним контроллеры от одноименных игровых приставок. Однако соответствующее приложение можно установить на любом устройстве, скачав платную версию с Google Play Market.
Итак, для подключения эмулятора к телефону с OS Android нужно будет последовательно выполнить следующие действия.
Скачать приложение «PS4 Remote Play», а затем установить его на смартфон. При уведомлении о необходимости регистрации геймпада, следует выбрать «Skip», чтобы выполнить регистрацию эмулятора позже.
- Когда на экране телефона появится запрос на инсталляцию утилиты, перейти к игровой приставке.
- Включить консоль PlayStation и перейти в раздел «Настройки».
- Здесь выбрать пункт «Remote Play Connection Settings » («Настройки соединения дистанционного…»), а затем «Add Device» («Добавить устройство»).
- На экране должно появиться окно, где будет указана комбинация цифр для соединения. Ее нужно записать на листок.
- На Андроид девайсе нажать на кнопку «Next» и при поиске устройства снова нажать «Skip». Система предложит ввести код, который нужно ввести для регистрации. Затем кликнуть по клавише «Register».
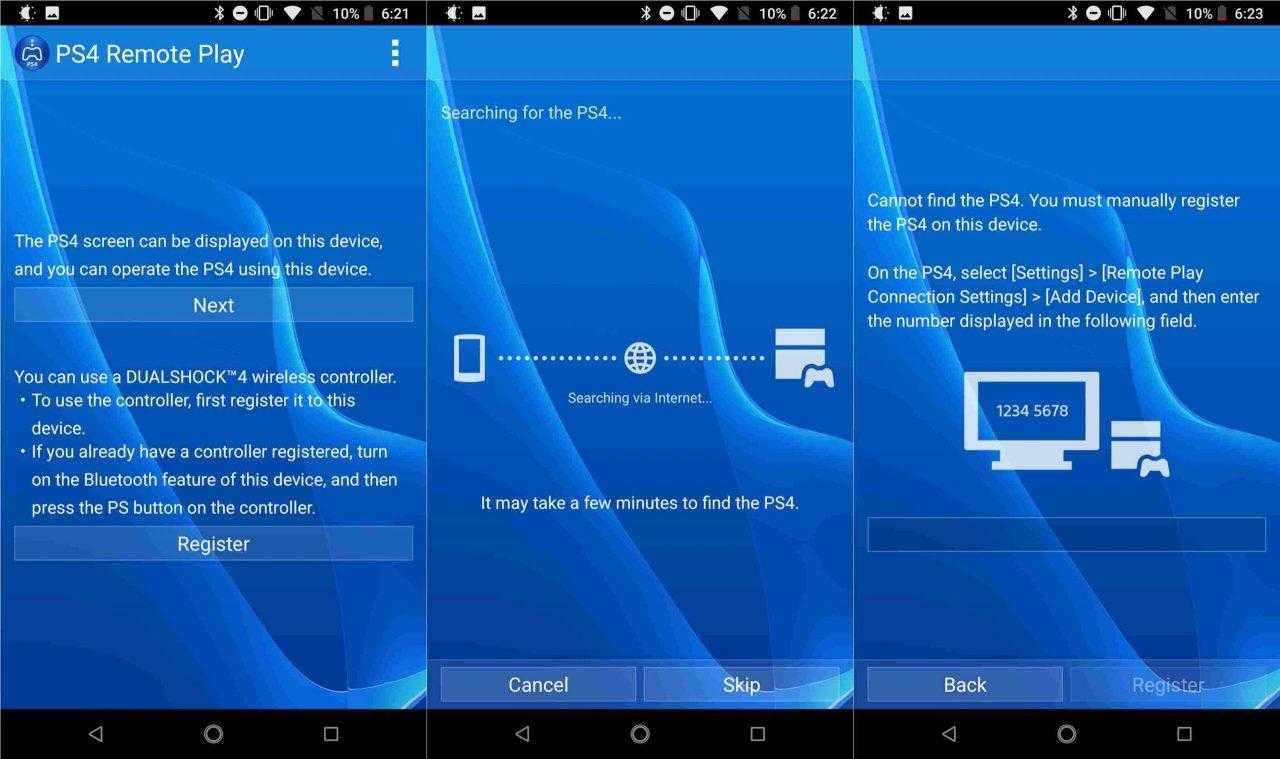
Процедура с вводом шифра выполняется только в самый первый раз, чтобы «познакомить» мобильное устройство с игровой консолью. В дальнейшем для сопряжения нужно будет только кликать по кнопке «Next». После синхронизации на экране телефона отобразится меню приставки.
Еще об одном способе подключения джойстика DualShock 4к смартфону Андроид можно узнать здесь
Как подключить мышку к телефону Андроид или планшету
19 марта 2018
Если вы пользователь мобильного устройства на основе системы Андроид, то вы уже могли по достоинству оценить его широкий и качественный набор всевозможного функционала. Иными словами, это портативный ПК, который удобно помещается в карман вашей куртки или штанов.
Но, только малая часть юзеров знает о внушительной универсальности этой платформы, которой можно добиться при подключении к устройству вспомогательных гаджетов.
Далее мы рассмотрим, как оперативно и правильно подключить мышку к телефону Андроид или планшету.
С помощью подключенной клавиатуры или мышки, вы можете быстро набрать большой объект любого текстового сообщения.
Подключение беспроводную мышки к телефону через канал Wi-Fi
Данный вариант актуален только при условии, что внутри вашей мышки есть радиомодуль Wi-Fi. Но, учитывая весьма сложный механизм выполнения такого подключения, мало пользователей его применяют на практике. Обычно такой вариант идеально подходит для принтеров.
Подключение беспроводной мышки к телефону через Bluetooth
Механизм весьма прост:
-
Включаем адаптер Bluetooth на мобильном устройстве и мышке;
-
Запускаем поиск Bluetooth устройств на своем гаджете;
-
После синхронизации мышки с Android гаджетом, вы можете использовать её. К слову, если во время процесса подключения от вас потребуется вести код, помните – обычно этот пароль состоит из 0000. Вводите его и всё, мышь работает;
-
Признаком подключения мышки, будет появление курсора мыши на экране устройства;
Если мышь не имеет адаптера Bluetooth, то без внешнего кабеля OTG вам не обойтись. С его помощью подключение строится так:
-
Соединяем мобильный гаджет и мышку через OTG кабель;
-
В диалоговом окне «Диспетчер» отмечаем поле «Да»;
Подключение мышки к телефону Андроид или планшету через USB
Есть планшеты, в корпусе которых присутствует обыкновенный USB порт. К нему мышь можно подключить через классический провод USB, который есть у каждого владельца ПК.
Но, существуют планшетные компьютеры, у которых внешний порт для внешнего подключения в mini формате, и в таком случае без дополнительного шнура не обойтись. В таком случае вам поможет OTG кабель.
Чтобы выполнить подключение необходимо выполнить следующие действия:
-
Конец microUSB OTG кабеля подключить к Android устройству, а другим концом – к мышке;
-
Подождите несколько секунд пока пройдёт сопряжение девайсов и можете смело приступать к работе;
Если во время выполнения такого подключения манипулятор мышь не определяется, стоит проверить:
-
Работает ли мышка, подключив ее например к ПК;
-
А так же существуют Android телефоны, которые не «читают» внешние девайсы (к примеру, мышь) через внешний USB OTG переходник;
-
Проверьте в сети информацию, не входит ли ваш аппарат в этот список;
Если заручится действенным набором простых манипуляций, можно открыть для себя хорошие и полезные способности своего планшетного компьютера или телефона (подключить к нему мышь или иной компьютерный девайс).
FAQ
Ниже мы собрали для вас наиболее популярные вопросы и часто возникающие проблемы с подключением джойстика к телефону, и подготовили ответы и готовые решения.
Не коннектится через Bluetooth
Если джойстик не подключается к телефону через Bluetooth, то, вероятнее всего, причиной тому – «замусоренный» список сопряжённых устройств в телефоне.
Чтобы избавиться от этой проблемы:
- Очистить список Bluetooth-устройств в смартфоне («забыть» манипулятор и остальные Bluetooth-устройства).
- Перезагрузить телефон.
- Перезагрузить геймпад.
- Повторить подключение.
Делается по аналогии:
Не работает через OTG-адаптер
Если телефон не обнаружил джойстик, подключенный через OTG-адаптер, то необходимо проверить совместимость этих устройств с помощью программы USB OTG Checker для смартфона.
Developer:
Price: Free
Если эта программа показывает, что устройства совместимы, но геймпад всё ещё не работает, его можно подключить через программу Tincore Keymapper.
Developer:
Price: Free
Кнопки не соответствуют командам или не работают
Иногда при игре через телефон возникает проблема – кнопки работают неправильно и выполняют совершенно другие команды. Чтобы это исправить, нужно установить на смартфон программу Octopus.
Developer:
Price: Free
Octopus Gaming Engine работает без активаторов и рута:
Позволяет откалибровать и переназначить все кнопки и оси геймпада (в том числе iPEGA, Gamesir, Razer, Logitech), по умолчанию содержит конфигурация клавиш для более 30 популярных игр. После этого можно продолжить играть с помощью контроллера, уже с правильным назначением кнопок,
- Имеется куча специальных режимов для определенных игр: режим расширенной стрельбы для игр FPS, режим смарт-кастинга для MOBA,
- Поддержка мыши и клавиатуры для PUBG mobile,
- Интегрирован Screen Recorder для стриминга игрового процесса,
- Можно активировать режим ложного местоположения игрока.
Как вернуть DualShock в рабочее состояние после смартфона
Чтобы геймпад DualShock от Sony снова заработал на приставке, нужно выполнить такие действия:
- подключить джойстик к приставке через USB-кабель;
- включить приставку;
- дождаться, когда загорится лампочка с номером контроллера (чаще всего – «1»);
- после загрузки приставки геймпад можно отключить от кабеля и играть в PS через Bluetooth-подключение.
Можно ли не покупать ресивер для Xbox 360
Подключить к телефону контроллер от Xbox 360 без специального ресивера нельзя. Геймпад Xbox 360 устроен таким образом, что у него нет модуля блютуз, а при подключении через OTG-адаптер контроллер может только заряжаться. Поэтому для корректной работы джойстика от Xbox 360 с телефоном придётся купить специальный ресивер.
Реально ли использовать на приставках Android TV
Контроллеры подключаются к приставке Android TV таким же образом, как и к телефону на Андроид:
- Для DualShock 3 или 4 понадобится Sixaxis Controller.
- Геймпад от Xbox One можно сопрягать через Bluetooth напрямую.
- Подключение джойстика от Xbox 360 потребует специального ресивера.
Не работает в конкретной игре
В некоторых играх геймпад может не работать по причине того, что такая возможность была отключена разработчиками. Некоторые игры адаптированы исключительно под сенсорное управление со смартфона или планшета под управлением Android. Чтобы проверить игру на совместимость с игровым манипулятором, ищите официальною релиз-информацию по этой конкретной игре здесь.
Попробуйте установить Octopus:
Developer:
Price: Free
Что можно настроить в GameSir T4 Pro

Приятно, что разработчики предусмотрели возможность менять все настройки джойстика через горячие клавиши. Это значит, что для подстройки параметров не придется подключать геймпад к компьютеру или специальному мобильному приложению.
Нужно лишь запомнить несколько полезных сочетаний клавиш:
◉ Turbo + ▲/▼ на крестовине отвечают за регулировки степени вибрации. Доступно четыре градации и полное отключение моторов.
◉ LT + RT + RS + ▲/▼ на крестовине – регулировка яркости подсветки клавиш. Четыре градации и отключение.
◉ Удержание LB + RB 5 секунд позволяет включить или выключить подсветку блока кнопок А-В-X-Y
◉ Зажатие любой клавиши + Turbo переводит соответствующую кнопку в турбо-режим.
◉ M1/2/3/4 + Select позволяет назначить любую из кнопок на дополнительные “эмки”. Можно назначить на одну дополнительную клавишу одновременное нажатие нескольких основных кнопок.
◉ M1/2/3/4 + Start предназначено для записи последовательных макросов. Так сможете привязать целую комбинацию кнопок на одну из нижних клавиш.
Как видите, управлять настройками геймпада можно прямо во время игры. При необходимости можно переназначить нужную кнопку на нижнюю клавишу-качельку, добавить турбо-нажатие или вовсе записать быструю комбинацию и запускать ее нажатием одной кнопки.
Соединение посредством протоколов Wi-Fi
Чтобы мышка для планшета работала корректно на протоколах вайфай, необходимо выполнить немаленький ряд обязательных условий. Если хотя бы один пункт чётко не соблюдён, то нормальную работу манипулятора гарантировать нельзя, а в большинстве случаев она просто невозможна.

Условия синхронизации:
- мышка для планшета должна иметь специальный радиомодуль Wi-Fi, причём крайне желательно такого же стандарта, что и гаджет;
- манипулятор не должен зависеть от сторонних сетевых протоколов (роутера), в противном случае этой функцией должен обладать планшет (раздача айпи-адресов);
- обязательно должны совпадать данные масок и айпи-адреса (допускается частичное совпадение), то есть оба устройства работают в одной сети;
- и планшет, и мышка обязаны самостоятельно обрабатывать и уметь отправлять данные друг другу.
Алгоритм подключения через Wi-Fi не назовёшь простым, в сравнении с предыдущими двумя методами, поэтому найти мышку, работающую через этот протокол, довольно сложно. Единственные периферийные девайсы, для которых этот метод наиболее приемлем — это МФУ и принтеры, но если у вас, что называется, без вариантов, то можно пойти и этим путём.
Одно из преимуществ планшетного компьютера в том, что оно не требует дополнительного оборудования, все время готово к работе, ведь управление осуществляется за счет сенсорного дисплея. Однако иногда может возникать потребность в дополнительных устройствах – к примеру, мышке. В таком случае владельцу гаджета будет полезно узнать, как подключить мышку к планшету, чтобы более расширить функционал устройства. На самом деле, никаких особых проблем с этой процедурой возникнуть не должно.
Самые популярные эмуляторы
В Интернете есть большое количество подобных программ, которые можно загрузить на компьютер в минимально короткие сроки. Далее будут рассмотрены самые распространённые из них.
Youwave
Данная программа имеет несколько отличительных особенностей:
- отсутствие сбоев и зависаний в процессе работы;
- возможность установить приложения посредством перетаскивания их в окно эмулятора;
- простой и понятный интерфейс;
- поддержка устаревших версий операционной системы Android.
Интерфейс программы Youwave
Bluestacks
Одна из лучших программ, позволяющая осуществлять взаимодействие с различными играми и прочим софтом. У данного эмулятора выделяют несколько преимуществ:
- бесплатное использование при условии, что приложения будут скачиваться с Google Play Market;
- возможность использования клавиатуры и мышки для управления эмулятором;
- не требовательна к техническим характеристикам компьютера;
- стабильность работы;
- простая настройка геймпада на андроид.
Важно! После установки программы необходимо перезагрузить компьютер для применения изменений
Amiduos
Очередной эмулятор, который позволяет пользователю смартфона получить максимальное удовольствие от прохождения игр. Обладает следующими особенностями:
- возможность запуска любой игры в полноэкранном режиме;
- быстрая установка;
- стабильная работа без зависаний и сбоев;
- наличие официальной демоверсии в Гугл Плей Маркет, которая будет активна в течение 10 дней с момента установки софта.
Некоторые эмуляторы не реагируют на джойстик, который подключен к смартфону. При сложившихся обстоятельствах рекомендуется изменить настройки приложения по следующей схеме:
- Найти в параметрах эмулятора пункт, отвечающий за подсоединение внешних устройств к телефону.
- Поставить рядом с этой строчкой галочку.
- Проверить игровой манипулятор на работоспособность.
Обратите внимание! Отрицательный результат после выполнения вышеуказанных действий свидетельствует о том, что роутер несовместим с мобильником. В этом случае устройство потребуется заменить
Настройки эмулятора для андроид через компьютер
Таким образом, джойстик позволяет с удобством проходить игры на смартфонах Android, а также ускоряет процесс их прохождения. Информация, представленная в данной статье, поможет понять, как настроить геймпад на андроид.
Устанавливаем эмуляторы
Спешу обрадовать, установить эмулятор так же просто и быстро как установить сам «Коди», кроме того, не нужно даже ничего скачивать, всё уже встроено. Давайте перейдем:
- Откройте настройки.
- Нажмите дополнения и перейдите в раздел «Установить из репозитория».
- Выберите «Игровые дополнения»
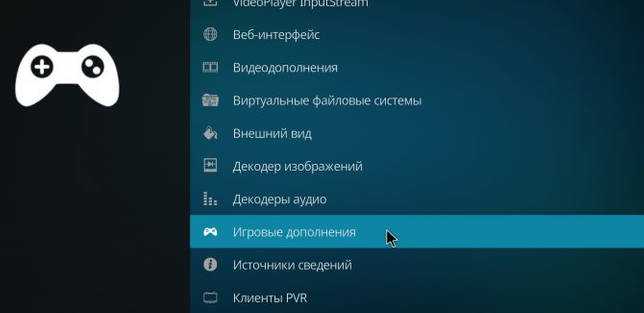
затем раздел «Эмуляторы»:
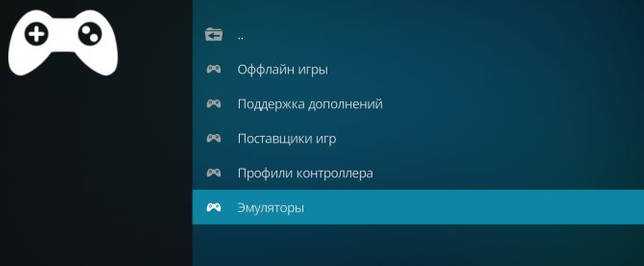
Выберите нужный Вам эмулятор и установите его. Рассмотрим на примере «Sega» Вы можете установить любой другой.
По большому счету, у нас всё готово. Осталось только скачать игры для эмулятора, которых в сети полно. Чтоб всё максимально упростить, я собрал архив, в котором 100500 игр для «Сега» и «Денди». Скачать можете его по этой ссылке с Google:
Можно ли к телефону подключить
На сегодняшний день особых проблем с подключением геймпада к смартфонам и планшетным устройствам на базе Android не появляется. Потребность в проведении подобной манипуляции разная, причин много, но зачастую пользователям просто нужно играть в игры.
Процесс подключения возможен и для этого есть несколько доступных вариантов. Среди основных методов можно выделить проводной и беспроводной способ.
Однако в результате неопытности пользователи могут сталкиваться с несколькими сложностями. Среди которых отсутствие софта, неподходящие порты или назначение игры для обычного компьютера, а не телефона.
Отсутствие софта
Если на мобильном устройстве не используются специальные программы, которые помогают подключать и использовать геймпад, то использовать джойстик будет невозможно. Однако ситуацию можно поправить и для этого потребуется установить определенный софт, а также использовать инструкцию для его настройки.
Разные разъёмы
Порты для подключения джойстика к компьютеру или приставке отличаются от тех, которые используются в смартфонах под управлением Андроид. За счет этого подключение может выполняться только с использованием переходника, если речь о проводном методе соединения.
Игры, предназначенные для ПК
В некоторых случаях игра может быть создана для компьютера, но после определенных доработок ее оптимизировали под Андроид. Это вызывает некоторые сложности, поэтому джойстик может не работать на смартфоне и подключить его не получится. Вызвано это тем, что не все разработанные игры для мобильных устройств могут поддерживать дополнительный геймпад.
Зачастую проблема появляется в случае использования беспроводного метода соединения, а при использовании проводного типа проблема решается сама собой. Описанные проблемы – только часть из возможных, но с ними сталкиваются чаще всего.
Как подключить DualShock 4 к Андроид по блютуз
Если джойстик подключен к игровой приставке, его нужно отсоединить, и только потом выполнить синхронизацию с мобильным устройством. В противном случае контроллер останется в паре с консолью, и синхронизировать его с телефоном не удастся. Для этого потребуется совершить несколько последовательных действий.
- В меню PS4 перейти в «Настройки»;
- Открыть раздел «Регулировка звука и устройств»;
Активировать опцию «Отключить устройство».
Выбрать модель джойстика.
Когда геймпад будет отключен, понадобится перейти к следующему этапу.
На корпусе контроллера зажать две кнопки «Share» и «PlayStation».
Удерживать их в таком положении, пока индикатор не начнет светиться белым светом.
- На Андроиде активировать опцию «Bluetooth» и запустить процесс поиска устройств.
- Когда в перечне устройств появится строка «Wireless controller»понадобится кликнуть по ней и выполнить сопряжение.
Как видно, процедура беспроводного подключения джойстика через Блютуз, достаточно проста. Спустя несколько минут можно играть в любимые игры с помощью удобного эмулятора.
Как синхронизировать джойстик от VR шлема с Андроидом
Погружение в виртуальную реальность позволяет более тонко прочувствовать игру, и для этого созданы специальные VR-шлемы, которые представляют собой своеобразные очки. Большинство данных девайсов ориентированы, конечно, на отдельные приставки и ПК, но существуют аппараты и для Андроид-устройств.
Впервые такие шлемы были разработаны Google Cardboard. Представляют они собой линзы, помещенные в так называемую коробку, куда вставляется и телефон. Особых настроек не требуют, но иногда для таких VR-очков нужен джойстик. Приобретать его следует конкретно для определенной модели.
Как подключить джойстик к андроид ТВ: устранение неполадок
Существуют случаи, когда джойстик необходимо подключить к андроид тв. Способы подключения могут различаться, в зависимости от типов устройств. Для подключения джойстиков от xbox и Wii необходимы специальные приложения. Давайте узнаем, что нужно делать.
Способы подключения джойстика к андроид ТВ
Способы подключения могут различаться в зависимости от разновидности приставки. Самыми распространенными являются Playstation 3, Xbox360. В большинстве случаев подключение осуществляется следующим образом:
- Определяем тип устройства (проводное или беспроводное).
- Если проводное подключаем к USB-разъему.
- Если беспроводное используем блютуз. Для андроид также нужна программа Sixaxis Controller. Скачиваем ее.
- Перед тем, как загружать, следует использовать другую программу (Siaxix Compatibility Chrcker) для проверки совместимости системы и подключаемого устройства. Для ее скачивания можно воспользоваться Play Market.
- Теперь необходимо скачать программу SixaxisPairToolSetup. Устанавливаем ее. Запускаем приложение.
- Указываем адрес телефона или планшета (можно узнать в программных настройках).
- Нажимаем кнопку
- Ждем, пока геймпад привяжется к устройству.
- Теперь можно использовать джойстик.
Если подключать через Micro USB, делаем следующее:
- Проверяем, поддерживает ли устройство Host Mode.
- Скачиваем эмулятор приставки.
- Запускаем эмулятор. Подключаем игровой модуль и ставим необходимые настройки.
- Джойстик для xbox подключается таким же образом. Но помните, что если он беспроводной, без ресивера не обойтись. Ресивер – устройство, которое подключается к USB-разъему. Продается в тех же магазинах, что и геймпады.
Этот способ подойдет для большинства типов гаймпадов, и не требует других дополнительных программ для работы.
Проблемы при подключении
Некоторые типы джойстиков требуют наличие дополнительных программ, без которых они не будут работать. Например, для контроллера от Wii необходимо специальное приложение Wiimote Controller. Без него джойстик не заработает. Также понадобится сделать дополнительную настройку в меню этого приложения.
Если геймпад беспроводной, необходимо покупать ресивер. Без него запустить ТВ не получится.
В некоторых моделях андроид нет блютуз. Такие устройства редкие, но все же встречаются. Попробуйте использовать вайфай.
Не забывайте, что для любого гейпада необходим драйвер. Он должен быть в комплекте с геймпадом (на диске). Если его нет, скачиваем с интернета и устанавливаем.
Устранение неполадок
Если у нас геймпад от Wii, делаем следующее:
- Необходимо скачать и установить Wiimote Controller.
- Теперь запускаем приложение.
- Нажимаем Init and Connect.
- На джойстике необходимо одновременно зажать кнопки 1 и 2.
- Ждем, пока программа обнаружит геймпад.
- После обнаружения необходимо поставить галочку рядом с Wii Controller IME.
Если джойстик все равно не работает, попробуйте обновить драйвера, возможно, они устарели. Перегрузите устройство.
Для установки джойстиков на андроид нужны только дополнительные приложения. Покупать новое устройство или дополнительные приспособления не нужно. Главное, чтобы геймпад был совместим с системой и правильно его настроить.
Помогла статья? Оцените её
setafi.com
Ответы на популярные вопросы
Для этого установите утилиту Wiimote Controller, активируйте сопряжение по Bluetooth. Далее нажимаем в программе Поиск и подключение, а на контроллере держим кнопки 1 и 2. Приложение находит джойстик. Кликаем на эту модель в появившемся списке. Готово
Обратите внимание, что для такого подключения джойстик должен иметь встроенный блютуз-модуль, а не функционировать по радиосигналу. Если с этим никаких проблем нет, то требуется скачать специальную программу, благодаря которой между устройствами произойдет сопряжение
Стандартной активации Bluetooth в шторке уведомлений будет мало. Здесь понадобятся приложения, разработанные для конкретной модели геймпада. Установив такой индивидуальный инструмент для джойстика, можете подключать USB. К сожалению, никак. Возможна, такая игра просто не предназначена для взаимодействия со сторонним пультом управления. Далеко не во всех приложениях вы сможете играть с помощью консоли. Чаще всего нераспознавание происходит в проводных джойстиках, беспроводные меньше этому подвержены.
Как видим, подключить джойстик к телефону Андроид достаточно несложно, есть огромное количество разнообразных методов для каждого геймпада. Ищите свой контроллер в нашей статье и с легкостью подключайте! А если хотите создать собственную игру – читайте нашу инструкцию. Удачи!
- https://phone-insider.com/kak-podklyuchit-geympad-k-android.html
- https://m.iguides.ru/main/os/kak_podklyuchit_gamepad_ot_xbox_one_k_smartfonu_na_android_chtoby_igrat_v_fortnite/
- https://gurudroid.net/kak-podklyuchit-dzhojstik-k-telefonu-android.html
ПОДЕЛИТЬСЯ Facebook
tweet
Предыдущая статьяПодключение к скрытой Wi-Fi сети на Windows 10 и других популярных устройствах
Следующая статьяВсе о том, как подключить телевизор LG к компьютеру, Интернету через Wi-Fi, колонкам и смартфону
Способ 2: использование Sixaxis Enabler (рут не требуется)
Совместимость: большинство телефонов Samsung Galaxy, но некоторые другие устройства Android — особенно новые модели.Уровень сложности: легкийЧто вам нужно: совместимый телефон Android, адаптер USB On-The-Go (OTG), контроллер PS3, кабель mini-USB
Использование приложения Sixaxis Enabler для подключения контроллера PS3 к устройству Android, безусловно, является самым простым способом. Итак, почему больше людей не продвигает это?
Его чрезвычайно ограниченная совместимость, особенно со старыми устройствами, делает этот метод пригодным только для определенных телефонов. Поскольку приложение не требует рутирования вашего устройства, ваш телефон или планшет должен уже иметь правильную поддержку прошивки для контроллеров PS3. Бренды, которые чаще всего работают с приложением, включают телефоны Samsung Galaxy и Nexus. Некоторые флагманы LG также совместимы.
Как и Sixaxis Controller, Sixaxis Enabler также является платным приложением. Так что, если вы один из счастливчиков, у которого есть устройство, которое работает с приложением, что вам нужно делать?
Скачать: Sixaxis Enabler ($ 2,49)
Шаг 1: Откройте Sixaxis Enabler
Первый шаг для этого метода очень прост — купите приложение, затем загрузите и откройте его. Приложение не требует рутирования вашего устройства или каких-либо специальных разрешений.
Само приложение также чрезвычайно простое, с минималистичным пользовательским интерфейсом. Это включает в себя экран с инструкциями и страницу устранения неполадок. В верхней части приложения вы можете увидеть его статус. Когда он говорит Обнаружение Sixaxis, пожалуйста, подключите контроллер , вы должны сделать именно это.
Шаг 2. Разрешить приложению подключаться
После того, как вы подключили контроллер и включили его, вы получите сообщение с вопросом, хотите ли вы разрешить приложению доступ к вашему устройству. Просто нажмите ОК, и приложение начнет синхронизацию.
Если ваше устройство совместимо, статус приложения изменится на Sixaxis Enabled . Затем вы можете перемещать джойстики контроллера и нажимать кнопки, чтобы убедиться, что приложение регистрирует эти движения. Если он работает правильно, строки входного кода будут отображаться при взаимодействии с контроллером.
Если ваше устройство несовместимо, рутирование не исправит это, если вы не добавите пользовательское ПЗУ с соответствующими обновлениями прошивки. В нашем тестировании HTC One M7 работал с Sixaxis Controller во время рутирования, но не был совместим с Sixaxis Enabler.
Однако мы подтвердили совместимость с Samsung Galaxy S8. Мы также смогли использовать приложение с Galaxy S10 и Huawei P20 Pro. Как только ваш контроллер подключен к вашему устройству, вы можете просто открыть игру и начать ее использовать.
Удобный и креативный контроллер
Все аксессуары для PS4 выполнены довольно качественно и надежно, поэтому в их долговечности сомневаться не приходится. Это касается и джойстика, который на высочайшем уровне выполняет все поставленные перед ним задачи. При разработке устройства производители постарались сохранить классическую форму и расположение кнопок, что очень удобно для игрока. Но вот клавиши стали еще более чувствительными, что отличает dualshock 4 от предыдущих аналогов.
В «шокер», как его называют заядлые геймеры, встроенная сенсорная панель, которая способна поддерживать несколько нажатий одновременно. А это позволяет значительно расширить возможности во время игры. При этом датчик перемещений в пространстве обеспечивает максимально точным управлением всем процессом игры.
Как подключить контроллер через Bluetooth на Android
Почти все современные устройства не требуют от пользователя серьёзных знаний и умений для настройки смартфона. Ранее для подключения контроллера требовались root-права и смена MAC-адреса. На данный момент геймпады от PlayStation (Dulashock и DualSense), Xbox и Nintendo Switch (Pro Controller) полностью поддерживаются мобильными платформами. Ниже представлена инструкция для подключения контроллера на примере этих моделей:
- Включите Bluetooth на смартфоне. Для этого необходимо перейти в настройки устройства или открыть соответствующее меню в шторке.
- Зажмите кнопку сопряжения на смартфоне. «PS» по центру на Dualshock или небольшие круглые клавиши с торца геймпадов Xbox и Pro Controller. На всех устройствах замигает подсветка. Некоторые контроллеры необходимо предварительно включить.
- Перейдите в настройки Bluetooth, при необходимости запустите поиск устройств и в появившемся списке выберите используемый геймпад.
- Дождитесь сопряжения и запустите игру. Не забудьте изучить кнопки управления в настройках или переназначьте клавиши под себя.
Обратите внимание, что указанная инструкция подойдёт и другим устройствам. Переключите контроллер в режим сопряжения и подсоедините его к смартфону через настройки
При возникновении каких-либо трудностей при подключении воспользуйтесь мануалом от производителя. Также можно установить Octopus, о которой мы писал в предыдущем разделе.
Стоит учитывать, что после присоединения контроллеров от PlayStation, Xbox и Nintendo Switch игроку придётся снова синхронизировать устройства с консолями при помощи кабеля.










![Как настроить геймпад на андроид – пошаговая инструкция [2020]](http://rospro76.ru/wp-content/uploads/2/c/a/2ca3d10c3a5a6eb17ec0cac42b1752d5.jpeg)

![Как настроить геймпад на андроид – пошаговая инструкция [2019] | softlakecity.ru | softlakecity.ru](http://rospro76.ru/wp-content/uploads/4/7/1/4716ce41dd3a8bdf14230a20fdcebebd.jpeg)




















