как удалить кэш браузера на телефоне Андроид
что такое кэш браузера?
Кэш или кеш (англ. cache — произносится «кэш») . Так называемый промежуточный буфер /в данном случае, в браузере телефона/ между нами и интернетом. Браузер сначала обращается к этому буферу и запрашивает (если есть) страницы, которые мы просматривали ранее. И если данные о странице есть (картинки, текст и прочее) — отдаёт их на экран браузера, тем самым значительно сокращая время загрузки страницы (сайта в целом).
Если данных о странице в буфере кэша нет, то загружает эти данные из интернета по полной программе — значительно медленнее!
чтобы почистить кэш браузера на телефоне поступаем так: (пример на мобильном браузере Google Chrome — Xiaomi Mi).
Для начала, давайте посмотрим, каким же образом возможно почистить кэш браузера, который установлен на телефоне. Я это показываю в первом разделе статьи осознанно, потому как самый простой и верный вариант очистки, тогда как существует несколько вариантов очистки кэша.
Дело всё в том, что у нас у всех могут быть установлены на телефонах различные браузеры, а описывать правила очистки кэша ко всем моделям браузеров, думаю, дело бесполезное.
Заходим в основные настройки своего телефона — иконка «Шестерёнка», открываем опцию по типу «Приложения и уведомления/Все приложения» (похожие настройки в любом гаджете — универсальная инструкция)
…(скрин ниже) если в горизонтальном меню нет иконки вашего браузера (коричневая стрелка), кликаем Показать все приложения…
…выбираем из установленных приложений тот браузер, в котором хотим очистить кэш… ну и… очищаем.
Всё просто! отыскиваем нужный браузер — у меня, это Google Chrome. Жмём по иконке…
…откроется страница опций приложения (браузер, это тоже приложение), как на скрине ниже, кликаем Кэш браузера — в этом разделе помимо прочего показаны данные о сохранённых кэшированных данных мобильного браузера… как видно, у меня это аж !! 664 Мб.
Переходим в раздел Хранилище и кэш… Удаляем по кнопке весь сохранённый кэш браузера Google Chrome — мобильники.
Обратите внимание на другие сводки данных мобильного браузера, возможны настройки Уведомлений браузера… указать Разрешения для доступа к микрофону, камере… подстроить Wi-Fi, режимы доступа в интернет. К примеру, если вы нечасто используете некий из установленных браузеров — его возможно на какое-то время Остановить (кнопка скрин выше), чтобы тот не потреблял ресурсы телефона!
К примеру, если вы нечасто используете некий из установленных браузеров — его возможно на какое-то время Остановить (кнопка скрин выше), чтобы тот не потреблял ресурсы телефона!
После данных подстроек можно просматривать интернет со свеженьким браузером. Никаких устаревших данных на страницах сайтов не увидите!
Примерно таким же способом возможно очистить кэш в настройках других браузеров (подробнее ниже).
в плане интересного:
Как на телефоне Xiaomi перенести телефонную книгу из файла .vcf
Настройка разрешений… режим разработчика — Xiaomi MI.
Как удалить вирусы и баннеры вымогатели со смартфона, либо планшета Android…
как включить режим разработчика в Android…
Как указать в телефоне Xiaomi Mi браузер по умолчанию?
Сканируем смартфон установленным на компьютере антивирусом.
Просмотр истории в Яндекс.Браузере
Самый простой способ просмотреть историю – через сам веб-браузер, так как для этого есть отдельный раздел меню. Но время от времени пользователи удаляют его, поэтому доступ можно получить только к тем записям, которые там появились после очистки. Имейте в виду, что если вам кажется, что история исчезает сама по себе, а другие люди, использующие тот же компьютер, точно не могут, скорее всего, это следствие работы программ оптимизации, таких как CCleaner. Они могут активировать очистку браузера Google Chrome, за что некоторые утилиты тоже воспринимают Яндекс.Браузер.
История посещенных сайтов и загрузок
Каждый пользователь может просматривать веб-страницы, которые он ранее посещал, и файлы, которые они загрузили. За это отвечают два разных раздела, но они работают одинаково.
История просмотров на вашем компьютере
посмотреть историю сайта в Яндекс.Браузере довольно просто. Для этого нажмите Меню> История> История
Обратите внимание, что раскрывающееся меню уже показывает последние посещенные страницы. Или используйте горячие клавиши: в открытой программе одновременно нажмите Ctrl + H
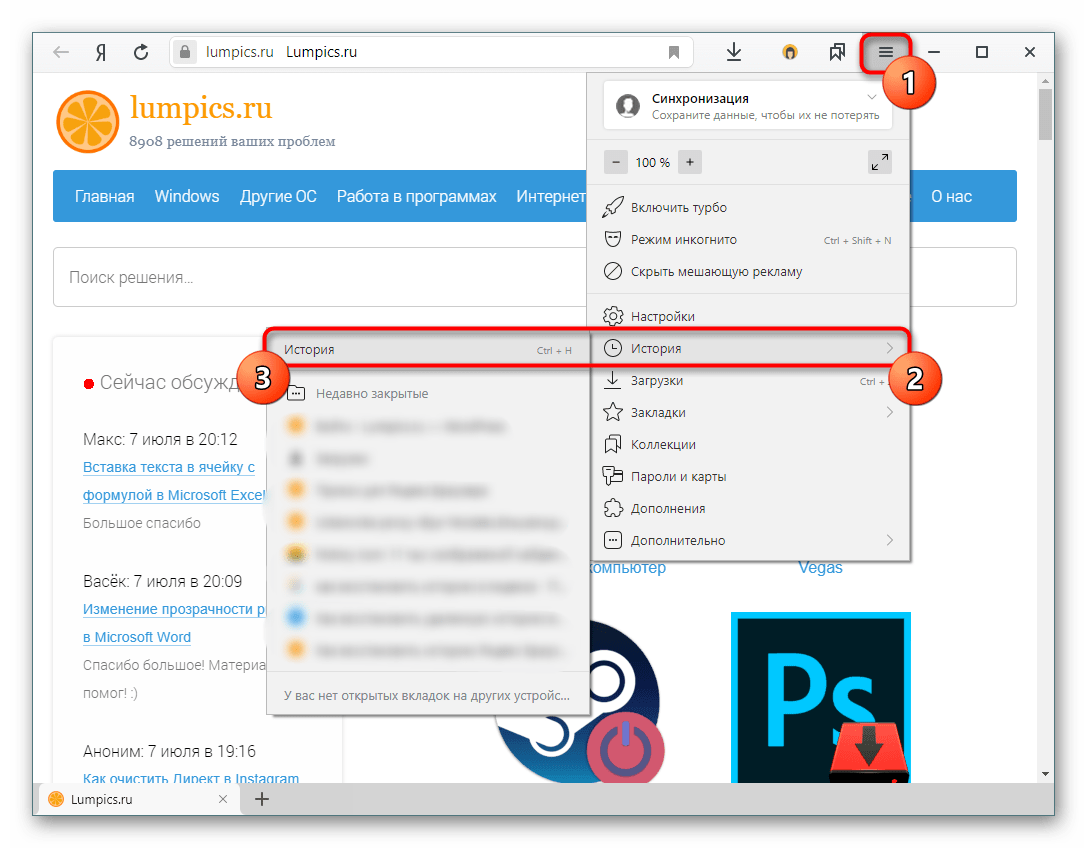
Все страницы истории отсортированы по дате и времени. Внизу страницы есть кнопка «Назад», которая позволяет просматривать историю дней в порядке убывания. К сожалению, нет такого удобного менеджера сортировки истории, как, например, в Mozilla Firefox – для просмотра данных за конкретный день придется пролистывать назад, пока не найдете тот, который вам нужен.
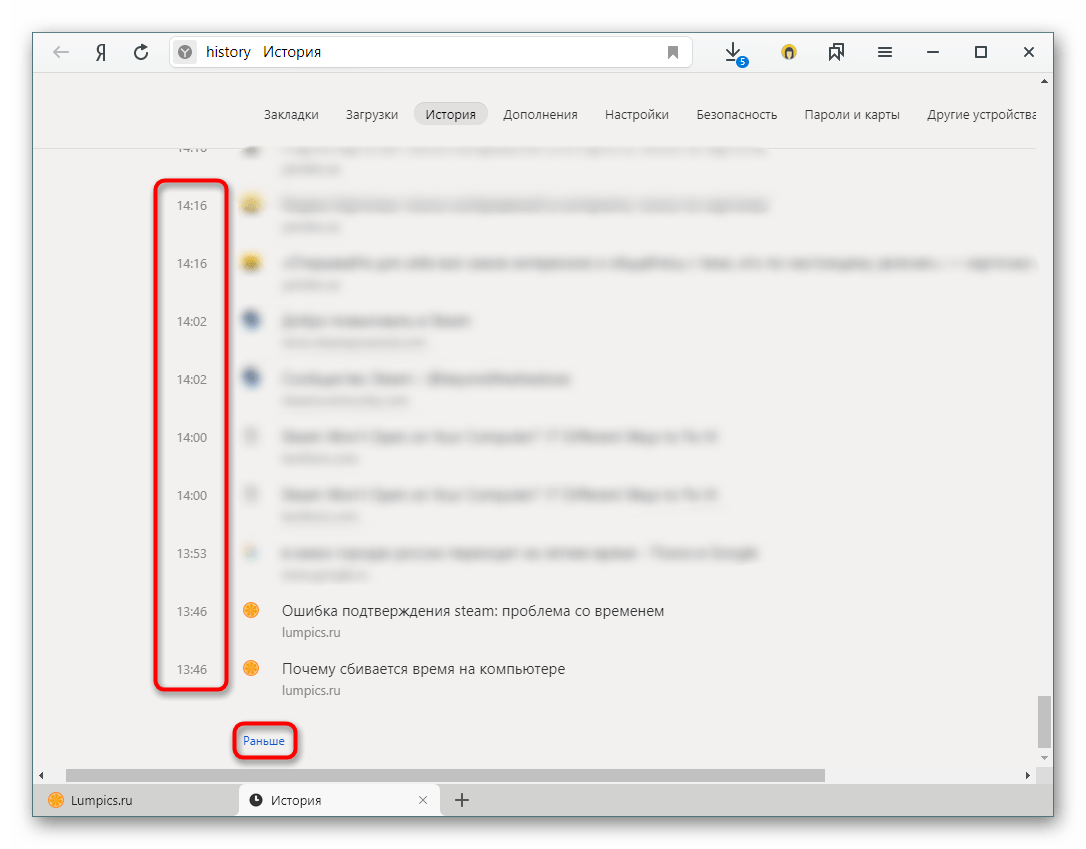
Если вам нужно что-то найти в истории, воспользуйтесь полем истории поиска, расположенным в правом углу. Здесь вы можете ввести ключевое слово, например, из запроса в поисковой системе или название сайта.
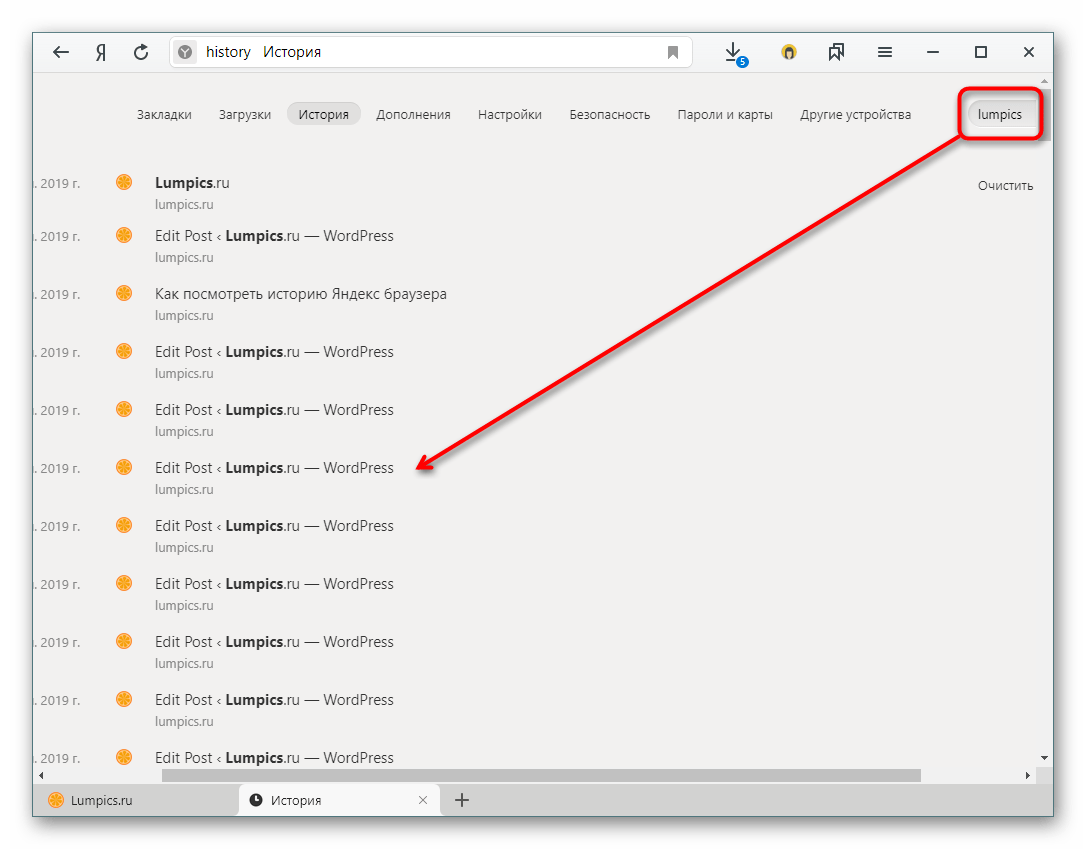
А если навести указатель мыши на имя и нажать на появившуюся рядом стрелку, будут предложены дополнительные функции: просмотреть всю историю с того же сайта (с начала сохранения) или удалить запись.

История просмотров на мобильном устройстве
Мобильный интерфейс Яндекс.Браузера также интуитивно понятен и прост, но его функциональность еще более ограничена, чем у версии для ПК.
Откройте свой веб-браузер и в новой вкладке нажмите кнопку с тремя горизонтальными полосами.
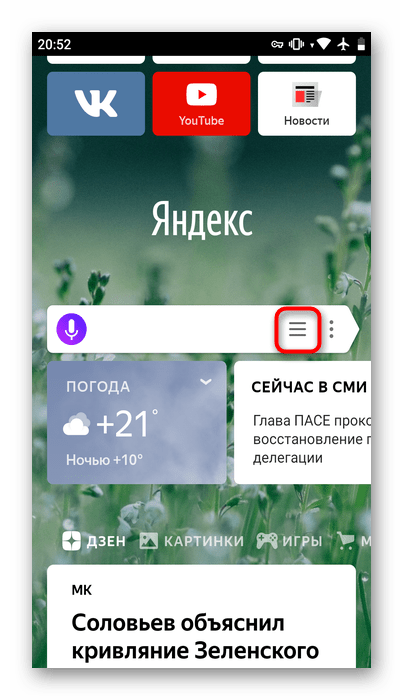
Откроются закладки, из которых через панель внизу можно перейти в историю.
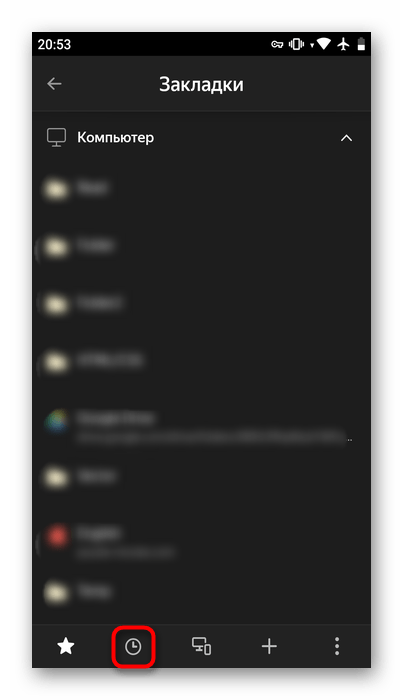
Все они отсортированы по дате, поля для поиска здесь нет. На некоторых сайтах внизу справа есть небольшая стрелка, которая представляет собой группу сайтов с одним и тем же доменом. Это полезно, например, когда вы просматривали фотографии в Яндекс.Картинках: все они будут скрыты при первом посещении этой страницы для облегчения навигации по разделу.
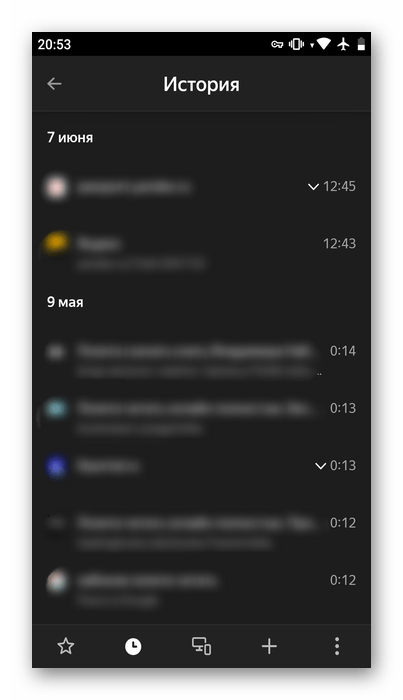
Долгое нажатие на сайт вызывает контекстное меню, из которого вы можете только скопировать ссылку, удалить конкретную запись или всю историю или открыть этот сайт в фоновой вкладке.
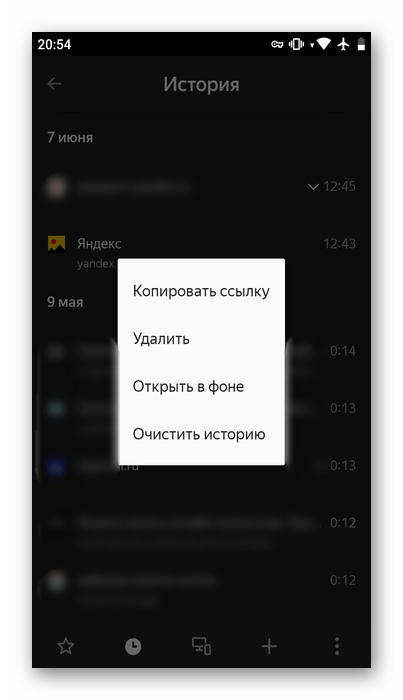
История загрузок
Чтобы просмотреть историю загрузок, вам нужно будет сделать почти то же самое. Стоит сразу отметить, что в мобильной версии этого раздела нет.
Щелкните Меню> Загрузки или одновременно нажмите Ctrl + J.

Вы также можете получить к нему доступ через верхнюю панель, прежде чем он попадет в любой другой раздел, например, в «История» или «Настройки».

Мы находимся на странице, похожей на историю сайтов. Принцип работы здесь точно такой же.

Здесь вы можете работать с каждой загрузкой – наведите указатель мыши на имя и вызовите контекстное меню, нажав на треугольник. Появляется несколько полезных дополнительных функций, каждая из которых пригодится в разных ситуациях.
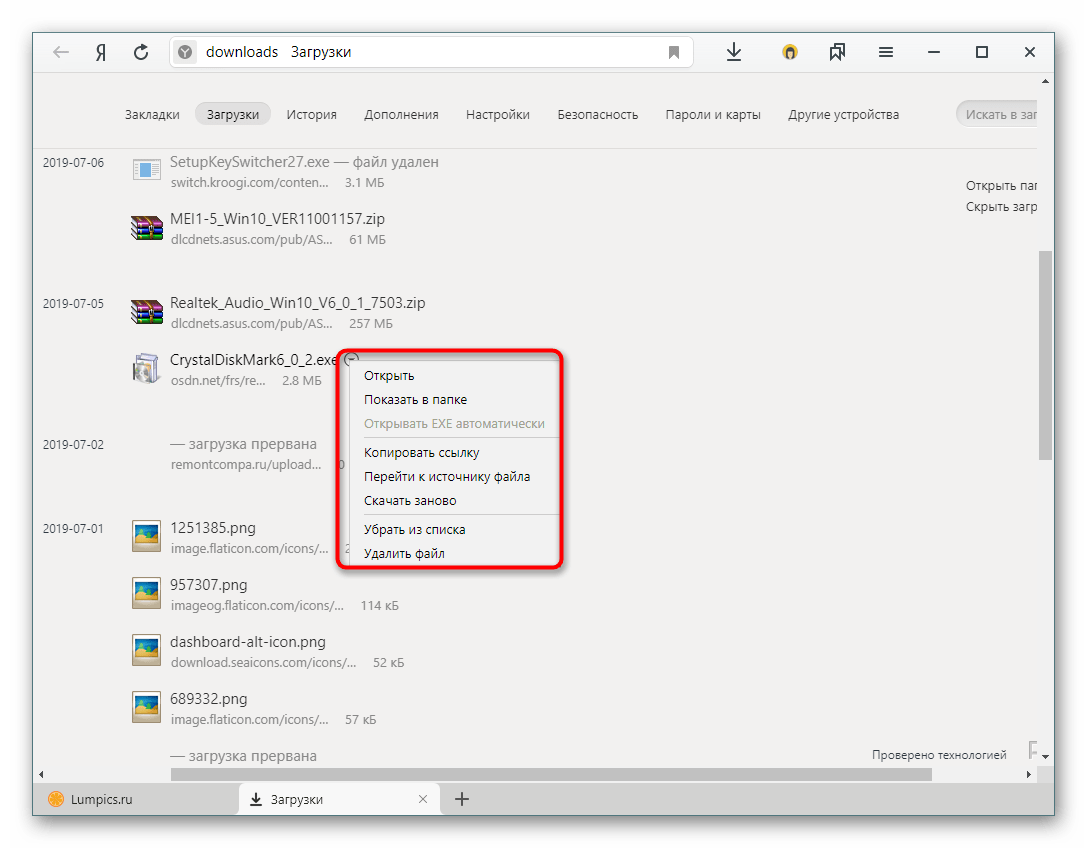
Все эти данные можно легко удалить без ручной очистки. Для этого у нас есть отдельный материал.
Просмотр истории запросов
В отличие от удобного просмотра посещаемых сайтов, поисковые запросы Яндекса, созданные через Яндекс.Браузер, не могут быть исследованы отдельно. Раньше за это отвечал их сервис «Мои находки», но некоторое время назад он был закрыт, и компания не предложила альтернативы. Сейчас, по ее мнению, это неактуально, так как просто служит основой для настройки дальнейших результатов поиска. Также историю запросов можно посмотреть через историю, введя сайт yandex.ru в поле поиска.
Какие данные хранятся в истории браузеров?
Во всех популярных браузерах (Google Chrome, Firefox, Opera, IE…) имеются все необходимые средства для тщательного удаления личной информации. Но сначала необходимо пояснить, что под этой конфиденциальной информацией “скрывается” в истории любого браузера:
- Файлы Cookies — фрагмент текста, получаемый браузером с сервера. Определяет настройки пользователя на сайте. Обычно cookies используются для авторизации, отслеживания состояния сессии или ведения статистики о пользователях.
- История (History) — журнал посещения страниц: историю запросов, последовательность и время посещения адресов в Интернете. Помимо собственно Истории, в некоторых браузерах есть История загрузок и История посещенных закладок.
- Сохраненные данные форм, История поиска — в браузерах есть функция автодополнения, когда при вводе слова или выражения программа предлагает возможные варианты ранее введенных данных.
- Пароли жезла (Wand passwords) — в Opera — пароли и логины для входа на сайты. Работают как автозаполнение форм, при нажатии клавиатурного сочетания Ctrl + Enter.
- Введенные адреса — список адресов, введенных в адресную строку браузера.
- Кэш (cache) — сохраненные на жестком диске данные с посещенных сайтов: HTML-страницы, изображения, flash и др.Кэш служит для более быстрой загрузки станицы за счет сохраненных ранее файлов.
Каким образом можно удалить всю без исключения информацию из браузера? Собственно, как удалить историю браузера? Современные интернет-браузеры давно вынесли эту функцию на передний план, и очистка истории доступна в два клика. По-разному, давайте рассмотрим каждый конкретный случай и браузер.
История посещений в браузере на Андроид: как ее посмотреть и очистить (в Chrome, Яндекс браузере, Opera)
Доброго дня (надеюсь 😉)!
Несмотря на то, что за последние лет 10 компьютерная грамотность населения выросла очень значительно, для многих еще остается секретом, что все просматриваемые ими сайты остаются в истории браузера!
👉 С одной стороны — это может выручить, например, когда пару дней назад вы читали какую-нибудь заметку, а потом вдруг вспомнили (осознали), что там были очень ценные советы. Как найти адрес этой веб-странички? Да очень просто, достаточно открыть историю посещений в браузере и посмотреть.
👉 С другой стороны — это может и «навредить». Представьте, что кто-нибудь посмотрит, какие сайты вы посещали. Всегда ли это было бы уместно? Думаю, что нет.
В общем, в этой заметке покажу на примере тройки популярных браузеров на Андроид, как посмотреть и удалить историю просмотров.
Chrome
В верхнем меню приложения нажмите по значку с «тремя точками» (пример ниже 👇).
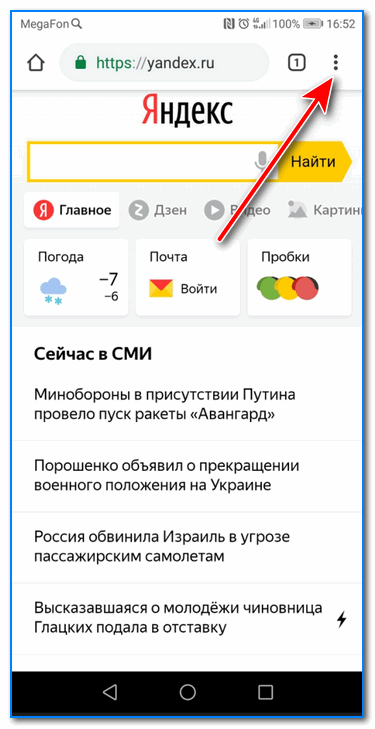
Chrome — открываем настройки
Далее вы можете перейти в разделы «Недавние вкладки» (рекомендую начать именно с него) и «История» . 👇
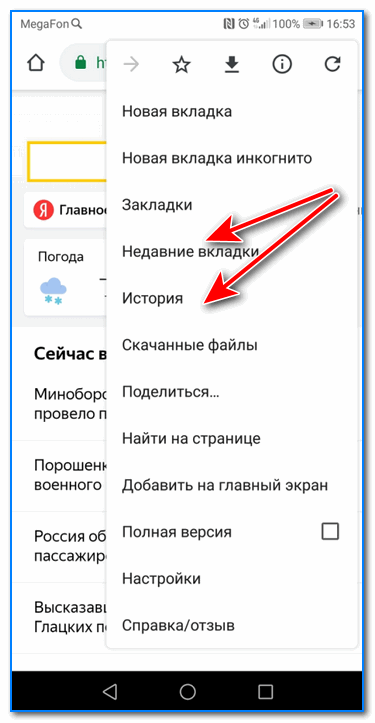
Недавние вкладки — История
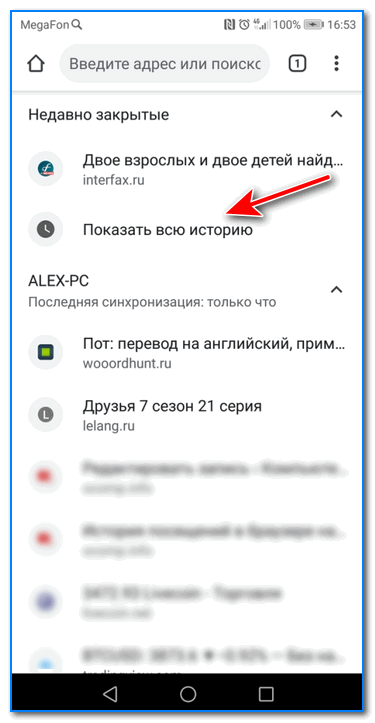
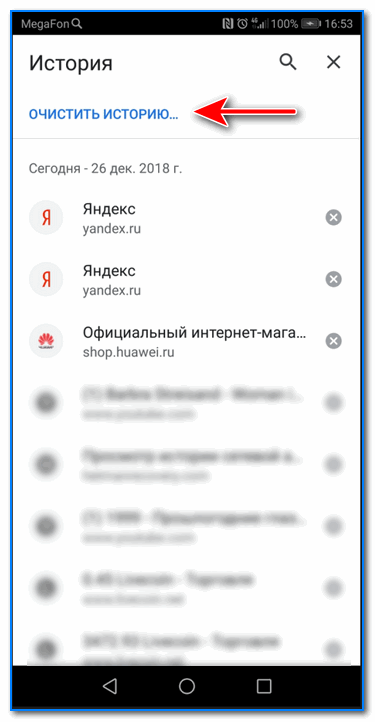
Далее необходимо указать временной диапазон (за какое время очищать: можно за час, за день, или вообще всю, что есть), отметить галочками удалять ли изображения, кэш, файлы cookie, и подтвердить операцию. Пример ниже. 👇
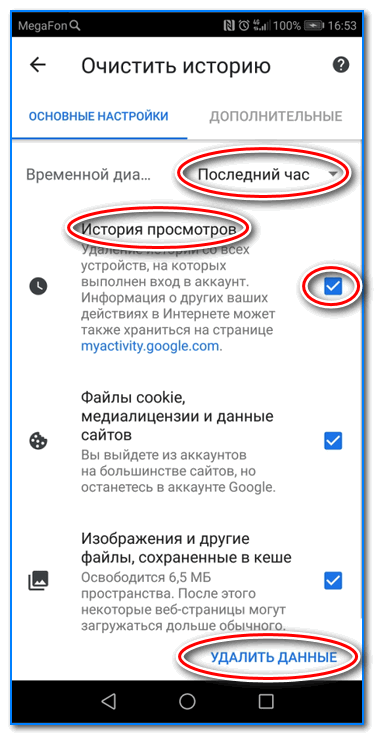
История просмотров — очистить!
Яндекс браузер
1) Сначала откройте страницу приветствия в браузере, и рядом с поисковой строкой нажмите по значку, отображающим количество открытых вкладок (см. пример ниже).
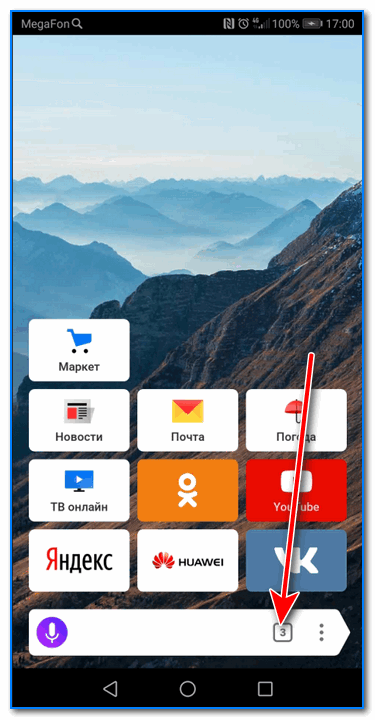
Открываем вкладки (для просмотра истории)
2) Далее нажмите по значку с «часами» (это и есть история): он располагается в нижней части окна.
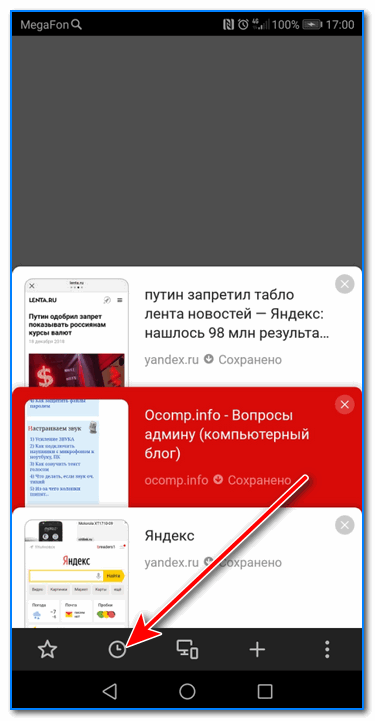
3) История в Яндекс браузере отображается по датам (как в Chrome), что весьма удобно для поиска.
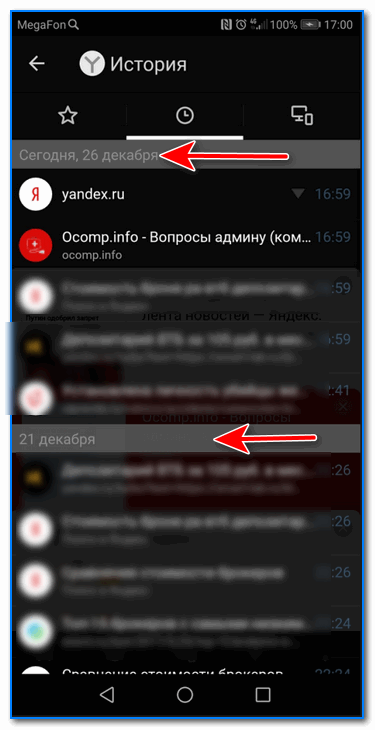
Просмотр истории по датам
1) На стартовой странице браузера, напротив поисковой строки нажмите по значку с тремя точками (пример ниже на скрине).
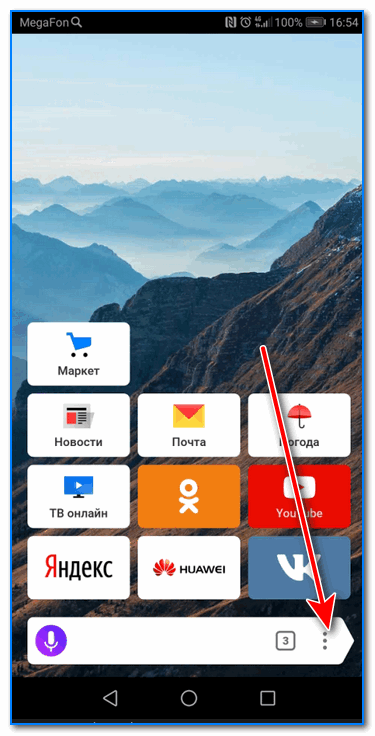
Переходим в меню браузера (Яндекс)
2) После откройте раздел «Настройки» .
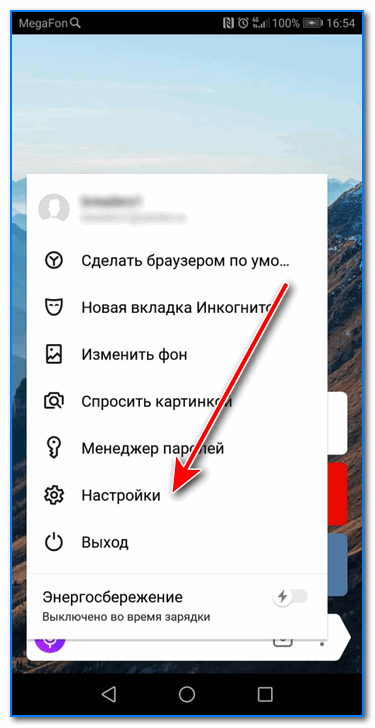
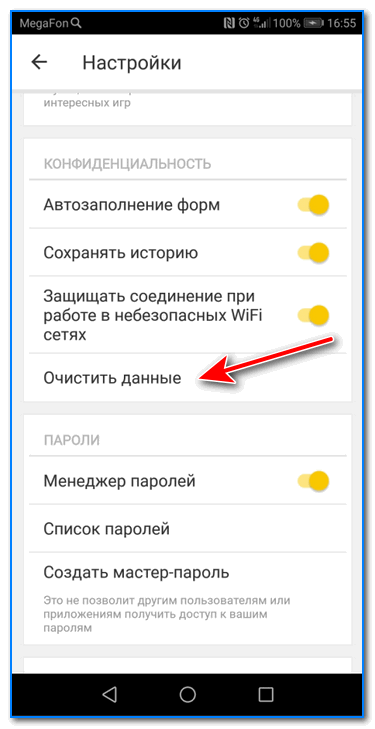
4) После отметьте галочками то, что вы хотите удалить (например, история, кэш, загрузки, предупреждения и пр.) и нажмите по кнопке «Очистить данные» .
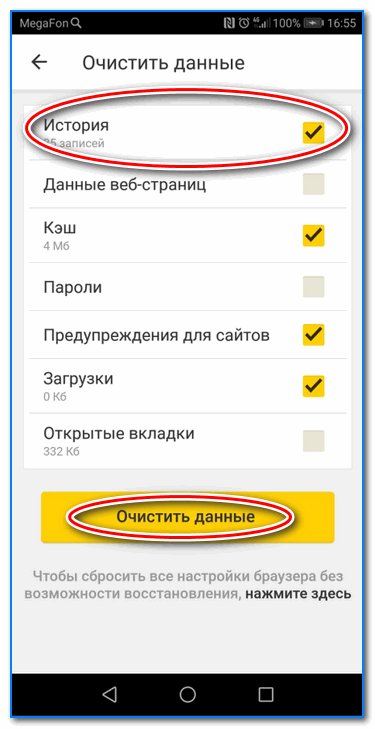
История — очистить данные
5) Задача выполнена!
Opera
В Opera это делается наиболее просто и быстро (кстати, я использую версию mini, именно в ней и покажу).
1) Сначала необходимо открыть меню Opera — для этого просто щелкните в правом нижнем углу по значку с «O» (см. скриншот ниже 👇).
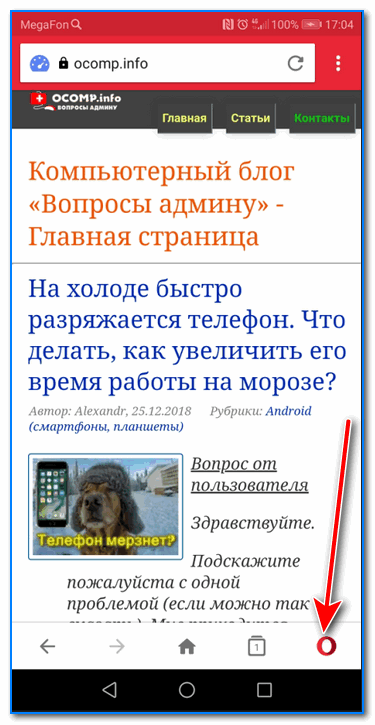
Opera — открываем меню
2) Далее нажмите по значку с часами со стрелкой ().
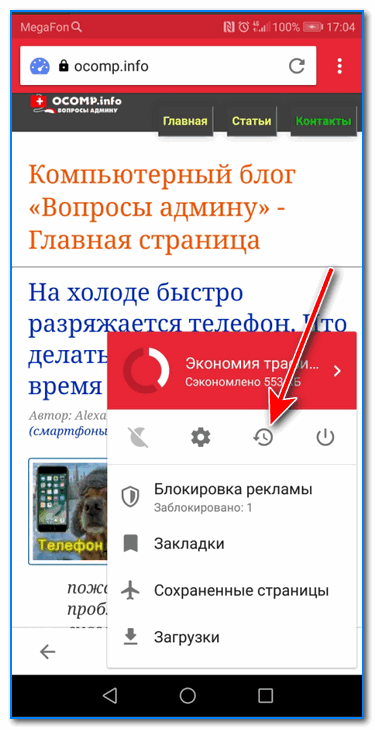
На открытой вкладке вы сможете познакомиться со всеми посещенными сайтами (что остались в журнале браузера), и при необходимости удалить их (для этого просто нажмите по значку «корзины» в правом верхнем углу, пример ниже). 👇
Просмотр и чистка истории на Андроид’е
Chrome
В верхнем меню приложения нажмите по значку с «тремя точками» (пример ниже).
Chrome — открываем настройки
Далее вы можете перейти в разделы «Недавние вкладки» (рекомендую начать именно с него) и «История» .
Недавние вкладки — История
Далее необходимо указать временной диапазон (за какое время очищать: можно за час, за день, или вообще всю, что есть), отметить галочками удалять ли изображения, кэш, файлы cookie, и подтвердить операцию. Пример ниже.
История просмотров — очистить!
Яндекс браузер
1) Сначала откройте страницу приветствия в браузере, и рядом с поисковой строкой нажмите по значку, отображающим количество открытых вкладок (см. пример ниже).
Открываем вкладки (для просмотра истории)
2) Далее нажмите по значку с «часами» (это и есть история): он располагается в нижней части окна.
3) История в Яндекс браузере отображается по датам (как в Chrome), что весьма удобно для поиска.
Просмотр истории по датам
1) На стартовой странице браузера, напротив поисковой строки нажмите по значку с тремя точками (пример ниже на скрине).
Переходим в меню браузера (Яндекс)
2) После откройте раздел «Настройки».
4) После отметьте галочками то, что вы хотите удалить (например, история, кэш, загрузки, предупреждения и пр.) и нажмите по кнопке «Очистить данные» .
История — очистить данные
5) Задача выполнена!
Opera
В Opera это делается наиболее просто и быстро (кстати, я использую версию mini, именно в ней и покажу).
1) Сначала необходимо открыть меню Opera — для этого просто щелкните в правом нижнем углу по значку с «O» (см. скриншот ниже).
Opera — открываем меню
2) Далее нажмите по значку с часами со стрелкой ().
3) И все! На открытой вкладке вы сможете познакомиться со всеми посещенными сайтами (что остались в журнале браузера), и при необходимости удалить их (для этого просто нажмите по значку «корзины» в правом верхнем углу, пример ниже).
Для удаления истории — нажмите на значок корзины
Вы можете очистить как всю историю посещений за выбранный период, так и удалить отдельные сайты, не трогая остальную историю.
Удаление отдельных сайтов
1. В правом верхнем углу нажмите кнопку
2. Выберите «История» и в новом меню снова «История».
3. Кликая по значкам страниц слева от их названий, выберите записи, которые хотите удалить из истории.
4. Вверху списка нажмите кнопку «Удалить выбранные элементы».
Полное удаление истории
1. В правом верхнем углу нажмите кнопку
2. Выберите «История» и в новом меню снова «История».
3. В правом верхнем углу открывшейся страницы нажмите кнопку «Очистить историю».
4. Отметьте пункт «Историю просмотров» и выберите период, за который хотите очистить историю посещенных сайтов.
Вариантов «реставрации» не так много. ПК-версию можно восстановить с помощью cookie и кэш, утилиты Handy Recovery, облачных технологий, точки восстановления системы и другое. Просмотр же удаленных данных с мобильного телефона возможен, но инструментального разнообразия не так много.
Настройки синхронизации
Для восстановления истории:
- Откройте поисковой сервис с мобильного телефона (если нужно, авторизуйтесь в системе) и зайдите в меню.
- Выберете пункт «Настройки».
- Затем тапнете на «Включить синхронизацию», тем самым восстановив историю вашей учетной записи в браузере.
Не забудьте ввести логин и пароль для доступа к аккаунту Яндекс. К сожалению, здесь хранится не все – старые данные автоматически удаляются. Да и если вы ранее не синхронизировались, то толку от такого варианта будет немного.
Авторизация в браузере обеспечит постоянный доступ к ранее сохраненной персональной информации. Полезно будет включить синхронизацию, чтобы восстановить все данные в непредвиденной ситуации.
Для Чего Нужно Удалять Историю Яндекс Браузера на Андроиде?
Необходимость удаления истории может быть обусловлена рядом причин. Большинство из этих причин соответствует следующим пунктам:
- устройство может оказаться в руках других людей, и пользователь не желает, чтобы они увидели историю посещений;
- некорректная работа веб-обозревателя ввиду большого объема сохраненных данных;
- связанные с предыдущей проблемой сбои, «тормоза», зависания операционной системы;
- файлы браузера занимают слишком много места на диске, вызывая ее острую нехватку под другие цели.
Чтобы девайс работал стабильно, а другие пользователи не могли увидеть историю интернет-серфинга, часто бывает достаточно регулярно «зачищать» историю выборочно и работать со входом в аккаунт «Яндекса».
Удаляем Историю Просмотров Яндекс.Браузера на Планшете – 5 Способов
Эта и следующие инструкции применимы к веб-браузеру от «Яндекс», но они могут быть взяты за основу и при работе в других популярных интернет-обозревателях — Google Chrome, Opera, Mozilla Firefox. Если вы работаете как неавторизированный в «Яндексе» пользователь, и вам требуется почистить историю, воспользуйтесь следующей инструкцией:
- Нажмите на символ из трех точек в верхней правой части интерфейса браузера.
- В выпадающем списке выберите «Настройки».
- Перейдите в раздел «Конфиденциальность» и далее «Очистить данные».
- Поставьте отметку на пункт «История» («Данные веб-страниц», «Кэш», «Пароли», «Предупреждения для сайтов», «Загрузки» и «Открытые вкладки» можете также отметить на свое усмотрение, имея в виду, что все, связанное с этими опциями, будет безвозвратно удалено).
- Нажмите «Очистить данные», подтвердите операцию кнопкой «Да».
Здесь же можно сбросить все настройки браузера без возможности восстановления. Удаление не затронет настроек и данных, сохраненных в аккаунте.
Как Отключить Запись Сетевой Активности Яндекса на Планшете?
К счастью, все современные браузеры позволяют очень легко скрыть историю активности пользователя и уничтожить все данные, осуществляемые онлайн. Если вы хотите, чтобы Яндекс.Браузер вообще не вел запись сетевой активности, рекомендуется сделать следующее:
- Вновь зайдите в «Настройки», раздел «Конфиденциальность».
- Отключите «Автозаполнение форм» и «Сохранять историю».
- Нажмите «Очистить данные» и повторите процедуру, описанную выше.
При желании вы можете не удалять определенные типы файлов, например, cookie и кэш. Они уменьшают время загрузки страниц и улучшают просмотр сайтов.
Как Очистить Глобальную Историю Поиска Яндекса на Планшете?
Очистка глобальной истории подразумевает полное или частичное удаление данных из аккаунта, но не из самого браузера. Сделать это можно следующим образом:
- Войдите в аккаунт «Яндекса», историю которого хотите очистить.
- Перейдите по адресу .
- Выберите «Настройка» справа вверху.
- В выпадающем списке нажмите «Настройки портала».
- В новом окне выберите вкладку «Поиск».
- Активируйте кнопку «Очистить историю запросов».
На вкладке «Паспорт» можно изменить, удалить или добавить разные данные о пользователе, поработать с подписками, управлять сервисами. Также в «Настройках Яндекса» имеется опция фильтрации поиска, установите «Без ограничений», «Умеренный» или «Семейный» на ваше усмотрение.
Как Выборочно Удалить Истории Яндекса Браузера на Планшете?
Так называемое выборочное удаление данных из истории будет полезным для оперативного стирания определенных страниц, посещенных ранее. Сделать это можно следующим образом:
- На главной странице Яндекс.Браузера (там, где расположено «Табло» и лента с «Дзен») нажмите на символ с часами.
- В левой части экрана выберите подлежащую удалению страницу, нажав и подержав на ней палец пару секунд.
- Во всплывающем списке нажмите «Удалить».
- Повторите манипуляцию с другими элементами истории.
Данный метод не затрагивает основную историю веб-браузера. Также здесь вы можете работать с закладками и вкладками, открывавшимися когда-либо на синхронизированных с устройством гаджетах.
Как Отключить Всплывающие Подсказки Яндекса на Планшете?
Всплывающие во время набора запроса подсказки нравятся далеко не всем пользователям, иногда предложения поисковика мешают веб-серфингу, а часть юзеров эта опция откровенно раздражает. Для корректной работы инструмент активно использует предыдущие запросы владельца гаджета. Отключаем подсказки по следующей схеме:
- Войдите в свой аккаунт «Яндекса».
- Перейдите на стартовую страницу yandex.ru.
- Снимите галочки со всех пунктов и нажмите «Сохранить».
Если вам нужно, чтобы браузер показывал предложения лишь посещенных ранее страниц, игнорируя остальные подсказки, не снимайте метку с пункта «Показывать, сайты, на которые вы часто заходите».
Как Стереть Переписку с Алисой в Яндекс Браузере на Планшете?
«» — фирменный инструмент от «» с намеком на искусственный интеллект. При общении с голосовым помощником диалоги сохраняются и их могут увидеть другие пользователи. Удаление переписки не является сложной задачей:
- Откройте окно с подлежащим удалению диалогом.
- Нажмите на символ с тремя точками в правом верхнем углу.
- В выпадающем меню выберите «Очистить историю».
Другая поисковая активность, связанная с «Алисой», удаляется вместе с обычной историей «Яндекса», с помощью способов, рассмотренных ранее. Для еще большей приватности рекомендуется полное отключение голосового помощника.
Инструкция по очистке истории запросов в яндекс.браузере на смартфоне huawei (honor).
1. Запускаем приложение Яндекс.Браузер, нажав на значок «Браузер» с буквой «Y».
На основной странице Яндекс.Браузера нужно в строке поиска нажать на значок активации голосового помощника Алиса в виде микрофона в круге сиреневого цвета.
Скрин №9 – нажать на значок «Браузер» с буквой «Y». Скрин №10 — в строке поиска нажать на значок Алиса в виде микрофона в круге сиреневого цвета.
2. Теперь мы находимся на странице диалога с голосовым помощником Алиса. На этой странице нужно нажать на значок «Три точки» вверху экрана.
И в открывшемся меню нажать на пункт «Очистить историю».
Скрин №11 – нажать на значок «Три точки» вверху экрана. Скрин №12 – выбрать пункт «Очистить историю».
3. Для очистки истории поиска в Яндекс.Браузере, нужно открыть основное меню браузера. Для этого нужно нажать на значок «Три точки» в строке поиска.
Далее в основном меню нужно запустить Настройки браузера. Для этого нужно коснуться значка «Настройки».
Скрин №13 — нажать на значок «Три точки» в строке поиска. Скрин №14 – нажать на значок «Настройки».
4. После этого в разделе Настройки браузера нужно открыть подраздел «Очистить данные».
И уже на странице подраздела нужно отметить два пункта:— Локальная история;— Веб-история запросов.
Значки отметок с остальных пунктов лучше снять.
После этого нажать на кнопку «Очистить данные».
Скрин №15 – в Настройках браузера нажать на пункт «Очистить данные». Скрин №16 – отметить два пункта «Локальная история» и «Веб-история запросов». Нажать на кнопку «Очистить данные».
Вот таким способом мы очистили историю поиска в Яндекс.Браузере.
Статьи по данной теме:— Как удалить данные и кэш в браузере Chrome на смартфоне Huawei.— Надо ли чистить хранилище данных «кэш» на смартфонах HUAWEI (honor)?— Как очистить кэш или данные приложения на смартфоне Huawei (honor)— Как очистить память от эскизов изображений на смартфоне Huawei (honor)— Как очистить оперативную память телефона HUAWEI (honor)?
Удаление «Истории друзей»
В соцсети «ВК» историей называют, кроме сеансов посещений, медиафайлы, которые создавались внутри сервиса. Независимо от того, вами были сделаны записи либо друзьями, их можно удалить. Рассмотрим все способы.
Мобильное приложение
С помощью мобильного приложения вы можете удалить историю в «ВК». Сделать это просто, достаточно следовать этой инструкции:
Вам необходимо запустить приложение «ВКонтакте» и войти на страничку «Новости», используя навигационную панель.
Вверху найдите нужный блок. Откройте необходимый файл и нажмите на него.
Пока он проигрывается, кликните по иконке «…».
Появится список ваших возможностей, нажмите на графу «Скрыть из истории».
Окно будет закрыто в автоматическом режиме, а из ленты новостей запись, которую вы выбрали, исчезнет.
Таким образом, вы можете удалить любую запись, которую опубликовал ваш друг.
Полная версия
Используя полную версию сайта «ВК», также можно удалять историю:
- Вам нужно войти в главном меню в «Новости».
- В блоке под названием «Истории» выберите необходимую запись.
- Кликните по медиафайлу и пока он проигрывается, нажмите на иконку «…».
- Потом кликните по пункту «Скрыть».
- Подтвердите свои действия.
Запись после этого будет удалена.
VK Helper
Вам нужно скачать программу VK Helper на компьютер, а далее пройти регистрацию. Теперь, чтобы скрыть какой-либо блок, нужно сделать следующее:
После этих действий раздел будет удален.
Редактирование кода
Для того, чтобы в определённых пределах отредактировать код «ВКонтакте», нужно скачать расширение Stylish. С его помощью вы сможете скрыть записи с раздела «Новости». Теперь расширение нужно интегрировать в браузер и сделать следующее:
- Войти в раздел «Новости» на сайте «ВКонтакте».
- Нажать на «Истории» и выбрать графу «Просмотреть код».
- Далее с помощью исследования кода подключитесь к DIV-элементу.
- Теперь нажмите на содержимое строчки «Class».
- Копируйте код stories_feed_cont.
- Потом войдите в программу Stylish.
- Нажмите на иконку «Создать стиль».
- Заполните графу «Введите название».
- В текстовом поле «Код 1» в «Разделах» вставьте код.
- Перед строкой поставьте «.».
- Установите фигурные скобки.
- В новой строке пропишите display: none.
- Нажмите «Сохранить».
Посмотрите, удалился ли блок, и кликните по иконке «Завершить.
Очистка в браузерах на телефонах Android
Каждый веб-обозреватель использует свой собственный алгоритм очистки. Потому и нет универсальной инструкции, рассказывающей о том, как это сделать. Нужно рассмотреть процесс для каждого браузера в отдельности.
Google Chrome
Здесь все просто и логично. Так как браузер полностью на русском языке и обладает интуитивно понятным интерфейсом, то никаких проблем с очисткой не возникнет. А сделать для очистки нужно следующее. Сначала, конечно же, запустить веб-обозреватель.
- В главном окне тапаем по кнопке с изображением трех точек (она находится в самом верху) и выбираем пункт «История».
- Далее жмем на кнопку «Очистить».
- Теперь выбираем промежуток времени, за который будет удаляться история, отмечаем необходимые компоненты для очистки и нажимаем «Удалить данные».
- На следующем этапе нужно согласиться с очисткой, нажав соответствующую кнопку.
Вот и вся очистка. На самом деле все очень просто. Нужно только следовать инструкциям. Однако Google Chrome — это далеко не единственный браузер. Нужно рассмотреть и другие. О них в следующей главе.
Яндекс.Браузер
По сути, здесь процесс происходит точно так же, как и в предыдущем веб-обозревателе. Ведь они выполнены на одном движке. А для очистки посещений в браузере от Яндекс нужно только его запустить. Остальные действия просты.
- Нажимаем на три точки в строке с изображением «Алисы» и тапаем по пункту «Настройки».
- Далее проматываем список до блока «Конфиденциальность», передвигаем ползунок и отключаем сохранение истории. Затем жмем на кнопку «Очистить данные».
- Теперь выбираем то, что требуется удалить и жмем на кнопку «Очистить данные».
- Подтверждаем действие путем нажатия соответствующей кнопки.
После завершения удаления посещения браузера и поисковика «Яндекс» будут совершенно чисты. Вот так можно очистить историю просмотров в Яндексе за последний месяц на телефоне. Теперь рассмотрим следующий веб-обозреватель.
Mozilla Firefox
Третий веб-обозреватель не особо отличается от всех предыдущих. Но очистить записи просмотра и поисковых запросов в Firefox еще проще, чем во всех предыдущих браузерах. Инструкция для осуществления такая. Для начала нужно запустить веб-обозреватель.
- Далее выбираем нажимаем на три точки в верхней части экрана.
- Теперь жмем на кнопку «История».
- На вкладке «История» нажимаем «Удалить историю веб-серфинга».
- Последний этап: подтверждаем действие нажатием на кнопку «Да».
Вот так можно очистить историю просмотров в Яндексе автоматически в Firefox. Почти автоматически. В любом случае, это поможет также очистить историю поисковых запросов в «Яндексе». А теперь пора рассмотреть удаление истории на iPhone.




















![Как очистить историю браузера яндекс на андроиде? – простая инструкция [2020]](http://rospro76.ru/wp-content/uploads/a/7/d/a7d21d008a592066a0f07f6496f967f8.jpeg)










