Все способы подключения флешки к телевизору
Многие из нас с удовольствием согласятся посмотреть понравившийся фильм, видеозапись или просто фотографии, которые хранятся на флешке. А если все это еще и в хорошем качестве и на большом телевизоре, так тем более. Но в некоторых случаях пользователи просто не знают, что нужно для подключения съемного носителя информации к телевизору. Рассмотрим все возможные способы выполнения поставленной задачи.
Как подключить флешку к телевизору
Если на телевизоре есть USB-разъем, то воспользоваться накопителем не составит особого труда. Но на старых моделях такой разъем отсутствует. Однако, при желании, можно воспользоваться флешкой и на старом телевизоре. Существует несколько способов подключения USB-накопителя через промежуточные устройства. Речь идет вот о чем:
- приставка для просмотра цифрового вещания;
- медиаплеер;
- DVD-проигрыватель.
Рассмотрим все возможные способы подключения.
Способ 1: Использование USB-порта
Большинство современных телевизоров оснащены USB-разъемом. Обычно он расположен на задней панели телевизора, иногда с боковой или передней стороны. Выглядит нужный нам порт так, как показано на фото ниже.
Итак, если на телевизоре есть в наличии USB-разъем, сделайте вот что:
- Вставьте Вашу флешку в этот разъем.
- Возьмите пульт и переключитесь на работу с ним кнопкой «TVAV» или на аналогичную ей (в зависимости от модели).
- Откроется список файлов на накопителе, из которых выберете нужный Вам для просмотра. Для просмотра выборочной информации пользуйтесь клавишами перемотки вперед и назад.
При просмотре файлы на флешке меняются автоматически с определенным интервалом времени. Сортируются такие файлы не в алфавитном порядке, а по дате записи.
Для воспроизведения данных съемный носитель информации должен иметь правильный формат файловой системы, обычно это «FAT32» или в старых моделях «FAT16». Если же Ваша флешка имеет систему NTFS или EXT3, то она не распознается телевизором.
Поэтому сохраните предварительно все данные, после чего Вам нужно будет отформатировать флешку в формат, совместимый с телевизором. Пошагово этот процесс выглядит следующим образом:
- Для извлечения накопителя, нажмите клавишу «Stop» и дождитесь, пока светодиод на флешке погаснет.
- Извлеките устройство.
- Вставьте его в компьютер. Откройте «Этот компьютер», нажмите на накопителе правой кнопкой мыши и в выпадающем меню выберете пункт «Форматировать».
Возле надписи «Файловая система» поставьте нужную. Поставьте о. Нажмите «Начать».
- Появится предупреждение. В нем жмите «Да» или «ОК».
Флешка готова к использованию!
Иногда возникает проблема из-за того, что носитель информации имеет спецификацию USB 3.0, а на телевизоре разъем USB 2.0. Теоретически они должны быть совместимы. Но если флешка USB 2.0 не работает, значит, конфликт очевиден. Отличить разъем USB 2.0 от USB 3.0. просто:
в USB 2.0 имеется 4 контакта, пластик под контактами черного цвета;
в USB 3.0 имеется 9 контактов, а пластик под контактами синего или красного цвета.
Так вот, если у Вас имеет место такой вот конфликт или, если телевизор не оснащен USB-портом, можно воспользоваться подключением через промежуточное устройство. Это наш следующий способ.
Способ 2: Приставка для просмотра цифрового телевидения
Такие приставки оснащены USB разъемами. Их также называют Т2. Сама приставка, чаще всего, подсоединяется к телевизору с помощью HDMI, но если телевизор старый, то через «тюльпан».
Для воспроизведения нужного файла с флешки сделайте следующее:
- Подключите накопитель в USB-порт приставки.
- Включите телевизор.
- С помощью пульта через «Меню» выберете нужный файл.
- Нажмите кнопку «Play».
Как видим, все достаточно просто и никаких конфликтов в данном случае обычно не возникает.
Способ 3: Использование DVD-проигрывателя
Подключить флешку к телевизору можно с помощью DVD-проигрывателя, у которого есть в наличии порт USB.
- Подключите Ваш накопитель в USB-порт проигрывателя.
- Включите проигрыватель и телевизор.
- Наслаждайтесь просмотром. Дело в том, что устройство должно самостоятельно определиться телевизором, и он должен автоматически среагировать и переключиться на него. Если этого не происходит, воспользуйтесь той же кнопкой «TV/AV» на пульте (или ее аналогами).
Если же просмотр не удается, возможно, данный формат файла не поддерживается в проигрывателе. Подробнее о проблемах, из-за чего файлы на флешке могут не воспроизводиться на телевизоре, можно прочитать в нашем уроке.
Кинематограф на грани рождения
Безусловно, все изобретатели, перечисленные нами выше, сделали настоящую революцию в продвижении и создании кинематографа, однако ближе всего к данной сфере подошли четыре незаурядных человека. Речь идет о Томасе Эдисоне, Братьях Люмьер и Иосифе Тимченко.
В 1894 году Томас Эдисон (который уже изобрел электричество и телефон) передал свои кинематографические разработки Генриху Уилексу. Тот под руководством Томаса создает аппарат под названием «кинетоскоп». Данное устройство было сделано таким образом, что все «движущиеся картинки», демонстрируемые им, могли наблюдаться лишь одним человеком. Вскоре было выпущено более ста таких аппаратов. Параметры этого кинескопа в будущем использовались братьями Люмьер (например, ширина пленки -33мм, скорость показа – 24 кадра в секунду, а соотношение сторон кадра 1:1, 32.)

На протяжении всего года Тимченко занимался изучением данного вопроса, и, в результате чего, изобрел собственную камеру, которая снимала на перфорированную пленку. На этом Тимченко не остановился — уже через несколько месяцев он создает проектор и снимает десятки сюжетов о своей семье. Через некоторое время Иосиф решил продемонстрировать свои аппараты российскому научному сообществу. Все его заслуги были оценены, однако финансов на дальнейшее изучение сообщество не выделило. Позже Тимченко обращается в общество предпринимателей, в котором состояли предприниматель Путилов, банкир Дмитрий Рубинштейн, булочник Филлипов и владелец магазинов Елисеев. Но и там его предложение не было услышано.
Инженер решил не сдаваться. В 1894 году он приезжает в Москву и рассказывает о своих изобретениях Савве Ивановичу Мамонтову, который признался, что все приборы, созданные Иосифом, имеют большое будущее, но денег, как и остальные, не выделил. После очередного отказа Тимченко понял, что вряд ли сможет воплотить свои мечты в реальность и перестал заниматься изучением данного вопроса.
Уже через год Братья Люмьер смогли продемонстрировать свое главное открытие – кинематограф (также известный как синематограф) и вошли в историю как создатели нового жанра искусства – кинематографии.
Игра актеров
Чарли Чаплин, один из гениев эпохи безмолвия, совершенно правильно однажды сказал, что «Кино — это пантомимическое искусство». Отсутствие звука не означало отсутствие диалогов, поэтому актеры должны были уметь говорить без слов, используя лишь язык тела и мимику. Тогда большинство актеров старались применять гиперболу в своей игре, преувеличивая свои действия в немых фильмах, — ты падаешь, и это должно быть драматично; ты грустный, ты должен быть мелодраматичным; ты влюбляешься, тебе приходится хлопать ресницами и краснеть! Преувеличение особенно хорошо сработало для комедий.
Подключение при помощи USB
Рассмотрим процесс подключения подробнее. Здесь, конечно же, имеются некоторые нюансы
Важно, что устройства должны быть совместимы между друг другом. Чтобы подключить телефон к телевизору через USB кабель, выполним несколько простых шагов
Для работы нам потребуется следующие девайсы:
- смартфон или планшет;
- штатный кабель usb, он может являться частью зарядного устройства или быть в стартовом комплекте вместе с телефоном. Кабель обычно используется для передачи данных на ПК;
- наличие подходящего порта в телевизоре. У большинства ТВ USB порт широко распространен, например, у современных моделей LG или Phillips.
Итак, ход работы выглядит следующим образом:
- Подсоединяем к специально подготовленному USB порту нашего телевизора кабель.
- Включаем ТВ, ждем загрузки его интерфейса.
- Теперь, когда монитор включен, подсоединим гаджет ко второму разъему USB кабеля. Дождемся
- звукового сигнала от гаджета.
- Смартфон выдаст небольшое уведомление либо откроет настройки. Перед нашими глазами возникнет окошко с запросом о подключении, а также строка выбора параметров.
- В строке выберем пункт «Режим работы в качестве накопителя». Тот же самый пункт мы выбираем, подключая гаджет к ПК для передачи данных.
- У ТВ перейдем в настройки источников и нажмем на опцию «USB адаптер». Теперь смартфон будет восприниматься им как стандартный носитель информации: флеш-память или съемный жесткий диск. Проверим, определяются ли данные и подключается ли смартфон.
Готово!
Конечно, работоспособность метода будет зависеть от гаджета, самого телевизора, их системного обеспечения и совместимости. Если способ не подействовал, то всегда можно попробовать другие. Например, подключение при помощи HDMI. Здесь возможностей будет намного больше. Особенно удобно такое подсоединение для гаджетов от Samsung. Также существует вариант беспроводного подключения через WIFI, что значительно повышает удобство передачи данных.
Подключение через USB
Большинство современных телевизоров оснащены разъемом USB. Если да, вздохните с облегчением — подключить USB-накопитель к телевизору проще, чем переключать каналы. Для этого следуйте пошаговым инструкциям.
Важно! Стоит следовать этим инструкциям, даже если у вашего телевизора нет разъема, так как они охватывают основной процесс подключения. Они будут упомянуты далее в этой статье, но не будут повторяться столь же подробно
Шаг 1. Найдите разъем USB на телевизоре. Это, пожалуй, самый сложный шаг во всем руководстве. Самое сложное заключается в том, что не существует универсального ответа на вопрос «Где находится разъем USB? Все зависит от модели вашего телевизора.

Помогите! В некоторых моделях разъем расположен сзади, в некоторых — спереди (но чаще сзади). Он выглядит так же, как USB-порт на вашем компьютере или ноутбуке, куда вы подключаете мышь, принтер и другие устройства с поддержкой USB. Почти всегда рядом с разъемом есть знак или логотип «USB».
Вот несколько фотографий этих разъемов с разных телевизоров, чтобы помочь вам получить представление.


Шаг 2. Как только вы нашли нужный коннектор, вы сделали три четверти работы. Теперь все, что вам нужно сделать, это подключить к нему USB-накопитель. Здесь нет никаких хитростей — вы просто вставляете USB-накопитель в гнездо на телевизоре, точно так же, как вы вставляете его в гнездо на компьютере.

Шаг 3. Итак, флешка подключена, но по какой-то причине вместо фильма, который вы загрузили на флешку, вы видите на экране телевизора то, что обычно показывают по телевизору в это время. Это происходит потому, что ваш телевизор находится в режиме антенны, то есть он транслирует то, что любезно предоставили владельцы телеканалов. Переключить режим можно с помощью специальной кнопки «TV/AV», который можно найти на пульте дистанционного управления или на самом телевизоре. Найдите на пульте дистанционного управления или телевизоре кнопку с надписью «TV/AV» (некоторые модели имеют только «AV») и нажмите на нее.
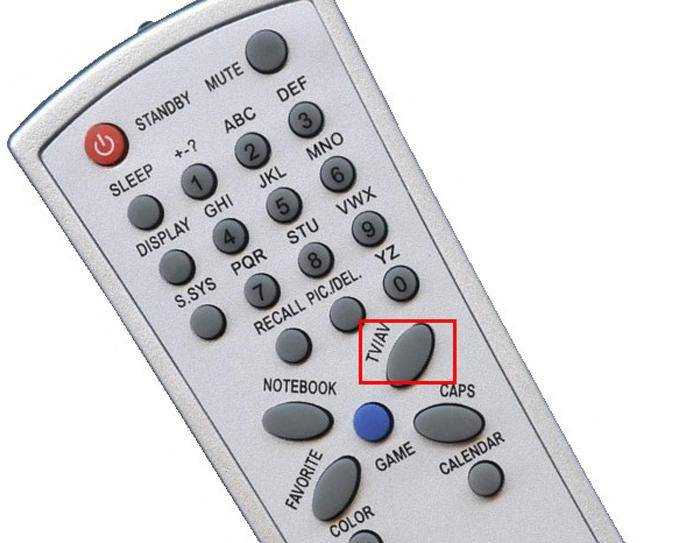
Шаг 4. Если USB-накопитель подключен правильно, при нажатии вышеуказанной кнопки вы должны увидеть интерфейс, аналогичный изображенному на рисунке ниже. Навигация в этом режиме осуществляется с помощью кнопок на пульте дистанционного управления телевизора. С помощью стрелок, которые вы используете в режиме антенны для переключения каналов, вы можете выбрать файл, а с помощью кнопок «OK» чтобы воспроизвести файл.

Шаг 5. Чтобы вернуться в режим антенны, снова нажмите кнопку «TV/AV». СНОВА НАЖМИТЕ КНОПКУ «TV/AV».. Разные модели телевизоров имеют разное количество антенных и аналоговых режимов, поэтому вы можете просто нажимать эту кнопку, пока не дойдете до нужного вам режима, чтобы не запутаться.
При воспроизведении файла может возникнуть ошибка, сообщающая, что формат не поддерживается. В этом нет ничего страшного — это можно легко решить.
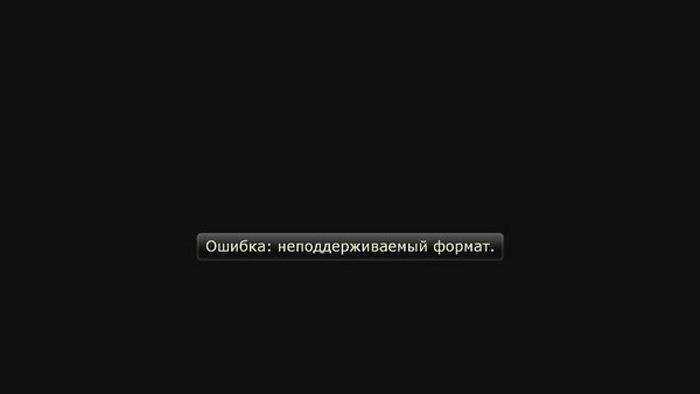
Вам просто нужно знать, какие форматы поддерживает ваш телевизор. Это написано в руководстве пользователя, но если вы его потеряли, соответствующую информацию можно легко найти в Интернете. Как правило, большинство телевизоров поддерживают следующие форматы:
- .wmv;
- .mp4;
- .avi;
- .MPEG;
- .vob;
- .mkv.
Самый простой способ сделать это — заново загрузить видео в поддерживаемом формате, но если вы ищете легкий способ, то можете воспользоваться одной из следующих программ для конвертации видео:
- Фабрика форматов;
- Hamster Free Video Converter;
- Freemake Video Converter;
- iWisoft Free Video Converter;
- Любой видеоконвертер.
Поэтому вскрывать устройства должны только люди с большим опытом и понимающие, что они делают. Для других лучше обратиться к опытному технику.
Daemon Tools
Еще одна отличная, а главное бесплатная программа для открытия mdf – Daemon Tools. Собственно, по этой причине она пользуется большой популярностью среди пользователей. Ссылка на сайт Daemon Tools.
Daemon Tools постоянно меняется внешне, что ставит в тупик некоторых пользователей.
Во-первых, после того как вы установите на свой компьютер или ноутбук эту программу, все файлы формата mdf будут открываться через нее. Достаточно просто щелкнуть по ним дважды ЛКМ, и они автоматически смонтируются. После этого сразу появится окошко автозапуска: как будто вы вставили диск или подключили флешку.

Если вдруг этот способ не сработал (всякое бывает) – есть другой. Чтобы открыть файл просто перетащите его в окно программы, а затем выделите и нажмите Enter.
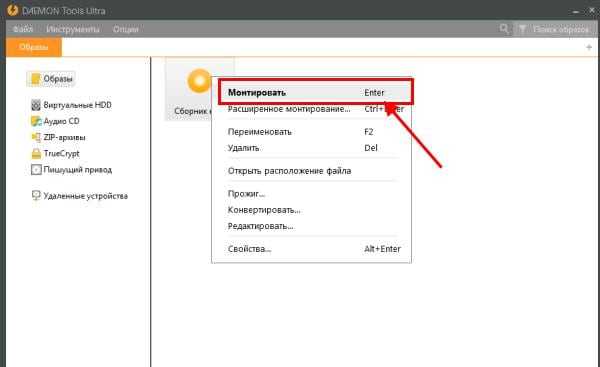
После окончания работы щелкните ПКМ и выберите строку «Размонтировать». После этого можете закрывать программу.
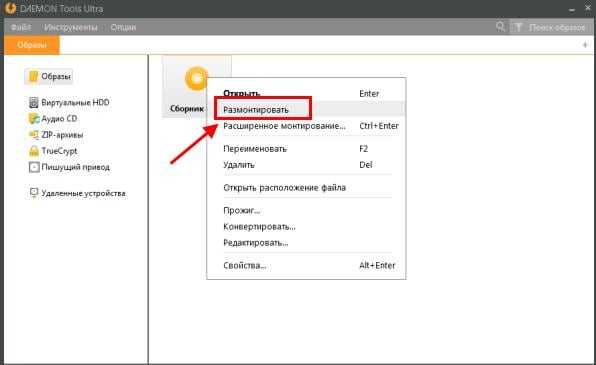
Daemon тоже универсален и работает на всех операционных системах – Windows 7, 8, 10 и XP. Также он читает множество иных форматов, в том числе ISO. С его помощью можно распаковать любой образ вне зависимости от того, что именно там записано.
Как подключить флешку к телевизору?
Ребята недавно ко мне на блог пришло письмо:
«Здравствуйте, меня зовут Валентин Петрович, мне 56 лет. Недавно я купил себе LED телевизор (марка LG) без СМАРТ ТВ — для меня это слишком сложно, да и почитал вашу статью, чувствую еще рано брать, так как система еще сырая. В общем все устраивает, но мои соседи подключают USBфлешку и смотрят фотографии и фильмы. А вот в этом совсем не понимаю, не могли бы вы рассказать, как и куда ее подключить. Уж больно хорошо у вас получается. Заранее спасибо развивайте свой сайт»
Что же Валентин Петрович, специально для вас небольшая инструкция. Так же в ней мы разберем подключение когда у вас нет USBпортов на вашем телевизоре, в общем однозначно полезно …
Статью для удобства разделю на два раздела первый это штанные разъемы, второй это помощь стороннего оборудования.
Подключение USB-накопителя к телевизору
Наверное, каждый пользователь когда-либо просматривал файлы с флешки на большом экране телевизора с помощью соответствующего порта. Но как быть тем, у кого ТВ более раннего года выпуска, которые не имеют такого разъема. Выход есть и для владельцев таких устройств. Вам понадобится приставка для цифрового вещания, медиаплеер или проигрыватель DVD. Далее будут рассматриваться все эти варианты.
Способ 1: приставка
Данное устройство обязательно имеет USB-порт. Еще одно название, более известное для данной приставки – Т2 тюнер. Такое устройство можно подключить с помощью разъема HDMI для более новых телевизоров, или через «тюльпан» для устаревших моделей. Чтобы приступить к просмотру файлов на флешке, выполните такие действия:
- Подсоедините USB-накопитель к устройству в соответствующий разъем.
- Пультом включите ваш телевизор.
- Нажмите на «Меню» и выберите необходимый файл для просмотра.
- На пульте найдите клавишу «Play» и нажмите на нее.
Это все действия, которые необходимы для просмотра того или иного файла. Процедура не вызывает сложностей даже у неопытных пользователей.
Способ 2: проигрыватель DVD
Еще одним очень популярным вариантом является просмотр файлов на флешке с помощью DVD-проигрывателя. Современные девайсы практически все имеют соответствующие разъемы. Чтобы осуществить просмотр файлов, выполните следующие шаги:
- Вставьте флешку в специальный порт.
- Включите подключенное устройство и ваш телевизор.
- Фильмы или другие файлы самостоятельно должны воспроизводиться проигрывателем. Но если этого не случилось, нажмите на пульте управления кнопку «TV/AV».
Иногда, даже после выполнения всех действий, файлы все равно не воспроизводятся телевизором. Это может означать, что именно эти файлы не поддерживаются вашим проигрывателем.
Способ 3: медиаплеер
Еще один метод, который не уступает по популярности предыдущим двум – это использование медиаплеера. Уникальность данного устройства заключается в том, что оно поддерживает любые форматы и не требует дополнительного конвертирования файлов.
После подключения устройства к телевизору, вставьте флешку с файлами в соответствующий разъем. Подключить медиаплеер вам помогут специальные кабели, которые обычно идут в комплекте с устройством.
- Подсоедините накопитель к устройству.
- Используя пульт от телевизора, откройте раздел «Видео».
- Выберите необходимый файл для воспроизведения.
- С помощью пульта управления кликните на кнопку «Ок».
Если после выполнения указанных действий, у вас все равно возникают проблемы с воспроизведением, необходимо прочесть инструкцию к тому устройству, которое вы используете. Возможно, формат вашего видео не поддерживается. Попробуйте переконвертировать ваш файл в формат FAT32.
К сожалению, использовать специальные переходники OTG не получится, так как кабели отличаются по форм-фактору. Это значит, что в них отсутствуют пакеты драйверов, отвечающие за преобразование информации в нужный формат.
Если у вас нет ни одного из описанных выше устройств для просмотра флешки, можно купить специальную Android-приставку. Подключить этот аппарат можно с помощью порта HDMI, он имеет все разъемы, которыми обладает медиаплеер. С помощью Android-приставки вы сможете просматривать видео, фильмы и фотографии с флешки на вашем телевизоре.
Как подключить телефон к телевизору через Chromecast
Технология Chromecast от Google даёт возможность подключить телевизору телефон с любой операционной системой, включая BlackBerry OS. Для передачи данных необходимо купить специальную приставку Google Chromecast в виде флешки, которая подключается к телевизору.
После сопряжения доступны видео, фото, игры и презентации в разрешение Full HD и 4К. Разобраться в управлении несложно, устройство работает на упрощённой версии Chrome OS. Это недорогой способ по сравнению с предыдущим, цена приставки от 1000 гривен.
Что делать:
- Скачайте с официального источника приложение Google Home, установите его и войдите в меню со своего аккаунта.
- Подключите приставку к micro-USB, пультом переведите телевизор в режим HDMI.
- Подключите телефон и приставку к одной сети Wi-Fi.
- Откройте приложение на смартфоне и войдите в него через аккаунт Google.
- Выберите необходимый для трансляции контент и запустите его.
Из предложенного списка выберите Chromecast-устройство, название приставки и запустите видео, фото или трансляцию. Также можете войти в аккаунт YouTube и транслировать с телефона избранный список воспроизведения.
Подключение через USB
Способ, что называется «проще простого», никаких дополнительных манипуляций производить обычно не требуется, но и подводные камни тоже есть. В самом общем случае нам достаточно подключить флешку к разъёму на специальной панели телевизора и переключиться в режим AV с помощью соответствующей кнопки. Панель может быть справа, слева, снизу, сзади — где угодно, в зависимости от конкретной модели конкретного производителя. При таком, казалось бы, простейшем подключении, могут появиться проблемы, обычно они связаны с распознаванием самого накопителя или его содержимого.
Телевизор не видит флешки
В этом случае может быть несколько проблем, рассмотрим каждую:
Неподходящая файловая система.Две основные файловые системы, которые используются на Windows: NTFS и FAT Если одна файловая система не подходит телевизору, то переформатируйте её в другую стандартными средствами операционной системы. Для этого нужно вставить флешку в порт компьютера, в меню «Мой компьютер» кликнуть правой кнопкой мыши по устройству и выбрать пункт «Форматировать». Появится новое окно, где можно настроить, в какой файловой системе форматировать носитель
Обратите внимание, все данные на флешке будут стёрты. У FAT32 есть ограничения по объёму файлов, фильм тяжелее 4 Гб посмотреть её возможностями нельзя
У NTFS таких ограничений нет, скорее всего, ваш телевизор будет работать с ней.
Слишком большая ёмкость флешки. Обычно у телевизоров есть порог поддерживаемого объёма накопителей. Если вы пользуетесь флешкой на 64 Гб, то попробуйте носитель чуть меньшей ёмкости.
Сервисный USB-разъём. На некоторых моделях есть только такой разъём, определить его можно по соответствующей маркировке service only или remote control.
Телевизор видит не все файлы
Некоторые неопытные пользователи даже не знают о существовании различных расширений и форматов файлов. В инструкции к телевизору можно найти форматы, которые он поддерживает. Если вы хотите посмотреть фильм с другим расширением, то придётся конвертировать его в нужное или скачать фильм заново с другим расширением. Конвертировать файлы можно с помощью специализированных программ, в интернете их предостаточно. Эти проблемы могут появиться при любом подключении, знать о них необходимо. Двигаемся дальше.
Зарождение
Привычные черты киносъемочный аппарат приобрёл, когда главный механик мастерских братьев Люмьер Шарль Муассон сконструировал первый грейферный механизм, запатентованный 13 февраля 1895 года и использованный в синематографе.

Аппарат синематографа был универсальным, и кроме возможности съёмки оказался пригодным в качестве кинопроектора и кинокопировального аппарата.

В начале фильм индустрии, камера всегда находилась неподвижной, а актеры проявляли себя перед ней. Отсутствовала возможность редактирования отснятого материала.
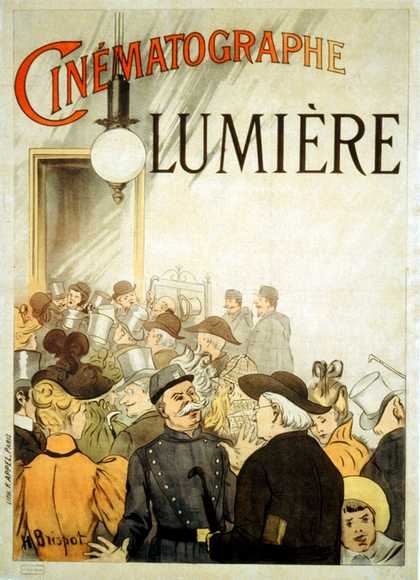
Пока на сцену не вышел Эдвин Портер, он начал активно экспериментировать с передвижением камеры по сцене, чтобы акцентировать внимание зрителей на определенных объектах. Портер понял, что режиссер располагает той же гибкостью, что и писатель, также может видоизменить выстрел для более яркой картинки, изменить время событий в прошлом или будущем и так далее
Появилось понимание, что не обязательно снимать все сцены последовательно, можно снимать в удобном порядке, а впоследствии их смонтировать или переснять требуемые куски
Портер понял, что режиссер располагает той же гибкостью, что и писатель, также может видоизменить выстрел для более яркой картинки, изменить время событий в прошлом или будущем и так далее. Появилось понимание, что не обязательно снимать все сцены последовательно, можно снимать в удобном порядке, а впоследствии их смонтировать или переснять требуемые куски.
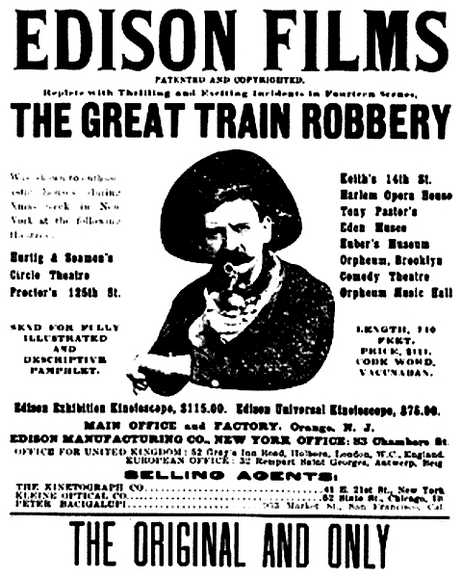
12 минутная драма Портера «Большое ограбление поезда» 1903 года имела огромный успех.
Подключение флэшки к телевизору
Флэш-карта является одним из самых удобных способов переноса информации с одного носителя на другой. И не удивительно, что рано или поздно каждый пользователь компьютера или другого девайса задается вопросом: как подключить флэшку к телевизору? Ответ на этот вопрос зависит, прежде всего, от наличия USB-разъема в вашем устройстве: если он имеется, то у вас не должно возникнуть никаких проблем. Рассмотрим все возможные ситуации.
Встроенный USB-разъем
Современные модели телевизоров никогда не обходятся без разъемов под USB-накопители и предусматривают встроенный механизм считывания нужной информации. Для просмотра фильмов или фотографий достаточно подключить флэшку и запустить выбранный вами фильм.
Бывает ситуация, когда ТВ не видит содержимое флешки. Очень часто это связано с тем, что сохраненные форматы файлов просто не воспроизводятся данным телевизором. Для их просмотра придется конвертировать содержимое накопителя в другие форматы.
В современных TV-центрах в качестве USB-накопителя можно использовать такие технические средства как:
Как правило, подключение таких устройств осуществляется посредством USB или HDMI-кабеля. Для этого достаточно соединить два устройства с помощью кабеля и использовать ваш TV в качестве средства просмотра фотографий или видео с вашего планшета. Есть и другие способы подключения к телевизору планшета и ноутбука. Отдельно стоит упомянуть продукцию Apple: соединение Iphone с телевизором имеет свои нюансы, так же, как и подключение Ipad.
Новые модели «смарт» TV имеют возможность беспроводного соединения. С помощью Wi-Fi Direct можно установить подключение «Планшет-Телевизор» без особого труда и осуществлять просмотр видео и фото. Благодаря этой же технологии у вас появляется возможность просмотра интернет ресурсов с большого экрана.
Подключение через планшет
В устройстве не предусмотрен USB-разъем
Как подключить флэшку к старому телевизору, если у него нет USB-порта? В этом случае, для того, чтобы осуществить подключение, можно воспользоваться сторонними устройствами-переходниками для считывания подобной информации. К ним, прежде всего, относят:
Используя эти устройства, как посредников между USB-накопителем и вашим аппаратом, можно прочитать необходимую информацию. Достаточно лишь осуществить стандартное подключение DVD-проигрывателя с вашим аппаратом посредством HDMI-кабеля и вставить флэш-карту в соответствующий разъем на корпусе включенного устройства.
Подключение через HDMI-кабель
TV-приставки
В случае если ваша модель телевизора ловит каналы лишь в аналоговом формате, TV-приставка, помимо выполнения функций «считывателя» информации, поможет вам настроить цифровое вещание, которое отличается высоким качеством показываемого изображения. Для реализации этих функций достаточно лишь правильно выбрать ТВ-приставку и подключить ее.
Медиа-плейеры
Современные медиа-плейеры также можно использовать для показа фото или видео с флешки на телевизоре. Перед тем, как выбрать медиа-плеер, поинтересуйтесь, какими разъемами он оснащен. Даже если ваша модель TV является устаревшей и не поддерживает HDMI формат, такие крупные компании по производству медиа аппаратуры как Samsung, lg, Panasonic и др., позволяют запустить свою технику через разъем типа «тюльпан». Для этого необходимо приобрести переходник HDMI-RCA, включить гаджет и осуществить стандартное подключение.
Звук, цвет и 3D
Устранить их удалось в середине 20-х годов прошлого века, когда появились усилители звуковых волн. Благодаря этому, в 1926 году Warner Brothers, Western Electric и Vitaphone Corporation выпустили первый немой фильм с музыкальным сопровождением под названием “Дон Жуан”. Первым звуковым фильмом стал “Певец джаза” (1927).
Придать красок кинофильмам смог режиссер Рубен Мамулян в 1935 году, который с помощью технологии техниколор создал цветной фильм “Бекки Шарп”. Но и до него братья Люмьер успешно “окрашивали” черно-белые кадры вручную.
Невероятно, но первый 3D фильм был создан в Германии еще в 1936 году, но он был затерян в архивах, поэтому принято считать, что данная технология изобретена в Голливуде в 1950-х годах.
Тогда же начали активно развиваться проекционные технологии и первыми были эпископические (проекция с источника в виде трехмерного предмета, например с книги) и диаскопические (проекция с 35-миллиметрового слайда) проекторы. В эпидиаскопических проекторах в качестве источника изображения используются прозрачная пленка с картинкой. В 70-80-х годах появились LCD (жидкокристалические) и DLP проекторы. Уже в конце 80-х появились цифровые проекционные панели и компьютерные проекторы. С помощью последних можно было как показать фильм или видео, так и использовать его для демонстрации презентации.
В 1989 году также появился первый в мире 3LCD видеопроектор Epson VPJ-700, который использовал 3 матрицы, вместо одной, что позволило получить более высокую яркость изображения. А переход от аналоговых технологий проецирования ознаменовался показом первого цифрового фильма в 1999 году на цифровом кинопроекторе Multiplex – это был фильм Джорджа Лукаса “Звездные войны: Эпизод I — Тайная угроза”.
Сегодня современные проекционные технологии шагнули далеко вперед. 3LCD проекторы усовершенствовались настолько, что имеют как высокую цветовую, так и световую яркость, естественно передают все цвета, а также являются максимально безопасными для зрения человека и не утомляют глаза. Это позволяет использовать их в различных целях, ранее недоступных даже нашему воображению.































