Различия Linux/Android от Windows
Прежде чем приступить к рассмотрению файловой структуры, следует сказать пару слов о ее отличиях. Большинство пользователей использует ОС Windows, где информация разбита по дискам. Системным выступает диск С, для хранения пользовательской информации используются – D, Е и т.д. Также часть буквенного каталога могут занимать съемные носители: диски, флешки и т.д.
В устройствах под управлением Linux структура выглядит иначе и имеет древовидную форму. Начальной точкой системы является корневой каталог, который обозначается символом «/», а в него уже входят системные разделы, съемные накопители и прочее. Сходная структура задействована в Андроид.
Обратите внимание
В системе Windows в одном каталоге может находиться только одна папка с названием «Name», в то время как в Андроид может присутствовать сразу четыре папки с этим именем в зависимости от манеры написания: Name, NAME, name, NaMe. Каждую из них система будет считать уникальной.
Предисловие о структуре
У многих есть компьютер и на них установлена ОС Windows. Все прекрасно знают, что в данной ОС все распределено по дискам:
C: — на данном диске находиться система
D: — для личных файлов (диска может и не быть, если он не «разбит»)
E: — Z: — флешки, переносные жесткие диски, CD или DVD приводы.
В Windwows все рассредоточено по различным дискам. В UNIX/Linux куда входит и Android (а также BSD, куда входит Mac OS X) все выглядит все немного иначе. Файловая структура имеет древовидный вид. Возможно сейчас не понятно, но дальше с прочтением статьи будет более понятно.
Также стоит знать что Android как и в Linux, в отличие от Windows очень чувствительны к регистру. Например папка Name, NaMe, name, NAME — это 4 разных папки, тогда как Windows сможет создать только одну папку с таким именем.
Для того чтобы было более понятно о чем идет речь, рекомендуется установить файловый менеджер Root Browser.
Особенности:
- Управление приложениями (установка, удаление и резервное копирование)
- Иконки приложений и их метаданные в столбцах
- Логи, отчеты об ошибках, логи ядра, Shell
- Перезагрузка из меню (Выключение, перезагрузка, рекавери)
- Скриншоты (Простое копирование из папки .screenshot).
- Подключение нескольких устройств с возможностью переименования
- Подходит для девайсов с рутом и без него
- Полная поддержка юникода
- Поддержка x32 и x64 систем
- Интеграция с командной строкой TC
- Выполнение команд копирования и перемещения в фоне
- Настраиваемые столбцы данных о файлах
- Полное управление файловой системой
- Копирование между двумя устройствами
- Изменение разрешений файлов
- ADB USB и беспроводной ADB (нет необходимости устанавливать Android SDK)
- Поддержка авто монтирования устройства
- Debug логи
- Разные настройки
Папки в разделе Data:
папка /data/app — здесь находятся установленные приложения, игры.
папка /data/app-lib — дополнительные библиотеки необходимые для работы определенных приложений (присутствует в новых версиях Android).
папка /data/dalvik-cache — кеш-память, для работы Java машины Dalvik которая является «двигателем» в Android отвечающая за запуск и работу приложений.
папка /data/data— в данной папке находятся индивидуальные настройки каждого пользовательского приложения, библиотеки и другие файлы необходимые файлы для их работы.
папка /data/system/ — в данном разделе находятся глобальные настройки пользовательского окружения, синхронизация, аккаунты, блокировка.
файлы gesture.key, locksettings.db, locksettings.db-shm, locksettings.db-wal — графический ключ, пин-код.
Раздел efs /efs/ — находится файлы и папки отвечающие за IMEI (данный раздел имеется не во всех Android).
Раздел preload /preload/ — в данном разделе находятся дополнительные файлы и папки, которые зеркалируются в раздел /system/ (данный раздел имеется не во всех Android, преимущественно в Samsung).
Раздел system /system/ — данный раздел содержит системные папки и файлы необходимые для функционирования Android.
На телефоне ли они?
При подключении к любому приложению определяется два доступных хранилища мобильного устройства, одно из которых позиционируется встроенной памятью, а оставшееся – microSD. В процессе удаления любого иного файла осуществляется устранение соответствующей записи о местонахождении, в результате чего телефон передаёт ПК информацию, содержание которой позволяет загружать в освободившееся пространство новую информацию.
Чтобы понять, где хранятся удаленные фото на Андроиде и как их удалить, необходимо уточнить, что до тех пор, пока на доступное место съёмного накопителя не переместить другие пользовательские файлы, процедура восстановления не предполагает сложностей. В противном случае при загрузке иных компонентов на прежнюю позицию фотографии, необходимый процесс возврата данных усложняется, при этом может потребоваться задействовать платные приложения или просить квалифицированной помощи.
Когда приложения устанавливаются в корневую папку
Стоит отметить, что далеко не все приложения попадают в папку Android – некоторые программы сохраняются в корне внутреннего накопителя (то есть они лежат там же, где и папка Android, а не внутри ее). К примеру, для приложений Viber или Titanium Backup система в корне создает папки Viber и Titanium Backup, а внутри этих папок сохраняются файлы, которые вы получаете через данные приложения: все данные, кэш, а так же другие файлы, появляющиеся в процессе использования – картинки, стикеры, базы данных и т.д., сохраняются внутри созданных папок. Если вы хотите зайти и почистить их, то путь до них выглядит так: Внутренний накопитель->Viber. На некоторых устройствах “внутренний накопитель” может называться “внутренняя память”.
Что и где находится
Открывая менеджер системы на андроид-устройствах, неопытный пользователь удивится обилию папок. По названию некоторых можно понять об их содержимом, с другими придется сложнее. Чтобы не совершить ошибок в работе с файлами, желательно ознакомиться с основными элементами каталога:
- Boot. Важная папка, изменять не рекомендуется: в ней содержатся файлы, связанные с ядром системы и виртуальным диском.
- System. Содержит информацию обо всех системных настройках и вносимых изменений.
- Cache. Здесь хранятся временные файлы, создаваемые при работе программ.
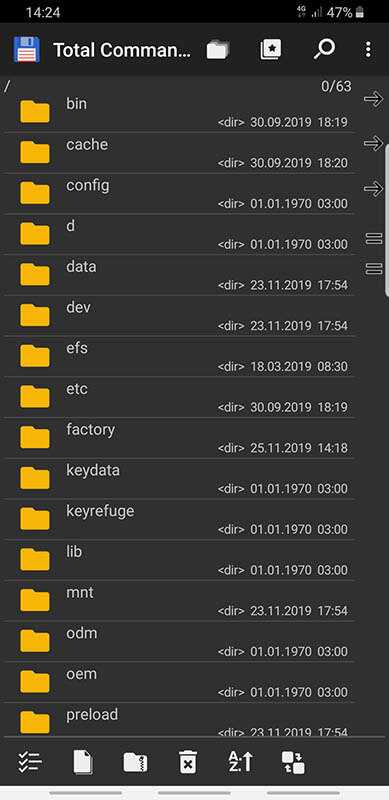
- Misc. В эту папку сохраняется информация о настройках сотового оператора, установленных конфигурациях и других параметров.
- Recovery. Этот раздел создается для резервного копирования данных.
- Data. Осуществляет хранение пользовательских данных: фото, видео, загрузок и других.
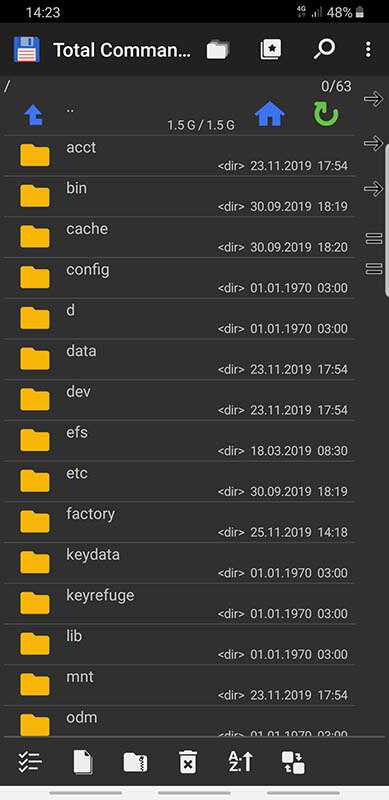
По умолчанию владелец может работать только с последней папкой, для других нужны специальные права. Обычно пользователю нужны именно файлы из Data, с ними удобно работать даже в встроенном менеджере.
Совет! Если по каким-то причинам неудобно просматривать корневой каталог на экране смартфона, это можно сделать через ПК. Достаточно подключить через USB-шнур устройство и выбрать режим передачи файлов.
Особенности:
- Управление приложениями (установка, удаление и резервное копирование)
- Иконки приложений и их метаданные в столбцах
- Логи, отчеты об ошибках, логи ядра, Shell
- Перезагрузка из меню (Выключение, перезагрузка, рекавери)
- Скриншоты (Простое копирование из папки.screenshot).
- Подключение нескольких устройств с возможностью переименования
- Подходит для девайсов с рутом и без него
- Полная поддержка юникода
- Поддержка x32 и x64 систем
- Интеграция с командной строкой TC
- Выполнение команд копирования и перемещения в фоне
- Настраиваемые столбцы данных о файлах
- Полное управление файловой системой
- Копирование между двумя устройствами
- Изменение разрешений файлов
- ADB USB
и беспроводной ADB
(нет необходимости устанавливать Android SDK) - Поддержка авто монтирования устройства
- Debug логи
- Разные настройки
Понимание файловой системы
В какой папке находятся контакты и другие данные на Android? Формат файловой системы Android не похож на оболочку Windows. Вот как организована внутренняя память здесь:
- Память устройства – это память, с которой вы будете работать. Здесь вы сможете использовать и изменять любые файлы. Как проводник Windows или Mac. Здесь хранятся данные некоторых приложений – фотографии, видео, кэш игр или интернет-браузера и т. д.
- SD-карта – на многих устройствах Android также есть слоты для SD-карт. Вы можете подключить SD-карту к компьютеру или другому устройству, загрузить на неё файлы и затем вставить в смартфон. Если вы используете устройство на Marshmallow и SD-карту, отформатированную для использования в качестве внутреннего накопителя, она не будет отображаться в файловом менеджере отдельно, а вместо этого станет частью вашего устройства.
- Root – в Android есть специальная корневая папка, в которой хранятся данные операционной системы, конфиденциальная информация и т. д. Большинство файловых менеджеров не могут вносить здесь изменения из соображений безопасности. Если только у вас нет доступа root и файлового менеджера, способного его использовать. Получение root и доступ к системным данным требуют знаний об устройстве системы и назначении её компонентов, поэтому новичкам лучше не рисковать.
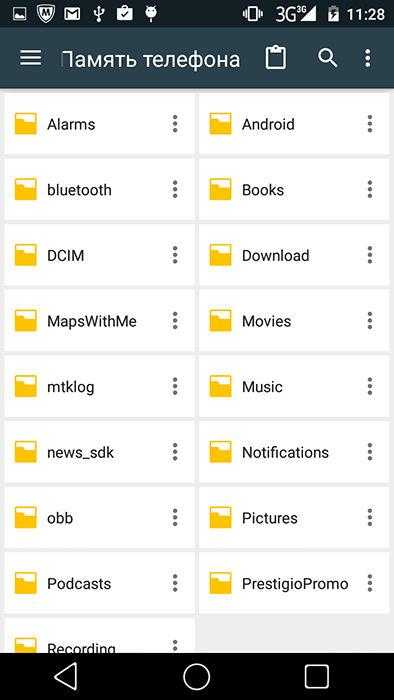
Память устройства будет содержать несколько папок, созданных Android. Некоторые из них генерируются и используются приложениями для хранения кэш-файлов, поэтому не следует их изменять или удалять. Но если удалить только их содержимое, можно освободить немало места. Как найти директории загрузок или Bluetooth? Вот они:
- Все фотографии с камеры телефона сохраняются в этой папке, как и на других цифровых камерах. Они отображаются в утилитах «Галерея» или «Фото», но физически находятся здесь. Это касается и хранения видеофайлов.
- Bluetooth – говорит само за себя;
- Download. Здесь располагаются загрузки браузера. Их можно свободно изменять, удалять или перемещать. Скачанные файлы можно экспортировать на любой накопитель.
- Movies, Music, Pictures, Ringtones, Video. Это папки, предназначенные для хранения ваших личных медиафайлов. Необходимы для быстрого доступа и синхронизации Android-смартфона с ПК.
- папка System хранит все системные настройки и данные всех приложений смартфона.
Вы можете просматривать эти папки из любого файлового менеджера. Один щелчок по файлу отобразит список установленных приложений, которые его поддерживают. Вы можете работать с хранящимися здесь данными напрямую, открывая их как на ПК.
Способ 1: через файловый менеджер
Шаг 1. Скачайте файловый менеджер MiXPlorer или X-Plore.
Шаг 2. Откройте файловый менеджер, найдите кэш. Если он загружен в виде архива, распакуйте его. Для этого откройте файл и, задержав палец на папке внутри, нажмите кнопку «Копировать».
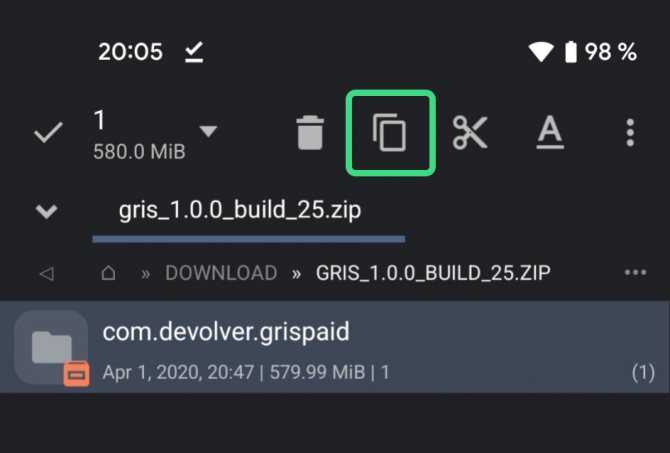
Шаг 3. Перейдите в директорию Android/obb или Android/data (зависит от того, какая нужна), и там нажмите кнопку «Вставить». При появлении окна с просьбой дать приложению доступ к файлам, нажмите «Разрешить».
Шаг 5. После того, как в директории Android/obb или Android/data появится нужная папка, можно запускать приложение, для которого был нужен кэш.
Локализация
Мы будем поддерживать два языка в нашем приложении: английский и русский. Для локализации приложения используют файл strings.xml . Туда помещается весь текст вашего приложения, который должен быть подвержен локализации. Чтобы добавить поддержку ещё одного языка, надо создать папку с именем values-language . Т.к. мы поддерживаем русский язык, то создадим папку values-ru .
Для этого нажмём правой кнопкой на папку res и выберем пункт New -> Android resource directory :

При создании директории у нас появится окно, в котором надо заполнить поля следующими значениями:
- Directory name – values-ru
- Resource type – values
- Source set – main
Вот как это должно выглядеть:
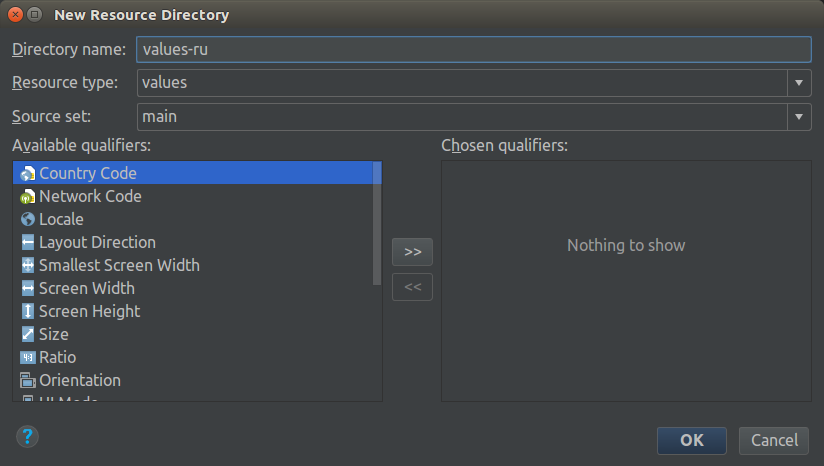
После этого видим, что у нас создалась папка values-ru . Отлично, создадим новый файл strings.xml . Для этого нажимаем правой кнопкой по папке values-ru , выбираем New -> Values resource file :

Затем появится окно, в котором необходимо ввести имя файла. Вводим strings . И у нас создался файл, иконка которого выглядит в виде флага России.
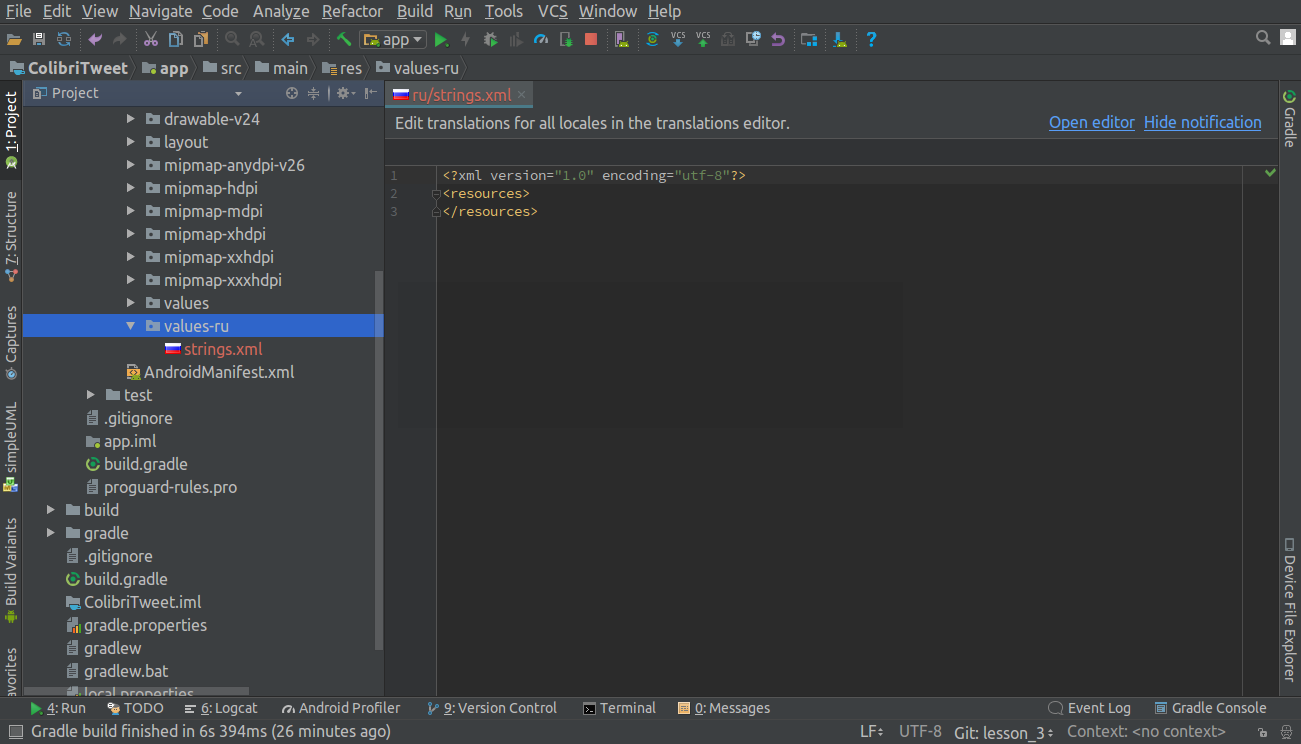
Отлично. Теперь всё, что нам надо сделать – это добавлять ресурсы в эту папку с таким же именем, но значения мы будем писать на русском языке. Система автоматически будет брать значения из этого файла, если у пользователя на устройстве установлен русский язык.
Для начала давайте посмотрим как выглядит обычный строковый ресурс:
У каждого строкового ресурса есть имя, по которому в дальнейшем будет идти обращение к нему, а также его значение. На самом деле так выглядят не только строковые ресурсы, а все ресурсы приложения:
Просто вместо типа ресурса string используются другие необходимые значения ( color , dimen и т.д.).
Теперь проверим, что это всё действительно работает. Добавим строку в файл values/strings.xml :
Теперь добавим строку в файл values-ru/strings.xml :
Видим, что название ресурсов followers_hint , following_hint совпадает в двух папках. А вот значения мы можем указывать для каждого языка свои.
Стоит отметить, что помимо ручного заполнения файлов с ресурсами, существует возможность делать это через специальный редактор. Чтобы в него попасть необходимо, открыв файл со строковыми ресурсами (любого языка), в правом верхнем углу нажать кнопку «Open editor» (рус. открыть редактор):
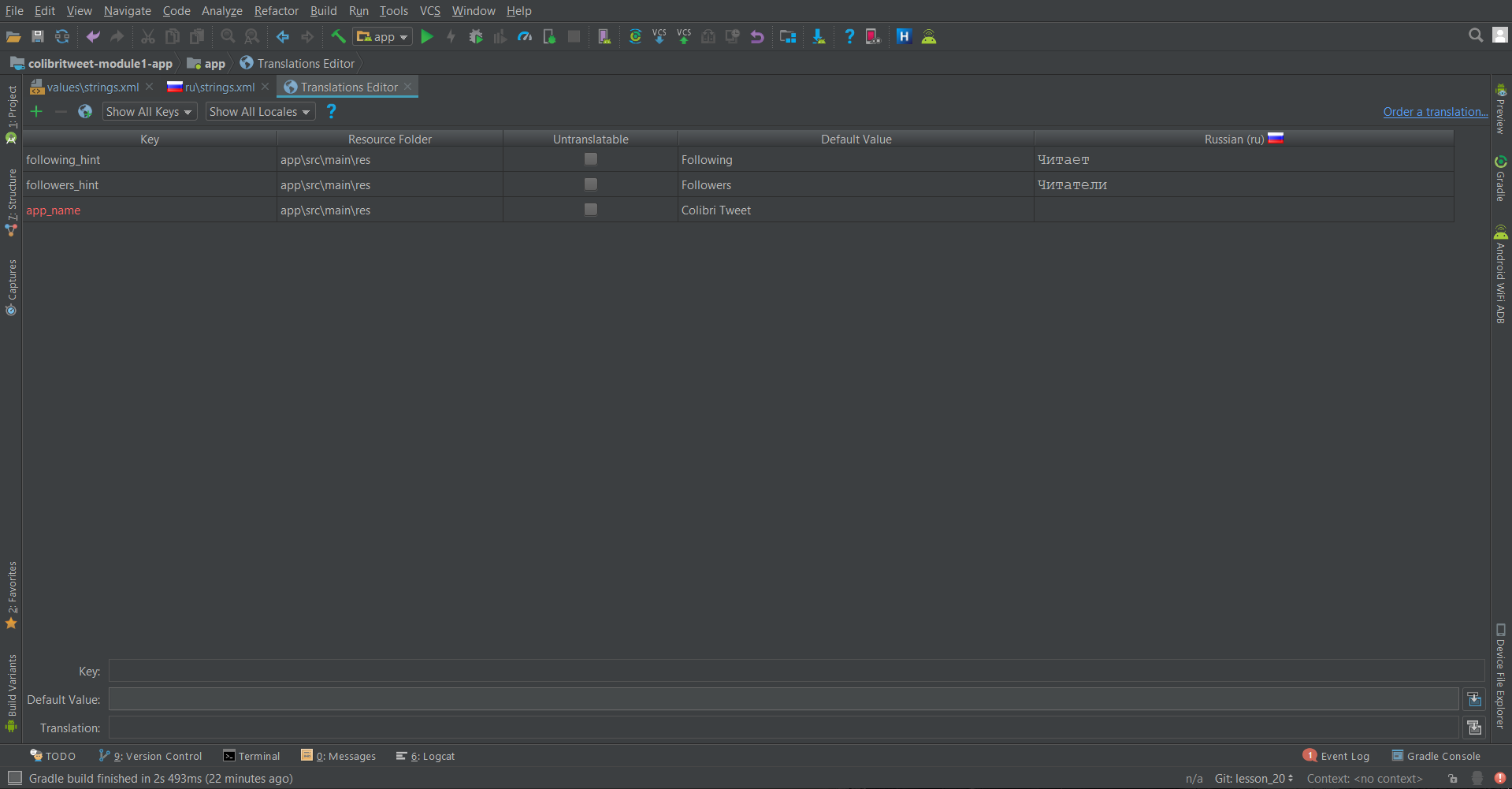
Теперь, когда мы научились добавлять ресурсы, давайте в файле activity_user_info.xml с нашей разметкой у элемента followers_text_view заменим напрямую написанный текст на только что созданный строковый ресурс android_text=»@string/followers_hint» , а у элемента following_text_view укажем атрибут android_text=»@string/following_hint» .
Так выглядит синтаксис при ссылке на файл ресурса. Необходимо вначале добавить @ , потом название файла, потом имя ресурса. Наши элементы followers_text_view , following_text_view теперь выглядят таким образом.
Запустим наше приложение и убедимся, что наша локализация действительно работает.
После запуска приложения на нашем эмуляторе Nexus 5X API 27 , видим, что вывелись строки Following , Followers , т.к. на эмуляторе стоит английский язык.
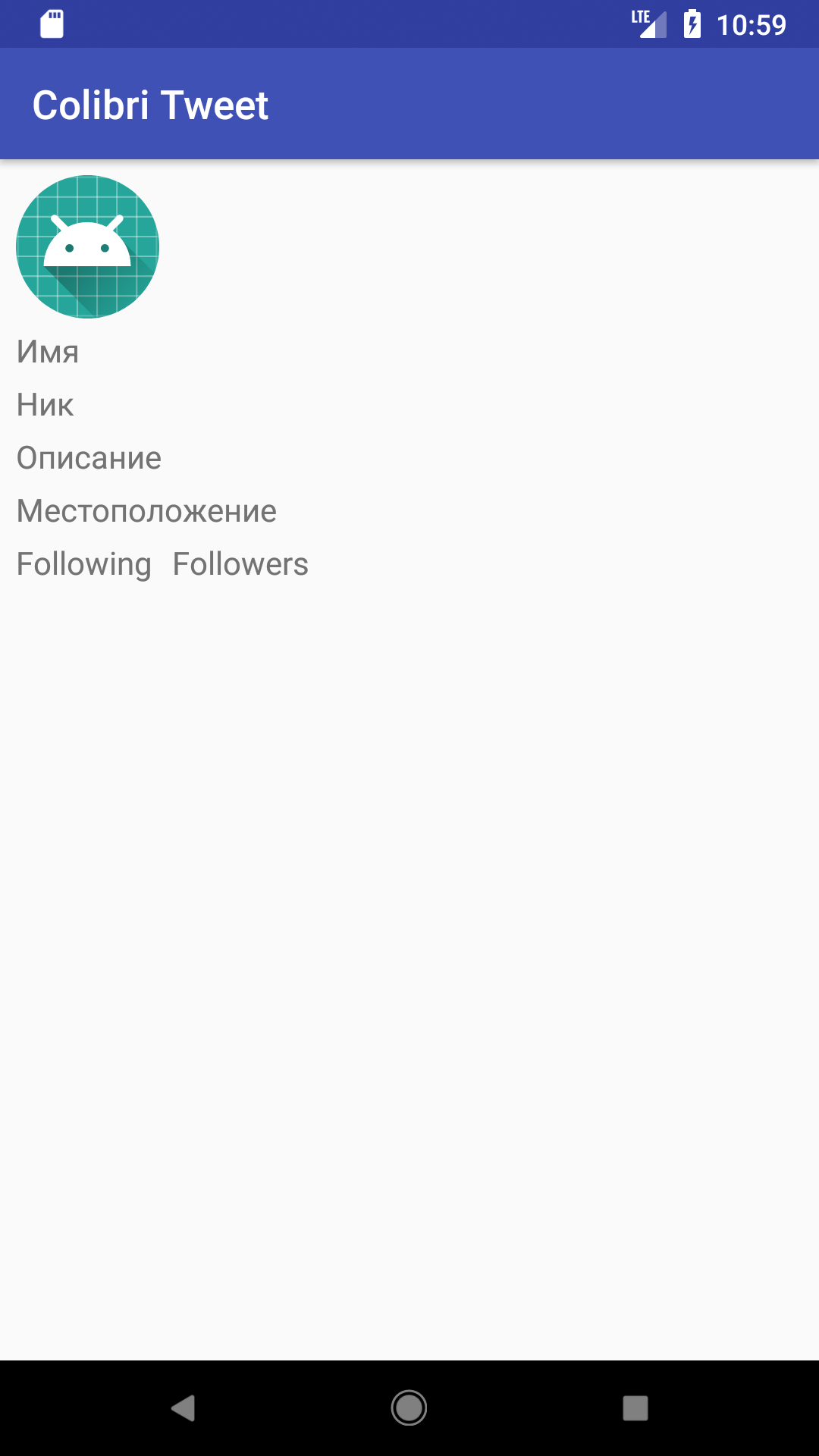
Давайте добавим русский язык и сделаем его основным.
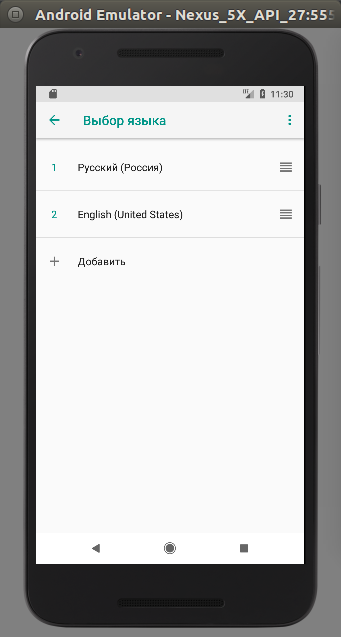
Можем открыть наше приложение на эмуляторе или запустить его заново. Результат выглядит так:
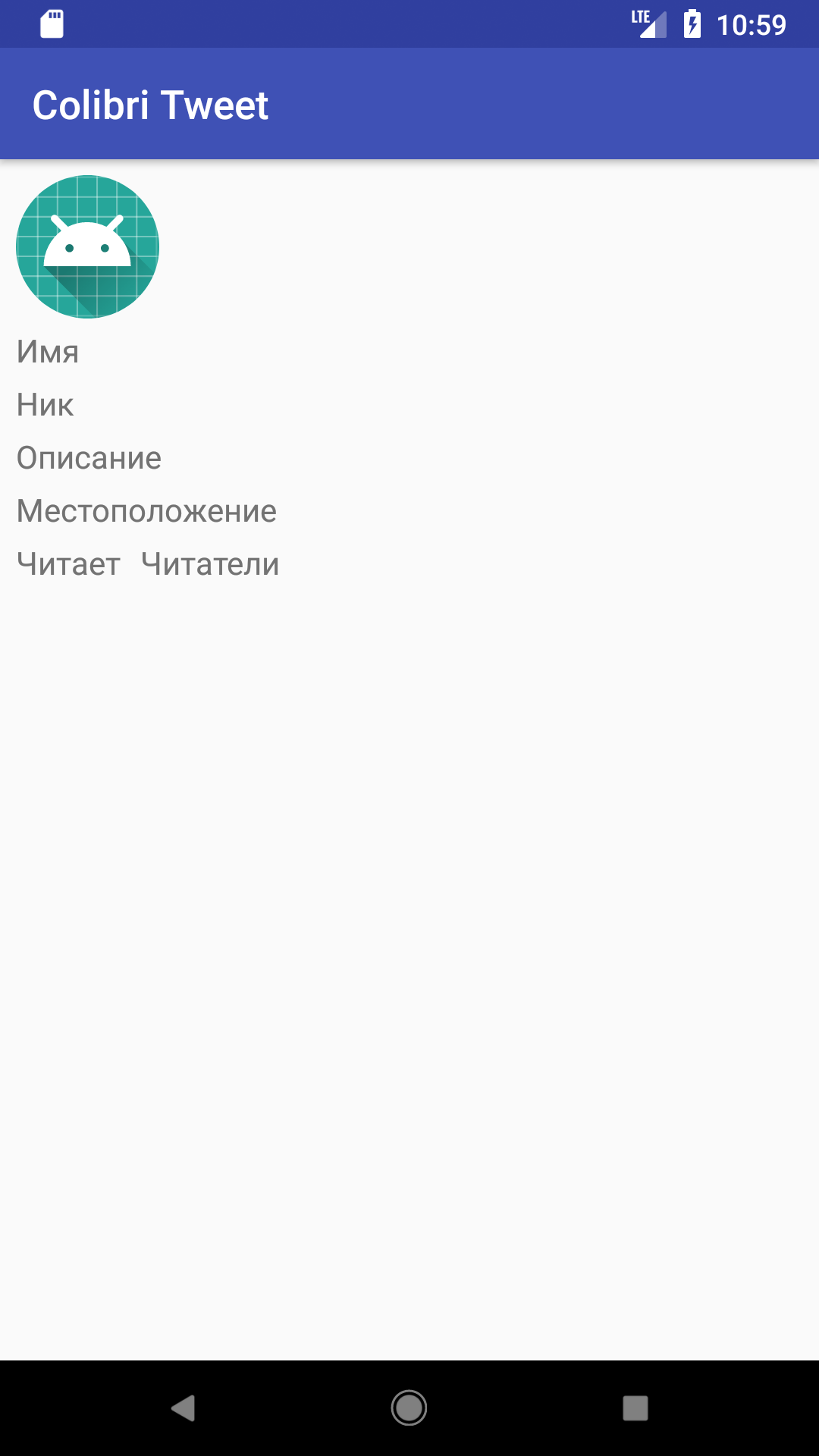
Видим, что уже отображается надпись Читает , Читатели . Вот такое простое и элегантное решение предоставляет нам система для добавления поддержки новых языков.
В этом уроке мы добавим ресурсы, которые понадобятся нам в дальнейшем, чтобы потом не тратить на это время. В обычном проекте ресурсы добавляются динамически в процессе написания кода, но для учебной цели мы сейчас добавим большую часть ресурсов, которые нам понадобятся в дальнейших уроках.
Наш файл res/values/strings.xml должен выглядеть так:
Также добавим все цвета, которые нам понадобятся для нашего приложения. Наш файл res/values/colors.xml должен выглядеть так:
Как управлять файлами и использовать файловую систему на Android
Прозрачность и функциональность файловой системы Android является одним из её преимуществ перед iOS. Она позволяет вам легко работать с файлами, открывая их в любом приложении… если вы знаете, как это сделать и куда устанавливаются новые приложения. Android по умолчанию оснащён портированным файловым менеджером. Некоторые производители предварительно устанавливают собственные, более мощные утилиты. В противном случае для полноценного управления файловой структурой Android понадобится стороннее приложение. Вот что вам нужно знать.
Как получить доступ к встроенному файловому менеджеру Android
В устройствах Android 6.x (Marshmallow) или новее есть встроенный файловый менеджер, он просто скрыт в настройках. Откройте Настройки-Память-Другое, и вы получите полный список всех файлов и папок в памяти смартфона. Приложение также можно вывести отдельным ярлыком на рабочий экран. В версии Nougat Android 7 файловый менеджер является частью приложения «Загрузки», но по сути это одно и то же. Здесь отображаются определённые типы файлов, такие как изображения, видео, музыка и загрузки. Чтобы получить доступ к полной файловой системе телефона, зайдите в Настройки-Память-Другое.

Сторонний менеджер
Но встроенный менеджер довольно слаб по сравнению с некоторыми вариантами, доступными в Google Play. Для более эффективного управления файлами установите один из доступных файловых менеджеров. Solid Explorer – один из самых популярных файловых менеджеров в Play Market. Он имеет мощные встроенные функции, такие как доступ к облачной учётной записи и возможность запуска двух окон в ландшафтном режиме (на любом устройстве!). Хорошо работает поддержка клиентов и часто выходят обновления. Через 2 недели бесплатная пробная версия закончится, и за дальнейшее использование придётся заплатить 2 доллара.
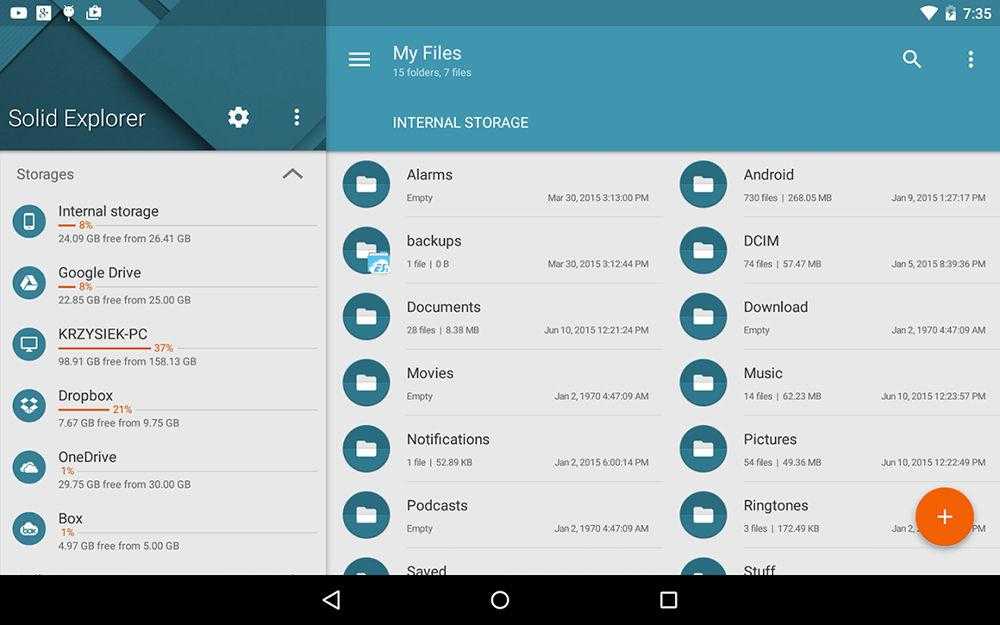
ES File Explorer – один из лучших root-файл менеджеров, доступных в Google Play Store. Одной из основных особенностей утилиты является использование Корзины, где хранятся недавно удалённые данные. Это бесплатное приложение не только содержит все основные функции управления файлами, но также имеет возможность управлять любыми приложениями на рутированном смартфоне. Возможности утилиты:
- доступ, сортировка, передача, переименование, копирование и вставка, удаление, резервное копирование или восстановление любых файлов и папок на устройствах Android с root;
- сжимайте документы, распаковывайте сжатые данные;
- зашифруйте данные паролем;
- загрузите мультимедиа в облачные сервисы.
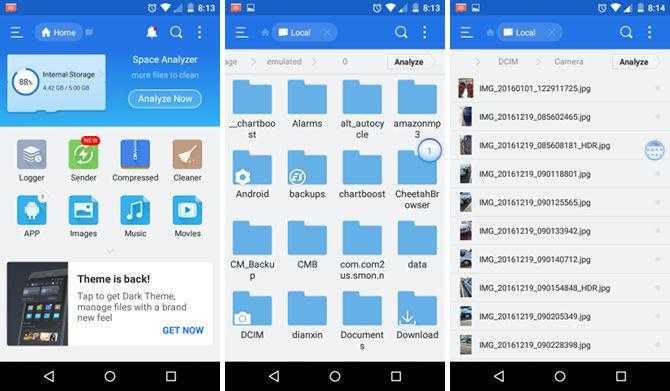
Root Browser File Manager – мощный и эффективный проводник с внушительным функционалом. Особенности:
- Измените возможности доступа на смартфоне или других устройствах;
- отправляйте файлы по отдельности или партиями;
- создавайте папки и изменяйте их на своё усмотрение;
- сделайте полную копию, удалите, переименуйте и даже переместите данные на другое устройство;
- сохраните файлы в любом месте на устройстве.
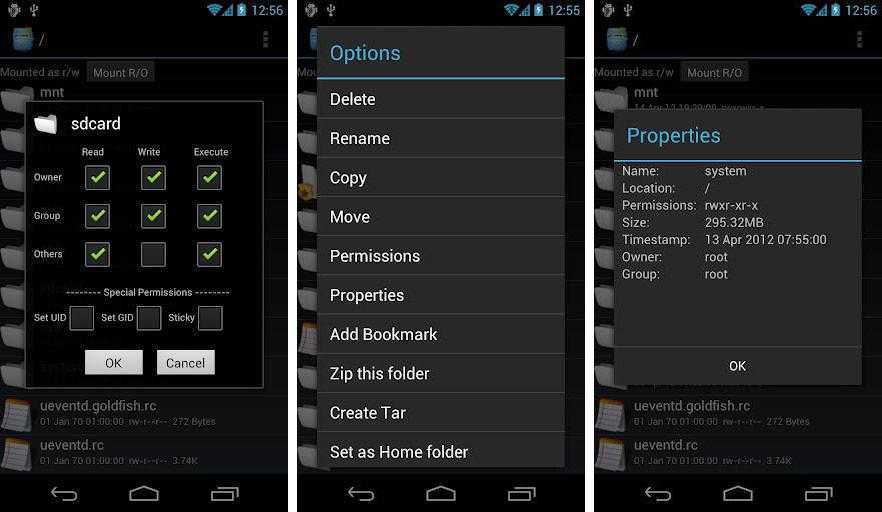
File Manager + позволяет управлять файлами и папками на устройстве, NAS и в облачном сервисе. Управляйте файлами как в локальной папке, так и в облачном хранилище. Поддерживает все действия проводника, такие как просмотр, поиск, навигация по структуре папок, копировать/вставить, вырезать/удалить, переименовать, распаковывать и сортировать. Полный контроль над файлами мультимедиа, документами и APK. Доступ к удалённому или совместному хранилищу, например, к NAS и FTP-серверу. Проанализируйте локальное хранилище, чтобы удалить ненужные файлы.
Если вам необходим доступ к записям календаря или заметкам, необходимо отталкиваться от используемого приложения. Все файлы данных утилит находятся в папке /data/. В File Explorer от NextApp есть новые способы передачи файлов между Android и компьютером, встроена поддержка нескольких Windows, что позволяет одновременно просматривать два окна, а также поддержка большинства форматов файлов и документов, в которых хранятся приложения. Доступ к сетевому компьютеру, включая FTP, WebDAV и SMB. Просмотр аудиоконтента, плейлистов, альбомов и исполнителей.
Amap что это за папка в телефоне
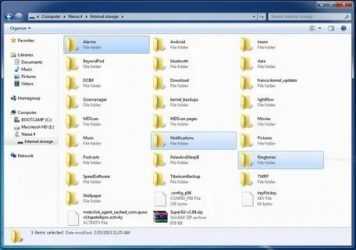
Файловые менеджеры на Android могут быть удобным инструментом для организации хранения данных в вашем смартфоне, но сама структура Android (или ее кажущееся отсутствие) c непривычки может показаться несколько запутанной. Данные приложений, картинки, музыка – и доступ к этому всему из одной корневой папки – это несколько иной подход к иерархической структуре, чем то, к чему привыкли пользователи ПК и Mac, и подход этот дает пользователям намного больше возможностей, чем iOS.
В Android вы не сможете получить доступ к глубоко спрятанным системным файлам через обычный файловый менеджер или с помощью подключения к ПК. Но это не значит, что вы можете удалить по своей прихоти любой файл, какой захотите. Давайте посмотрим, как организованы типичные папки в памяти устройства, для чего они нужны и что из этого вы можете удалить, а что нет.
Итак, какие папки мне можно (или нужно) удалять?
Не уверен – не удаляй. Это справедливо для всех папок приложений, и трогать их не стоит, за исключением тех случаев, когда вы точно знаете, что хотите сделать. Добавлять и удалять файлы из любых папок с медиа абсолютно безопасно, но постарайтесь в порыве наведения порядка не снести саму папку. Если вы видите, что папка пуста, например, ничего нет в папке Alarms, вы, можете подумать, что она и сама не нужна. Но, с другой стороны, папка не занимает много места. И возможно, она потребуется какому-либо приложению впоследствии, поэтому так ли вам необходимо ее удалять?
Как создать заметку на смартфоне Honor и Huawei?
Предлагаем перечень шагов для создания заметки:
- для начала разблокируем мобильный телефон;
- ищем на экране ярлык под названием «Заметки»;
- теперь кликаем на о или же «Новое напоминание»;
- в новом окне размещаем текст, записываем информацию;
- отыщите нужную галочку и нажмите на неё;
- сохраните созданный документ на смартфоне.
Существует дополнительные возможности использования сервиса:
- встроенная платформа позволяет добавлять различные фотографии, графические изображения и записи экрана;
- здесь легко варьировать формат шрифта, увеличивать или уменьшать размер символов, устанавливать жирность и курсив;
- в виджете создают любые списки, после выполнения задания ставится о src=»https://huawei-guide.com/wp-content/uploads/2020/01/zametki-na-honor.jpg» class=»aligncenter» width=»543″ height=»800″
Помимо этого редактируйте написанное, а также изменяйте списки. Добавляйте в избранное отдельные элементы.
Компоненты
Файловая система Андроид-устройств организована несколько иначе, чем привычная Windows. В корневой каталог можно попасть из файлового менеджера (обычно он называется «Проводник», «File Commander», «Total Commander»). Далее появятся доступные разделы памяти, данные в них организованы следующим образом:
- Память устройства. Папки в ней выглядят так же, как и в Виндовс: в них содержатся файлы разного формата, их можно изменять, удалять и создавать по желанию владельца.
- SD-карта. Внешние накопители не обязательны, однако пользуются большим спросом. В памяти они выделены в отдельный раздел, при желании его можно сделать место установки новых приложений или переместить уже скачанные.
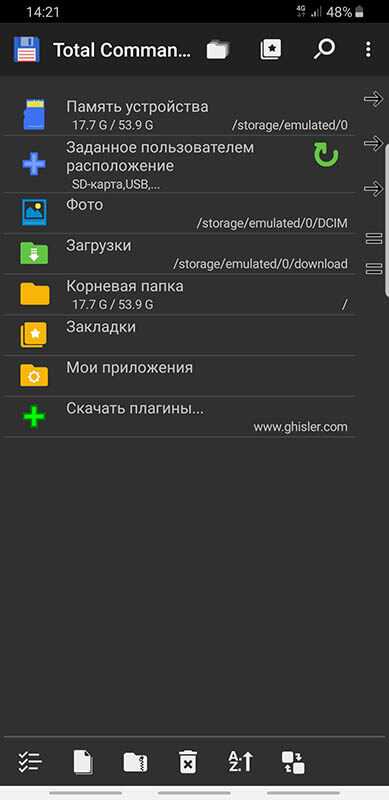
Root. Корневая папка, в которой сохраняется информация о системных настройках и их изменениях. Для ее открытия необходимо иметь root-права, не каждая программа-менеджер может получить к ней доступ.
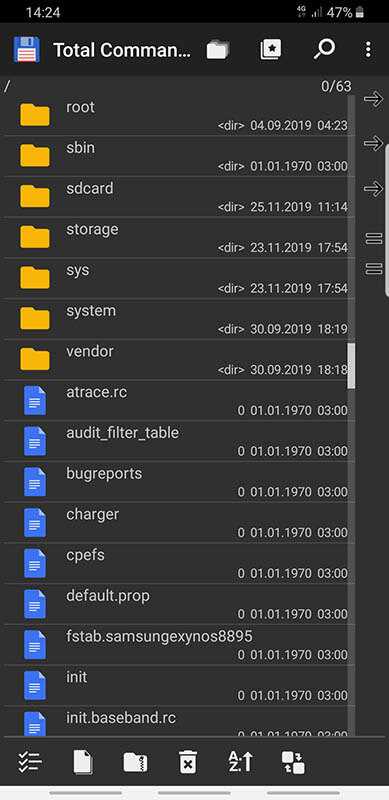
При недостатке места встает вопрос об удалении мусора из памяти смартфона. Обычно для того используют специальные приложения, но они не всегда эффективны. Чтобы провести очистку корректно, нужно понять, какие папки можно удалить на Андроиде, а какие трогать нельзя.
Папки в разделе data
Закачка файлов, скриншоты или установка приложений осуществляется в разные папки раздела DATA.
- Android — папка, в которую устанавливаются приложения. Внутри находятся две папки – obb и data. Первая хранит кэш игр, вторая данные установленных приложений. Удаление или перемещение папок приведет к потере настроек и некорректной работе программ.
- Alarms, Ringtones, Notifications. Папки предназначены для хранения звуков и музыкальных композиций, для будильников, рингтонов и уведомлений. Помещенные файлы в эти папки, отобразятся в системе при выборе мелодий. В ином случае, звуки придется выбирать при помощи плеера или файлового менеджера.
- Bluetooth. В папке содержаться файлы, принятые по беспроводному соединению Bluetooth.
- DCIM. В папке хранятся фотографии и видео, снятые при помощи стандартного приложения. Если в настройках программы выбрано «хранение файлов на MicroSD», тогда отснятый материал попадет в папку DCIM на внешнем накопителе.
- Documents. Место для хранения текстовых документов.
- Downloads. Папка для загрузок. Скачиваемые файлы через Chrome или другие Google сервисы, автоматически попадают в данный раздел. Сторонние приложения так же сохраняют файлы в папку Downloads, но чаще используют собственные папки.
- Pictures, Music, Movies, Video. Папки для хранения файлов мультимедиа, которые используются плеерами по умолчанию. Помещенные туда музыка или видео, автоматически отобразятся при запуске соответствующего приложения. В ином случае требуется указать путь для файлов вручную. Так же в папке Pictures хранятся скриншоты.
- Podcasts. Папка используется приложениями, в случае прослушивания подкастов.
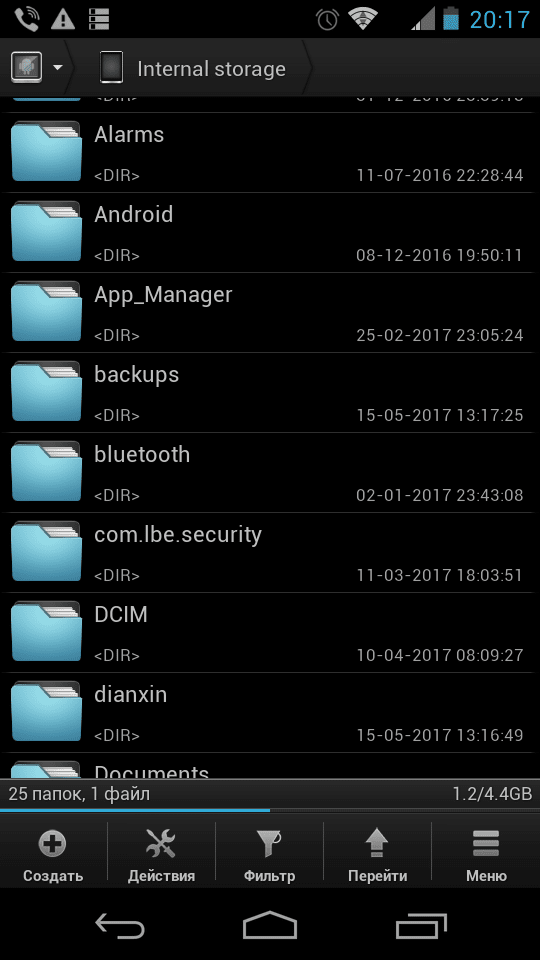
Стоит отметить, неиспользуемые папки остаются пустыми. Сторонние приложения чаще создают собственные каталоги для хранения временных и постоянных файлов, например Viber или Titanium Backup.
Как открыть AppData — 2 способ
При втором способе не потребуется включать в настройках Windows отображение скрытых файлов и папок. Для быстрого входа в папку будет использована переменная среды «%APPDATA%».
Единственное отличие от предыдущего способа: в Проводнике будет открыто содержимое папки «Roaming», находящейся в папке «AppData» по пути:
C:\Users\User\AppData\Roaming
Пройдите следующие шаги:
- В адресную строку Проводника введите переменную «%APPDATA%» (без кавычек).
- Нажмите на клавишу «Enter».
- В окне Проводника откроется содержимое папки Roaming» по пути: AppData\Roaming.
Открыть непосредственно папку «AppData» из Проводника можно при помощи выполнения другой команды: «%USERPROFILE%\AppData».
Thumbnails – что это за папка и для чего используется
Дело в том, что в процессе съемки помимо основного файла фото создается его миниатюра. В роли хранилища таких превью в Андроид выступает папка thumbs или thumbnails. Но что это за папка в телефоне и зачем она нужна? По сути, каталог thumbnails является кэшем, в котором операционная система хранит небольшие копии изображений или кадры видео, необходимые для более быстрой загрузки контента в «Галерее» и других приложениях.
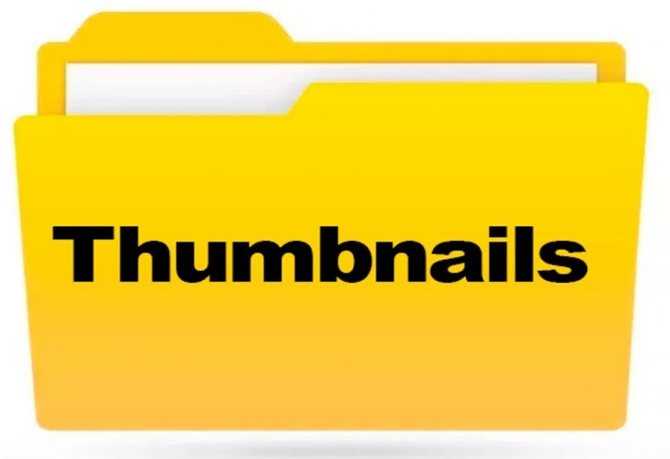
Подобные миниатюры создаются не только камерой, но и другими прикладными программами, работающими с мультимедийным контентом – видеоплеерами, облачными клиентами, интернет-мессенджерами и так далее, при этом каждая программа «заведует» собственной папкой кэша. Расположение их может быть разное, например, хранящая миниатюры фотографий папка thumbnails обычно находится в директории DCIM, папка с этим же названием обнаруживается и в корне диска.
ES Проводник
Бесплатный файловый менеджер для Android ES проводник имеет русский интерфейс выполнен в синих и светло-серых тонах, и без долгих прелюдий сразу же открывает пользователям доступ ко всем имеющимся функциям.
С самого верха расположена информация об имеющихся хранилищах и их объеме. Там же находится кнопка запуска Анализатора места, который проверяет, какие данные занимают больше всего места на мобильном девайсе.
После анализа пользователь может увидеть круговую диаграмму, которая наглядно отображает процентное соотношение занятого и свободного пространства. Далее размещаются сведения о крупных файлах, которые «съедают» основную часть дискового пространства, затем о пустых временных и журнальных файлах, о файлах-дубликатах, расположенных одновременно в нескольких каталогах.
Нажав на «Сведения» вы сможете подробнее узнать в выбранной категории, а также сразу удалить все или только определенные файлы.
Помимо категорий файлов, на главном экране есть доступ к такой удобной функции, как Журнал. Она позволяет отслеживать, какие файлы были сохранены на устройстве и их местоположение.
Функция Очистка позволяет быстро проанализировать файловое хранилище и удалить файлы из корзины, стереть устаревшие установщики APK, рекламный мусор, скачанные файлы из папки Download, кешированные миниатюры изображений. Порой такого незначительного мусора может накопиться на несколько гигабайт.
Помимо работы с локальным хранилищем, ES Проводник умеет также работать с облачными сервисами. Нажав на кнопку Облако, вы сможете авторизироваться в таких популярных удаленных хранилищах, как Gdrive, Yandex, OneDrive и пр.
Пользуясь ES Проводник, вы сможете подключаться по локальной сети к другим устройствам через LAN, FTP или Android TV.
Также приложение позволяет получить удаленный доступ к мобильному устройству через ПК, если оба девайса подключены к одной локальной сети.
Встроенный шифровальщик дает возможность защитить ваши данные при передаче, а также при хранении в облаке. Для этого ES Проводник использует специальный 128-битный шифр.
Помимо возможности выбирать файлы по категориям, вы также можете получить доступ ко всей информации на выбранном хранилище. Для этого необходимо нажать на иконку карты памяти, расположенную в верхней части экрана рядом с надписью «Домашняя страница». Перед вами откроются все папки и файлы, хранящиеся на вашем устройстве.
Почему приложения не устанавливаются на карту памяти Андроид
Причины возникновения проблемы зависят от версии операционной системы. Но решение неполадки в общем случае похоже.
На Андроиде четвёртой версии пользователь впервые получил возможность изменять настройки памяти: выбирать место сохранения файлов. Именно Android 4.0 позволил делать это без root. Для этого нужно зайти в параметры системы и перейти к разделу памяти. Откройте конфигурацию и укажите в качестве стандартного места установки приложений внешнюю карту.
Теперь приложения, загружаемые из Google Play Market, будут автоматически размещаться на SD-карте. Старые программы придётся перенести вручную или переустановить. Чтобы сделать это, зайдите в настройки приложений. Открывайте программ по очереди и осуществляйте перенос, нажимая соответствующую клавишу. Это можно сделать не со всеми приложениями. Разработчики Android внесли ограничение на изменение местоположения системных файлов и предварительно установленных программ. Чтобы снять его, необходимо установить права суперпользователя.
Root устанавливается при помощи различных программ. При этом пользователь получает безграничные права над системой и может изменять последнюю на своё усмотрение. Это приводит к потере гарантии на устройство, если она ещё не закончилась
Соблюдайте осторожность и старайтесь не повредить операционную систему
Почему некоторые приложения не переносятся на карту памяти
На каждом смартфоне есть предварительно установленные приложения. Их загружает разработчик, при этом настраивая доступ. Таким образом, пользователь не может редактировать определённую часть системы. В том числе переносить или удалять некоторые приложения. Но этот запрет можно обойти тремя способами:
- Установить приложение для переноса данных. Немногие программы могут сделать это без root.
- Использовать права суперпользователя для транспортировки информации их внутреннего хранилища.
- Внести изменение в операционную систему, чтобы SD-карта распознавалась как расширение внутренней памяти.
Первый вариант сложен, поскольку нужно найти приложение, способное работать с SD-картой. Одно из подходящих — Cleaner Master. Второй и третий способы не рекомендуются неопытным пользователям, поскольку изменение внутренней составляющей системы может повлечь непоправимый вред.
- https://androfon.ru/article/v-kakuyu-papku-ustanavlivayutsya-prilozheniya-na-android
- https://appsetter.ru/v-kakuyu-papku-ustanavlivayutsya-prilozheniya-na-android.html
- https://android.mobile-review.com/articles/51647/
- https://mobilkoy.ru/v-kakoj-papke-hranyatsya-ustanovlennye-prilozheniya-i-igry-na-telefone-na-androide-gde-v-smartfone-android-najti-papku-s-prilozheniyami
- https://phone-insider.com/prilozheniya-na-androide.html
ПОДЕЛИТЬСЯ Facebook
tweet
Предыдущая статья6 лучших смартфонов с качественной камерой и большим аккумулятором
Следующая статьяЧто такое гапсы (Gapps) и как они устанавливаются — подробное руководство
Структура и назначение папок и файлов Android
Как было выше сказано — структура имеет древовидный вид. У любого дерева имеется корень, в UNIX/Linux он также существуют. Корень — это отправной пункт в файловой структуре, с корня система обрастает папками и файлами. Корень в UNIX/Linux отмечается как знак:
подробно о разделе dev
/dev/
— в данном разделе содержится информация о устройствах системы и файлов.
подробно о разделе data
раздел /data/
— пользовательский раздел в котором находятся установленные приложения, личные настройки
папка /data/app
— здесь находятся установленные приложения, игры.
папка /data/app-lib
— дополнительные библиотеки необходимые для работы определенных приложений (присутствует в новых версиях Android).
папка /data/dalvik-cache
— кеш-память, для работы Java машины Dalvik которая является «двигателем» в Android отвечающая за запуск и работу приложений.
папка /data/data
— в данной папке находятся индивидуальные настройки
каждого пользовательского
приложения, библиотеки и другие файлы необходимые файлы для их работы.
папка /data/system/
— в данном разделе находятся глобальные настройки пользовательского окружения, синхронизация, аккаунты, блокировка.
файлы gesture.key, locksettings.db, locksettings.db-shm, locksettings.db-wa
l — графический ключ , пин-код.
подробно о разделе preload
раздел /preload/
— в данном разделе находятся дополнительные файлы и папки, которые зеркалируются в раздел /system/
(данный раздел имеется не во всех Android, преимущественно в Samsung).
подробно о разделе system
раздел /system/
— данный раздел содержит системные папки и файлы необходимые для функционирования Android.
папка /system/app
— здесь находятся системные приложения и сервисы (в новых ОС Android сервисные приложения вынесли в другую папку priv-app
).
папка /system/bin
и /system/xbin
— папка содержит файлы и ссылки на исполняемые бинарные файлы.
файл /system/xbin/su
— файл отвечающий за Root права .
папка /system/camerdata
— в данной папке находятся файлы отвечающие за работу камеры.
папка /system/etc
— в данной папке находятся конфигурационные файлы необходимые при загрузке ОС а также необходимые в процессе работы различных программ.
папка /system/init.d
— в данной папке находятся скрипты, которые могут влиять на работу системы.
файл /system/etc/ hosts
— файл отвечающий за блокировку, переадресацию веб адресов.
файл /system/etc/ apns.conf
— файл с информацией о точках доступах интернет (APN).
файл /system/etc/ gps.conf
— настройки GPS.
папка /system/fonts
— папка с системными шрифтами.
папка /system/framework
— папка с «процессами» Android.
папка /system/lib/
— библиотеки системных приложений и сервисов.
папка /system/lib/modules
— драйверы системы.
папка /system/media
— папка с системными звуками и анимацией включения.
файл /system/media/bootanimation.zip
— исполняемый архив с загрузочной анимацией.
папка /system/priv-app
— папка с сервисами/приложениями Android.
файл /system/build.prop
— конфигурационный файл с помощью которого можно изменить системные настройки.
подробно о разделе proc
раздел /proc
— виртуальный раздел содержащий информацию о ядре и его конфигурации.
Из данной статьи вы узнаете, как просматривать системные файлы на телефоне или планшете под управлением Android путем подключения Android к компьютеру с Windows. Системные файлы Android нельзя просматривать на компьютере с Mac OS X.

































