Хранить нельзя забыть
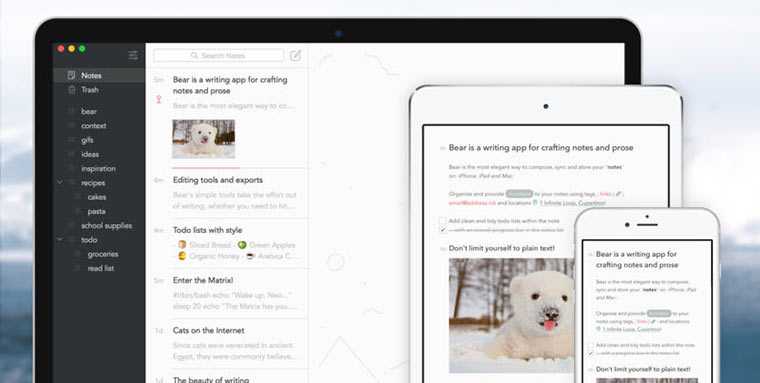
Для организации используется система хэштегов. И пока я не перешел к подробному описанию, зафиксирую крик удивления: как до такой простой и очевидной идеи не додумались в Apple? Впрочем, сами знаем — за последнее время это не главное упущение местных разработчиков.
В Bear заметке можно дописать хэштег, поставив перед словом #. Поддерживаются и хэштеги-вложения, позволяющие формировать подобие папок — достаточно поставить слэш.
Например #тексты/работа. Цепочку можно продолжать до бесконечности. А чтобы использовать несколько слов в названии раздела нужно обернуть их в решетку сначала и в конце. Показываю: #вдохновение и отдых#.
Также можно без проблем пользоваться поиском или закрепить нужную запись вверху. Впрочем, с обновлением до iOS 11 такой возможностью никого не удивишь.
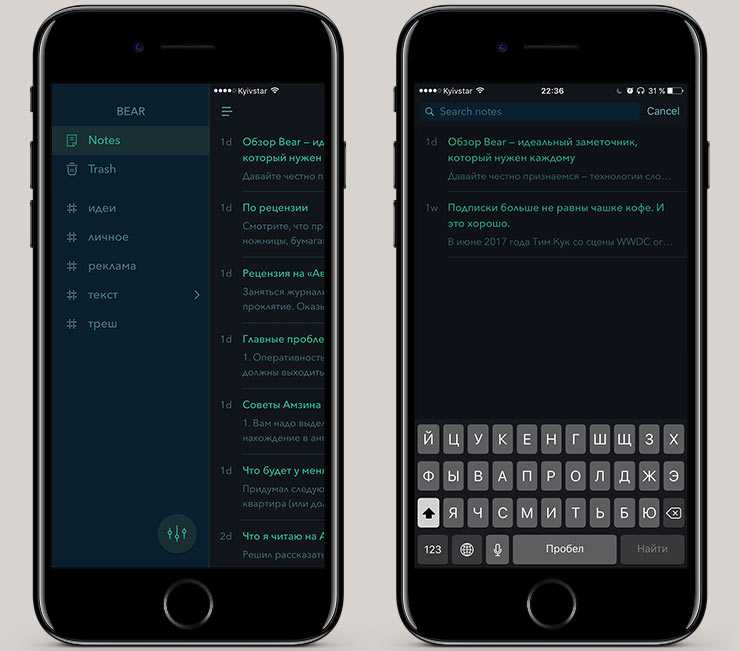
Главное преимущество хэштегов — с ними просто и удобно иметь дело. Отметку можно поставить в любой части текста и на ходу создать новую. К примеру, в Evernote пришлось бы морочить голову отдельными блокнотами. У Apple есть папки, но серьезно, ими кто-то пользуется?
Единственная проблема — цепочка хэштегов со временем растягивается. Память подводит, а ошибки генерируют новые хэштеги. Разработчики уверяют, что скоро добавят автоматический ввод: после написания нескольких букв программа предложит нужную категорию. Будет здорово.
OneNote
Если вы предпочитаете услуги Microsoft, то OneNote может быть лучше для вас. OneNote синхронизируется с вашей учетной записью Microsoft, поэтому вы можете добавлять заметки на свой рабочий стол (Windows и macOS) или на смартфон (Android и iOS).
OneNote организует ваши заметки в блокноты, поэтому у вас могут быть разные блокноты для разных тем. Если вы хотите что-то сохранить как можно скорее, вы можете добавить заметку на свою домашнюю страницу. Способ, которым OneNote организует свои заметки, понравится не всем, но возможность добавлять свои любимые заметки на домашний экран должна порадовать тех, кто, как и я, чтобы всё было навиду.
OneNote имеет больше функций, чем Keep. Вы можете добавить изображения, голосовые заметки, рисунки или флажки для списка дел. OneNote может даже превратить ваше письмо в обычный текст и очистить ваши написанные математические уравнения (плюс, покажет, как их решать). Конечно, все эти дополнительные функции предоставляются за счет некоторого усложнения интерфейса.
Организация напоминаний с помощью списков
Хотите разделить напоминания по категориям, таким как «работа», «личное» или «школа»? Создайте список напоминаний, чтобы поддерживать порядок. Можно настраивать списки с помощью цветов и значков, а также делиться ими с другими пользователями. А встроенные интеллектуальные списки программы «Напоминания» позволяют быстро просматривать все напоминания по всем пользовательским спискам.
Создание нового списка напоминаний
- Нажмите «Добавить список» на главном экране программы «Напоминания».
- Введите имя списка.
- Выберите цвет и значок, чтобы настроить список и без труда узнавать его с первого взгляда. Значки доступны только для списков, созданных в учетной записи iCloud.
- Нажмите «Готово».
После создания список можно редактировать:
- Выберите список, который вы хотите отредактировать, и нажмите кнопку дополнительных сведений .
- Нажмите «Имя и внешний вид».
- Измените имя, цвет или значок списка.
- Нажмите «Готово».
Кроме того, списки можно объединять в группы. Например, можно создать группу под названием «Работа», которая будет содержать все списки, связанные с работой:
- Нажмите и удерживайте список.
- Перетяните список на другой список.
- Укажите имя для новой группы.
- Нажмите «Создать».
Нажмите имя группы на главном экране программы «Напоминания», чтобы показать или скрыть списки, которые она содержит.
Перемещение напоминания в другой список
- Нажмите список напоминаний, затем выберите напоминание, которое необходимо переместить.
- Нажмите кнопку изменения сведений .
- Нажмите «Список», затем выберите список, в который требуется переместить напоминание.
- Нажмите «Готово».
Вы также можете перетянуть напоминание в другой список:
- Прикоснитесь к напоминанию пальцем и задержите его на нем.
- Удерживая напоминание, нажмите кнопку «Список», чтобы вернуться к спискам.*
- Отпустите напоминание на списке, в который его необходимо переместить.
Чтобы переместить несколько напоминаний, нажмите и удерживайте одно напоминание, затем другим пальцем нажимайте остальные напоминания, которые тоже необходимо переместить.
Как скрыть заметки на смартфоне?
Notes – персональные тексты каждого пользователя андроида. Чтобы скрыть информацию от посторонних глаз, нужно воспользоваться дополнительными опциями. Они позволяют скрыть папку с рабочего стола:
- Спрячьте иконку программы в другую папку. Зажмите значок приложения и перетяните его в отдельный раздел. Перед этим, создайте резервную папку и подпишите ее любым именем. Например, «социальные сети» или «игры». Стоит отметить, что такой способ не является безопасным.
- Следующий метод – деактивируйте утилиту. Открываем раздел с настройками и запустите папку «Все программы». Теперь открываем нужную и нажимаем на клавишу «Приостановить». Таким образом, виджет перестанет работать до нового открытия.
- С помощью лаунчера прячем соответствующую папку. Опция заменяет картинку утилита. Пользователь может установить новое оформление и подписать его иным словом. Наиболее популярные Апекс и Нова Лаунчер. Они подходят для большинства android с операционной системой Emui 4.0. Скачать их возможно с электронного магазина Play Market. В поиске находите нужный виджет. Устанавливайте и открываете утилиту. Скрываете пометки от посторонних глаз.
Где найти заметки в ВК
Создавать записи в формате больше нельзя, но старые остаются в открытом доступе. Чтобы найти заметки в ВК, написанные собственноручно, с компьютера:
- зайдите в свой профиль;
- на стене дважды нажмите на «Все записи».
Откроется новая страница. Посмотрите на список разделов справа. Если вы когда-то публиковали и не удаляли посты в формате, среди ссылок найдете «Мои заметки».
С телефона раздел проще отыскать с помощью клиента Kate Mobile. Откройте профиль, и увидите заметки среди ссылок на подарки и документы. Блок никуда не делся – приложение позволяет просмотреть публикации, не путаясь в ссылках.
Лучшие методы переноса информации
Поскольку сменяемость смартфонов среди пользователей – частое явление, появилась масса способов для переноса информации, условно подразделяемые на три категории:
- Стандартные инструменты.
- Сторонние сервисы.
- Ручной перенос.
К первой категории, относятся встроенные инструменты, реализованные разработчиком операционной системы или пользовательского интерфейса. Например, сервисы владельца ОС Android – компании Google, предустановленные на всех устройствах, прошедших сертификацию. Либо крупных компаний, разрабатывающих собственную оболочку. К примеру, Xiaomi с сервисом Mi Cloud, предустановленным в прошивках MIUI.
К сторонним сервисам, относятся мобильные и настольные программы, созданные производителями Android устройств, частными компаниями или разработчиками приложений.
Ручной метод, подразумевает перенос данных с углубленным участием пользователя. С использованием инструментов, не вошедших в первые две категории.
Рабочий стол EMUI
Кстати, тема рабочего стола особенно актуальна в свете недавних нововведений. А именно — начиная с EMUI 9, Huawei будет блокировать возможность установки сторонних лаунчеров на свои смартфоны. Этот шаг можно понять. Цель производителя — обеспечить одинаковый пользовательский опыт для всех покупателей и избавиться от лишнего негатива, который связан с нестабильной работой прошивки из-за некачественного стороннего ПО. И вне зависимости от того, как мы относимся к подобной политике компании, у нас появляется дополнительный повод разобраться в функциях и настройках рабочего стола, встроенного в прошивку. Ведь альтернативы уже не будет — в любом случае.
Включаем рабочий стол с меню приложений в EMUI
По умолчанию на рабочем столе EMUI нет ярлыка или жеста для запуска классического меню всех установленных приложений, как в чистом Android. При этом иконки программ располагаются непосредственно на рабочих столах (да, совсем как в iPhone), что провоцирует некоторый беспорядок, особенно если приложений много. Можно, конечно, просто раскидать ярлыки по папкам. Но не всем пользователям по душе подобное решение. Если вы относитесь к их числу, то у меня для вас хорошие новости — меню приложений можно активировать в настройках.
Вернее, вы просто можете переключиться на второй, альтернативный лаунчер с классическим ярлыком меню приложений в нижней панели. Его можно настраивать независимо от первого варианта — создавать дополнительные экраны, размещать ярлыки и виджеты. Обе разновидности рабочего стола присутствуют в системе параллельно. И между ними можно переключаться в любой момент времени через меню настроек: Экран / Стиль рабочего экрана в EMUI 8 или Рабочий экран и обои / Стиль рабочего экрана в EMUI 9.
Настройки лаунчера EMUI
Раз уж зашла речь про лаунчер, заглянем и в его немногочисленные опции, в которых, тем не менее, есть все необходимое обычному пользователю. Для вызова настроек достаточно сделать щипок на любом экране рабочего стола.
После этого появится эскиз редактирования рабочего стола EMUI в котором можно перемещать иконки и группы иконок между экранами (выделяя их тапом), перетаскивать сами экраны, меняя их относительное положение, а также назначать любой из экранов главным (на который вы будете попадать при действии «дом»).
Кроме того, внизу вы можете заметить панель инструментов, при помощи которых можно менять обои, добавлять виджеты, настраивать эффекты листания экранов и перейти в дополнительные параметры.
Также в данном меню можно найти тонкую настройку отображения меток на иконках приложений (маленький индикатор непрочитанных уведомлений), активировать автоматические рекомендации приложений в глобальном поиске (проведите вверх или вниз по рабочему экрану и увидите их), включить непрерывную прокрутку рабочих экранов по кругу и отключить крайний левый экран с лентой новостей и подсказок Google. Ну вот вроде все про рабочий стол, переходим к следующему разделу.
Настройка отображения прогноза погоды
Смартфоны Honor и Huawei, с установленной фирменной оболочкой EMUI имеют встроенный виджет погоды. Его можно вывести на рабочий стол смартфона, что позволит получать информацию о температуре и осадках в любом населенном пункте. Также, можно скачать специальное приложение Погода из Google Play или AppGallery.
Установка виджета погоды на главный экран
Чтобы установить на главный экран Хуавей или Хонор погодный виджет, необходимо выполнить следующие действия:
- Нажать пальцем на экран и держать его до тех пор, пока рабочий стол не отдалиться, а внизу появятся значки дополнительных настроек.
- Нажать на «Виджеты», затем на погодный раздел.
- Выбрать один из предложенных вариантов и перетащить его на рабочий стол.
Готово! Вы смогли установить погоду на экране телефона, остается провести настройку.
Добавление города
Для выбора города, а также другой настройки времени и погоды необходимо запустить программу.
- Открыв Huawei Weather в левом верхнем углу нажать на значок в виде трех точек.
- Перейти в раздел «Параметры».
- Тапнуть по надписи «Город» внизу экрана.
- Указать нужный населенный пункт из предложенных вариантов или найти его через строку поиска.
При желании можно добавить несколько населенных пунктов и менять их по мере необходимости.
Использование сторонних приложений
Существует множество сторонних приложений, которые позволяют узнать прогноз погоды на смартфоне. Одной из самых популярных программ такого типа является AccuWeather. Она предоставляет подробный прогноз как по дням, так и по часам. Предупреждает пользователя о том, что следует одеться потеплее или взять зонт, показывает на карте о приближении туч и многое другое.
Если встроенная погода не работает, или по каким-то причинам не подходит для вас, и нужно ее полностью удалить (как само приложение), то рекомендуем использовать эту статью.
Google Keep
Google Keep – мой личный фаворит, но даже если вы не будете пользоваться остальной экосистемой Google, стоит взглянуть на Keep.
Keep синхронизирует все ваши заметки с учетной записью Google и создаёт резервные копии. Вы можете читать свои заметки на любом устройстве с помощью приложения Google Keep (расширение iOS, Android или Chrome) или посетив веб-страницу Google Keep.
Keep позволяет вам раскрашивать заметки, прикреплять важные элементы к началу списка и архивировать заметки, которые вы не хотите видеть каждый день. Что касается самих заметок, вы можете создать контрольный список, нарисовать рисунок, написать от руки или просто набрать текст на клавиатуре. Вы также можете записать свой голос, вставить чертёж или добавить соавтора из ваших контактов.
Keep делает ещё один шаг вперед для голосовых записей: вы можете автоматически переводить их в текст.
Google Keep отличается минимализмом по сравнению с альтернативами, но это часть красоты. Вам не нужно перебирать кучу вариантов: просто запишите всё, что у вас на уме. Когда вы снова откроете Keep, вам не придётся перебирать кучу папок: всё либо у вас навиду, либо архивируется.
Поместите заметки или напоминания с помощью «Заметки и многое другое на заблокированном экране»
Это первое приложение, которое мы обсудим в этой статье, отличается тем, что оно очень простое и имеет небольшой вес, и оно явно доступно в Google Play Маркет и на разных страницах скачать в формате APK.
Его цель — выполнять функцию создание и организация заметок , с возможностью добавления виджета как на главный экран, так и на экран блокировки.
Интерфейс приложения позволяет создавать заметки, списки и напоминания. Помимо экспорта во внутреннюю память устройства в виде текстового или графического файла.
С другой стороны, это позволяет вам также D ‘ экспортировать резервную копию , получателем которого является Google Диск, если информация важна и требует выполнения этой задачи.
Чтобы использовать его, вам просто нужно нажать на творческую модель, которая лучше всего соответствует вашим потребностям, начать писать и после записи решить, где ее разместить.
Как спрятать приложение в телефоне
Смартфон представляет собой многофункциональное устройство, на рабочем столе которого находится большое количество значков. Это мини-компьютер, где можно создавать папки и упорядочивать всю информацию. На андроиде есть возможность скрыть приложение с рабочего стола.
Помимо этого, разработчики Huawei предусмотрели специальную функцию в операционной системе, благодаря которой можно скрыть приложение. Вот что необходимо сделать:
- На рабочем столе развести пальцами в стороны (будто хотите увеличить фото).
- После этих действий отобразится на экране значок «Скрытые приложения».
- Жмем на этот значок и выбираем иконку «Добавить».
- В открывшемся меню выбираем приложения для сокрытия, ставим галочку, и жмем «ОК».
Теперь все необходимые программы скрыты со всеобщего обозрения. Открыть скрытые приложения на рабочем столе так же просто, как и добавить. Снова увеличьте рабочий стол пальцами, и в открывшемся окне снимите галочки с нужных программ.
Стоит отметить, что способ действительно удобный, но он не обладает паролем. Если посторонний человек знает о такой функции Huawei, он с легкостью может получить доступ к вашим скрытым приложениям.
К тому же вариант этот подходит владельцам устаревших смартфонов Хуавей. В новых версиях прошивки EMUI эта опция недоступна, но есть возможность установки пароля.
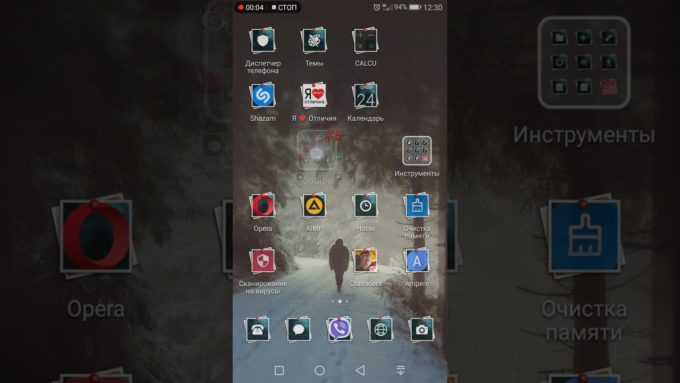
Monospace
class=»img-responsive»>Напоминает подручную записную книжку, у которой лаконичный интерфейс и визуально приятные цветовые решения. Содержит инструменты форматирования, позволяющие создавать длинные записи с разметкой. Поддерживает пользовательские настройки размера, цитаты, наклона, подчеркивания шрифта, выбор светлой или темной темы. Monospace содержит функцию синхронизации и управление хэштегами, заменяя классическую систему папок.
Скачать приложение для Android, похожее для iOS
Quip
class=»img-responsive»>Программа ориентирована на командную работу с документами, являясь современным текстовым редактором. Файловая система напоминает экосистему Windows, где можно создавать, корректировать, перемещать, вкладывать и объединять папки в которых хранятся файлы. Легко создавать заметки со сложной структурой: гиперссылками, заголовками, вложениями. Подключение к интернету делает данные доступными для синхронизации на всех видах устройств из любой части мира.
Скачать приложение для Android, для iOS
GNotes
class=»img-responsive»>Стандартное приложение, в котором легко создавать заметки, списки. GNotes поддерживает текст, фото, голосовые файлы, рисование и почерк. Оснащен поисковиком и облачной синхронизацией, настраиваемым напоминанием и блокировкой, обеспечивающей конфиденциальность. Добавление тегов классифицирует и систематизирует списки. Возможен импорт и экспорт базы — это делает платформу гибкой и универсальной. Разработчики внимательны и быстро реагируют на замечания и предложения. Миллион скачиваний. Рейтинг 4,3.
Скачать приложение для Android, для iOS
ColorNote
class=»img-responsive»>Отличается отсутствием рекламы, обеспечивает стабильную работу на всех устройствах благодаря онлайн-обмену со входом через Google или Facebook. Пометки и напоминания взаимодействуют с встроенным календарем, позволяющим осуществить привязку к метке и определенной дате. Цветовое оформление предлагает три варианта: черный, желтый или белый цвет. Можно установить пароля. Поддерживает создание виджетов, отражающих их как новую отдельную заметку. Топ выбор для Андроид-системы. Более ста миллионов установок. Рейтинг 4,6.
Скачать приложение для Android
InNote
class=»img-responsive»>Полноценный органайзер для ведения ежедневных дел. Рукописный ввод на устройство и настраиваемые напоминания. К инструментам рисования и письма относятся: различные карандаши и ручки, маркеры, цветные чернила, фоновая бумага. InNote имеет виджет на рабочем столе, позволяющий оперативно создавать отметки используя скриншоты и фотографии, добавлять аудио файлы.
Скачать приложение для Android, похожее для iOS
Squid
class=»img-responsive»>Разработан специально для рукописных заметок и позволяет использовать различные профильные шаблоны, рисовать и писать на белом фоне с помощью пальца и стилуса. Squid поддерживает импорт и внесение пометок в PDF-документы. Используется векторные изображения, с помощью которых вся информация выглядят красиво в любом устройстве и масштабе. Поддерживает слияния нескольких заметок в единую запись, позволяет делиться с друзьями, создавать и отображать ярлыки на главном экране гаджета.
Скачать приложение для Android, для iOS
FairNote
class=»img-responsive»>Поможет в составлении проектов и списков, фиксировании идей, требующих воплощения. Гарантируют полную конфиденциальность созданных заметок, благодаря установке пароля. К особенностям программы можно отнести: фильтрацию по заданным параметрам, поддержку тегов, наличие виджета на рабочем столе и панели быстрого доступа, возможность устанавливать напоминания и добавлять пометки в папку «Избранного».
Скачать приложение для Android, похожее для iOS
+ БОНУС
Как перенести заметки с iPhone на Android
Используем программу Outlook
IPhone и Android немного отличные друг от друга платформы. Установить между ними связь, просто активировав Bluetooth не получится. Для начала попробуем вариант с программой Outlook. Если заметок не много, то их лучше переслать электронной почтой. Для больших объемов используем наш компьютер.
- Айфон подсоединяем через USB кабель к компьютеру. Запускаем iTunes.
- Слева в программе на ПК увидите категорию «Info». Тут среди множества меню выбираете то, где говориться о синхронизации заметок. На английском категория называется так: «Sync notes with» (Синхронизировать заметки с…). Теперь жмете по Outlook: он будет расположен в выпавшем списке. Переносим заметки с iPhone на Android
- Для старта обмена между iPhone и Outlook кликаете по «Синхронизировать».
- Теперь займемся Андроидом. В телефоне заходите в свою учетную запись Outlook. Нужные данные автоматические переместятся в папку «Напоминания». Директорию найти будет не сложно.
Apple iCloud
Тут утечки информации произойти не может, что позволяет сохранять полную конфиденциальность. Снова по пунктам разберем процесс работы с iCloud.
- Запускаем на своем смартфоне iCloud. Переходим в настройки. Тут необходимо активировать синхронизацию.
- Далее кликаете по «Хранение и резервное копирование». Из предложенных вариантов выбираете тот пункт, где говорится о резервном копировании. Переносим заметки через iCloud
- Переходим к работе за компьютером. Уже там открываете iCloud. Все синхронизированные заметки у вас тут же отобразятся. Остается лишь отослать письмо самому себе на Андроид.
Используем Gmail для переноса
Google универсальный даже в вопросах сохранения и переноса заметок. Почтовый сервис выручит в ситуации, когда заметки надо скопировать в ваш Андроид с Айфона. Главным условием остается наличие аккаунта. Добавьте учетную запись и активируйте синхронизацию в почте и на смартфоне. Последним делом будет заход на почтовый сервис с Андроид, который получит все заметки из аккаунта.
Как скрыть приложение на Андроиде Хуавей/Хонор
Владельцам тех телефонов, у кого в распоряжении осталась опция скрытия программы, пригодится алгоритм:
- Нажимаете на экран телефона двумя пальцами и разведите в стороны. Действие очень похоже на то, где вы пытаетесь приблизить фото.
- Вам откроется панель, где есть иконка с плюсом или крестиком. Нажимаете.
- Далее добавляете в список утилиту (или несколько), которые желаете убрать из общего доступа.
- Нажимаете «Домой» и возвращаетесь на рабочий стол.
В целом, способ действенный. Однако есть один существенный недостаток — отсутствие пароля. То есть посторонний пользователь, к которому в руки попал ваш телефон, зайдет в это хранилище и найдет скрытые программы. В новых версиях EMUI вариант скрытия недоступен, но есть пароль на загруженный софт.
Панель приложений
Панель приложений – это специальное меню, где размещены и сгруппированы все иконки установленных программ, софтов, игр, лаунчеров и так далее. Скрыть значки приложения таким методом реально, если ваша операционная система выше Android 4.0. Порядок действий таков:
- Заходите в панель.
- Там открываются иконки скачанных программ.
- Переходите в раздел Приложения.
- Открываете дополнительные опции в правом верхнем углу.
- Нажимаете на надпись Скрыть приложения.
- Далее на экран будет выведен список всех утилит, доступных для скрытия и блокировки. Галочкой или свайпом отметьте те, которые хотите убрать с общего доступа. Количество бывает ограничено.
- После завершения выбора нажмите «Готово».
Если хотите отменить действия, и снова сделать значки видимыми, следуйте таким же указаниям, только выделения с программ снимаете.
Через настройки телефона – без root прав
Способ, приведенный выше, удаляет скачанную программу только с основной панели. Чтобы ограничить к нему доступ, реально поставить пароль таким способом:
- Переходите в раздел настроек телефона.
- Открываете раздел безопасность и конфиденциальность.
- Там ищите пункт Блокировка приложения. Переходите в него.
- Далее система запрашивает пин-код устройства, вводите его.
- На экране появляется список программ, которые доступны для блокировки. Слайдером напротив названия отмечаете то, доступ к которому желаете ограничить паролем.
- В некоторых случая система повторно запрашивает ввести код блокировки устройства (пин).
Современные версии телефонов, которые оборудованы сканерами отпечатка пальца, позволяют поставить на блокировку не только пин, но и скан отпечатка, в некоторых случаях доступна даже Face ID (фоторазблокировка) по лицу пользователя. Она ненадежна только в одном — ваши близкие родственники, очень похожие на вас, могут получить доступ к утилите, если система посчитает, что это один и тот же человек.
Как перенести заметки с Huawei на компьютер?
Как мне экспортировать свои заметки из моего Huawei?
Откройте встроенное приложение Huawei Notepad, нажмите и удерживайте, чтобы открыть заметку. Внизу есть опция «Поделиться»; щелкните по нему, и откроются параметры общего доступа; выберите Сохранить на Диске.
Как перенести заметки с Android на компьютер?
Синхронизация заметок между телефоном Android и компьютером
- Откройте записную книжку на своем компьютере и нажмите «Файл»> «Поделиться».
- Выберите расположение для записной книжки или щелкните Добавить место, а затем войдите в OneDrive. …
- После того, как нужное местоположение появится в списке, щелкните его, чтобы выбрать.
Как сделать резервную копию моего блокнота Huawei?
Примечание. Huawei Backup поддерживается на телефонах Huawei под управлением Android 4.0 и более поздних версий.…Резервное копирование данных на SD-карту
- На главном экране выберите Инструменты> Резервное копирование.
- Коснитесь РЕЗЕРВНОЕ КОПИРОВАНИЕ.
- Выберите SD-карту и коснитесь ДАЛЕЕ. …
- Выберите данные для резервного копирования и коснитесь ДАЛЕЕ.
Как синхронизировать заметки Huawei?
Выберите «Настройки»> «Войти с HUAWEI ID»> «Облако» и включите синхронизацию для Notes. Данные Notes на вашем локальном устройстве будут загружены и объединены с облаком. Когда синхронизация данных включена, изменения в ваших локальных данных заметок будут синхронизироваться с облаком.
Как перенести заметки с Samsung Galaxy на компьютер?
Для этого выполните следующие действия.
- Щелкните значок меню, чтобы войти в главное меню.
- Щелкните значок шестеренки настроек в правом верхнем углу.
- Нажмите «Импортировать данные».
- Выберите «Google Диск» из доступных вариантов. …
- Следуйте инструкциям на экране, чтобы подключиться и импортировать данные из своей учетной записи Google Диска.
Как передать заметки?
Отправить заметку Keep в другое приложение
- На телефоне или планшете Android откройте приложение Keep.
- Коснитесь заметки, которую хотите отправить.
- В правом нижнем углу нажмите «Действие».
- Коснитесь Отправить.
- Выберите один из вариантов. Чтобы скопировать заметку как документ Google, нажмите «Копировать в Документы Google». В противном случае нажмите «Отправить через другие приложения». Выберите приложение, в которое нужно скопировать содержимое заметки.
Почему я не могу передавать файлы с Android на ПК?
Устранение неполадок с USB-подключениями
Попробуйте другой кабель USB. Не все USB-кабели могут передавать файлы. Чтобы проверить порт USB на телефоне, подключите телефон к другому компьютеру. Чтобы проверить порт USB на вашем компьютере, подключите к нему другое устройство.
Делает ли HiSuite резервную копию NotePad?
По умолчанию в EMUI должно быть приложение под названием «Резервное копирование», которое может создавать резервные копии всех данных системы (включая заметки) либо на карту micro SD, либо на подключенный USB-накопитель.
Как сделать резервную копию и восстановить мой телефон Huawei?
Выберите «Настройки»> «Войти с HUAWEI ID»> «Облако»> «Резервное копирование в облако»> «Восстановить данные», выберите резервную копию и нажмите «Восстановить».
Что такое HiSuite?
С HiSuite вы можете получать, отправлять и управлять сообщениями с компьютера. Вы также можете экспортировать сообщения со своего телефона на компьютер. Отправьте сообщение нескольким получателям.
Как восстановить заметки из облака Huawei?
Шаг 1. Перейдите в «Настройки»> нажмите «HUAWEI ID»> «Облако»> «Резервное копирование в облаке». Шаг 2: Выберите предыдущую резервную копию> нажмите «Восстановить».
Можете ли вы восстановить удаленные заметки на Huawei?
Чтобы восстановить удаленный элемент Блокнота, нажмите Все заметки или Все задачи, выберите элемент, который вы хотите восстановить, в разделе «Недавно удаленные», затем нажмите.
Как открыть программы обратно
Если программы были скрыты через настройки телефона, то вернуть их можно тем же самым способом. Снять ПИН-код можно там же, как и вернуть встроенные приложения. Чтобы вернуть сервисы, скрытые при помощи дополнительного софта, нужно открыть его, снять галочки и затем сохранить внесённые изменения.
Если приложение нужно просто открыть, а не восстанавливать на рабочий стол, то убирать галочку не нужно. Для этого надо зажать иконку и подождать, пока программа откроется. Таким образом, эти иконки будут просто располагаться в скрытом списке, недоступным для других пользователей.
Несмотря на то, что разработчики отказались от этой функции, ей многие ещё пользуются. В любом случае, знать, как скрыть то или иное приложение от посторонних глаз всегда полезно
При этом не важно, кроется ли причина в беспокойстве за личные данные или банальной экономии пространства
Управление заметками на Huawei
Создать новую заметку
Чтобы создать новую заметку, нам нужно будет войти в приложение, а затем нажать на символ «+» внизу. После этого нам нужно будет ввести заголовок и содержание заметки. Кроме того, мы можем вставить изображение в заметку, удерживая символ изображения и перетаскивая его в нужное место в заметке. В чтобы организовать заметки, мы можем щелкнуть значок метки для каждой заметки. После этого нажмите «Сохранить», и заметка будет сохранена.
Создавайте задачи
В этом случае мы можем создавать заметки, которые имеют установленное время, чтобы напоминать нам о важности их создания. При установке времени наш мобильный пришлет нам напоминание в указанное время
Для этого заходим в раздел «Ожидание» и нажимаем «Добавить». Теперь входим в отложенную задачу и выбираем время напоминания. Затем мы нажмем «Принять» и, наконец, «Сохранить».
Классифицируйте свои заметки
Точно так же мы можем классифицируйте элементы блокнота , чтобы их было легче искать. Мы можем классифицировать содержимое блокнота двумя способами
- На экране «Все заметки» или «Мои незавершенные задачи», проведя пальцем влево по элементу и щелкнув категорию
- Удерживая серьгу или записку, выберите те, которые мы хотим отнести к той же категории, и нажмите, чтобы выбрать категорию.
Поделитесь своими заметками
Созданными нами заметками можно поделиться в виде текстовых файлов или изображений. Чтобы сделать это, нам нужно будет перейти на экран, где находятся все заметки или незавершенные задачи, и нажмите на заметку, которой мы хотим поделиться. Затем мы выбираем способ поделиться и подтвердить.
Сила водяного знака для заметок
Точно так же мы можем наносить водяные знаки на наши заметки, выбор текста, который можно напечатать на нем . Для этого мы касаемся контекстного меню в верхней правой части и нажимаем «Настройки». Оказавшись внутри, мы увидим опцию «водяной знак», и когда мы нажмем на нее, нам откроется поле для ввода желаемого текста.
Удалить заметки
Конечно можем удалить все созданные заметки, когда они больше не нужны . Для этого у нас есть два разных метода
- В рамках » Все примечания or Мои незавершенные задачи » экран, нам нужно будет сдвинуть пальцем заметку или ожидающую задачу влево, а затем нажать на значок корзины, чтобы удалить ее.
- Нажмите и удерживайте заметку или незавершенную задачу, которую мы хотим удалить. Затем мы выберем один за другим флажки, соответствующие другим заметкам или ожидающим задачам, которые вы также хотите удалить, чтобы удалить несколько одновременно, или проведем пальцем по всем флажкам и затем нажмем на удаление.
Восстановить удаленные заметки
Наконец, у нас будет возможность восстановить все удаленные заметки. Для этого нажмите «Все заметки» или «Мои незавершенные задачи» и выберите заметку, которую мы хотим восстановить, в «Недавно удаленных». Затем щелкните значок восстановления, чтобы вернуть эти заметки в основной список.
Как восстановить удаленные заметки на телефоне Android?
Несложно догадаться, что порядок восстановления удаленных заметок зависит от конкретной программы, в которой они были созданы. Если речь идет о более-менее качественном приложении, то в нем по умолчанию присутствует корзина. Туда автоматически попадают все удаленные сведения – и их с легкостью получится вернуть. Гораздо сложнее, когда исчезают все заметки – но и эта ситуация не безвыходная.
Способ 1: через резервную копию
На большинстве смартфонов Андроид по умолчанию включено резервное копирование. Оно касается не только мультимедиа и документов, но также и заметок. Например, на телефоне Xiaomi в приложении по умолчанию есть раздел, где содержатся удаленные данные. Вот пошаговая инструкция, как вернуть потерянные записи в текущей ситуации:
- Открываем приложение «Заметки».
- Нажимаем по трем точкам, расположенным в углу экрана.
- В появившемся меню выбираем «Настройки».
- Переходим в раздел «Удаленные заметки в облаке».
- Выделяем нужную заметку, а затем отмечаем вариант «Восстановление».
- Подтверждаем свое намерение.
Как результат – удаленная ранее заметка сразу же отобразится в общем списке. Подобный функционал присутствует практически в каждом приложении, поэтому достаточно только отыскать нужный инструмент. Возможно, на вашем смартфоне вкладка будет называться «Корзина».
Способ 2: через корзину
Кто не знает, то корзина – это временное хранилище, в которое попадают все удаленные данные. При желании получится вернуть потерянные сведения одним нажатием. Предлагаем рассмотреть, как восстановить удаленные заметки на Андроид в приложении Google Keep:
- Заходим в программу.
- Нажимаем по трем черточкам, находящимся в верхней части экрана.
- В открывшемся боковом меню выбираем «Корзина».
- Выделяем удаленную ранее заметку.
- В верхней панели нажимаем по значку восстановления (часы со стрелкой).
Способ 3: с помощью восстановления файлов
Нередко встречаются ситуации, когда заметки были безвозвратно удалены со смартфона. В таком случае их не получится отыскать ни в корзине, ни в разделе с резервными копиями. Но можно попытаться воспользоваться приложением, предназначенным для восстановления удаленных файлов. Таких программ огромное количество в Play Маркете, так что выбрать есть из чего. Вот примерная инструкция по работе:
- Запускаем приложение для восстановления.
- Начинаем сканирование.
- Просматриваем результаты.
- Среди них пытаемся обнаружить созданную ранее заметку.
- Восстанавливаем документ.

































