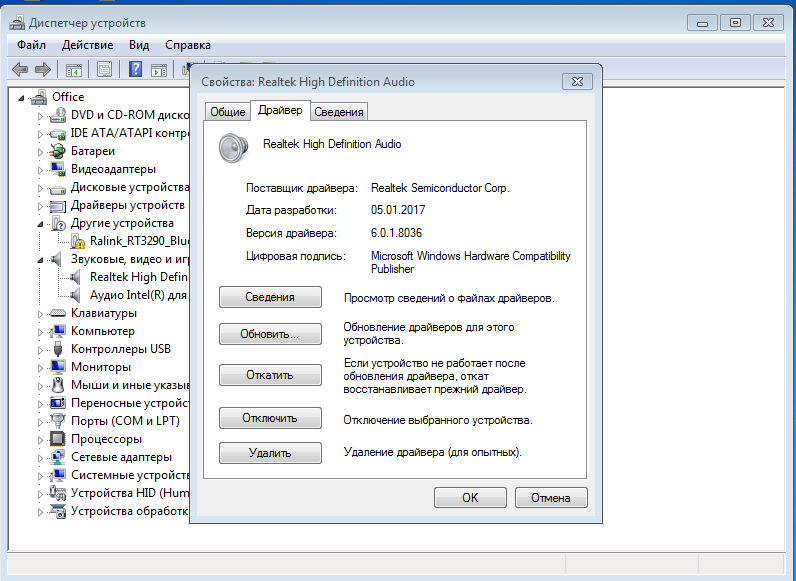Лучшие программы для усиления звука
Наконец, сделать звучание громче позволяют усилители звука для ноутбука – специальные программы, позволяющие корректировать настройки аудио на системном уровне.
Equalizer APO
Этот продвинутый параметрический эквалайзер работает на уровне операционной системы, позволяя настраивать звук во всех приложениях, в том числе системных. В процессе установки программа попросит указать устройство, с которым будет работать, выбираем динамики. После установки приложения нужно будет перезагрузить компьютер. Настройка параметров звука осуществляется путем перетаскивания точек кривой эквалайзера, подходящего результата добиваемся экспериментально.
Все изменения становятся очевидны в режиме реального времени, настройки сохраняются автоматически, имеется функция сброса параметров к значениям по умолчанию (кнопка «Reset response»). Использование Equalizer APO – отличный способ увеличить громкость на ноутбуке, если уже максимум, кроме того, с помощью этой программы можно очень гибко настраивать тон и модуляцию звука.
Sound Booster
Программа для усиления звука на ноутбуке для тех, кто не желает заморачиваться с ручными настройками эквалайзеров. Позволяет увеличивать громкость звука до 500% в большинстве программ, включая медиаплееры, мессенджеры, браузеры и т.д., отличается простотой использования и удобством управления. В Sound Booster имеется собственная панелька управления громкостью, вызываемая кликом по иконке программы в системном трее. Перетаскивая ползунок на этой панели, можно на несколько порядков увеличить звук на ноутбуке, даже если громкость вроде бы на максимуме по показателям Windows.
Всего доступно несколько режимов работы, если не подходит один, ничто не мешает переключиться на другой. Немаловажным достоинством приложения является наличие встроенных фильтров, благодаря которым нет грубого искажения звука, как это нередко имеет место в подобных, но не очень качественных программах. К сожалению, Sound Booster платный продукт, в пробном режиме работает 14 дней.
ViPER4Windows
Похожая на Equalizer APO программа, но обладающая еще большим количеством настроек. Позволяет изменять параметры звука на уровне ОС, поддерживает добавление различных эффектов, компрессию, цифровую реверберацию, создание объемного звучания и так далее. Увеличение громкости в ViPER4Windows достигается путем настройки эквалайзера, опять же экспериментально. В процессе установки программа попросит указать устройства, с которыми ей предстоит работать, по завершении настройки потребуется перезагрузка компьютера.
Заключение
Ну вот, теперь вы знаете, как увеличить громкость на ноутбуке с Windows 7/10. Дополнительно есть смысл установить пакет кодеков K-Lite Codec Pack, он хоть и не имеет настроек, в целом может улучшить качество звучания аудио в разных программах
Что касается таких инструментов как Equalizer APO или Sound Booster, имейте ввиду, что пользоваться ими нужно с некоторой долей осторожности. Выжимая максимум громкости, вы вынуждаете динамики работать на пределе возможностей, что не самым лучшим образом сказывается на их физическом состоянии
Медиаплееры с функцией усиления звука
Локальный видеоконтент со слабым звуковым сигналом можно смотреть в медиаплеерах с функцией усиления звучания. Таких для Windows существует множество. Вот некоторые из них.
Media Player Classic
Простейший проигрыватель Media Player Classic, поставляемый вместе с пакетом K-Lite Codec Pack, может усиливать громкость звука до 300%. Необходимо отправиться в его настройки.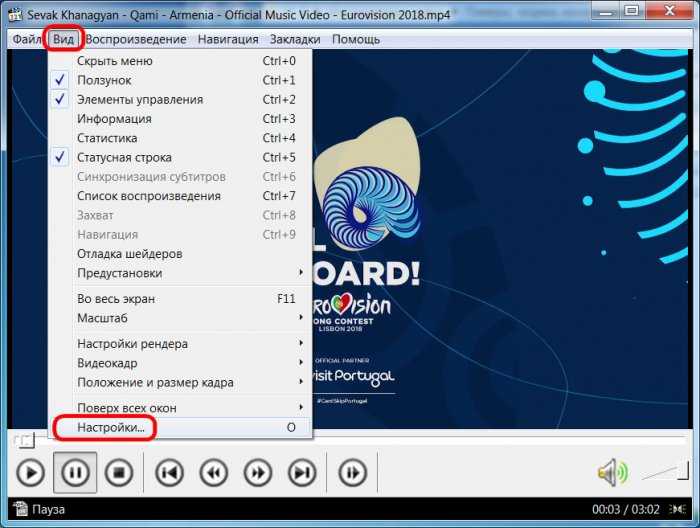
В разделе «Аудиопереключатель» оттянуть ползунок усиления до нужного предела. А затем перезапустить плеер.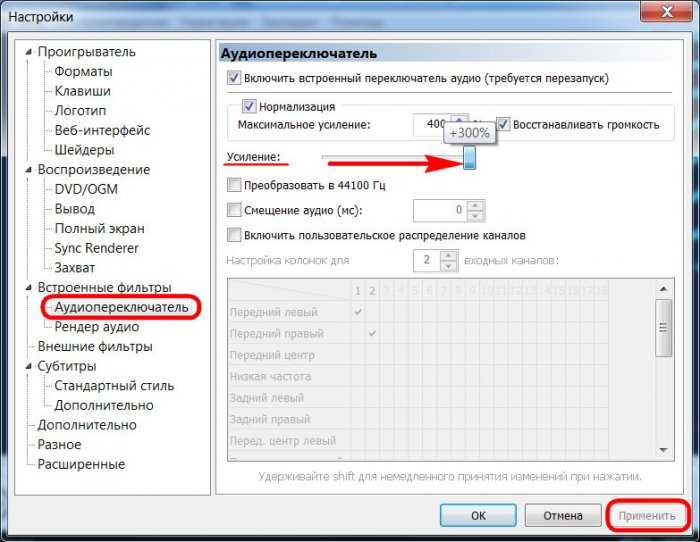
VLC
Известный плеер VLC ранее предусматривал усиление громкости до 200%. Правда, при всей этой мощи терялось качество звучания, особенно на низкопробных динамиках и колонках. Впоследствии создатели программы решили ограничиться усилением до 125%.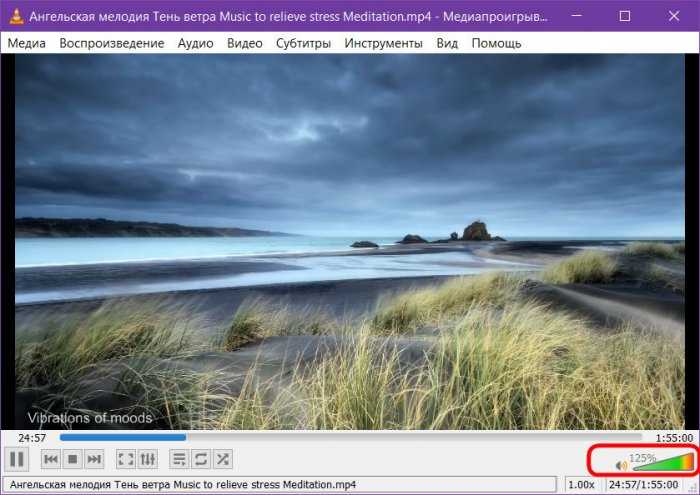
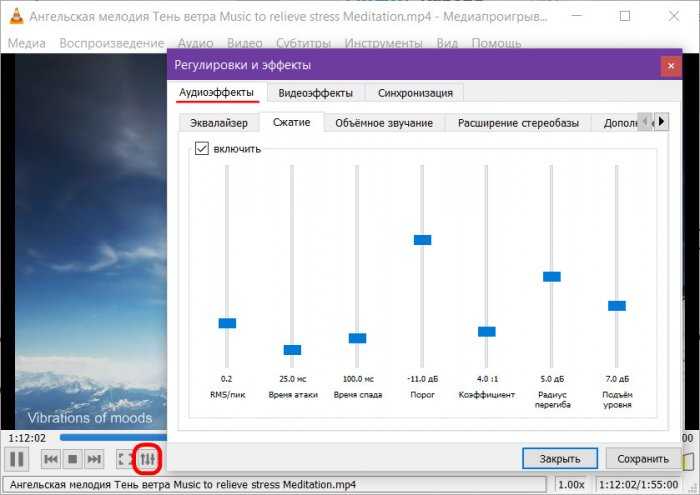
Daum PotPlayer
Daum PotPlayer, как и его собрат KMPlayer, поставляется со своим регулятором громкости, а он чуть сильнее системного. Единственное, что если используется модифицированная сборка PotPlayer или им на компьютере пользовался кто-то другой, нужно проверить, выставлен ли в настройках регулятор громкости плеера, а не системный.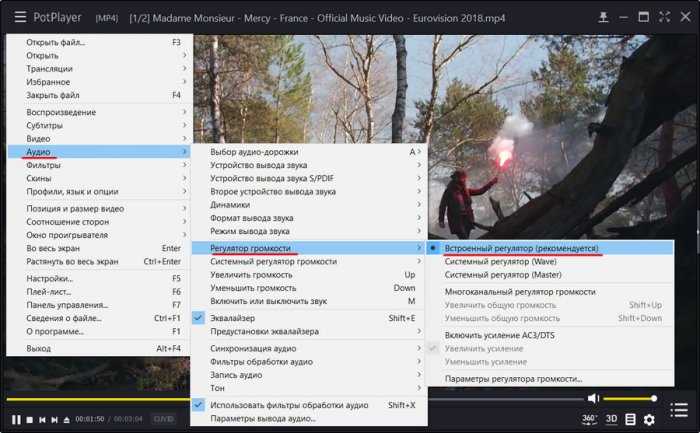
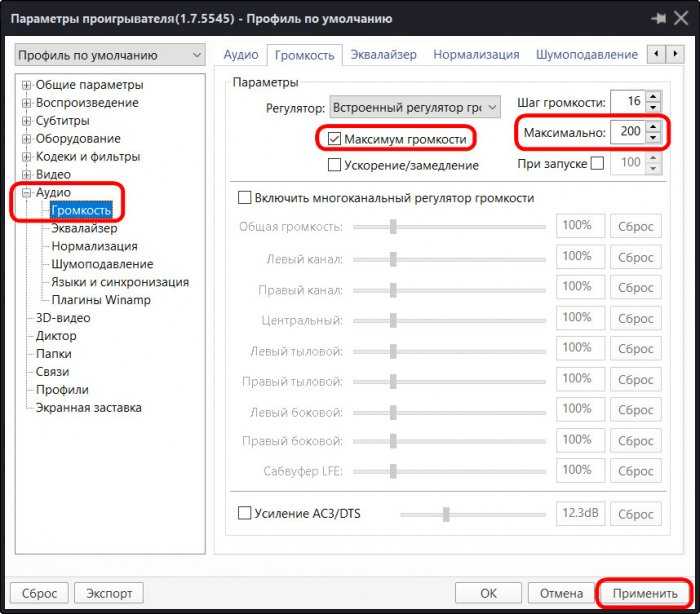
GOM Player
В GOM Player, как и в VLC, реализовано усиление прямо на ползунке громкости. Усиление предусматривается до 150%.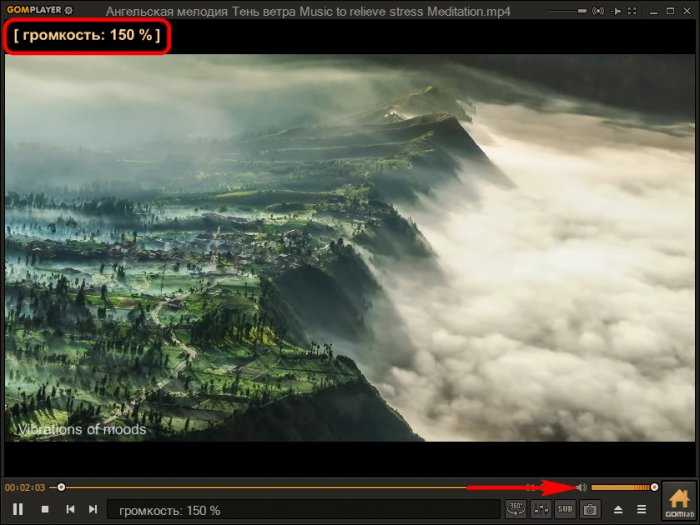
Многие функциональные медиаплееры могут воспроизводить видео не только из локальной медиатеки, но также из сети. И, соответственно, их возможности по усилению и настройке звучания можно применять при проигрывании онлайн-видео. Так, например, плееры VLC, GOM, PotPlayer могут воспроизводить видеоконтент с определённых веб-ресурсов, в частности, с YouTube. Однако никакого лишнего софта не потребуется, если онлайн-видео мы будем смотреть в браузере Google Chrome.
Почему наушники тихо работают
В наушниках многие слушают музыку, играют в игры, не мешая окружающим. Однако довольно часто случается, что гарнитура, изначально имеющая прекрасную громкость, со временем ее теряет. Прослушивание музыки приносит дискомфорт: приходится напрягать слух. Что делать, если любимые наушники, с которыми почти никогда не расстаемся, стали тихо играть, и почему это происходит?

Основные причины
Из-за чего наушники тихо стали передавать звук, выяснить не так просто, как кажется на первый взгляд. Есть несколько причин.
- Если один наушник работает немного хуже — тихий звук, посторонние шорохи, то, возможно, его контакт замыкается на корпус. Надо проверить штекер на предмет пробоя.
- Один из динамиков размагнитился, поэтому звучать стал намного тише. У качественных изделий вероятность такого дефекта сведена к нулю, а вот устройства из Китая иногда этим страдают — ремонт невозможен, только покупать новое изделие.
- В наушниках при долгой эксплуатации может скапливаться посторонний мусор, который экранирует звук и не пропускает его изделие надо разобрать и почистить кисточкой.
- Когда звучание разное — одному из наушников присущ более тихий звук, то попробуйте проверить баланс.
- Если существует нарушение громкости в сторону левого или правого устройства, то надо проверить их на другом изделии, например, подключить к ноутбуку — все в порядке, значит, виноваты настройки в телефоне.
- Повышенная влажность, падение или механические повреждения шнура могут стать причиной временного затишья в одном или другом наушнике.

Имея определенные навыки по работе с электронными приборами, вы можете самостоятельно демонтировать изделие и выяснить состояние звуковой карты, в противном случае надо обращаться к мастерам сервиса.
Человеческий фактор
У молодежи существует тенденция слушать любимые треки в наушниках, включив звук на полную мощность. С такой привычкой даже маленькие «таблетки», вставляемые в ушные раковины, способны со временем нанести вред вашим перепонкам. После долгого времени такого бурного прослушивания ваш слух притупляется, и вам кажется, что у наушников звук становится тихим или один наушник громче другого. Отдохните несколько дней — слух придет в норму. Если нет, то срочно обратитесь к отоларингологу.
Желто-коричневая смазка защищает наши органы слуха. Но когда она попадает на наушники для внутреннего использования, то может забить металлические сеточки и создается впечатление, что у изделия теперь тихий звук или оно вообще не работает.

Существует только один метод избавиться от этой неполадки — промыть и прочистить сетку подручными средствами по несложной методике.
Берем перекись водорода в таблетках или 3-% раствор — этим веществом чистят уши при возникновении серных пробок. Оно свободно продается в любой аптеке. Некоторые пользователи чистят спиртом, но его лучше использовать для других целей, да и он намного дороже, а эффект одинаковый.
Для импровизированной ванны, где будем купать сетки от наушников, подойдет обыкновенная пробка от пластиковой бутылки
Наливаем раствор не более половины крышки, затем осторожно опускаем в него сеточку и фиксируем таким образом, чтобы на динамик ничего не попало.
Купаем сетку около 10 минут, потом аналогичные действия проводим со вторым изделием.
После вынимания наушника из ванны, надо держать его строго вертикально и сеточкой вниз до полного высыхания (не менее 1 часа).
Проверьте визуально качество промывки и подключите устройство к телефону — наушники стали работать, звучание стало прежним, значит, все действия были выполнены правильно. Наслаждайтесь прослушиванием.
Как сделать звук на ноутбуке громче
Прежде чем предпринимать какие-либо попытки по улучшению звука, проверьте драйвера. Возможно, они устарели, и проблема решится простым обновлением.
Советы по обновлению аудиодрайверов:
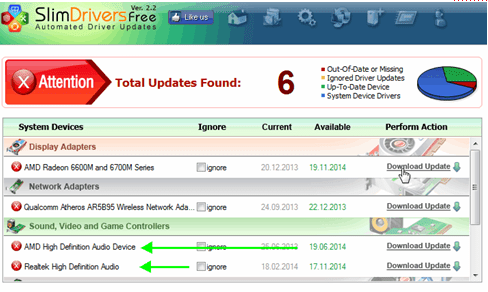
Обновиться также можно через «Диспетчер устройств». В открывшемся окне в разделе «Звуковые, видео и игровые устройства» щелкаете по устройству правой кнопкой мыши и выбираете пункт «Обновить драйверы…».
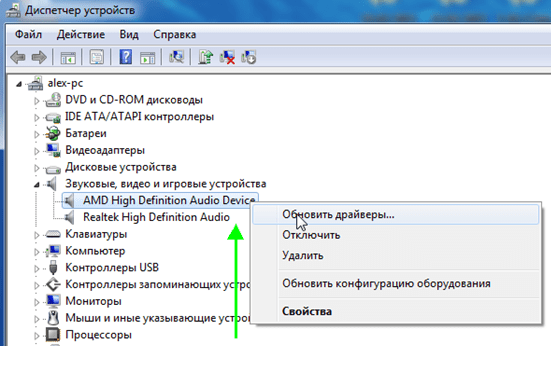
Если вы обновили свой ноутбук, но звук не стал громче, тогда нужно покопаться в настройках. Чтобы наглядно видеть изменения со звуком, включите какой-нибудь видео- или аудиофайл. Далее сделайте максимальную громкость, щелкнув по значку «Динамики» на панели задач.
Теперь приступим непосредственно к оптимизации звука. Для этого делаем следующее: «Пуск» → Панель управления → Оборудование и звук → Звук.
В этом разделе, нажав на «Настройки громкости», регулируем звук в различных приложениях.
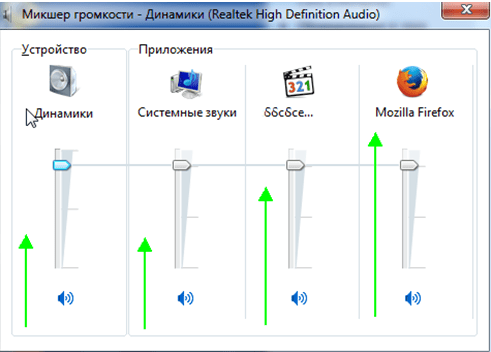
В «Управлении звуковыми устройствами» кликаем по «Свойствам» динамиков. В открывшемся окошке кликаем на раздел «Уровни» и снова доводим ползунок до конца. Вкладка «Особые» (возможно, эта вкладка будет отсутствовать): снимаем галочку возле надписи «Limited output».
Следующий шаг – «Улучшение»: перед «Тонокомпенсацией» ставим галочку, а с остальных снимаем. Это способ для Windows 7. В Windows 8 в «Дополнительных возможностях» ставим галочку перед пунктом «Выравнивание громкости».
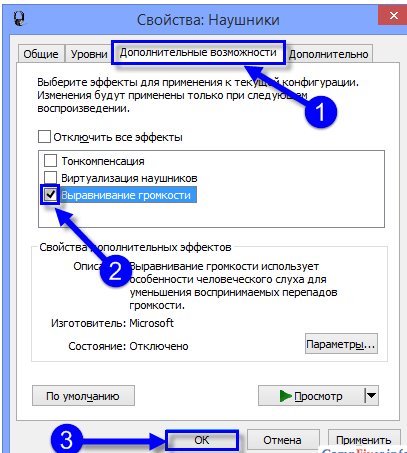
Если данные операции не помогли и вы до сих пор не знаете, как сделать звук на ноутбуке громче, то предлагаю проверить настройки драйвера. Самый распространенный аудиодрайвер – это Realtek, поэтому объясню на его примере.
Если его значка в трее нет, то в панели управления в разделе «Оборудование и звук» в самом низу находим диспетчер Realtek HD. В появившемся окне проверяем все разделы.
Где звук убавлен или вовсе отключен, ставим громкость на полную. Также просматриваем фильтры и устраняем неполадки там.
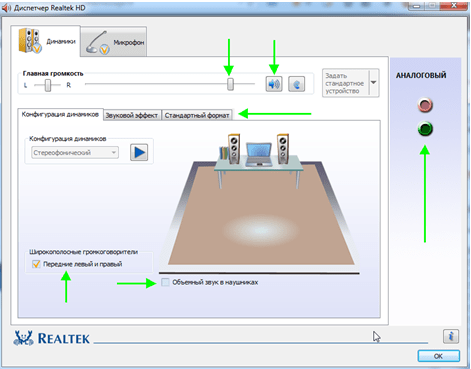
Увеличение громкости с помощью ПО
Кроме того, для улучшения воспроизведения аудиофайлов можно пользоваться специальным софтом – увеличителями громкости. В качестве примера, могу порекомендовать Sound Booster. Данная утилита способна усилить звук в 5 раз, да и интерфейс удобный. При увеличении громкости звук не искажается благодаря отличным фильтрам.
Можно использовать также встроенные усилители на плеерах. Media Player Classic вкупе с набором кодеков K-Lite Codec Pack дает такую возможность. В меню «Воспроизведение» находим пункт «Громкость» и делаем звук выше.
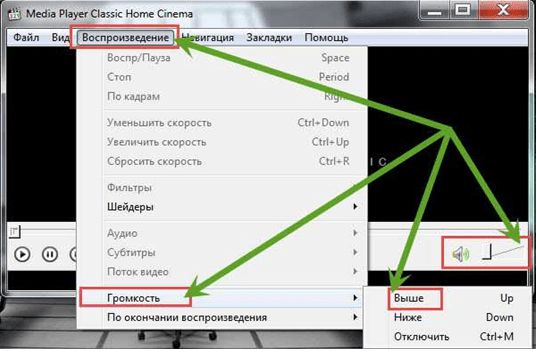
Увеличение громкости при онлайн-просмотре
При онлайн-просмотре видео дело обстоит посложнее, так как Adobe Flash Player не предоставляет настроек звука. Для начала обновитесь до последней версии, а затем уже переходите к настройкам. В свойствах «Звука» во вкладке Enhancements ставим галочку возле пункта Loudness Equalization. Далее нажимаем «Применить».
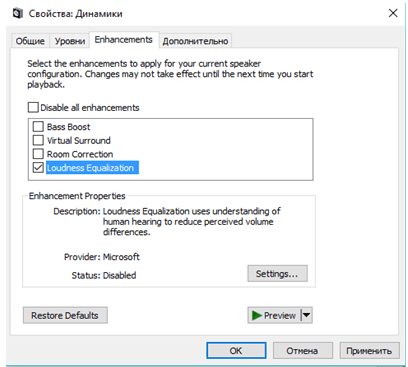
Если ничего не помогает
Если вышеописанные методы оптимизации звука оказались неэффективными, то остается только купить колонки.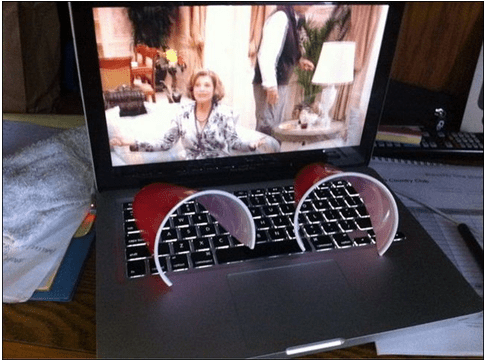
Ну а если с финансами туговато, то, что ж поделать, пользуйтесь лайфхаком, показанным на рисунке.
Пользователи ПК часто сталкиваются с проблемой слабого звука, когда переустанавливают Windows, а также после замены оборудования.
Когда громкость установлена на 100%, а звука практически не слышно, эту проблему нужно решать. А если вы хотите от бюджетного компьютера громкости как от стереосистемы, тут и комментировать нечего. Эта статья будет бесполезной.
Настройка эквалайзера
Качественная акустика имеет большое значение для каждого пользователя персонального компьютера или ноутбука. Действительно хорошего звучания вашей любимой музыке и звуковым дорожкам фильмов может придать специальный эквалайзер.
Перед началом настройки эквалайзера следует проверить правильное подключение аудиосистемы к звуковой карте. Также проверьте корректно ли функционируют все драйвера и другой предустановленный софт, необходимый для аудио.
Эквалайзер можно использовать стандартный, он встроен в каждую операционную систему виндовс, однако, сторонние эквалайзеры, как правило, имеют более широкий функционал и качество коррекции звука. Рассмотрим, как использовать встроенный эквалайзер и какие сторонние программы достойны вашего внимания.
Процесс настройки встроенного эквалайзера:
- Зайдите в меню Звук в Панели управления компьютером (более подробно этот шаг описан в первом пункте статьи).
- На вкладке меню под названием Воспроизведение
- Среди появившегося списка звуковых устройств выберите динамик. Откройте меню динамика.
- В открывшемся окошке выбираем пункт свойств – он откроет еще одно окно.
- В новом окне выберите закладку под названием уровни. Откроется меню регулировки разных параметров звучания аудиосистемы. Настройка звука на компьютере подразумевает изменение появившихся параметров. В данном меню есть возможность настроить звук отдельно для каждой из двух подключенных колонок. Постарайтесь настроить наиболее приятный уровень звучания.
- Перейдите на вкладку Улучшение. В появившемся списке чекбоксов отметьте галочкой эквалайзер. После выполнения этого действия вам будет доступна функция управления эквалайзером звуковой карты. Все изменения будут автоматически сохранены системой. Также можно вернуться к первоначальным настройкам параметров эквалайзера.
Стандартное окно настройки встроенного в систему эквалайзера выглядит следующим образом:
Настройки эквалайзера достаточно обширны и позволяют настроить звук согласно типу помещения и персональным предпочтениям в звучании.
Стороннее ПО для настройки эквалайзера компьютера:
- Equalizer APO. Программа с широким и расширенным функционалом звукового эквалайзера. Подходит для операционных систем виндоус. Программа предоставляет пользователю возможность работы с огромным количеством звуковых фильтров, каналов. Доступна опция подключения к смежным звуковым программам. Утилита не нагружает работу процессора, при этом позволяет максимально быстро адаптировать уровень звука согласно персональным предпочтениям пользователя ПК.
- Программа представляет собой звуковой эквалайзер, который предназначен для размещения на рабочем столе операционной системы. Позволяет настроить звук по типу помещения и отображает звуковые колебания непосредственно на рабочем столе.
Как увеличить и усилить громкость звука на ноутбуке и ПК
Сначала разберем, какие настройки в операционной системе Windows 10 и ее более ранних версиях помогут исправить проблему.
1. Громкость на максимум
1. В первую очередь проверьте действительно ли звук выкручен на максимум. Кликните по значку динамика в трее и установите положение в значение 100.
Интересно! Также, если кликнуть по нему правой кнопкой мыши, можно сделать диагностику и устранение неполадок со звуком, она иногда помогает.
2. На клавиатуре ноутбука есть специальные клавиши для изменения громкости, они помечены специальными значками, нанесенными на клавиши. Выкрутите громкость с помощью них. Иногда, чтобы они заработали, нужно дополнительно зажать и кнопку «FN», которая находится справа или слева от пробела.
2. Громкость отдельных приложений и ПО
Звук может быть тише в определенных программах и приложениях, чтобы узнать это, включите проигрывание в плеере, где вы обычно слушаете музыку, или программу в которой смотрите кино. Далее кликните правой кнопкой мыши по значку с динамиков в трее и перейдите в пункт «Открыть громкость». Здесь можно наглядно посмотреть какая выставлена громкость для каждого запущенного в данный момент приложения.
Важно! Если с уровнем громкости все нормально, а динамики все еще тихие — нужно будет менять внутренние параметры настройки вывода аудио через динамики или наушники. Делается это просто и легко
3. Тонкомпенсация и эквалайзер
1. Включим тонкомпенсацию. Нажмите на клавиатуре одновременно «WIN + R» и введите команду mmsys.cpl.
Откройте действующие динамики, они еще помечены зеленой галочкой. Перейдите на вкладку «Улучшения». Галочка должна стоять у пункта с неотложным режимом, и установите ее у «Тонкомпенсация» в блоке параметров. Динамики станут громче, можете сразу это проверить.
2. В этом же блоке при желании можете настроить эквалайзер с помощью него также можно увеличить громкость. Установите галочку у этого пункта и, нажмите на значок троеточия у настроек.
Установите ползунки в верхнее положение. Сделать звучание можно по своему вкусу, это легкий и простой метод, многое ПО так и настраивает качество звука.
Интересно! Можно сразу включить и тонкомпенсацию и настроить эквалайзер — так будет еще громче, даже очень.
Важно! Если появились хрипы из динамиков — меняем настройки эквалайзера на более низкие значения. Хрип — это плохой признак, так можно посадить колонки
Также и с софтом, который увеличивает громкость — меняем значения на более низкие.
4. Драйвера на звук
Можете попробовать обновить драйвера, но это уже крайняя мера, тем более система устанавливает обычно нормальное ПО, которого с лихвой хватает и установка драйверов, именно новых, как правило не дает существенного прироста в громкости. Читайте подробнее — как установить драйвер.
Скачайте и установите один из менеджеров драйверов на нашем сайте, к примеру — DriverHub. Сделайте поиск, выберите ПО для звуковых устройств и обновите их.
Также можете сделать это вручную если точно знаете название вашей звуковой карты. Скачайте с сайта производителя нужный драйвер, подходящий для вашей операционной системы, запустите установщик и следуйте инструкциям мастера инсталляции.
5. Настройки отдельных проигрывателей
Если нет желания настраивать эквалайзер на всю операционную систему, можно сделать это в отдельных программах для проигрывания видео и музыки. Рассмотрим, как сделать это на примере, KMPlayer и AIMP.
1. KMPlayer — Кликните при проигрывании какого-либо видео или аудио файла правой кнопкой мыши на главном окне, в контекстном меню перейдите по «Аудио» — «Нормализация».
2. AIMP — откройте менеджер звуковых эффектов и перейдите на вкладку «Громкость». Здесь можно просто поставить галочку у «Нормализация Replay Gain» — сразу громче. Или вернуться обратно и настроить эквалайзер по своему вкусу.
Интересно! И в других проигрывателях есть такие функции, найти их обычно можно открыв меню софта.
Начинаем разбираться
Рассмотрим причины, которые могут влиять на качество звука:
- Если у вас тихий звук на ноутбуке при прослушивании любой записи, то причина может быть в устаревших или не совместимых с данной версией операционной системы драйверах. В таком случае следует скачать и обновить драйвера для звуковой карты.
- Также, возможно, что в вашем ПК или ноутбуке какой-то из регуляторов громкости не установлен в максимальное положение. Проблема в том, что этих регуляторов может быть несколько. Об этом пойдет речь далее.
- Если тихий звук только у какой-то конкретной аудио- или видеозаписи, то, возможно, причина именно в том, как она была изначально сделана автором. В таком случае помогут различные программы, которые позволяют «усиливать» звук. О таких программах пойдет речь далее в статье.
- Если вы пользуетесь внешним устройством воспроизведения и у вас подключена только одна колонка, имейте в виду, что вы будете слышать только одну дорожку записи, так как у стереозвука этих дорожек две. Может оказаться, что аудио- или видеозапись, которую вы слушаете, записана на одну дорожку, и при этом это другая дорожка, то в таком случае звук будет слышен очень-очень слабо либо не будет слышен совсем. В таком случае включите «моно» режим прослушивания. Или сместите регулятор настройки баланса стерео в сторону соответствующего динамика.
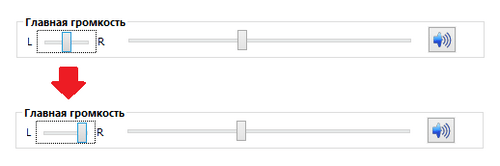
Увеличиваем звук наушников в системе

С какого бы устройства вы не слушали музыку, там должна быть возможность изменения громкости. На компьютере – в трее около часов (или в другом месте), на телефоне есть соответствующие кнопки и системные «ползунки», на телевизоре, физическом проигрывателе (музыкальном центре, радиоприёмнике, ЦАПе и т. п. ) это обычно кнопки на корпусе или пульте ДУ.
Важный момент. У беспроводных наушников есть отдельная громкость по Bluetooth и громкость в телефоне. Иногда, в этом и заключается проблема тихого звучания музыки. Проверьте громкость самих наушников, а затем громкость телефона или другого устройства. Рекомендую выставлять громкость наушников на максимум и регулировать ее в дальнейшем только телефоном, плеером или ПК. Чтобы не прибавлять «и там, и тут».
Как усилить звук в наушниках
Наушники — обязательный атрибут любого современного человека, ведь они предоставляют огромное количество возможностей — слушать музыку, смотреть фильмы или обучающее видео, не отвлекая при этом окружающих. На современном рынке предоставлено много самых разных моделей, в которых может быть сложно разобраться новичку.
Но что делать, если вы уже приобрели наушники, а их мощности не хватает и звук получается слишком тихим? Эту досадную неприятность можно устранить сразу несколькими способами, а о том, как это сделать, вы узнаете в данной статье.
Возможные причины тихого звука в наушниках
Перед тем как предпринимать какие-либо действия, необходимо тщательно изучить все возможные причины возникновения неполадки, а также осмотреть свои наушники.
Причины делятся на две группы: программные — то есть связанные с работой операционной системы компьютера или смартфона/планшета и механические — повреждения как самих наушников, так и приборов, к которым они подключены.
Это может быть как недостаточный звук громкости в микшере, так и устаревшие драйвера, несовместимость аксессуара и многое другое
Механические повреждения могут появиться как в результате падения или прямого воздействия на устройство факторов внешней среды, так и неосторожного использования — стоит помнить о том, что провода наушников могут перегибаться, иметь разрывы или терять контакт со штекером
Методы усиления звука в наушниках
Рассмотрим наиболее действенные и популярные методы сделать звук в наушниках громче, которые позволят вам сэкономить на приобретении нового устройства и начать наслаждаться использованием того аксессуара, который есть у вас сейчас.
На компьютере
Первым делом следует проверить уровень громкости в микшере. Для этого необходимо нажать на значок, который находится в правом нижнем углу экрана.
Затем переместите бегунок до самого конца шкалы громкости. После этого, если звук всё ещё не устраивает, перейдите в настройки с помощью панели управления.
В появившемся окне следует выбрать пункт «Звук», а затем своё подключенное устройство. В «Свойствах» вы сможете установить дополнительные возможности.
Повысить громкость можно также и с помощью специальных программ — это может быть как сам проигрыватель, с помощью которого вы запускаете музыку или видео, а также специальные утилиты — они позволяют существенно увеличить громкость звучания отдельных файлов.
На устройствах с ОС Android
Операционная система Android чрезвычайно популярна и установлена на большинстве современных смартфонов и планшетов самых разных производителей.
Увеличить громкость на таких устройствах довольно просто — понадобится просто скачать специальное приложение из Play-маркета. Большинство из них являются бесплатными. Выбрать лучшее можно попробовав сразу несколько утилит или прочитав отзывы и топы в интернете.
Установка не займёт много времени, а дальнейшее использование программы не потребует от вас постоянного вмешательства.
На устройствах с ОС IOS
Операционная система IOS устанавливается исключительно на продуктах компании Apple. Это смартфоны iPhone или планшеты iPad.
Увеличить громкость на этих устройствах будет немного сложнее. Но одним из простых способов станет снятие ограничения на максимальную мощность звучания, которое имеется в некоторых странах Европы. На вашем айфоне оно может быть установлено, если смартфон был произведён в одной из этих стран.
Необходимо найти в диске айфона специальный файл, который для каждой версии прошивки будет разным. Узнать название именно для вашего можно с помощью интернета. Затем найдите в списке свою страну и измените имеющийся параметр. Оптимальным вариантом станет значение 1.0.
Как переустановить драйвера
Одной из самых распространённых причин почему наушники тихо играют является устаревание необходимых для их работы драйверов.
В этом случае изменить ситуацию довольно просто — нужно их обновить. Сделать это можно с помощью официального сайта производителя.
После этого следует открыть скачанные файлы и активировать кнопку «Обновить», что делается через уже знакомую нам Панель управления. Таким образом необходимые драйвера будут обновлены и вы сможете насладиться отличным звуком в своих наушниках.
Теперь вы знаете, почему звук в таком важном аксессуаре, как наушники может быть слишком тихим и что можно сделать в этом случае самостоятельно. Исправить ситуацию можно как на компьютере или ноутбуке, которые работают на операционной системе Windows, так и на смартфонах или планшетах независимо от установленной на них ОС
Все способы усилить звучание являются довольно простыми и не требуют наличия глубоких знаний в области техники, поэтому с задачей сможет справиться даже новичок.
Как улучшить звук на компьютере: используем служебное ПО
Специальные утилиты – интересная альтернатива дополнительной акустике. Ими стоит воспользоваться, если вам не нравится звук при кинопросмотре или прослушивании аудиофайла. Подобные недостатки характерны для аудио- и видеоконтента, скачанного с торрентов.
Но прежде чем обращаться к таким инструментам, убедитесь, что настроить звук, используя стандартные возможности ОС Windows, невозможно. Ведь утилита повысит звук только, если не наблюдается серьёзных проблем с железом или же периферийными устройствами. И обязательно попробуйте открыть файл в другом плеере. Среди программных видеоустройств специалисты часто выделяют VLC.
Усилить звук на компьютере помогут следующие программы:
Sound Booster
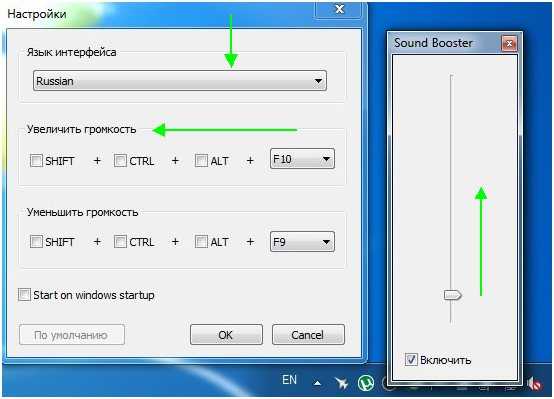
- LiveJournal
- Blogger
Данная программа способна увеличить громкость в 1,5 раза Это качается, как браузеров, так и Skype. При этом качество звучания не пострадает. Утилита не загружает процессор и оперативную память. После инсталляции она занимает не более 10 Мб. Названный усилитель громкости полностью интегрируется в ОС. Благодаря этому изменение звуковоспроизведения проводиться путём использования ползунка Windows. Помимо других удобств, Sound Booster отличается наличием наборов горячих клавиш. Комбинации можно создавать самостоятельно.
ПОСМОТРЕТЬ ВИДЕО
Hear

- LiveJournal
- Blogger
Этот усилитель не только поможет сделать звук на компьютере громче, но и повысит качество воспроизведения кино, музыки и любых других звуков Рассмотрим перечень главных функций этого программного продукта.
- 3D Sound. Это объемное звучание. Звук будет доступен пользователю со всех сторон.
- Эквалайзер. Многополосный эквалайзер предоставляет пользователю абсолютный контроль над частотами.
- Управление каналами. Названный компонент программы позволяет организовать концерт с эффектом «живого» исполнения. Такой эффект даёт далеко не каждый усилитель звука для компьютера.
- Спикер-коррекция. Данный механизм отвечает за резонанс динамиков.
- Атмосфера. Данный эффект представляет собой набор ревербераций, имитирующих звучание из телефонной будки, колодца и т.д.)
- Fidelity. Диспетчер восстановления частоты и интенсивности, которые были утрачены во время записи.
Audio Amplifier
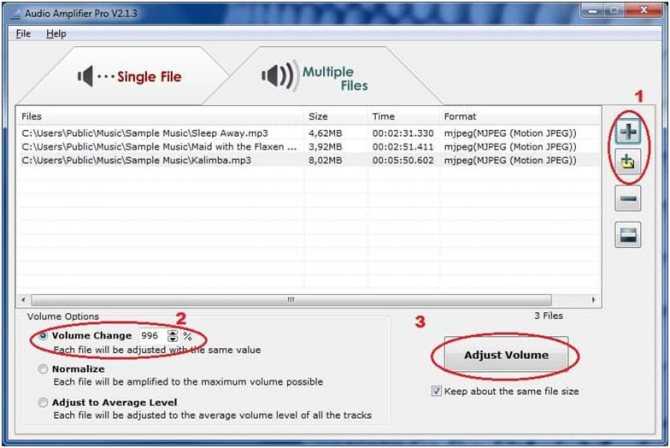
- LiveJournal
- Blogger
Названная утилита предназначена для обработки файлов с проблемным звуком Несколько кликов быстро изменят уровень и тональность видео- или аудиофайла. Процесс преобразования длиться считанные секунды. Данный инструмент не только отвечает за усиление звука, но и помогает выравнивать громкость выбранного списка файлов. Это устраняет необходимость регулировки звука в динамиках. Названная программа для увеличения звука на ноутбуке облегчит подготовку к мероприятиям, для которых необходим постоянный уровень громкости.