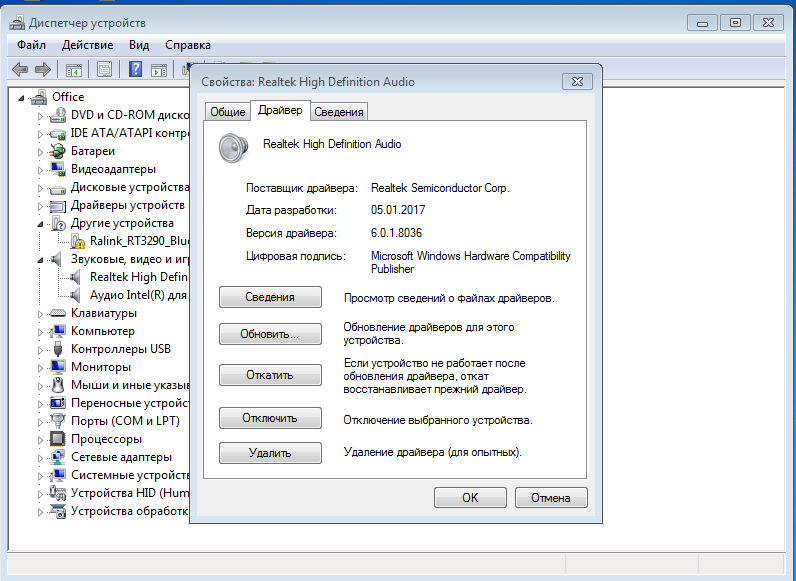Почему стоит выбрать квалифицированного мастера
Если пропал звук на планшете в результате падения или попадания в него влаги, вам потребуется квалифицированная помощь в решении проблемы. Выбирая мастера, помните о том, что при ремонте необходимо использовать оригинальные запчасти. Профессиональные сервисы всегда предоставляют своим клиентам гарантию на выполненные работы.
Сотрудничая с ними, вы получите ряд преимуществ:
- устранение проблемы и в день обращения
- доставка отремонтированного устройства по указанному адресу
- гибкая ценовая политика
Всем привет. Сегодня поговорим о распространённой проблеме всех владельцев iPhone и iPad. Пропал звук из динамиков. Кто виноват и что делать?
Описание проблемы
Из динамиков пропал звук, хотя никаких видимых механических повреждений нет. Кнопки увеличения/уменьшения громкости работают, на экране отображается изменение, но звук всё равно не появляется.
Решение проблемы
Шаг 1
Самое первое, что нужно сделать (об этом все забывают). Попробуйте переключить кнопку «выключения громкости/блокировки ориентации экрана». Эта кнопка есть в старых моделях iPad/iPhone (в iPad Air и старее, в iPhone 6 и старее). Кнопка расположена над кнопками увеличения/уменьшения громкости.
Шаг 2
Попробуйте вставить наушники в слот для них. Увеличить громкость в них. Потом достать наушники. Редко бывает, что iPad/iPhone просто забывает переключиться на звук динамиков.
Давно у меня такого не было. Последний раз в iPad 3. Может это проблема затрагивает лишь старые модели?!
Если звук тихий в наушниках
Возможно, у вас включено ограничение громкости:
Настройки->Музыка->Ограничение громкости.
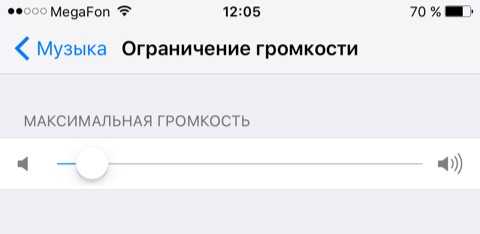
Если ползунок не работает, то у вас включено ограничение:
Настройки->Основные->Ограничения->Ограничения громкости
. Нужно поставить на «Разрешить изменения».
Если не работает один наушник
Попробуйте проверить следующую настройку:
Настройки->Основные->Универсальный доступ->Моно-аудио.
Она должна быть выключенной. И чуть ниже есть «Настройка баланса громкости между левым и правым каналом». Ползунок должен стоять ровно посредине.
Ещё бывает, что канал засорился. Возьмите зубочистку и аккуратно вытащите всю пыль из входа для наушников. Туда попадает пыль со временем и накапливается. Из-за неё наушники не плотно садятся в слот.
Общие способы решения проблем
Если ваши проблемы со звуком не может решить ни один совет, то попробуйте следующее:
а) Перезагрузить iPad/iPhone
б) Перед следующим действием обязательно сделайте резервную копию устройства.
Настройки->Основные->Сброс->Стереть контент и настройки
.
Это действие нужно делать лишь в крайнем случае, если уж совсем ничего не помогает.
Если и полный сброс не помог, то нужно нести устройство в сервис к специалистам. Возможно, у вас повредился динамик или звуковой контроллер. Но это очень редко, если вы телефон не роняли или не окунали в воду. Обычно советы выше помогают решить проблемы со звуком…
Всем удачи и поменьше поломок! ![]()
Как исправить проблемы со звуком на Windows 10
Исправляем проблемы со звуком
Независимо от того, выдает ли десятая версия операционки ошибку или просто молча зависает, шаги, которые мы предпринимаем для решения неисправностей, во многом похожи.
Начнем с простых способов, которые отнимают секунду. Вы можете исправить проблемы с аудио, не проверяя драйверы, и не переустанавливая их.
Способ 1. Проверьте настройки звука
Наша первая проверка — убедиться, что в системе выбрано правильное устройство воспроизведения звука.
- найдите значок динамика рядом с часами на панели задач Windows 10;
- во всплывающем окне определитесь с устройством воспроизведения;
- убедитесь, что выбрано правильное устройство.
В зависимости от уровня квалификации при установке Windows 10 или аудио-драйверов, бывают случаи, когда одно и то же звуковое оборудование отображается дважды.
- в такой ситуации определитесь с устройством и проверьте воспроизведение. Если оно не работает, выберите другое и повторите действие;
- при наличии наушников и динамиков советуем проверить их работоспособность по очереди. Так вы отыщите причину неисправностей периферийных устройств или компьютера.
Способ 2. Измените способ воспроизведения
- если вы просматриваете видео на YouTube, то выберите другой сервис или программу. Например, запустите локальное аудио или видео с помощью VLC или другого медиаплеера. Откройте игру;
- попробуйте использовать другой браузер или веб-сайт;
- если это только один источник, тогда найдите альтернативу или внесите изменения в соответствующие настройки браузера.
Способ 3. Проверьте кабели и питание
Правильное подключение звуковых устройств
Не переживайте, если первый способ не восстановил звук в Windows 10. Проверьте аудиоразъемы и питание динамика.
- вытяните разъем из одного гнезда и вставьте в другое. Так вы убедитесь в том, что устройства надежно подключены. Делайте это поочередно, чтобы случайно не запутаться;
- также убедитесь, что любой динамик имеет питание, а индикатор состояния зеленый;
- при наличии пульта дистанционного управления аудио взгляните, надежно ли он подключен. Если это так, то отрегулируйте уровни звука, и опробуйте воспроизведение.
Способ 4. Проверьте устройство и драйверы
Если вы выполнили все указания, но на Windows 10 все еще не работает звук, пришло время проинспектировать устройство и драйверы. Точный метод немного отличается зависимо от того, используете ли вы дискретную звуковую карту или интегрированную, но основное предположение остается прежним.
- В Windows 10 нажмите «Пуск» и выберите «Диспетчер устройств».
Выбираем меню «Диспетчер устройств»
Найдите значки оповещения или предупреждения рядом с аудиовходами и выходами, а также звуковыми, видео и игровыми контроллерами. После их обнаружения поработайте над проблемным оборудованием, используя способ 3.
Отыщите «Звуковые, игровые и видеоустройства» и раскройте список.
Находим «Звуковые, игровые и видеоустройства»
Выберите из перечня аудиоустройство.
Щелкните правой кнопкой мыши и выберите «Обновить драйвер». Разрешите Windows сделать это автоматически.
Выбираем «Обновить драйвер»
Воспроизведите звук повторно.
Если Windows сообщает, что установлена правильная или последняя версия драйвера (на фото ниже), тогда попробуйте один из следующих вариантов.
Драйверы не нуждаются в обновлении
Удалите драйвер и устройство, перезагрузите компьютер, а затем разрешите Windows переустановить аудиодрайверы или же сделайте это вручную.
Для начала предложим второй вариант.
- определите аудиоустройство в диспетчере устройств;
- посетите веб-сайт производителя (это может быть изготовитель материнской или звуковой карты, если она интегрированная), а затем загрузите последнюю версию драйвера Windows 10;
- установите его вручную и перезагрузите компьютер;
- воспроизведите аудио снова.
Если все так, как должно быть, тогда звук будет работать. В ином случае, удалите оборудование в диспетчере устройств.
- определите аудиоустройство;
- щелкните правой кнопкой мыши и выберите опцию удаления;
Щелкаем правой кнопкой мыши и выбираем опцию «Удалить»
- Перезагрузите компьютер и разрешите Windows повторную установку;
- Воспроизведите звук снова.
Перепрошивка устройства
Если предыдущий способ заставить работать ваше устройство если на нём пропал звук не помог, то переходим ко второму способы, а именно – перепрошивке вашего iPhone или iPad (2, 3, 4). Делается это очень просто следуйте инструкции ниже
Неполадки со звуком — распространённая проблема даже среди пользователей iOS. Что делать, если на Айпаде пропал звук
? Зачастую такая ситуация может возникнуть как следствие какого-либо программного сбоя. Кроме того, вполне возможно, что звук отсутствует из-за невнимательности самого владельца устройства.
Распространённые случаи пропадания звука на Айпаде
Если на нашем iOS-планшете не работает звук ни в одном из приложений, следует для начала проверить уровень громкости. В том случае, если проблема остаётся, и мы недавно обновляли систему, велика вероятность того, что причиной неполадок стала именно эта новая прошивка. Иногда проблема может заключаться даже в кнопке блокировки автоматического поворота экрана. Стоит внимательно присмотреться к этому боковому переключателю. Если горит лампочка красного цвета, это означает отсутствие звука во всей системе.
Другая распространённая причина неполадок – сбой программного обеспечения. Рекомендуется проверить стандартные настройки. Так, в меню «Музыка» есть опция, которая отвечает за установку ограничений уровня звука. Вполне возможно, такое ограничение просто нужно снять. Иногда может быть установлен монофонический режим. Отключить последний нужно через «Универсальный доступ» в основных настройках планшета.
Если на Айпаде пропал звук, и понять причину неполадок пока ещё не удалось, стоит выполнить обычную перезагрузку девайса. Зажимаем кнопку включения-выключения и «Home» одновременно. Более радикальный способ – откат настроек планшета к заводскому состоянию. Сбросить их можно через меню. Следует учитывать, что возврат к заводскому состоянию означает не только обнуление всех настроек, но и удаление важных данных.
Пропал звук на Айпаде? Можно решить проблему ещё проще
Если мы пробуем послушать музыку через наушники, однако после их извлечения звук из динамиков пропадает, следует проделать следующие действия.
Включаем воспроизведение любого аудиофайла в наушниках. Теперь зажимаем переключатель громкости в сторону увеличения и одновременно извлекаем штекер наушников. После этого звук должен стать громче. Кстати, иногда проблемы также возникают вследствие засоров и попадания влаги.
Если проблема так и не была устранена, вполне возможно, что сбой носит не программный, а иной характер. Из неприятного: может выйти из строя динамик, повредиться плата и так далее. В этом случае стоит обратиться с планшетом в сервисный центр. И тем более не стоит с этим мешкать, если звук пропал после падения или попадания жидкости на поверхность гаджета.
Планшеты и смартфоны компании Apple обычно являются очень надёжными и нуждаются в ремонте крайне редко. Тем не менее, iPad, как и планшет любого другого производителя, несовершенен, и в его работе могут случаться различные неполадки. Одна из наиболее досадных и часто распространённых — отсутствие звука в динамиках или наушниках. Проанализировав жалобы пользователей, можно прийти к выводу, что все проблемы происходят при схожих обстоятельствах.
Очень частая проблема у пользователей iPad
Если у вас на iPad пропал звук, не спешите нести его сервис. Почему? В 90% случаев проблема возникает на программном уровне. В сегодняшнем материале мы расскажем вам, что делать, когда пропадает звук на iPad. Мы рассмотрим наиболее встречающиеся причины и предложим действенные варианты решения.
Выход из ситуации напрашивается сам собой: необходимо эту функцию отключить, либо же не переворачивать планшет экраном вниз, а также отключить голосовую активацию помощника, если функция «Лицом в пол» очень необходима. Но поскольку два последних варианта не самые лучшие, давайте посмотрим, как правильно осуществить деактивацию функции «Лицом в пол».
В качестве альтернативного варианта проверьте, не активирован ли у вас беззвучный режим. Если он активен, отключите его. Это можно сделать, просто добавив громкость с помощью механических кнопок на боковой грани планшета. Кроме того, попробуйте вручную выставить язык голосового ассистента по умолчанию, перейдя в Настройки — Основные — Универсальный доступ — Voice Over — Речь — Диалект по умолчанию.
Аппаратные проблемы
Программные проблемы тоже могут причиной отсутствия звука на планшетнике. Как правило, они проще, нежели механические неисправности. Большинство неполадок, связанных с системой, можно исправить дома.
Криво стала прошивка
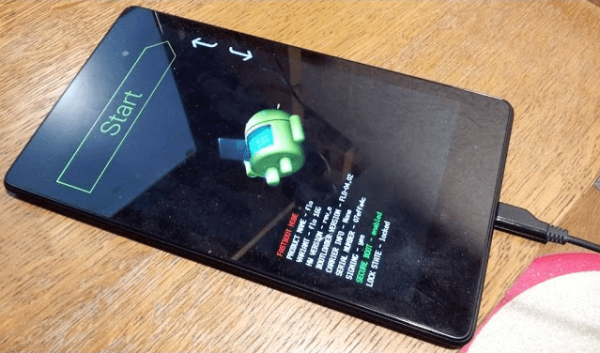
Неправильно установленная операционная система или пользовательская прошивка может сказаться на воспроизведении любого звукового сигнала.
Чаще всего причина заключается в пользовательской операционной системе, либо если была установлена ОС, которая официально не поддерживается на вашем мобильном устройстве.
На то, как исправить эту проблему, влияет и причина возникновения неполадки. Проще говоря, необходимо заново переустановить операционную систему.
Обязательно поставить официальную прошивку, которая поддерживается на модели планшетного компьютера.
Пропал звук на планшете из-за глюка системы
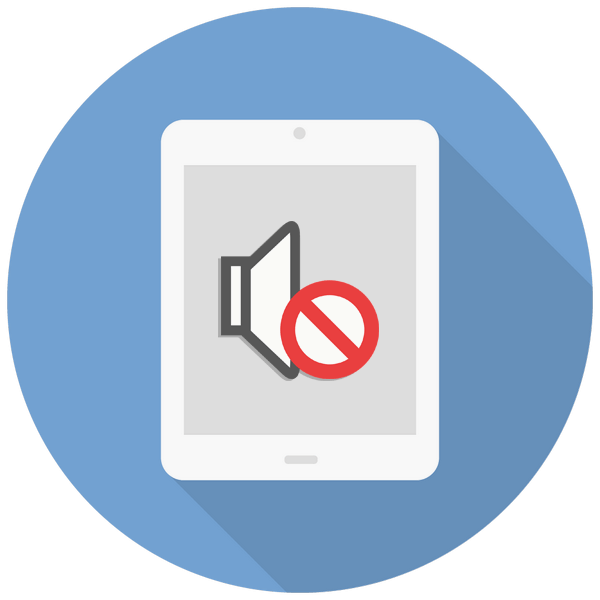
Системная ошибка может возникнуть из-за того, что аппарат выключили или перезагрузили принудительно, либо когда глюк был создан каким-либо приложением. Сначала просто перезагрузите девайс.
Если это не помогло и звук по-прежнему отсутствует, надо открыть настройки гаджета и посмотреть, активны ли разрешения воспроизводящего приложения или плеера к динамику.
Если все разрешения установлены правильно, но это не помогло — необходимо произвести сброс до заводских параметров.
Слетели звуковые кодеки
Слетевшие звуковые кодеки — это специфическая проблема, которая относится к конкретному плееру для воспроизведения видео или аудио. Также данная неисправность выражается в ошибки плеера “Формат файла не поддерживается”.
Существует несколько популярных кодеков: avi, mkv, wav, mp3, aac, wma, flac, alac и прочие. Бесплатные плееры не имеют некоторые из этих кодеков, из-за чего аудио в некоторых форматах не включаются.
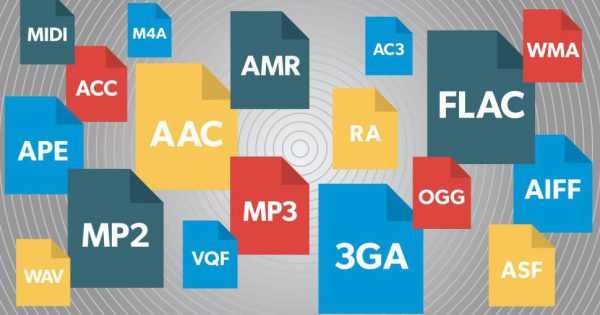
Здесь важно понимать, что некоторые аудиопроцессоры просто не поддерживают определенные кодеки, даже если установить платный плеер с широким выбором кодеков. Также кодеки могут слетать после обновления операционной системы
Если проблема произошла после установки новой прошивки, советую переустановить соответствующий плеер
Также кодеки могут слетать после обновления операционной системы. Если проблема произошла после установки новой прошивки, советую переустановить соответствующий плеер.
Могу порекомендовать VLC player, доступный бесплатно. Он есть на все популярные платформы. Загрузить плеер можно через официальный магазин приложений: App Store для iOs, Play Market для Android, Windows Store для Windows.
Ошибка приложения
Помимо слетевших или недоступных аудиокодеков в приложениях-плеерах, проблема может заключаться в самих программах. Например, на мобильное устройство было установлено приложение, ускоряющее работу всей системы.
Подобное может негативно сказаться на всем аппарате, из-за чего аудио не будет работать не только в определенной программе, но и на гаджете в целом. То есть, звук пропадет в уведомлениях мессенджеров и социальных сетей, во время звонков, при активации будильника и т.д.
Переустановите плеер
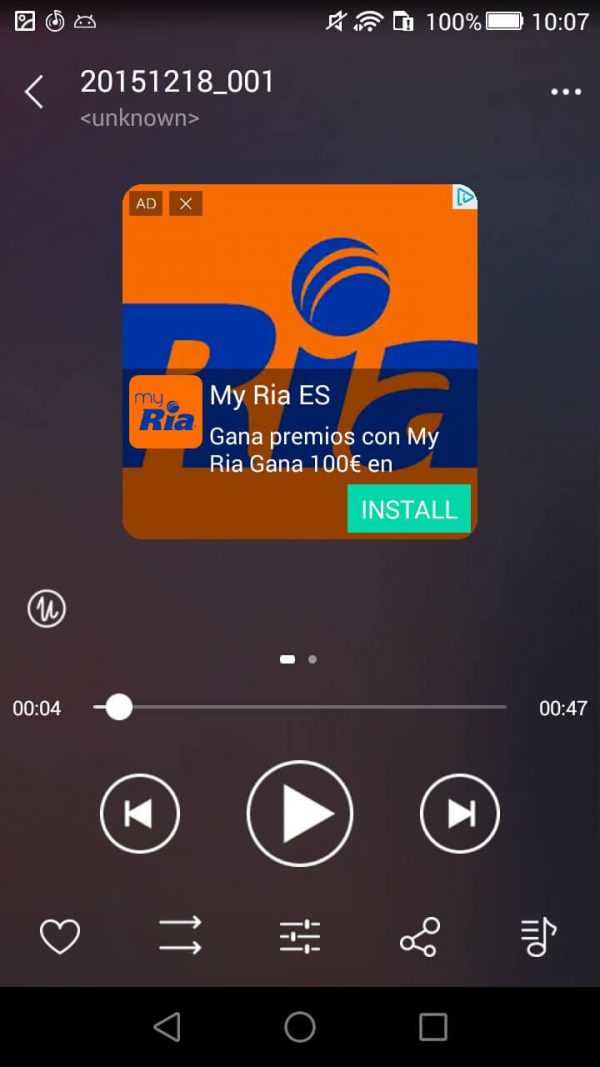
Еще одна причина, из-за которой не воспроизводится аудио-контент — исключительно в плеере
Поэтому важно пользоваться только популярными плеерами, которые заслужили уважение и любовь пользователей
Не менее важно регулярно обновлять программное обеспечение, чтобы оно соответствовало современным стандартам форматов аудиофайлов и работало исправно. Либо можно переустановить приложение, удалив его в меню приложений и загрузив заново через официальный магазин приложений (App Store для iOs, Play Market для Android, Windows Store для Windows)
Либо можно переустановить приложение, удалив его в меню приложений и загрузив заново через официальный магазин приложений (App Store для iOs, Play Market для Android, Windows Store для Windows).
Вирусы
Некоторые пользователи устанавливают на планшетный компьютер различное программное обеспечение через непроверенные источники. В случае с Андроид-девайсами, нередко активируется доступ к рут-правам.
И то, и другое, может повлечь за собой установку вредоносного программного обеспечения, которое негативно сказывается на работе всего мобильного устройства.
Поэтому причина того, из-за чего пропал звук на планшете, может быть в вирусе. Избавиться от вредоносной программы можно через приложение-антивирус.
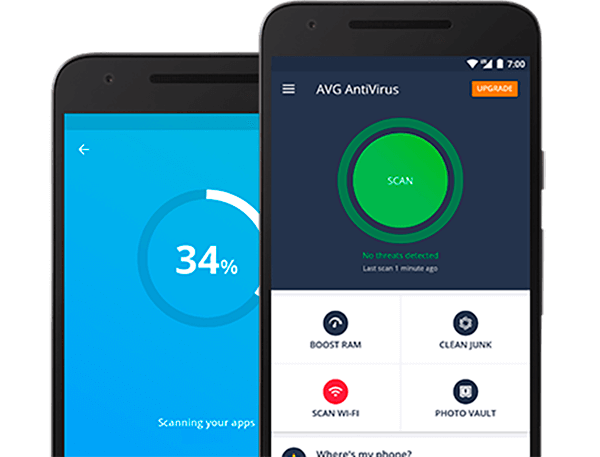
Если оно не помогло, останется лишь произвести сброс настроек до заводских. Сброс точно поможет, так как удалит все пользовательские данные и загруженные файлы.
Возвращаем звук перезагрузкой
Программные ошибки возникают в смартфонах достаточно часто – в результате этого наблюдаются «подтормаживания», некорректная работа приложений, появляются ошибки с воспроизведением отдельных мультимедийных файлов. Пропажа звука тоже может стать следствием возникновения какой-либо ошибки. Как избавиться от «глюков» и вернуть Айфону функциональность и «голос»?
Самый простой выход из ситуации – отправить Айфон на перезагрузку. В процессе перезагрузки будет очищен кэш, удалятся временные файлы, операционная система запустится заново. Если в системе и приложениях были какие-то ошибки, они должны исчезнуть. Поэтому после перезагрузки звук должен восстановиться – дождитесь запуска операционной системы и попробуйте извлечь из смартфона какие-либо звуки (например, запустить музыкальный плеер или какое-нибудь игровое приложение).
Это интересно: Как установить, настроить и использовать mypublicwifi: выкладываем по пунктам
Пропадает звук на iPad: что делать?
Подобная неприятность, когда включение звука для iPad 2, 4, iPad Air становится невозможной, к сожалению не редкость. Если игры и софт на iPad 2 либо каком-другом девайсе перестают звучать, попытайтесь перепроверить все настройки. С этой целью войдите в универсальный доступ. Переключив раза два элемент моно-аудио, и передвинув ползунок настраивания громкости, проверяем ситуацию. После этого непременно возвращаем все к изначальному виду. Ползунок должен располагаться в центре, а моно-аудио – полностью выключено. Настроенный таким образом девайс может вернуться к нормальной работе.
Если проблема кроется в самом планшетнике, требуется обратить внимание на переключатель, расположенный сбоку на панели планшетника. При помощи него юзер сможет сделать фиксацию ориентации либо регулировать включение либо отключение звука на iPad 2
Возможно, звуковая карта неисправна, так что стоит проверить и ее.
Также попробуйте поработать с боковым переключателем. Для этого войдите в основные настройки и поставьте галочку на постановку блока ориентации. После этого еще раз щелкните элементом на боковой грани.
Далее снова вернемся к исходным настройкам, перетащив элемент на активацию звука. И опять делаем щелчок переключателем, поместив его окончательно в активное состояние. Теперь нужно все проверить. Иногда такой простой метод возвращает функцию к «жизни».
Если вы воспользовались всеми вышеназванными методами, но результата так и не получили, попробуйте сделать перезагрузку девайса. Есть и более радикальный метод – перепрошивка. К ней стоит прибегнуть только в самом крайнем случае.
Но если ничего не помогает, и все описанные выше методы оказались безрезультатными, звук включить не удалось, ничего не останется, как обратиться в сервисный центр.
Всем привет, уважаемые читатели. В сегодняшней статье я расскажу вам, что делать если у вас пропал звук на iPad (2, 3, 4) или iPhone. В большинстве случаев, когда пропадает звук на мобильном гаджете iPad (2, 3, 4) или iPhone приходится нести устройство в сервисный центр Apple
. Но, возможно, у вас как раз такой случай и для того, чтобы починить звук потребуются несложные манипуляции. Если пропал звук, то причины могут быть следующие
:
- Засорение входа для наушников или динамика
. Если вы часто носите свой телефон — в кармане брюк или в своей сумочке — без чехла, то за определённое время во входных отверстиях телефона скапливается мелкий мусор, мешающий нормальному функционированию устройства. - Полетела прошивка на вашем iPad или iPhone
. Может быть, такая ситуация, что пропал звук из-за того, что у вас либо старая версия iOS, либо в результате каких-либо манипуляций с вашим гаджетом, что-то пошло не так. В этом случаем вам поможет обновление или перепрошивка вашего iPad (2, 3, 4) или iPhone. - Поломки требующие работы профессионала
. В большинстве случаев если пропал звук в вашем гаджете, то здесь требуется работа профессионала.
Итак, возможные причины поломки вашего iPhone или iPad (2, 3, 4) мы определили, теперь давайте более подробно пройдёмся по каждому из вышеперечисленных пунктов (кроме третьего).
Дополнительные способы исправить проблему «Выходное аудио устройство не установлено»
В завершение — несколько дополнительных, иногда срабатывающих, методов исправить ситуацию со звуком, если предыдущие способы не помогли.
- Если в диспетчере устройств в «Аудиовыходах» отображаются выходные аудиоустройства, попробуйте их удалить, а затем в меню выбрать Действие — Обновить конфигурацию оборудования.
- Если у вас звуковая карта Realtek, загляните в раздел «Динамики» приложения Realtek HD. Включите правильную конфигурацию (например, стерео), а в «дополнительные настройки устройства» установите отметку на «Отключить определение гнезд передней панели» (даже если проблемы возникают при подключении к задней панели).
- Если у вас какая-то особенная звуковая карта с собственным ПО для управления, проверьте, нет ли в этом ПО каких-то параметров, которые могут вызывать проблему.
- Если у вас более одной звуковой карты, попробуйте отключить в диспетчере устройств неиспользуемую
- Если проблема появилась после обновления Windows 10, а варианты решения с драйверами не помогли, попробуйте выполнить восстановление целостности системных файлов с помощью dism.exe /Online /Cleanup-image /RestoreHealth (см. Как проверить целостность системных файлов Windows 10).
- Попробуйте использовать точки восстановления системы, если ранее звук работал исправно.
Примечание: в инструкции не описывается метод автоматического устранение неполадок Windows со звуком, поскольку, вероятнее всего вы и так его попробовали (если нет — попробуйте, оно может сработать).
Устранение неполадок автоматически запускается по двойному нажатию на значке динамика, перечёркнутому красным крестиком, также можно запустить его и вручную, см., например, устранение неполадок Windows 10.
Самая популярная проблема — в Windows 10 нет звука. То микрофон, то колонки, то наушники не подключаются, и нет решения проблемы. Звук может пропасть без какого-то повода, например, при нарушении работы драйверов. Это и есть наиболее частая причина проблем.
Сперва любой пользователь наблюдает за значком динамика в трее. Он может быть не перечеркнут, то есть, звук должен появиться. Поэтому Windows 10 скорее всего настаивает, чтобы вы сделали диагностику звуковых устройств. Кликните правой кнопкой на значок динамика и выберите пункт «Устранение неполадок со звуком». Это может помочь, но может и нет.
Как восстановить звук
Как сделать так, чтобы ПК вновь начал воспроизводить аудио? Чтобы вернуть «голос» нашему устройству, сначала необходимо понять почему не работает звук на ноутбуке. Причин может быть уйма, начиная проблемами с программным обеспечением и заканчивая аппаратными поломками. Рассмотрим же самые распространенные способы как восстановить звук на ноутбуке.
Регуляторы громкости
Самый простой способ как включить звук на ноутбуке – задействовать регуляторы громкости. В правом нижнем углу, прямиком на панели задач, располагается значок в виде динамика. Нажмите на него. Это приведет к открытию микшера, который выполнен в виде ползунка. Не трудно догадаться, что чем он выше, тем громче звук. Для нормального воспроизведения достаточно чтобы ползунок располагался хотя бы на середине.
Если у вас в микшере стоит иконка запрета воспроизведения, то это говорит о том, что звук в вашей системе полностью отключен. Чтобы исправить это, достаточно кликнуть на эту иконку. После этого звуковое сопровождение должно вернутся.
Если звук исчез в какой-то конкретной программе (к примеру, не воспроизводится музыка через браузер), то и это можно исправить. Просто нажмите по значку ПКМ, после чего откроется выпадающий список. В нем надо выбрать пункт «Открыть микшер громкости». Появится новое окно, в котором находятся ползунки конкретных программ. Чтобы включить звук в какой-то утилите (том же браузере) перетащите ползунок хотя бы на середину.
Также с помощью данной менюшки можно заглушить какое-то приложение. К примеру, вы не хотите, чтобы во время интернет-серфинга вас отвлекали звуковые баннеры на сайтах. Что делать чтобы пропал звук на компьютере Windows 10 в поисковике? Просто переместите ползунок, который располагается напротив иконки браузера, в самый низ.
Устройства для воспроизведения
В том, что нет звука на ноутбуке виновными могут быть приборы воспроизведения. Не стоит пугаться, ведь это вовсе не означает, что динамики не работают. Возможно операционная система их попросту не видит. Чтобы исправить это, жмем ПКМ по уже знакомому нам значку и в списке выбираем пункт «Устройства воспроизведения». Запустится новый диалог. В нем есть список устройств, которые предназначены для воспроизведения информации. Нас интересует пункт «Динамики». Находим его и убеждаемся в том, что около изображения колонок стоит зеленая галочка.
Если она отсутствует, то становится понятно, почему пропал звук на вашем компьютере. Устройство воспроизведения просто не синхронизировано с ПК. Чтобы исправить это, кликните ПКМ по изображению динамика. В открывшемся списке выберите «Использовать по умолчанию». Если изображение динамика подсвечивается серым цветом, а само устройство имеет статут «Отключено», то жмем на иконку и выбираем пункт «Включить». Сделав это, не забудьте установить устройство в режим по умолчанию.
Совсем другое дело если динамики вообще не отображаются в списке подключенных устройств. Если вы столкнулись с такой ситуацией и не знаете, как восстановить звук на компьютере, просто нажмите на свободную область окна. Это приведет к открытию выпадающего списка. В нем надо отыскать вариант «Показать отключенные устройства» и кликнуть по нему. После этого динамики отобразятся, и вы сможете их подключить.
Проверка звуковой карты
Что делать если нет звука на компьютере даже после проведения всех выше описанных процедур? Нужно проверить звуковой чипсет, ведь возможно именно он является корнем проблемы. Итак, чтобы убедиться в работоспособности чипсета, сделайте следующее:
- Откройте «Диспетчер устройств». Чтобы сделать это запустите системную программу «Выполнить» (комбо Win + R) и активируйте команду devmgmt.msc.
- Появится новый диалог. В нем необходимо отыскать «Звуковые устройства» и открыть этот раздел.
- Если там располагается звуковая карта, то ее надо активировать. Для этого кликните на чипсет ПКМ и в выпадающем списке выберите пункт «Задействовать». После этого вопрос, как настроить звук на ноутбуке Windows 7, 8, 10, должен отпасть сам собой.
Бывают случаи, когда в разделе «Звуковые устройства» ничего нет. Если вы столкнулись с подобной ситуацией, то попробуйте поискать звуковой чипсет в «Других устройствах». Если вы нашли свое аудиоустройство там, и около девайса висит знак восклицания, то со звукового чипсета слетели драйвера. Чтобы восстановить звук, придется их переустановить. Об этом мы и поговорим в следующем разделе.