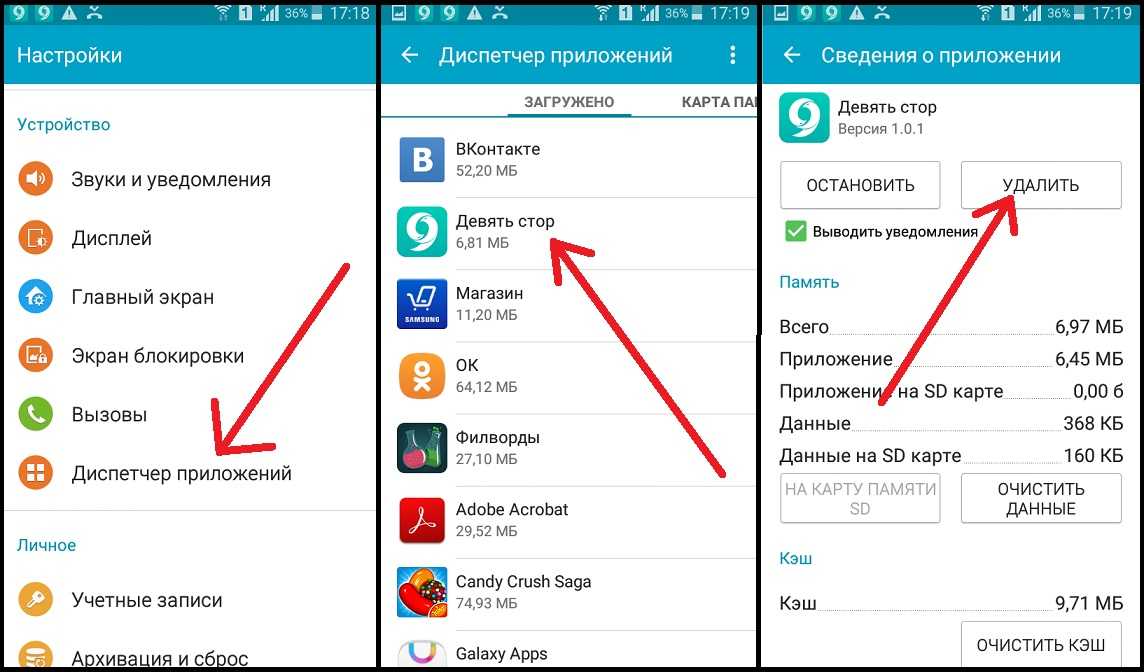Как отключить Google Assistant на телевизоре LG
Google Assistant на телевизорах LG использует лучшие возможности искусственного интеллекта, чтобы помочь вам получить отличные впечатления от развлечений. Это голосовой помощник, который позволяет вам управлять телевизором с помощью голосовых команд и получать доступ к информации без помощи рук.
Он действует как центр управления как для подключенных устройств, так и для развлекательного контента, хранящегося на вашем Smart LG TV. . Вы можете регулировать громкость, переключать приложения или входы или искать контент, например фильмы или игры, используя только свой голос.
Однако Google Assistant не на 100 % удобен. Примечательно, что вам придется бороться с “Meet Your Google Assistant” подсказка сразу после включения телевизора. У вас нет другого выбора, кроме как следовать инструкциям на экране и согласиться на использование. Это может раздражать, особенно когда вы хотите быстро погрузиться в любимую телепередачу. Чтобы использовать Google Assistant, вам также нужно выучить несколько команд. По этим причинам некоторые люди предпочитают отключать эту функцию.
Вот как отключить Google Assistant:
- откройте меню настроек, нажав кнопку на пульте дистанционного управления.
- Используйте стрелку вниз на пульте дистанционного управления, чтобы прокрутить вниз до пункта Все настройки.
- Когда откроется экран Все настройки, выберите >Общие.
- Прокрутите вниз подменю Общие и выберите Пользовательские соглашения.
- Снимите флажок поле рядом с Условия… и выберите Согласитесь завершить процесс.
После того, как вы После выполнения этих действий ваш телевизор перезагрузится, а Google Assistant должен быть отключен. Вы сможете включить телевизор и сразу же начать смотреть фильм или шоу. Вы также отключите микрофон на пульте дистанционного управления, что означает, что вы не сможете отдавать голосовые команды Google Assistant.
Как отключить Google Ассистент на Honor или Xiaomi

КАНАЛ СО СТРИМАМИ: https://www.youtube.com/c/PARTY3AHPlay.Группа ВК: https://vk.com/androidsetup.Дневник в Телеграмме: http://t.me/androidsetup.Instagram: http://instagram.com/partyzan93rus.Мемы PUBG MOBILEhttps://www.instagram.com/pubg_mobile_party/.Мои гаджеты:Xiaomi Pocophone F1: http://slmrt.ru/aj6b.Мой iPhone: http://slmrt.ru/aMJd.Мой планшет: http://slmrt.ru/au5c.Мои наушники: http://slmrt.ru/aPy.Кэшбек для Царей: https://letyshops.com/soc/sh-1?r=1278459.TWITCH: https://www.twitch.tv/partyzan93rus.DISCORD: https://discord.gg/EPtWc5A.Лайв-канал: https://www.youtube.com/PARTY3AHLIVE.Поддержать:QiWi: +79528737037.WMR: R241631524092.WMZ: Z345275474102.Яд: 410011200465263

Смотрите это видео на YouTube
Отключение Google Assistant через настройки
Отключить голосовой помощник (и убрать с экрана телефона) так же просто, как и любое другое приложение. Достаточно просто нажать на иконку и перетащить ее в Корзину. Однако имейте в виду: утилита по-прежнему числится в списке системных приложений и может быть активна.
Полностью отключить Google Assistant на Андроид можно через системный апплет “Приложения”. Для этого нужно:
- Открыть меню «Настройки».
- Найти раздел «Устройства», а в нем — пункт «Приложения».
- На экране появится список всех имеющихся приложений, а в правом верхнем углу будет виден значок в форме шестеренки.
- Нажатие на значок выведет меню с дополнительными настройками. Среди них следует найти пункт «Помощник и голосовой ввод», а затем вверху списка выбрать вкладку «Помощник».
- Откроется окно с предложением выбрать программу для управления устройством. Чтобы отключить Google Assistant, нужно просто нажать кнопку «Нет».
В результате этих действий отключатся все голосовые команды и ассистент перестанет срабатывать по голосовому запросу «Окей, Гугл».
Способы отключения
Говоря об отключении ассистента, важно отметить, что он может быть запущен двумя способами:
- при помощи голосовой команды;
- через нажатие горячей клавиши.
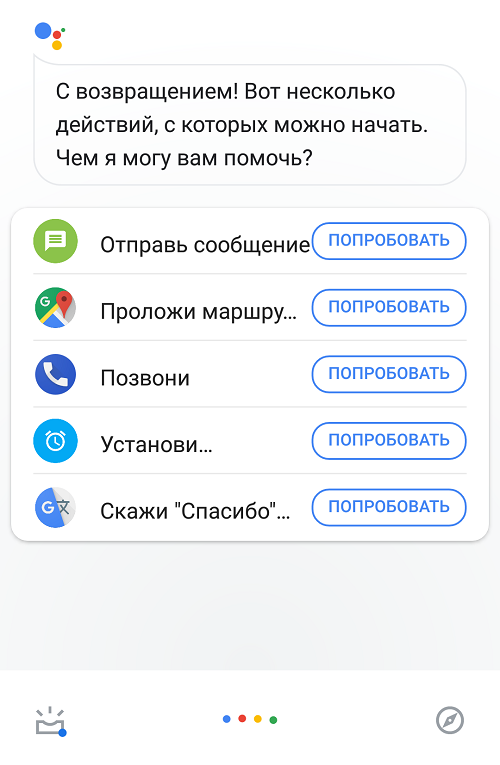
Как правило, по умолчанию работают оба способа. То есть вы можете вызвать помощника как командой «OK, Google», так и нажатием специальной кнопки. Но при желании можно отключить одно из действий. Например, если вы не хотите, чтобы ассистент постоянно записывал ваш голос, просто отключите голосовую команду. Если же вы желаете полностью отказаться от использования помощника Google, то его придется отключать через настройки аккаунта.
Деактивация в аккаунте
Для начала рассмотрим основной вариант, позволяющий отключить функцию раз и навсегда, чтобы помощник не работал ни при каких обстоятельствах. Эта инструкция будет актуальна для любых смартфонов, будь то «Самсунг» или Xiaomi, так что внимательно изучите представленный алгоритм:
Запустите приложение Google.
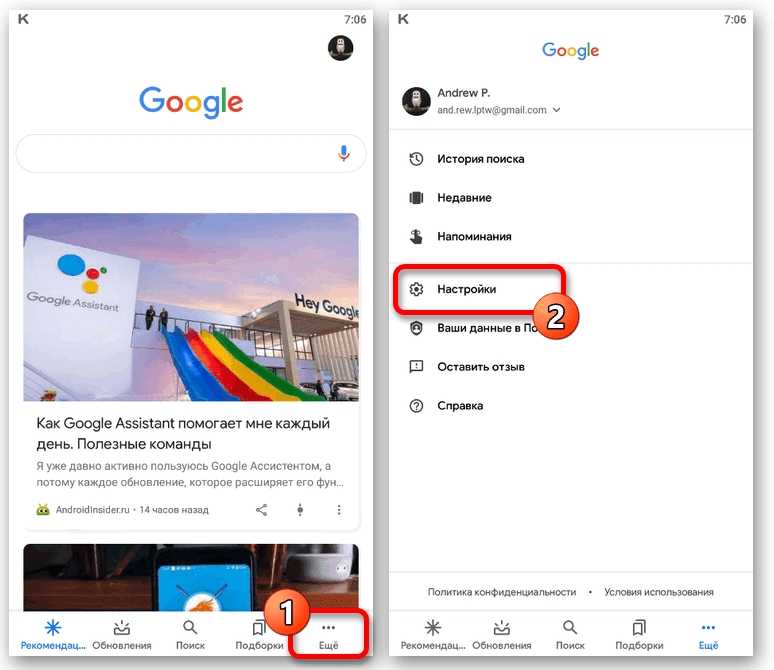
Нажмите кнопку в виде трех точек («Еще»).
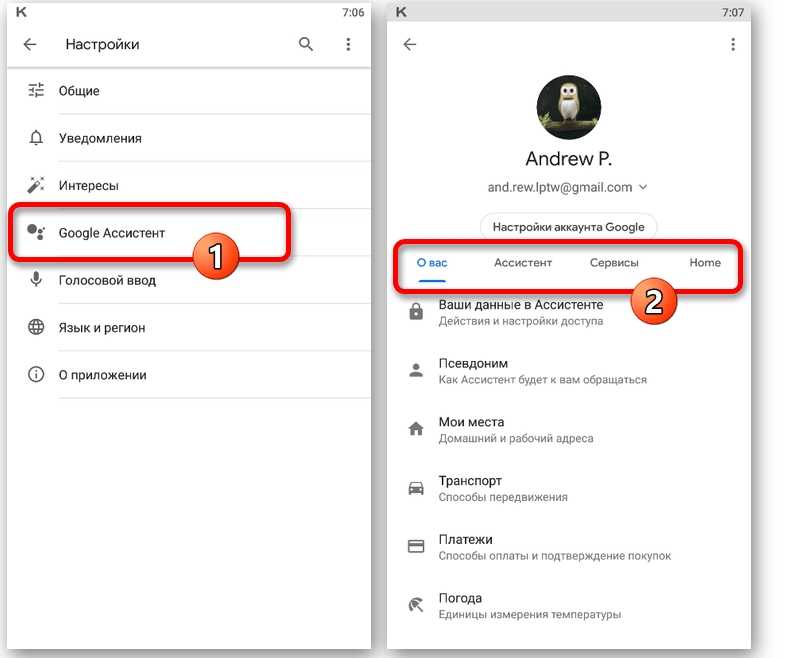
Перейдите в раздел «Общие настройки», а затем – «Google Ассистент».
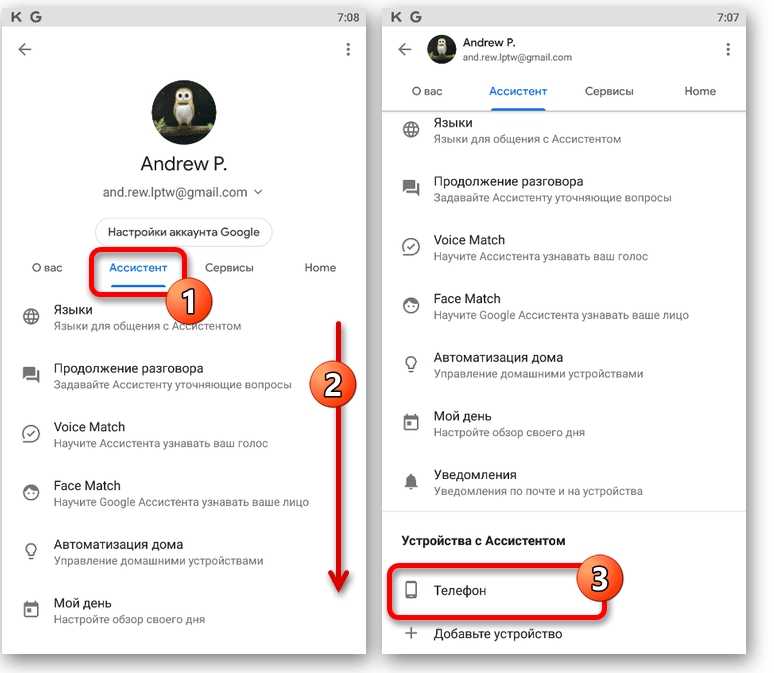
Переведите ползунок в положение «Выкл.».
После выполнения указанных действий помощник прекратит свою работу, а также перестанет собирать пользовательскую информацию
Если вы хотите продолжить взаимодействие с ассистентом, но без использования голосовой команды, обратите внимание на следующую инструкцию
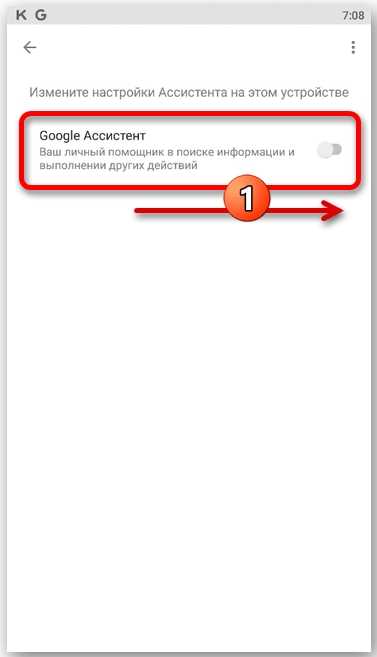 по голосовой команде
по голосовой команде
Теперь о том, как выключить помощник при попытке его вызова голосовой командой. Для выполнения операции потребуется:
- Открыть настройки гаджета.
- Перейдите в раздел «Приложения».
- Нажать кнопку в виде трех точек.
- Открыть вкладку «Приложения по умолчанию», а затем – «Голосовой помощник».
- Убрать Google из представленного списка установкой значения «Нет».
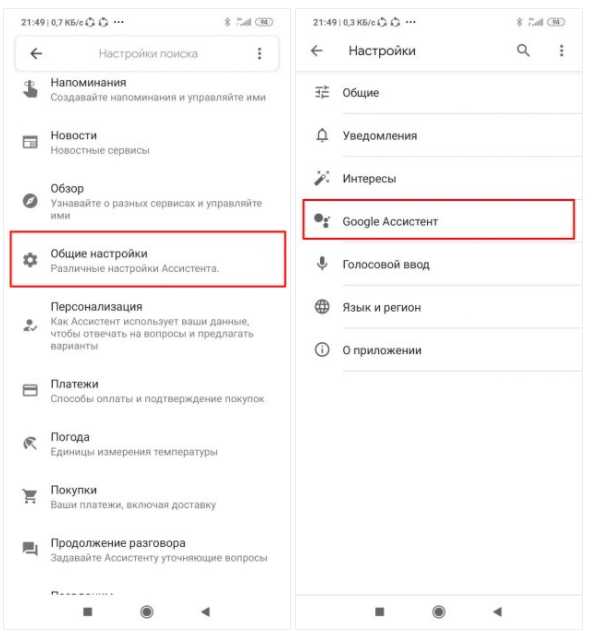
Это не единственный способ, позволяющий деактивировать команду голосом. Также вы можете выполнить ее отключение через фирменное приложение американской компании:
- Запустите приложение Google.
- Нажмите кнопку «Еще».
- Перейдите в раздел «Voice Match».
- Деактивируйте ползунок.
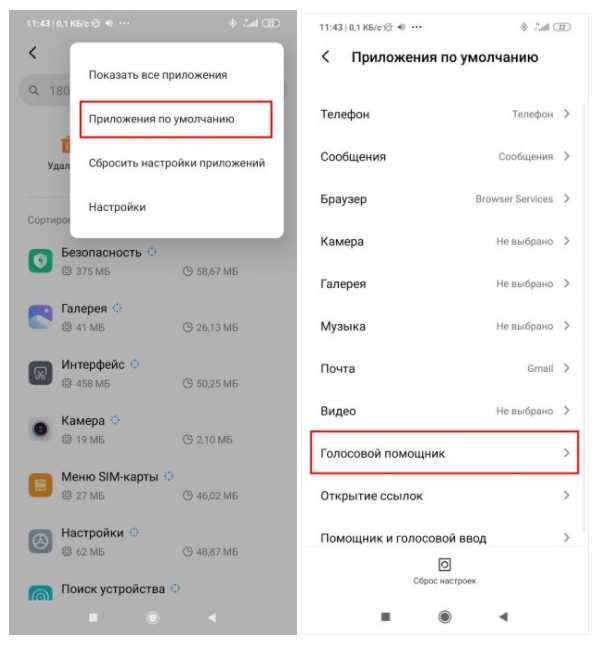
Также нельзя обойти стороной и другие способы взаимодействия с помощником. Как мы уже говорили, он вызывается не только голосовой командой, но и горячими клавишами. Если вы хотите отказаться именно от вызова Google Ассистента через нажатия, сделайте следующее:
- Открыть настройки смартфона.
- Перейти в раздел «Расширенные настройки», а затем – «Функции кнопок».
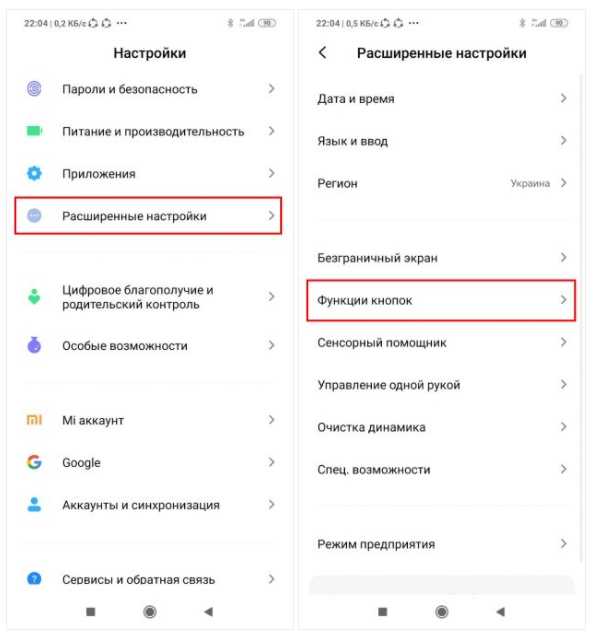
Во вкладке «Запуск Google Ассистента» установить значение «Нет».
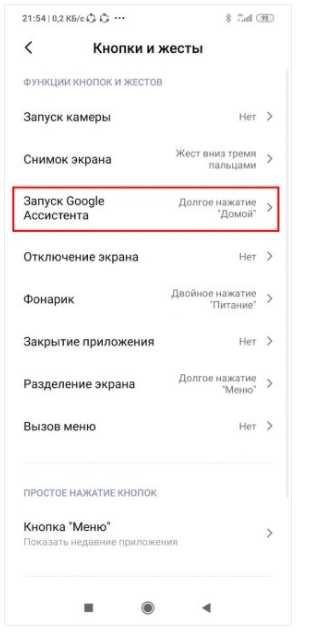
Наконец, в расширенных настройках телефона можно встретить еще один пункт – «Запускать Google Ассистент кнопкой питания». Установите значение «Нет», если хотите избежать ложных срабатываний и пользоваться только голосовой командой.
Как отключить Google Assistant
Если вы не пользуетесь голосовыми командами, то чтобы отключить Google Ассистент на андроид смартфоне, выполните следующие действия:
Шаг 1. Откройте меню «Настройки».
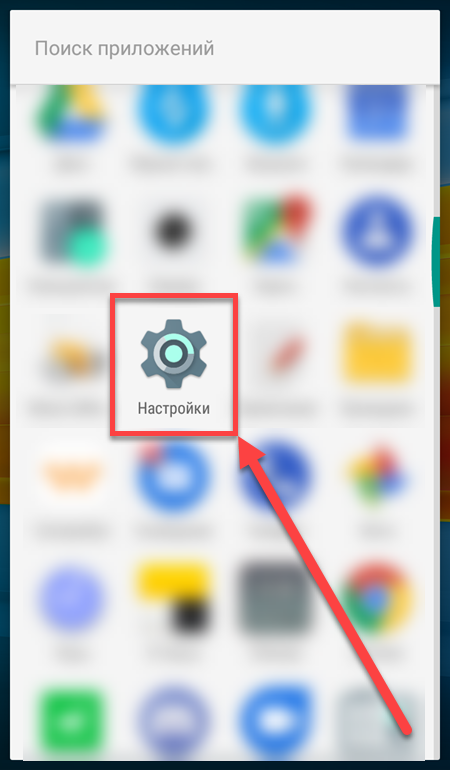
Шаг 2. Пролистайте страницу вниз, до раздела «Устройство» и выберите пункт «Приложения».
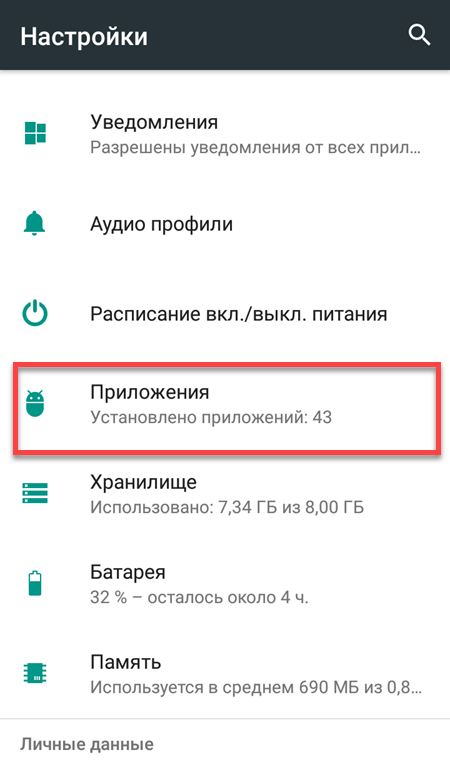
Шаг 3. Откроется список установленных на устройстве приложений. Нажмите на значок в виде шестеренки.
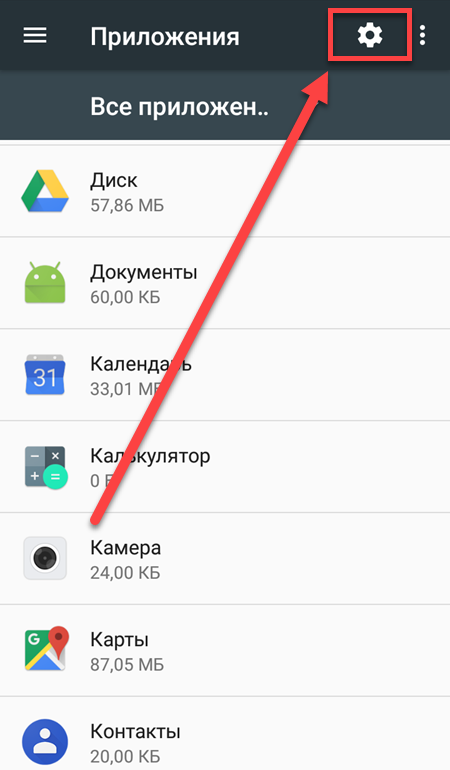
Шаг 4. Откроется меню с дополнительными настройками. Здесь найдите и выберите пункт «Помощник и голосовой ввод».
Шаг 5. Нажмите на пункт «Помощник» в самом верху списка.
Шаг 6. Появится окно, где будет предложено выбрать приложение-помощник для управления смартфоном. Нажмите «Нет», чтобы полностью отключить Google Assistant.
Учтите, что после этого вы не сможете использовать и другие связанные с ассистентом функции и возможности. Это значит, что отключая помощника вы отключаете голосовые команды и срабатывание по слову «О’кей, Google».
Отключение TalkBack через настройки
Если быстрый метод деактивации TalkBack не сработал, то всегда можно выполнить отключение через интерфейс настроек.
Чтобы точно определить, какая инструкция вам нужна, необходимо определить серию телевизора. Это обозначение из одной или двух букв в модели устройства. Пишется перед последним цифровым обозначением.
Определив серию, смотрите на разделы статьи ниже и используете нужную инструкцию.
Аналогично узнать модель можно через настройки. Нажмите кнопку «Settings» на пульте и перейдите в меню «Поддержка». Далее, в зависимости от телевизионного приемника, откройте пункт «Обращение в Samsung» или «Об этом телевизоре». Найдите соответствующую строку и определите серию вашего телеприемника.
Отключение сопровождения для серий N, M, Q, LS, R, T
- Откройте меню настроек. Можно сразу попасть в него через кнопку на ПДУ («Settings»). Или предварительно открыть главное меню (кнопка «Home») и затем снизу выбрать «Настройки».
- Раскрываем раздел «Общие».
- Переходим в подменю «Специальные возможности».
- Первым пунктом в списке будет «Настройки голосовых инструкций». Справа от названия пункта будет написано состояние функции (выключено либо включено). Или там находится тумблер.
- Если перейти внутрь пункта, то получится не только отключить голосовой помощник на телевизоре «Самсунг», но и настроить его параметры. Так, можно отрегулировать громкость воспроизведения голоса, скорость дикции, тональность. Если сопровождение необходимо, но сильно мешает, то можно воспользоваться доступными функциями для настройки.
Серия К (2016 г)
Алгоритм отключения повторения голосом практически идентичен новым версиям телевизионной техники Samsung.
- Зайдите в настройки. Варианты входа читайте в предыдущем разделе для обновленных серий.
- Поставьте выделение на пункт «Система».
- Справа зайдите в «Спец. возможности».
- Внутри сделайте переход в «Голос. сопровождение».
Телевизоры до 2015 года серий J, H, F, E
- Для модельного ряда серий J, H, F, E могут выпускаться три вариации пультов управления. В зависимости от пульта необходимо нажать клавишу «Menu», «KeyPad» или «More». Далее на экране телевизора выскочит дополнительное меню, где необходимо сделать еще один выбор (читаем ниже).
- Выберите пункт «Меню», после чего откроется окно настроек.
- Затем действия идентичны предыдущей инструкции. Двигаемся по цепочке: «Система»-«Спец. возможн.»-«Голос. инстр.». Убираете сопровождение или выполняете конфигурацию помощника.
Как отключить Гугл Ассистент на девайсе Андроид
Если вы хотите полностью деактивировать Google Assistent на вашем Андроид-устройстве, тогда вам необходимо выполнить следующее:
- Запустите приложение «Google» на вашем телефоне; Запустите приложение Гугл
- В открывшемся окне приложения тапните внизу справа на «Ещё»; Нажмите на «Ещё» справа внизу
- В перечне опций нажмите на «Настройки»; В открывшемся меню тапните на «Настройки»
- Далее выберите «Google Ассистент»; Нажмите на опцию «Гугл Ассистент»
- В открывшемся меню настроек вашего аккаунта выберите вкладку «Ассистент»; Выберите вкладку «Ассистент»
- Промотайте экран смартфона в самый низ, и нажмите на «Телефон»; Внизу нажмите на «Телефон»
- На открывшемся экране передвиньте ползунок «Google Ассистент» влево, тем самым деактивировав его. Отключите Гугл Ассистента, передвинув соответствующий ползунок влево
Также вы можете получить инструкцию по отключению, просто сказав голосовому помощнику: «Эй, Гугл, как тебя отключить». Далее высветится инструкция, которой необходимо будет следовать.
Инструкция по отключению помощника Гугл
Зачем отключать Google Assistent
Как известно, «Гугл Ассистент» – это облачный сервис персонального помощника, созданный ещё в 2020 году. Он является дальнейшим продолжением концепта «Google Now», и запускается так же, как и последний, благодаря длительному нажатию на кнопку «Домой».
Первоначально данный робот был доступен на английском и ряде других языков, и лишь в конце июля 2020 года стал поддерживать русский язык. Ассистент способен подключаться к «Google Now», получать из него информацию, проверять погоду, звонить, отправлять SMS-сообщения, распознавать музыку и многое другое.
Гугл Ассистент — одно из самых функциональных приложений
Тем не менее, многим пользователям он пришёлся не по вкусу.
Это может быть вызвано несколькими причинами:
| Причины: | Пояснение: |
| Нежелание пользователя находиться под постоянным прослушиванием Ассистента. | Программа обладает функцией записи звука, и отправки файла на сервера Гугл |
| Случайная активация приложения. | Робот может начать голосовой диалог из вашего кармана в самый неподходящий момент. |
| Неудобство вызова. | Необходимо длительно нажимать на кнопку «Home». |
Учитывая перечисленные факторы, у пользователя может возникнуть желание выключить Google-помощника. Давайте разберёмся, как это можно сделать.
Выключение голосовых команд у Google-помощника
В некоторых случаях вы захотите отключить голосовые команды Гугл-помощника для того, чтобы не запускать его случайно. При этом вы хотите, чтобы робот работал во время вождения. Давайте разберёмся, как это сделать на примере телефонов Самсунг Галакси.
Выполните следующее:
- Перейдите в «Настройки»;
- Выберите там «Приложения»;
- На открывшемся экране приложений сверху справа нажмите на кнопку с тремя вертикальными точками; Нажмите на кнопку с тремя вертикальными точками
- В открывшемся меню выберите «Приложения по умолчанию»;
- Далее откроется окно настроек, которые различаются на каждом конкретном девайсе;
- В следующем меню выберите «Вспомогательные приложения»; Тапните на «Вспомогательные приложения»
- Далее тапните на «Voice Match»;
- На открывшемся экране деактивируйте первую опцию сверху «Доступ с помощью Voice Match» (Access with Voice Match). Деактивируйте опцию голосового вызова
Отключение Ассистента через приложения по умолчанию
Для выполнения определенных действий или открытия файлов в операционной системе Android используются определенные приложения (так называемые приложения по умолчанию). При этом пользователю предоставляется возможность изменять эти приложения. Например, для получения и отправки сообщений по умолчанию используется стандартное приложение «Сообщения», но при желании пользователь может установить приложение от стороннего разработчика и настроить его как приложение по умолчанию для работы с сообщениями.
Данная возможность работает и для голосовых помощников. Это позволяет пользователю установить на устройство несколько голосовых помощников от разных разработчиков и выбрать одного из них в качестве помощника по умолчанию. Также пользователь может вообще не указывать помощника по умолчанию, в этом случае действия, которые с ним связаны, выполнятся не будут.
Для того чтобы отключить Google Ассистента в настройках приложений по умолчанию нужно открыть настройки Android и перейти в раздел «Приложения и уведомления».
После этого нужно пролистать страницу в самый конец и перейти в «Расширенные настройки».
В расширенных настройках нужно открыть подраздел «Приложения по умолчанию».
В результате перед вами откроется список действий, для которых установлены приложения по умолчанию. Здесь нужно выбрать вариант «Помощник и голосовой ввод».
Открыв «Помощник и голосовой ввод» вы увидите список установленных на вашем телефоне голосовых помощников.
Использование функции помощника “Что на моем экране”
На некоторых моделях смартфонов во время активации виртуального помощника появляется кнопка “Что на мое экране”. Нажав на нее, вы свернете окно ассистента и сможете пользоваться телефоном в привычном режиме.
Если вы установите пользовательский ярлык для приложения “Google”, то помощник будет появляться только по нажатию этого значка.
- Пройдите в параметры настроек ассистента.
- Нажмите эмблему с компасом – “Обзор”.
- Выберите команду “Ярлыки” и активируйте опцию.
Мы привели достаточно способов, которые помогут отключить голосовой помощник. Выбирайте, каким методом это сделать удобнее – и отключайте, если нужно.
Матвеенко Анатолий
Имею большой опыт в настройке и подключении систем контроля доступа (СКУД) и систем учета рабочего времени. А также занимаюсь настройкой серверов, компьютеров, рабочих мест. Работаю в инженером в .
Голосовое управление
Управление голосом подразумевает использование команд. Их перечень заметно расширился, теперь можно не просто выполнить голосовой набор контактов, но и, например, вызвать такси, запустить нужное приложение и т.п.
Еще удобнее стало пользоваться голосовым поиском. Не нужно открывать браузер и набирать что-то на клавиатуре, достаточно озвучить свой запрос. Автоматическая система распознавания речи преобразует звуки в текст, который будет обработан приложением или поисковой системой. Результаты исследования компании PWC показали, что вводить поисковый запрос голосом предпочитает 71% пользователей.
Как настроить «Google Ассистента», чтобы он стал удобнее для вас
Возможно, вам не нужно полностью отключать функцию голосового помощника: достаточно, чтобы он просто не вызывался неподходящими для вас способами.
Отключить запуск по нажатию кнопки «Домой»
В настройках перейдите в пункт «Расширенные настройки» — «Функции кнопок» (в некоторых версиях — «Кнопки и жесты»).
В пункте «Запуск Google Ассистента» установите значение «Нет».
Отключить запуск по нажатию кнопки питания
В пункте «Расширенные настройки» — «Функции кнопок» (в некоторых версиях — «Кнопки и жесты») переведите переключатель «Запускать „Google Ассистента“ кнопкой питания» в неактивное положение.
Отключить распознавание фразы «Окей, Google»
В приложении Google нажмите «Ещё» и перейдите в пункт «Настройки» — «Google Ассистент». В пункте Voice Match переведите переключатель Ok, Google в неактивное положение.
Отключение Ассистента через приложение Google
Голосовой помощник Google Ассистент является частью стандартного приложения Google. Поэтому самый надежный способ его отключить, это воспользоваться настройками этого приложения.
Для этого вам нужно открыть список всех установленных приложений и найти там приложение под названием «Google»
Обратите внимание, нужное вам приложение называется просто «Google», не нужно его путать с «Google Start» или другими приложениями со схожими названиями
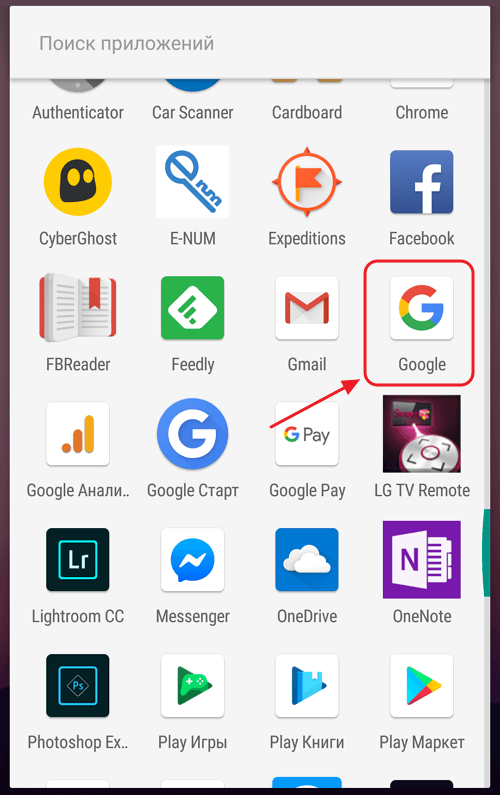
После этого откройте приложение «Google», перейдите в раздел «Еще» (ссылка на него должна быть нижнем правом углу экрана) и откройте настройки.
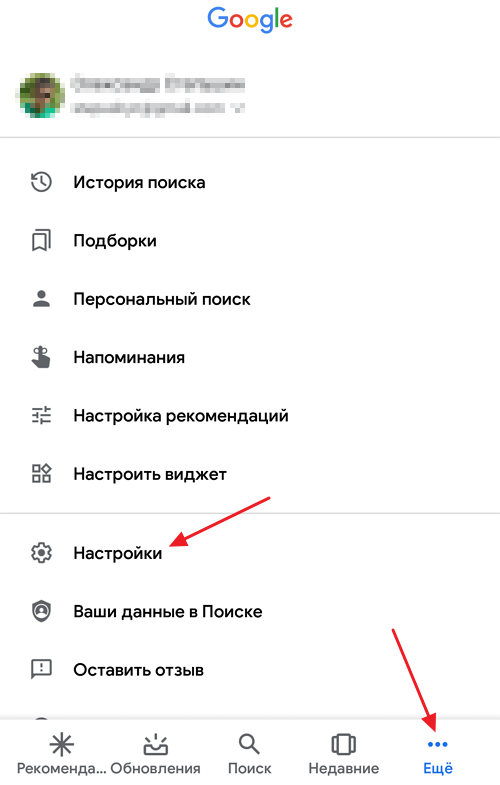
В настройках приложения Google нужно открыть раздел «Google Ассистент».
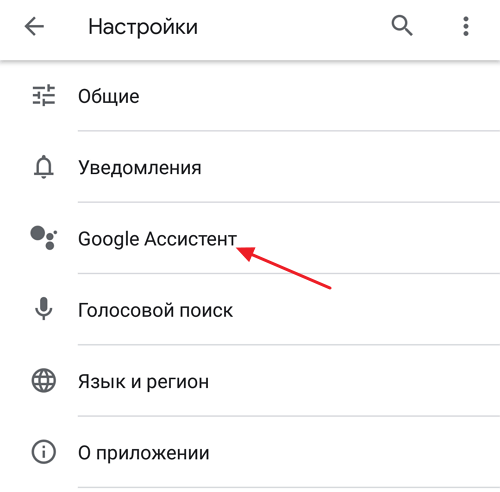
В результате перед вами появятся настройки Google Ассистента. Здесь достаточно много разных настроек, которые разделены на несколько вкладок. Для того чтобы полностью отключить Google Ассистента вам нужно перейти на вкладку «Ассистент», пролистать настройки в самый конец и нажать на название устройства (это может быть телефон, планшет или другое устройство с Android).
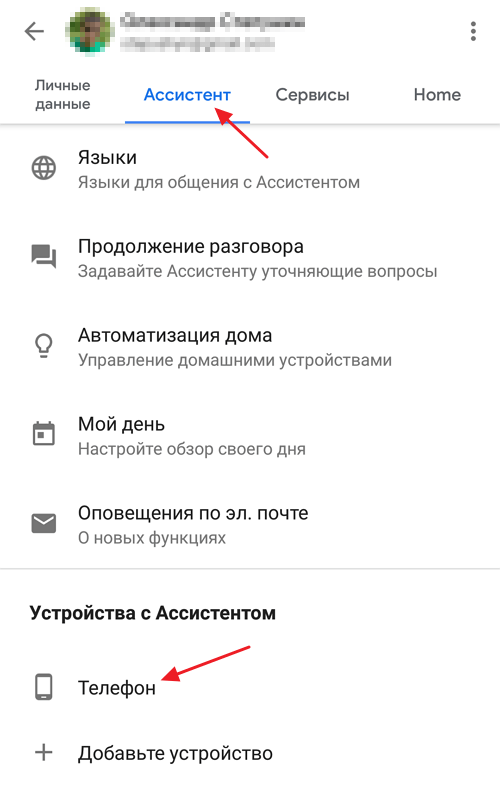
После этого откроется страница с настройками, которые касаются выбранного ранее устройства. На этой странице есть переключатель, с помощью которого вы сможете отключить Google Ассистент.
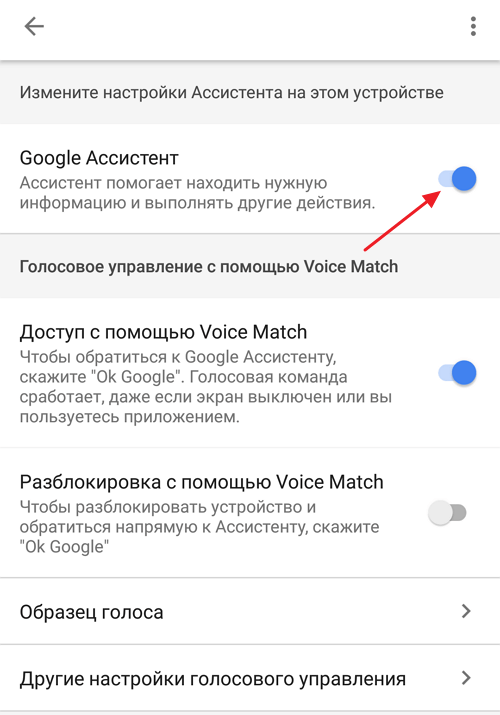
Также на данной странице настроек есть опция под названием «Доступ с помощью Voice Match». Она отвечает за работу голосовой команды «Окей Гугл». С ее помощью можно отключить данную команду, не отключая сам Ассистент Google.
Как полностью отключить Google Assistant
Если Вы хотите просто избавиться от Google Assistant, Вы также можете полностью отключить его. Это отключит все вспомогательные функции, которые теперь стали основной частью Android, но если Вы готовы к этому, то давайте сделаем это.
Запустите приложение Google и откройте меню, а затем выберите «Настройки».
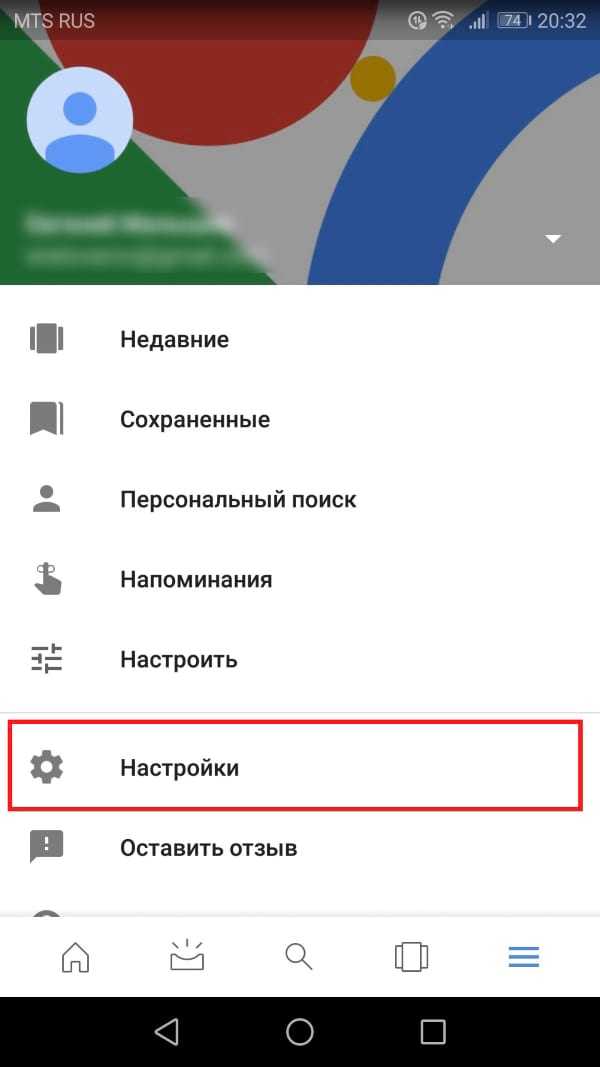
В разделе «Google Ассистент» выберите пункт «Настройки».
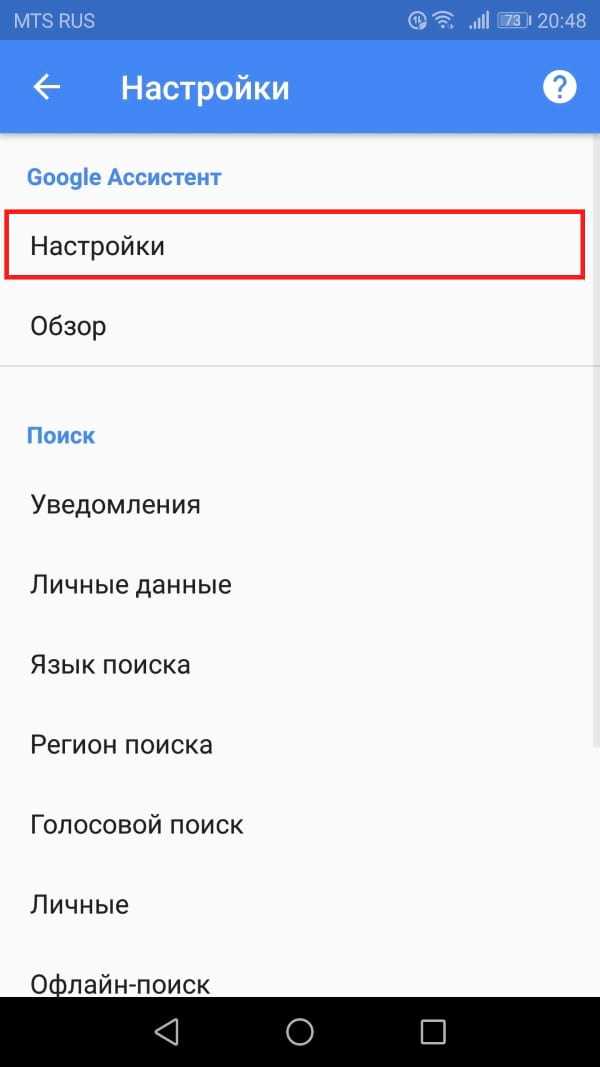
В меню «Устройства» нажмите пункт «Телефон».
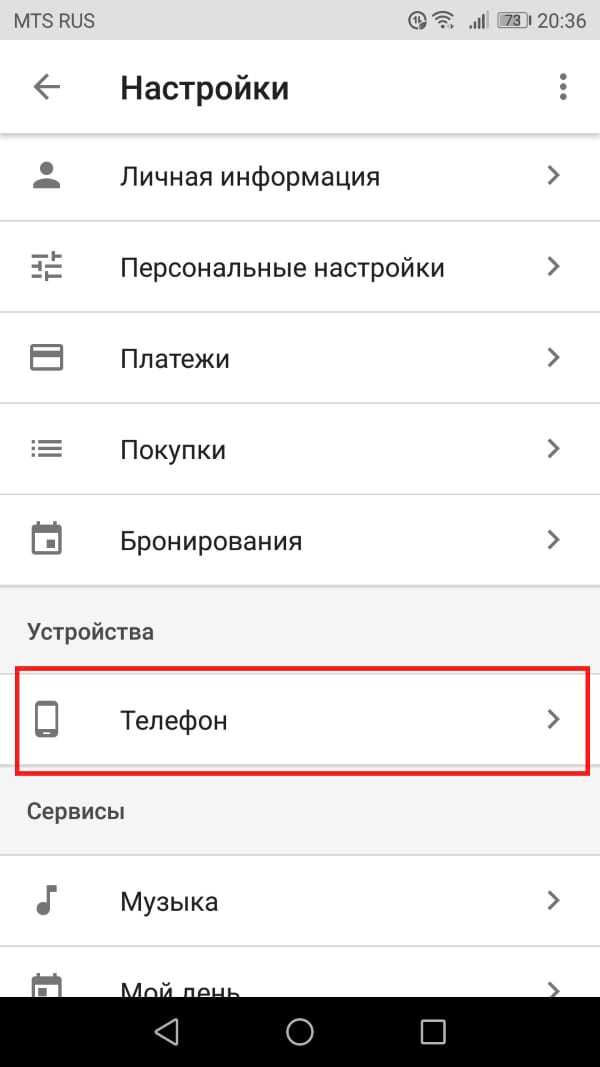
Первый вариант здесь — «Google Ассистент». Просто переключите ползунок, чтобы отключить его.
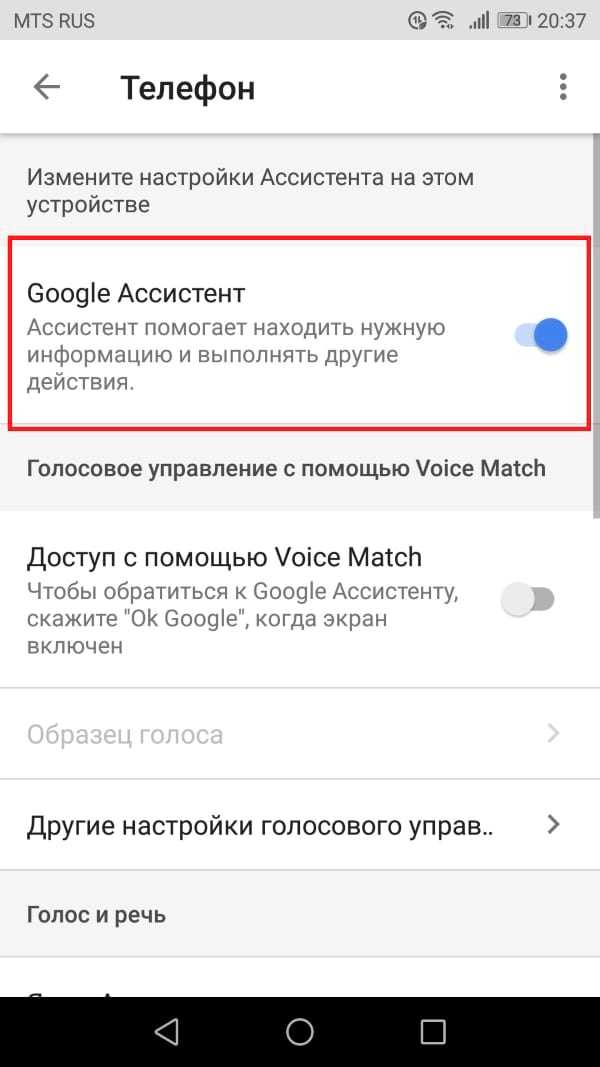
Опять же, имейте в виду, что это полностью отключит все вспомогательные функции. На новых телефонах, которые поставляются с Google Ассистентом, это означает, что Вы не сможете сказать «О’кей, Google» и запустить голосовые команды.
Если Вы хотите снова включить помощника, просто вернитесь в это меню и поставьте переключатель в положение «Включено».
Удаление обновлений
Если вы твердо решили не пользоваться Гугл Ассистентом имеет смысл удалить его обновления, чтобы освободить немного свободной памяти.
- Откройте главное меню настроек.
- Перейдите в «Приложения», далее «Управление приложениями» (или «Показать все приложения») .
- Найдите там Google.
- Откройте меню и в самом низу найдите пункт «Удаление обновлений» (также опция может скрыта во вкладке с изображением трех маленьких точек) .
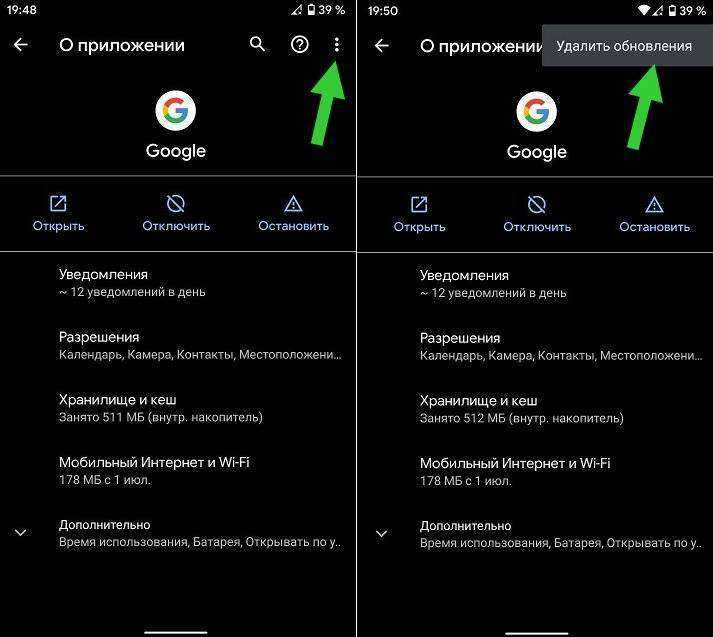
Теперь вы знаете, как удалить Гугл Ассистент. Делается это элементарно, всего несколько минут и неуместный искусственный интеллект больше не будет мешать вам в самые неподходяще моменты.
- https://setphone.ru/rukovodstva/kak-otklyuchit-google-assistant-na-android/
- http://bezprovodoff.com/servisy/google-assistant-kak-otklyuchit-na-android.html
- https://softdroid.net/tri-sposoba-otklyucheniya-google-assistant-na-android
- https://smartphonus.com/как-отключить-google-ассистент-на-android/
- https://geekville.ru/lajfhaki/kak-otklyuchit-google-assistant-na-android-smartfone/
Как полностью отключить ассистента
Полное выключение ассистента осуществляется несколькими вариантами. Необходимо выполнить несколько простых действий, чтобы окончательно решить проблему и полностью отключить Гугл Ассистента:
- Зайдите в приложение, используя гугл аккаунт. В меню настроек найдите пункт, отвечающий за работу ассистента. Выберите в списке устройств смартфон и отключите ассистента навсегда. Кстати, в случае необходимости он вновь активируется, многое зависит от пожеланий пользователя. Вероятно, вы примите решение заменить устройство на новое, а очередной владелец предпочтет работать с голосовым помощником.
- Предыдущий способ отличается радикальностью, но когда-то вам все равно захочется обратиться к помощнику и, вероятно, найти в нем немало положительных и эффективных сторон. В этом случае отключите вызов помощника при нажатии на основную клавишу. Ассистент будет реагировать на прямое обращение. Отключение основной кнопки производится через настройки приложений. Выберите в списке приложения по умолчанию, найдите функциональную клавишу и отключите голосового помощника. Деактивация осуществляется без вреда для остальных приложений.
Пользователи удаляют обновления подобным способом. Гугл Ассистент, продолжая оставаться частью ОС, обновляется, а оповещения всплывают прямо на экране. В настройках, во вкладке с приложениями нажмите на Гугл. После открытия приложения зайдите в дополнительные настройки (три точки в углу экрана) и нажмите на кнопку “Удаление обновлений”. Всплывающее окно еще раз попросит подтвердить действия, нажав на “Да” вы отключается обновления и скрываете приложение. Теперь они вас вряд ли побеспокоят, но если ассистент автоматически продолжит деятельность, частично осуществляя функции, то обновления продолжат поступать, и пользователи о них не узнают.
Современные устройства отличаются гибкостью и доступностью пользовательских настроек. Вы принимаете решение в отношении пользовательских и встроенных настроек. Надеемся, наша статья поможет лучше разбираться в настройках и избавит от надоедливых и не всегда эффективных программ и приложений.
Как скачать, настроить и включить Алису на телефоне голосом? Инструктаж для владельцев Андроид
Как отключить голосовую почту на телефоне – пошаговая инструкция
Как скрыть приложение на Андроид – 5 простых способов
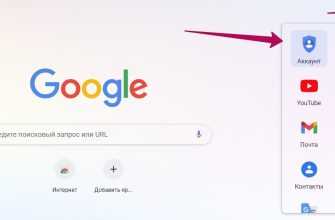
Как зайти в Гугл аккаунт с телефона и компьютера

Как узнать, прослушивается ли мобильный телефон
ТОП 7 лучших браузеров для Андроид – какой скачать, сравнение
Изменения во взаимодействии
По логике обычным нажатиям компьютерной мышки первостепенно требуется указать на дисплее посредством касания требуемый объект. Для применения выбранного элемента нужно совершить двойной быстрый клик.
Для пролистывания списка меню или прокручивания веб-страницы в определённом направлении, следует тянуть экран в выбранном направлении, воспользовавшись двумя пальцами, поскольку в случае единственного касания по сенсору эффекта не будет!
Разблокировка рабочего стола осуществляется аналогичным принципом, поскольку нужно именно двумя пальцами прикоснуться к нижней части дисплея, после чего поднять вверх. Притом может потребоваться ввести пароль для подтверждения. Также для снятия блокировки нередко используется сенсорная клавиша под экраном, где так же нужно два касания
В особенности важно соответствовать озвученным подсказкам.
Порядок манипуляций для отключения
В вопросе, как убрать голосовое сопровождение на Андроиде, следует продемонстрировать наиболее лёгкую последовательность действий:
- Двойным кликом откройте рабочий стол;
- Отыщите стандартное приложение настроек и выберите двумя нажатиями;
- Задержав пару пальцев на дисплее, следует опуститься вниз по списку до пункта «Система»;
- Зайдите в подраздел специальных возможностей и отыщите в нём компонент с наименованием «Службы»;
- Перейдите к параметру talkback, после чего отобразится некоторое описание функции и рычажок активности возле верхнего правого края;
- При помощи двойного нажатия переключите рычаг в сторону отключения для прекращения активности опции.
Для чего это нужно?
Фактически Talkback — это отдельное приложение, входящее в состав Android по умолчанию. Активировать его можно практически на любом смартфоне или планшете. Данной функцией регулярно пользуются люди, имеющие проблемы со зрением. Программа озвучивает им все пункты меню и прочие элементы интерфейса, в результате чего можно пользоваться устройством не глядя на его экран.
Обычным людям, конечно же, эта функция совершенно не нужна. Рядовой пользователь прочитает все строки меню или подписи под иконками быстрее, чем это сделает роботизированный голос. К счастью, по умолчанию Talkback отключен. Но его можно активировать случайно, когда ты знакомишься с разделом «Настройки». Также он может быть включен, если вы покупаете смартфон с рук — ведь не исключено, что его прошлый владелец плохо видит.
Зачем удалять Гугл Ассистент с Андроида
Утилиты Google (GApps) предустановлены едва ли не на каждом Android-гаджете. Среди пользователей подавляющее большинство не готово обходиться без них. Выбор активно используемых программ зависит лишь от целей и задач человека.
Удаление помощника
Некоторая часть любителей смартфонов не хотят их использовать и думают над вопросом, как отключить голосовой помощник на Андроиде. На это есть объективные причины. К недостаткам приложений и сервисов можно отнести факторы, описанные ниже.
Сбор личных данных
Google почти официально занимается сбором данных о пользователе. Вернее, он открыто в этом признается. Как объяснение предлагает теорию о пропаганде рекламы. Что совсем печально, с этой целью сканируют даже приватную переписку в Gmail. Для более впечатлительных пользователей такая слежка и возможная утечка личной информации в интернет-пространство является невозможной. В этом действии Google кроется и опасность кражи интеллектуальной собственности, если детали разработок попадут в сеть.
Переполнение памяти
Другая неприятность – расход оперативной памяти. Если сервис предустановлен, независимо от того, используется он или нет, за пару-тройку месяцев съедает до 13 МБ даже в режиме ожидания. Для современных аппаратов это может и не критично, но многие люди до сих пор пользуются более старыми версиями смартфонов. Например, при объеме флэш-памяти 16 ГБ, использование приложений Гугл не представляется возможным. Их приходится отключать вынужденно.
Быстрая разрядка батареи
Гугл-приложения существенно повышают расходование зарядки аккумулятора. Компанией Avast Software было проведено исследование по самым энергоемким приложениям. Из топ-10 шесть являются сервисами Гугл.
Redmi Note 7
Голосовой помощник Гугл можно на некоторое время перевести в спящий режим, а впоследствии включить снова.
В смартфонах Redmi Note 7 или других моделях выключить ассистента можно через системное меню настроек.
Для этого:
- Заходят в меню «Настройки».
- Выбирают команду «Расширенные настройки».
- Находят раздел «Язык и ввод».
- Выбирают «Голосовой ввод Google».
- Кликают по строке «Распознавание Окей, Гугл».
- Переводят переключатель в положение «выкл.» около строки «На любом экране».
При желании можно также снять флажок около строчки «Из приложения Google». После таких простых действий Гугл ассистент будет деактивирован.
Как удалить Гугл-ассистент с Андроида
Существует два способа удаления Гугл ассистента:
- Через настройки.
- Через кнопку Home.
Рассмотрим оба способа детальнее.
Через настройки
Если нужно полностью отключить Google Assistant на одном из устройств, это легко сделать. Вот как:
- Откройте приложение Google на своем телефоне.
- Нажмите на Больше в правом нижнем углу.
- Нажмите на настройки.
- Нажмите на Google Assistant.
- Прокрутите вниз до устройств Assistant и нажмите на Телефон или любое другое устройство, где вы хотите отключить Google Assistant.
- Нажмите переключатель Google Assistant, чтобы отключить его.
Также можно просто сказать: «Эй, Google, выключи себя», чтобы узнать, как это сделать.
Вот подробная видео-инструкция, как отключить Google Ассистент на Honor или Xiaomi.
https://youtube.com/watch?v=S8pVqqUXUbc
Через кнопку Home
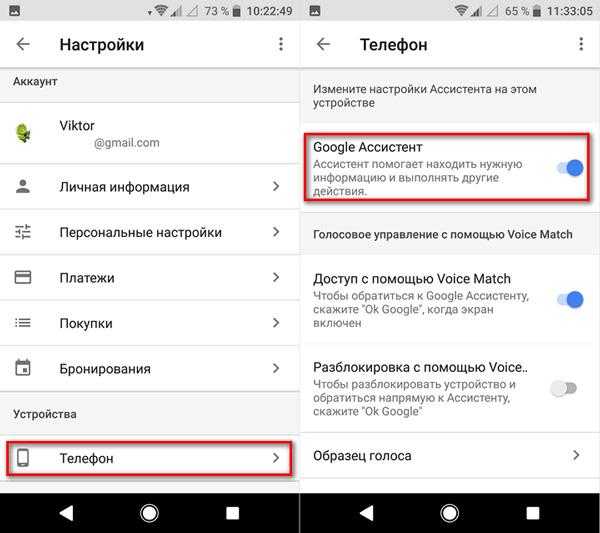
Более безопасный способ – удалить помощника посредством клавиши «Домой». Для этого выполните такие шаги:
- Удерживайте кнопку «Home» на экране девайса и дождитесь запуска помощника.
- Кликните на бело-голубую иконку в форме ящика, которая отобразится в правом верхнем углу.
- Откроется список, в котором нужно выбрать «настройки», а затем «Телефон».
- Переведите переключатель напротив Гугл Ассистента в позицию «Отключить».
Помощник будет выключен.
Ответы на популярные вопросы
Как снова включить Гугл Ассистента?
Вновь включить можно любым вышеописанным способом. Например: Настройки – Приложения по умолчанию – Помощь и голосовой ввод – Помощник.
Что еще умеет делать Google Assistant?
Полный перечень возможностей данной службы можно узнать в самом приложении. Для этого потребуется предоставить службе доступ к некоторым данным, таким как список контактов, местоположение и прочее. Из самых популярных функций, которыми пользуются люди это: поиск информации в сети, звонки и отправка сообщений.
Разобравшись с отключением Ассистента на телефонах Honor и Huawei, можно ограничить его возможности и нежелательный запуск в тех или иных ситуациях. Отключить голосовой ввод можно, как в настройках смартфона, так и через аккаунт в своей учетной записи. Кроме того, с применением компьютера и ADB Run, можно полностью удалить приложение со своего устройства.
Полное удаление Гугл Помощника со смартфонов Хонор и Хуавей
Полностью удалить с телефона этот сервис можно, но для этого нужно использовать ПК (так как это встроенная системная служба), как это сделать читайте ниже. Сейчас разберем способы без использования компьютера. В настройках телефона есть несколько способов отключения голосового ассистента. Рассмотрим каждый из них по отдельности.
Через системные настройки
Данный способ является самым простым и быстрым.
- Открыть «Настройки».
- Выбрать раздел «Приложения».
- Затем подраздел «Приложения по умолчанию».
- Нажать на вкладку «Помощь и голосовой ввод».
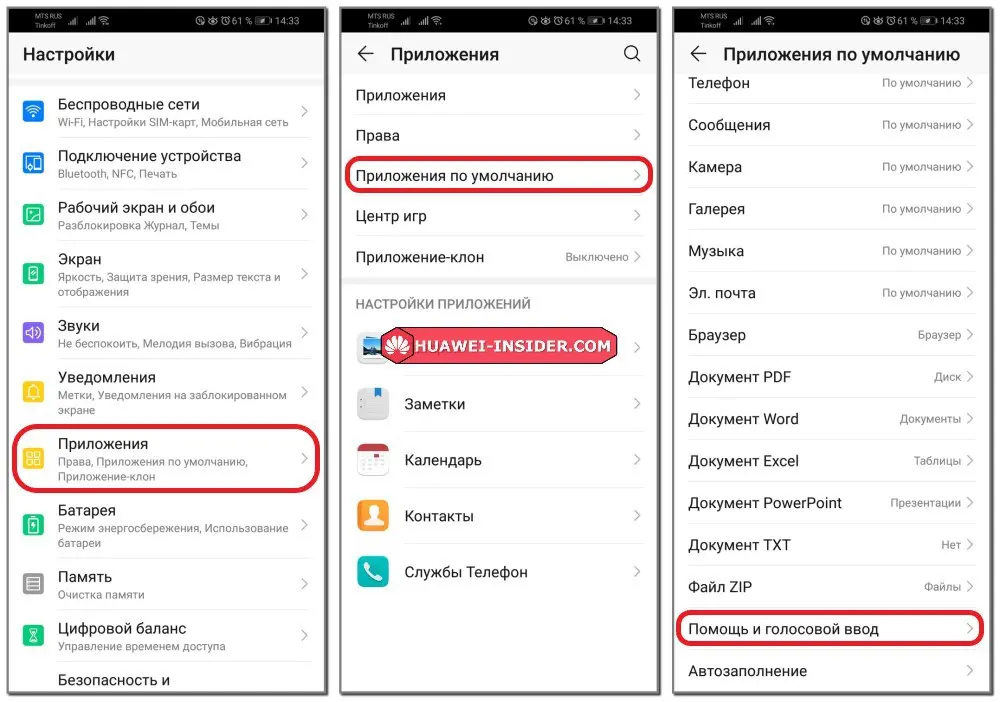
- В открывшемся окне нажать на слово «Помощник .
- Из появившихся на экране вариантов выбрать «Нет».
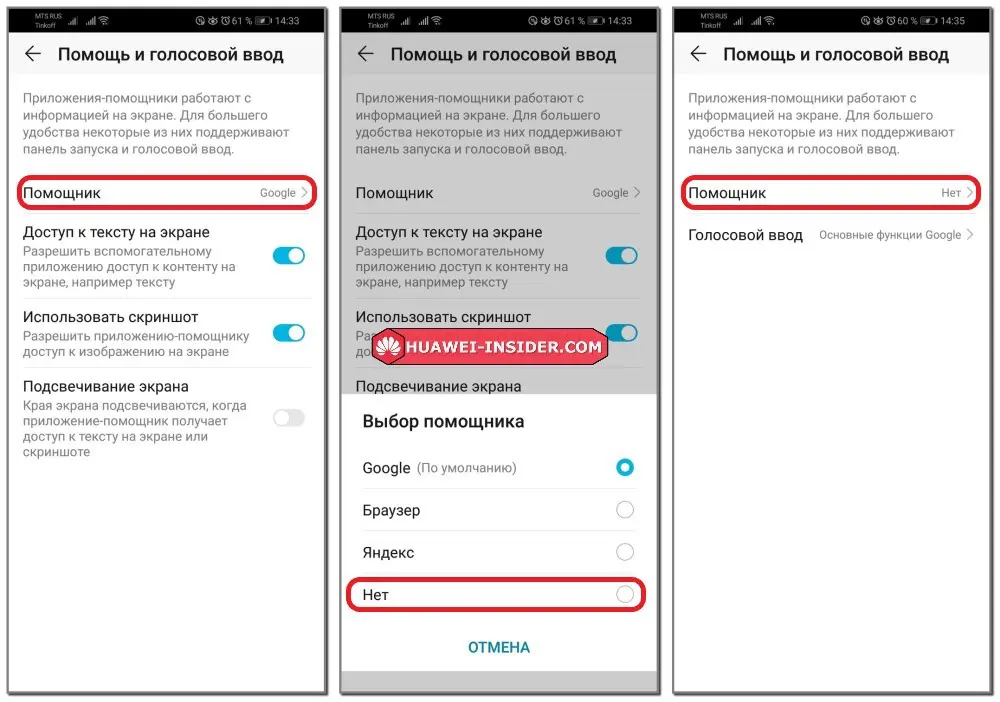
Готово! Теперь Google Assistant отключен и не будет мешать в работе.
Через настройки Google
Второй способ возможен только в том случае, если мобильное устройство подключено к интернету, так как он выполняется через браузер. Последовательность действий следующая:
- Запустить мобильный браузер
- Нажать на надпись: «Еще» в нижней части экрана.
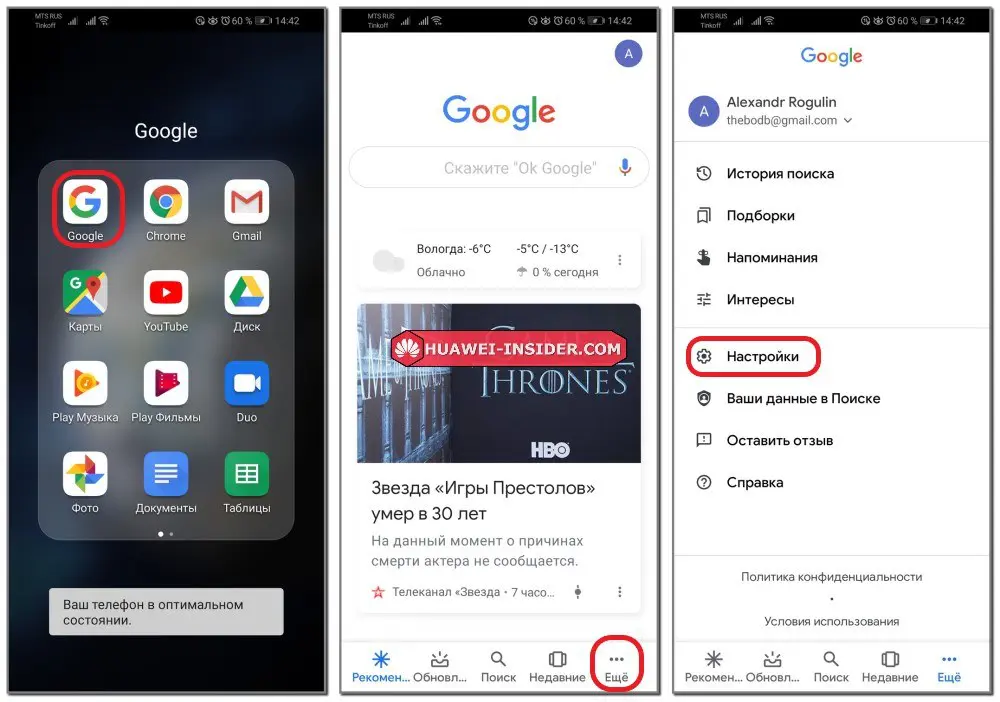
- Выбрать раздел «Настройки», затем Assistant.
- Нажать на кладку «Телефон».
- В открывшейся вкладке, перетащить соответствующий ползунок в положение «Выключено» (он должен перестать подсвечиваться синим).
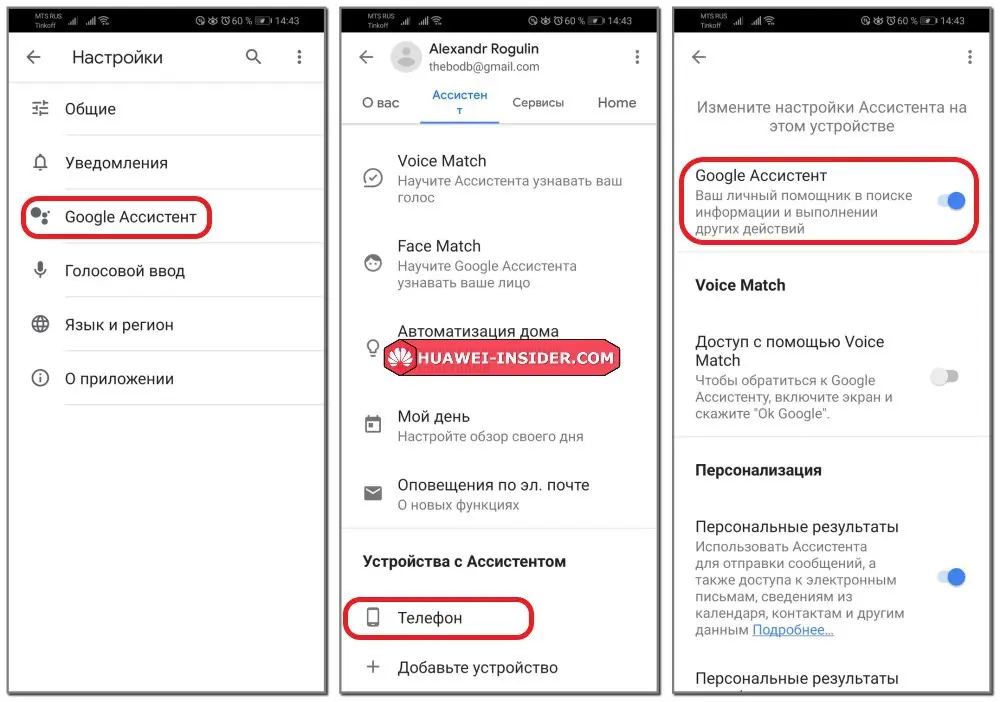
Готово! Теперь рассмотрим, как проделать аналогичные действия на персональном компьютере или ноутбуке.
Удаление с помощью ПК
Перед удалением системных приложений на Хонор и Хуавей с применением компьютера потребуется:
- Установить на ПК программу ADB Run.
- Включить режим отладки по USB в своем смартфоне.
- Скачать на телефон App Inspector или ES Проводник.
Как отключить Гугл Ассистент на девайсе Андроид
Если вы хотите полностью деактивировать Google Assistent на вашем Андроид-устройстве, тогда вам необходимо выполнить следующее:
- Запустите приложение «Google» на вашем телефоне; Запустите приложение Гугл
- В открывшемся окне приложения тапните внизу справа на «Ещё»; Нажмите на «Ещё» справа внизу
- В перечне опций нажмите на «Настройки»; В открывшемся меню тапните на «Настройки»
- Далее выберите «Google Ассистент»; Нажмите на опцию «Гугл Ассистент»
- В открывшемся меню настроек вашего аккаунта выберите вкладку «Ассистент»; Выберите вкладку «Ассистент»
- Промотайте экран смартфона в самый низ, и нажмите на «Телефон»; Внизу нажмите на «Телефон»
- На открывшемся экране передвиньте ползунок «Google Ассистент» влево, тем самым деактивировав его. Отключите Гугл Ассистента, передвинув соответствующий ползунок влево
Также вы можете получить инструкцию по отключению, просто сказав голосовому помощнику: «Эй, Гугл, как тебя отключить». Далее высветится инструкция, которой необходимо будет следовать.
Инструкция по отключению помощника Гугл